Cuộc gọi điện video bằng máy tính hoặc máy tính xách tay chỉ yêu cầu một số thứ: máy tính, kết nối Internet, micrô, tai nghe và máy ảnh. Điều gì sẽ xảy ra nếu thiếu một trong những thứ này? Trong khi các máy tính portátiles chúng thường đi kèm với một máy ảnh, các máy khác thường không có. Tin tốt là bạn có thể sử dụng điện thoại thông minh Android của mình như một máy ảnh độc lập, ngay cả khi bạn không muốn hoặc không thể gọi trực tiếp từ điện thoại.
Có một cách tương đối đơn giản để làm điều này: sử dụng WiFi. Hãy xem hướng dẫn bên dưới.
Để thực hiện việc này, bạn cần kết nối điện thoại và máy tính của mình với Internet bằng cùng một bộ định tuyến không dây. Nếu cả hai thiết bị không được kết nối với cùng một mạng, nó sẽ không hoạt động. Đảm bảo bạn đáp ứng yêu cầu này và làm theo các bước bên dưới.
Để làm điều này, bạn sẽ cần một ứng dụng của bên thứ ba – hãy truy cập cửa hàng ứng dụng của bạn và tải xuống IP Webcam. Sau khi cài đặt, hãy khởi chạy nó và bạn sẽ được nhắc cấu hình nó.
Định cấu hình ứng dụng
Bạn sẽ phải đối mặt với một số tùy chọn để lựa chọn. Đừng bị choáng ngợp bởi các tùy chọn khác nhau mà bạn có ở đây. Bạn sẽ không phải thay đổi tất cả.
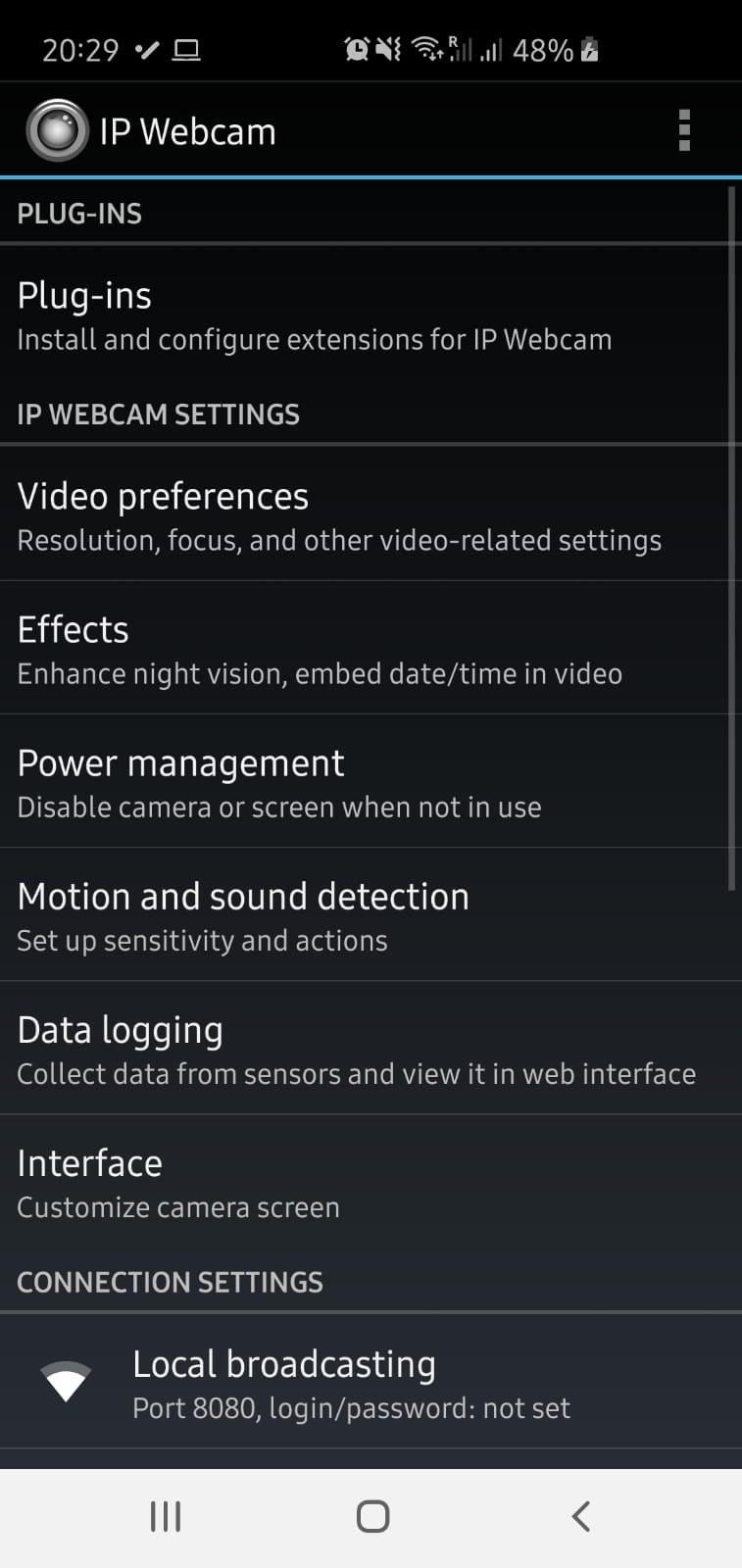 Trang ứng dụng trong lần khởi chạy đầu tiên.
Trang ứng dụng trong lần khởi chạy đầu tiên.Khi bạn đã quen với ứng dụng hơn một chút, bạn có thể muốn thêm tiện ích mở rộng hoặc hiệu ứng tại đây, nhưng hiện tại, chỉ cần đảm bảo cài đặt video phù hợp với những gì bạn cần. Mở phần menu tương ứng và định cấu hình các camera theo sở thích của bạn. Vì điện thoại của bạn có thể có camera trước và sau, hãy đảm bảo bạn chọn đúng camera cho mục đích của mình.
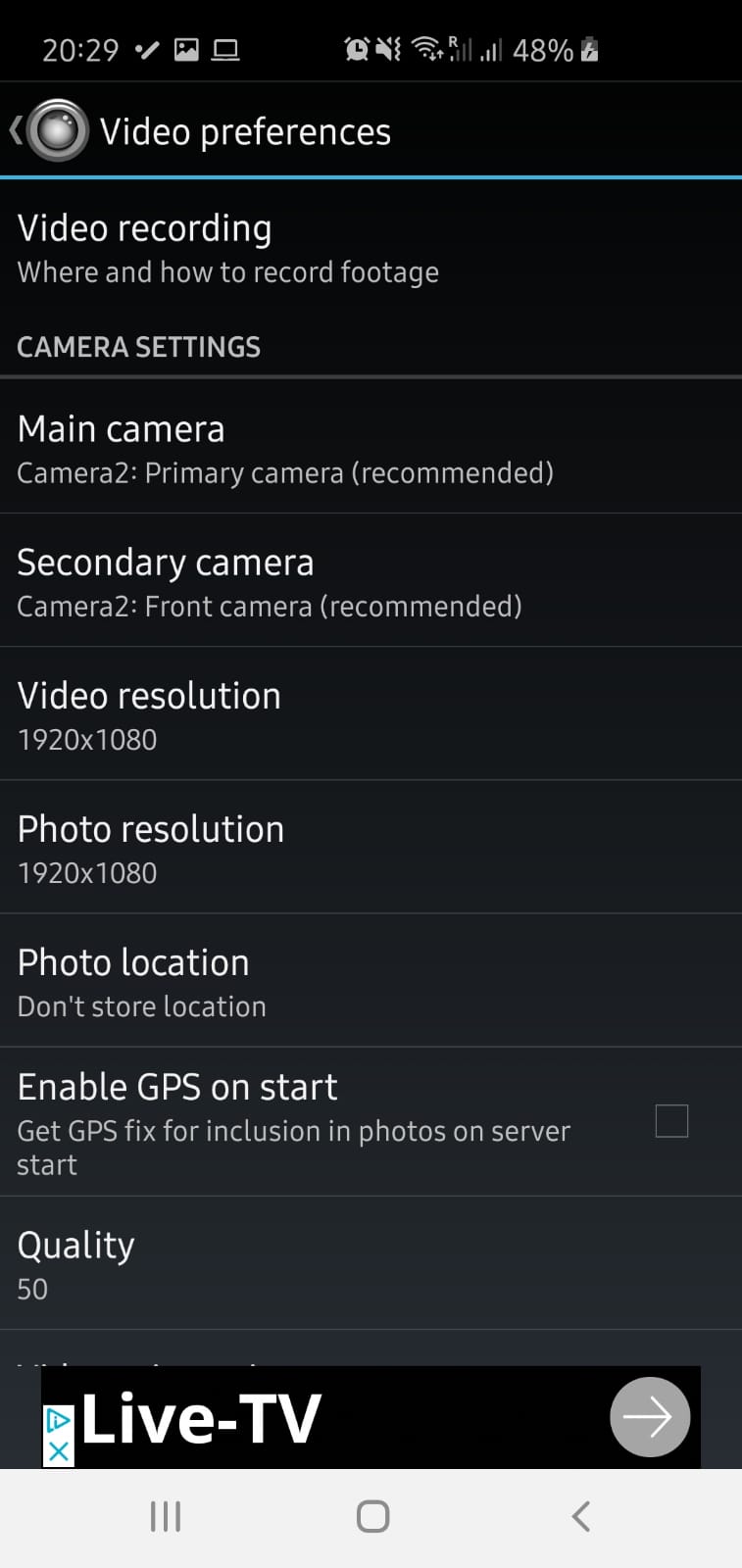 Cài đặt và tùy chọn video.
Cài đặt và tùy chọn video.Bạn cũng có thể đặt hướng màn hình tại đây và nếu gặp sự cố về nguồn điện, bạn có thể quay lại đây để thực hiện các thay đổi đối với tông màu và cân bằng. Khi bạn hài lòng với cài đặt của mình, hãy quay lại tùy chọn cài đặt chính và cuộn xuống.
 Nút Start Server và tùy chọn FAQ.
Nút Start Server và tùy chọn FAQ.Chúng tôi khuyên bạn nên đảm bảo rằng âm thanh đã được bật. Ngoài ra, các tùy chọn mặc định sẽ hoạt động khá tốt, vì vậy hãy nhấp vào Bắt đầu máy chủ ở dưới cùng khi bạn đã sẵn sàng. Trên trang này, bạn cũng có thể tìm thấy liên kết đến phần Câu hỏi thường gặp có thể giúp bạn trong trường hợp gặp sự cố.
Sao chép địa chỉ IP
Điện thoại sẽ hiển thị một nguồn cấp dữ liệu video với một số văn bản ở dưới cùng – văn bản đó là danh sách các địa chỉ IP. Hãy xem xét cái trên cùng, hoặc nếu nó không hoạt động, hãy thử hai cái còn lại. Xin lưu ý rằng các IP này sẽ DUY NHẤT đối với điện thoại và phiên của bạn, vì vậy, một IP mới sẽ được tạo mỗi lần.
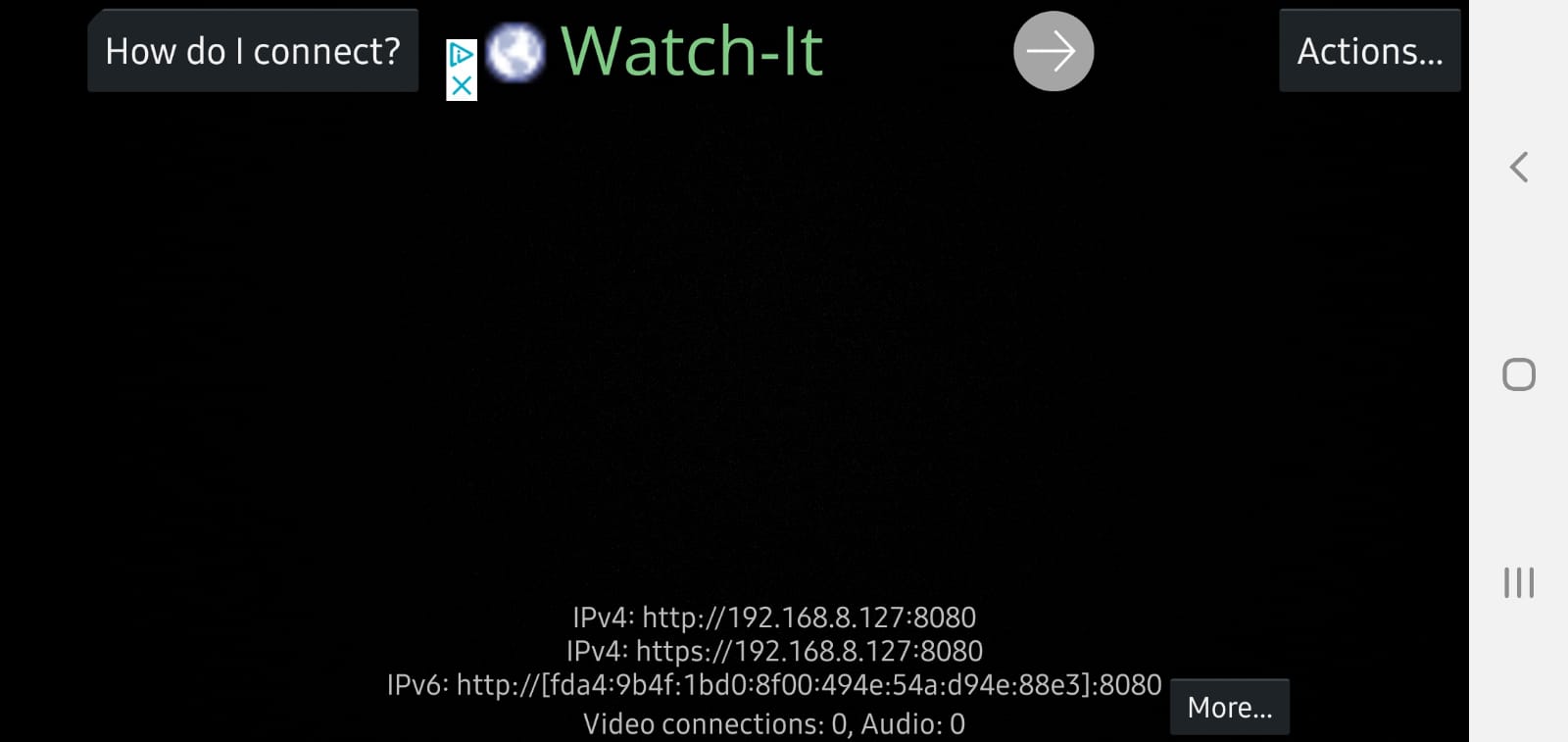 Ví dụ về IP và nguồn cấp dữ liệu video: hãy nhớ rằng IP này sẽ không hoạt động với bạn và phiên của bạn sẽ tạo ra IP của chính nó.
Ví dụ về IP và nguồn cấp dữ liệu video: hãy nhớ rằng IP này sẽ không hoạt động với bạn và phiên của bạn sẽ tạo ra IP của chính nó.Đi tới địa chỉ IP
Sau đó, nhập địa chỉ IP vào trình duyệt trên máy tính của bạn. Bạn sẽ phải đối mặt với một loạt tùy chọn khác, nhưng máy ảnh của bạn sẽ hoạt động ngay bây giờ! Đặt Trình kết xuất video ở trên cùng thành Trình duyệt và bạn có thể dễ dàng xem nguồn cấp máy ảnh. Đi sâu xuống dưới trang, bạn sẽ tìm thấy các tùy chọn để chụp ảnh, thay đổi hướng máy ảnh và hơn thế nữa.
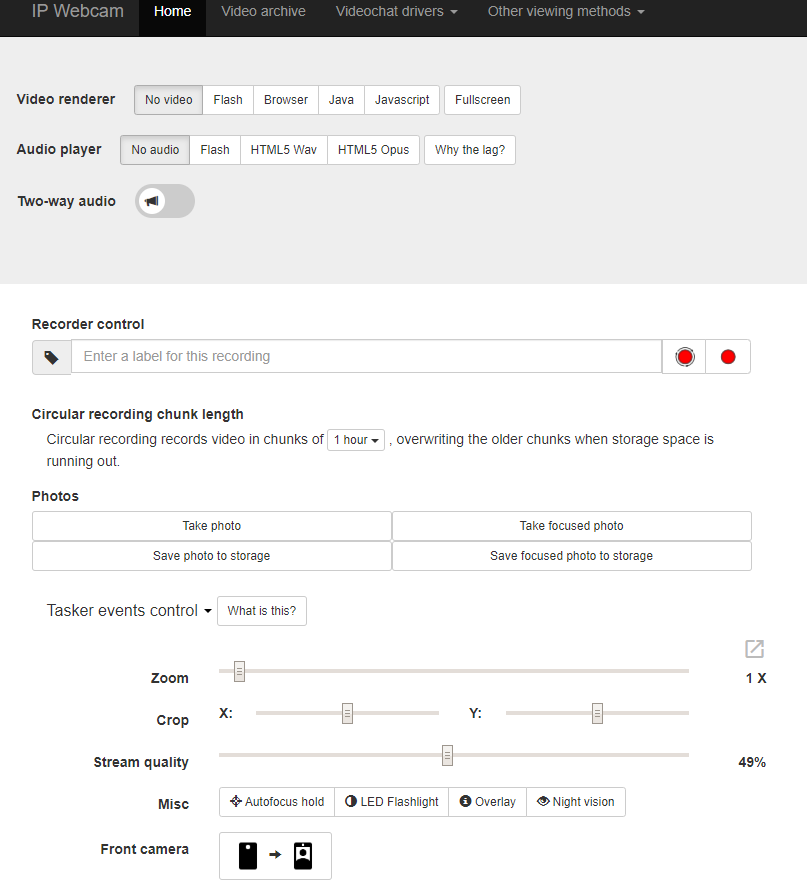 Trang web sẽ được tải khi nhập IP từ ứng dụng.
Trang web sẽ được tải khi nhập IP từ ứng dụng.Nếu bạn muốn kết nối với một dịch vụ cụ thể, v.v., hãy sử dụng tùy chọn ở góc trên bên phải Các phương pháp hiển thị khác để làm như vậy. Chỉ cần chọn những gì bạn cần và làm theo các bước để thiết lập mọi thứ.
