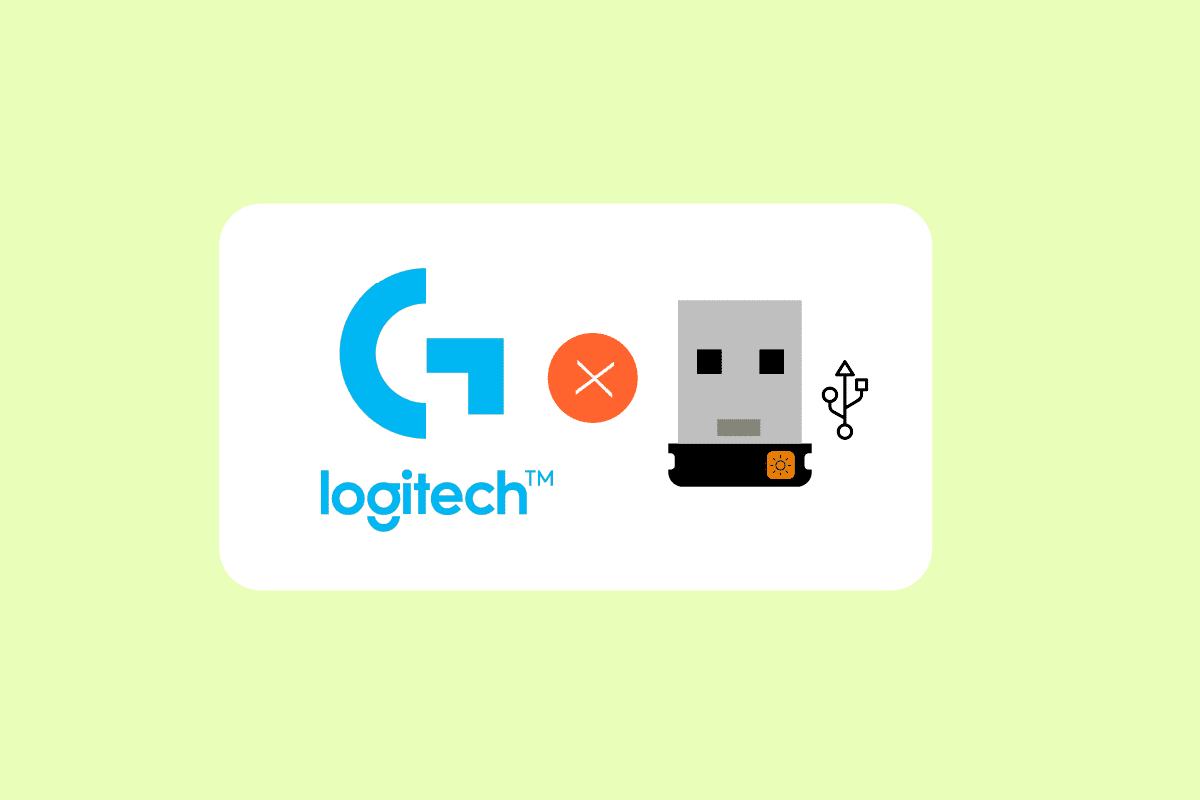
Bộ thu hợp nhất Logitech cho phép các thiết bị Logitech đồng bộ hóa và giao tiếp không dây với máy tính của bạn. Các thiết bị ngoại vi như bàn phím, chuột và các thiết bị khác có thể được kết nối với hệ thống. Điều này giúp loại bỏ sự cần thiết của sáu bộ thu USB riêng biệt trên máy tính của bạn. Một số khách hàng đã báo cáo rằng Đầu thu hợp nhất của Logitech không hoạt động. Trong bài viết này, chúng tôi sẽ hướng dẫn bạn phải làm gì nếu đầu thu Logitech Unifying không được nhận dạng.
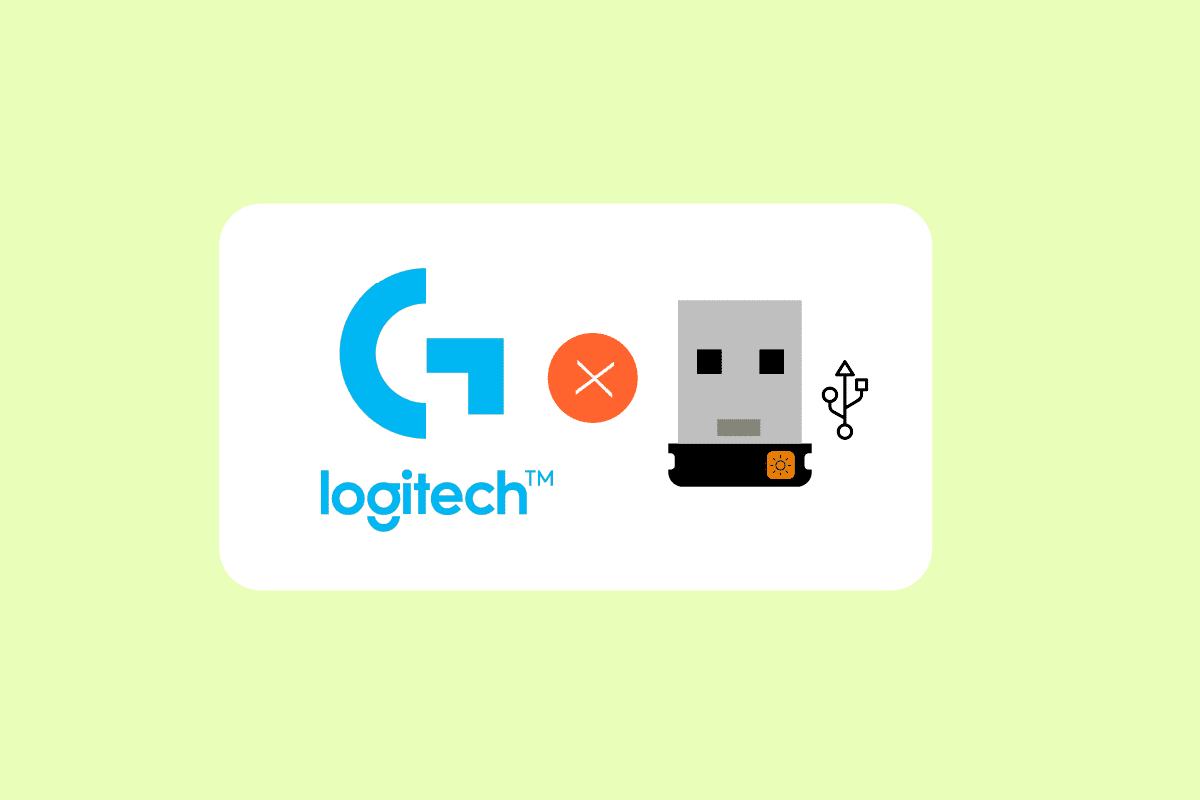
Cách khắc phục bộ thu Logitech Unifying không hoạt động trên hệ thống Windows 10?
Dưới đây là một số lý do khiến Đầu thu hợp nhất của Logitech không hoạt động:
Windows Cập nhật: sau Windows Bản cập nhật đã làm hỏng bộ thu, không thể đồng bộ hóa các thiết bị, gây nhầm lẫn trên diện rộng.
Phần mềm hợp nhất: Máy tính của bạn có thể yêu cầu phần mềm Hợp nhất của Logitech để mô-đun hoạt động bình thường.
File driver: Đầu thu có thể không hoạt động nếu chưa cài đặt file driver.
Ứng dụng xung đột: Người nhận có thể xung đột với một số phần mềm của bên thứ ba.
Cấu hình sai: Có thể đầu thu đã được cấu hình sai và sẽ ngừng hoạt động.
sửa sơ bộ
Trước khi bắt đầu, hãy đảm bảo rằng bạn có quyền truy cập của quản trị viên vào máy tính của mình và đầu thu Unifying không bị hư hỏng về mặt vật lý. Đảm bảo rằng tất cả các trình điều khiển chipset cũng được cài đặt. Kiểm tra xem có bất kỳ kết nối chính nào bị lỏng không. Thủ tục như sau:
- Tháo nắp màu đen khỏi dongle.
- Bây giờ, bằng cách đặt một mảnh giấy bên trong hoặc véo các điểm, đưa chúng lại gần nhau hơn.
- Đậy nắp để hoàn thành dongle.
Nếu sự cố vẫn tiếp diễn, hãy thử các bước khắc phục sự cố cơ bản sau:
- Hãy thử cắm dongle vào một cổng USB khác.
Kết nối dongle với một hệ thống khác để xem vấn đề có phải do dongle không.
Khởi động lại máy tính của bạn vì khởi động lại đơn giản sẽ khắc phục mọi sự cố nhỏ.
Phương pháp 1: Cài đặt phần mềm Thống nhất
Bước đầu tiên và quan trọng nhất là cài đặt phần mềm hợp nhất trên máy tính của bạn. Logitech cung cấp phần mềm đặc biệt để định cấu hình thiết bị hoạt động với đầu thu Unifying. Do đó, trước tiên bạn phải thiết lập nó trên máy tính của mình.
1. Truy cập Phần mềm hợp nhất của Logitech từ trang web chính thức.
2. Chọn Windows 10 từ danh sách thả xuống.
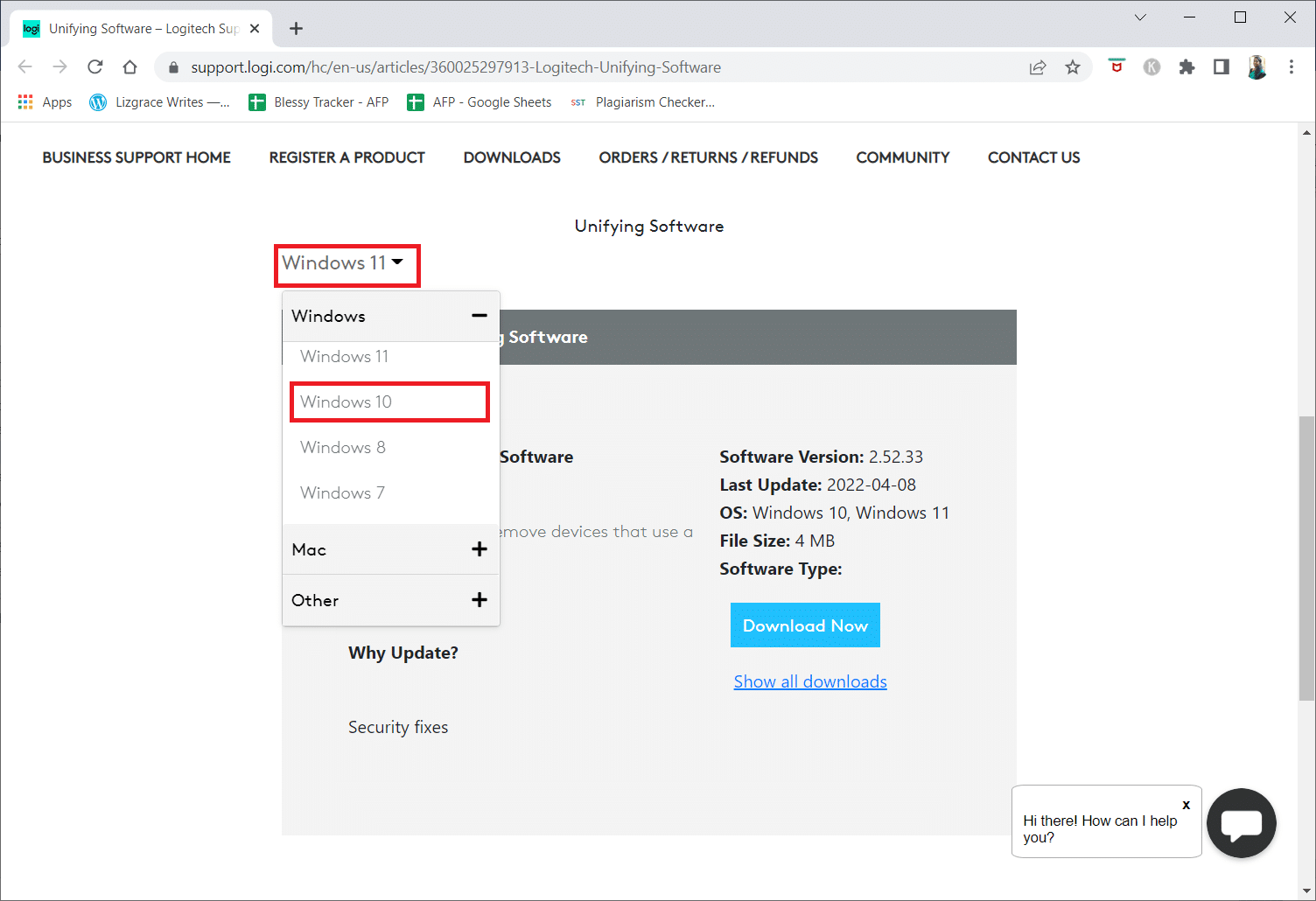
3. Nhấp vào nút Tải xuống ngay.
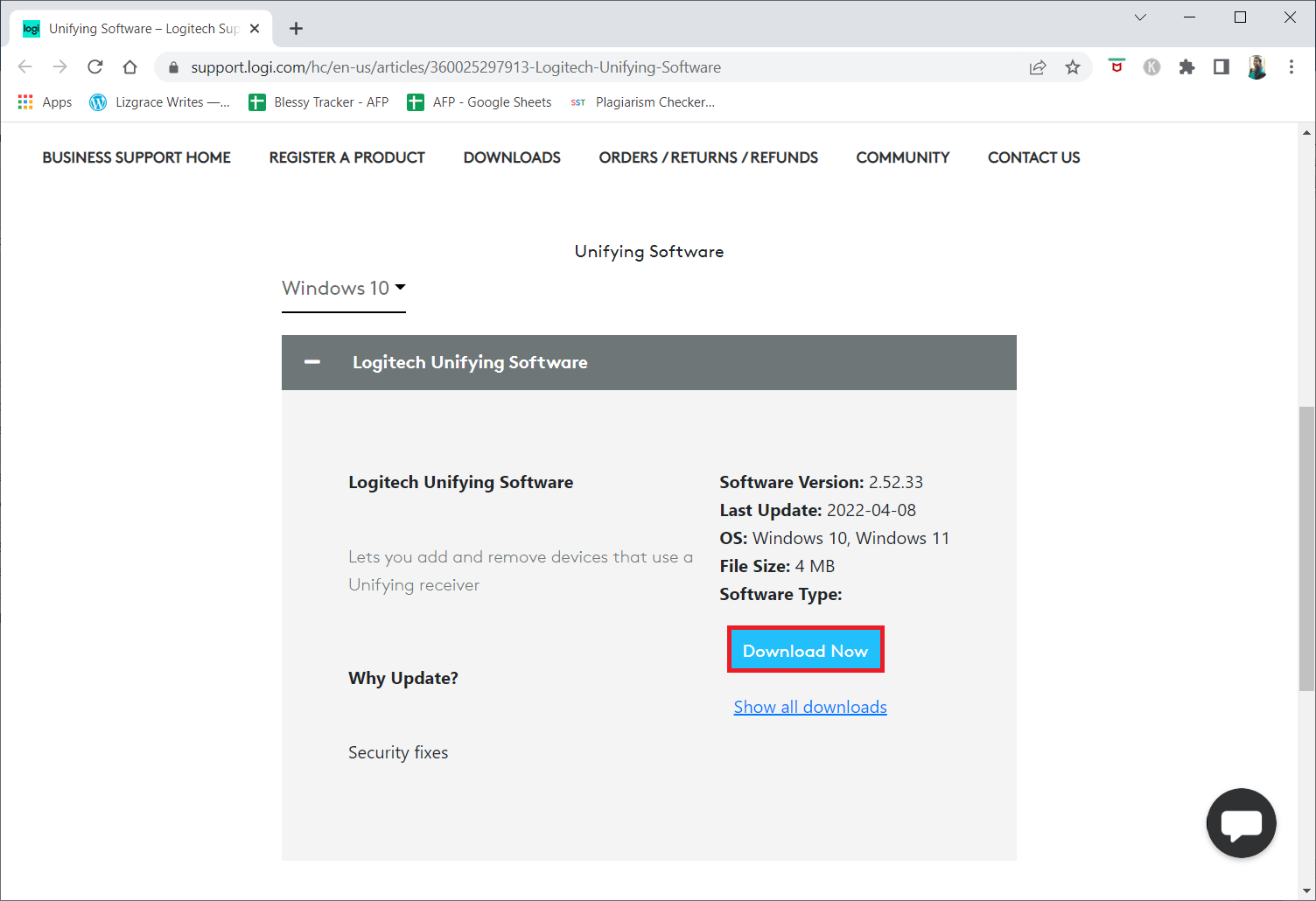
4. Nhấp vào tệp thực thi đã tải xuống để cài đặt và chạy ứng dụng.
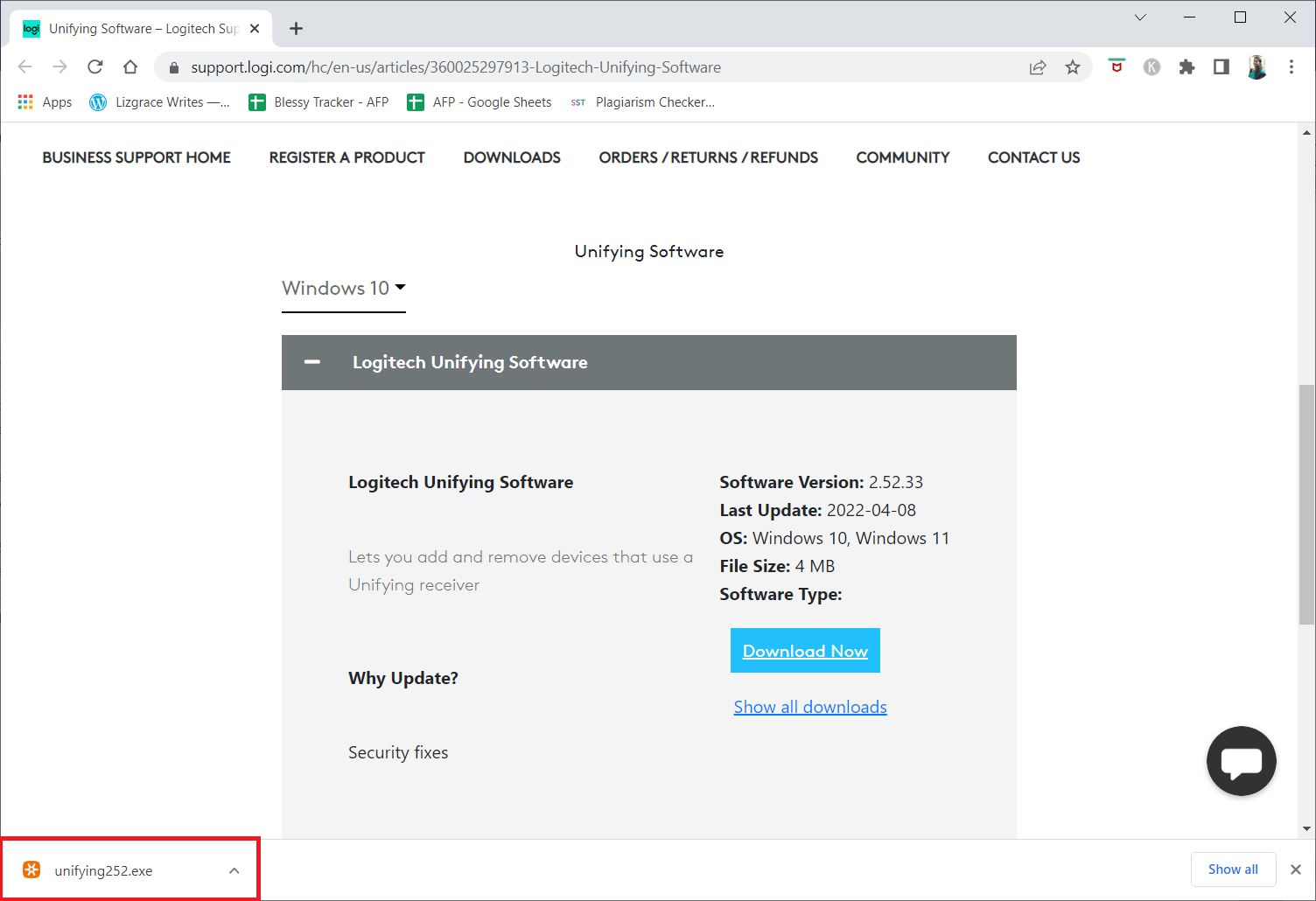
5. Nhấp vào Có trên lời nhắc Kiểm soát tài khoản người dùng.
6. Chọn Tôi chấp nhận các điều khoản của thỏa thuận cấp phép và nhấp vào Cài đặt trong cửa sổ cài đặt.
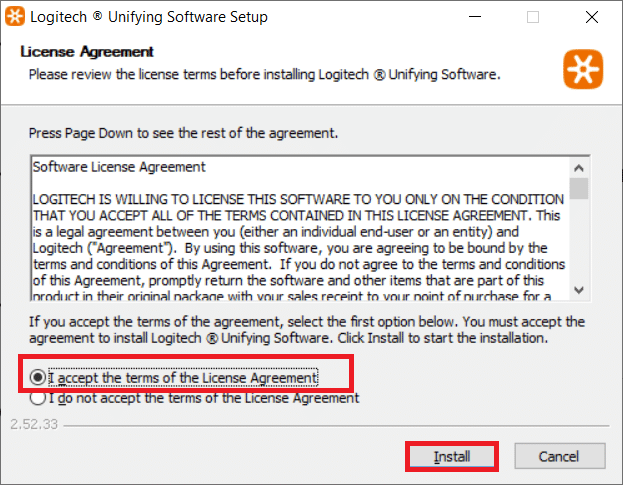
7. Nhấp vào Kết thúc.
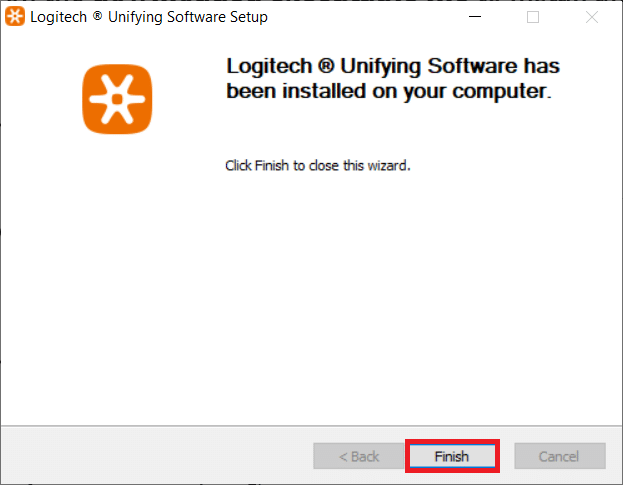
8. Đóng cửa sổ bằng cách nhấp vào nút Đóng.
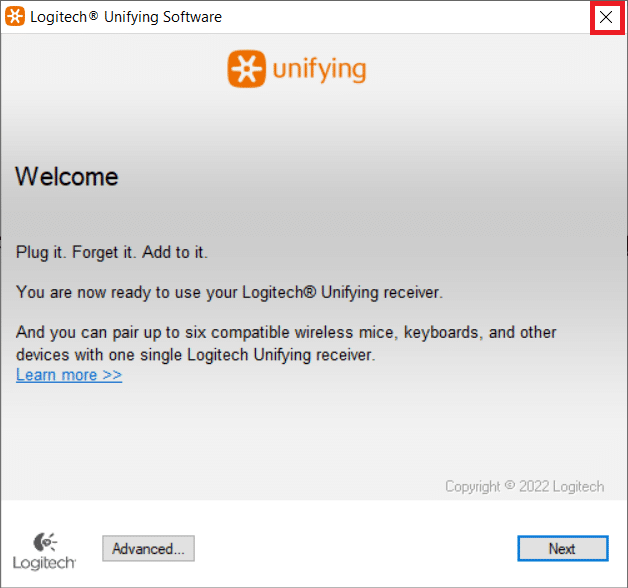
9. Tiếp theo khởi động lại máy tính của bạn.
10. Sau khi hệ thống khởi động lại, hãy bấm phím Windows. Nhập phần mềm Hợp nhất của Logitech và nhấp vào Chạy với tư cách quản trị viên.
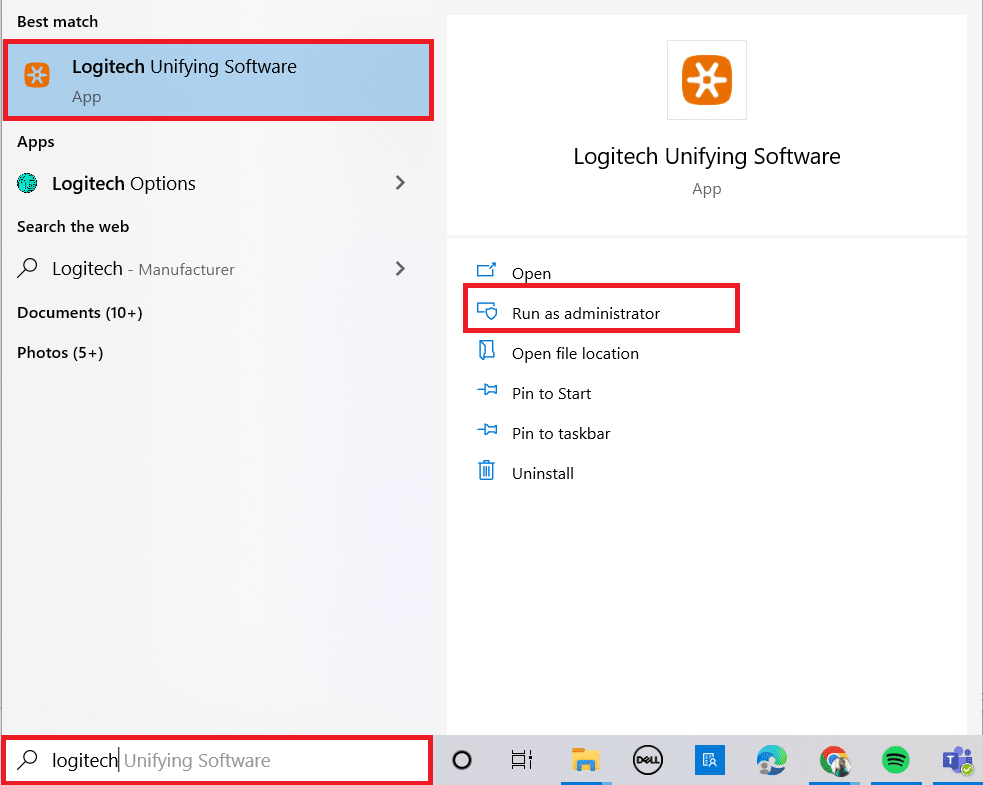
11. Bây giờ hãy kết nối các thiết bị ngoại vi Logitech của bạn và làm theo hướng dẫn trên màn hình để xem sự cố không hoạt động của đầu thu Logitech Unifying đã được khắc phục chưa.
Phương pháp 2: Cập nhật trình điều khiển bộ thu Logitech của bạn
Một vấn đề với trình điều khiển bộ thu đôi khi có thể khiến bộ thu Logitech Unifying không được nhận dạng. Bạn cần cập nhật trình điều khiển để giải quyết vấn đề đầu thu Logitech không hoạt động.
1. cắm chìa khóa Windowsnhập Trình quản lý thiết bị và nhấn Enter.
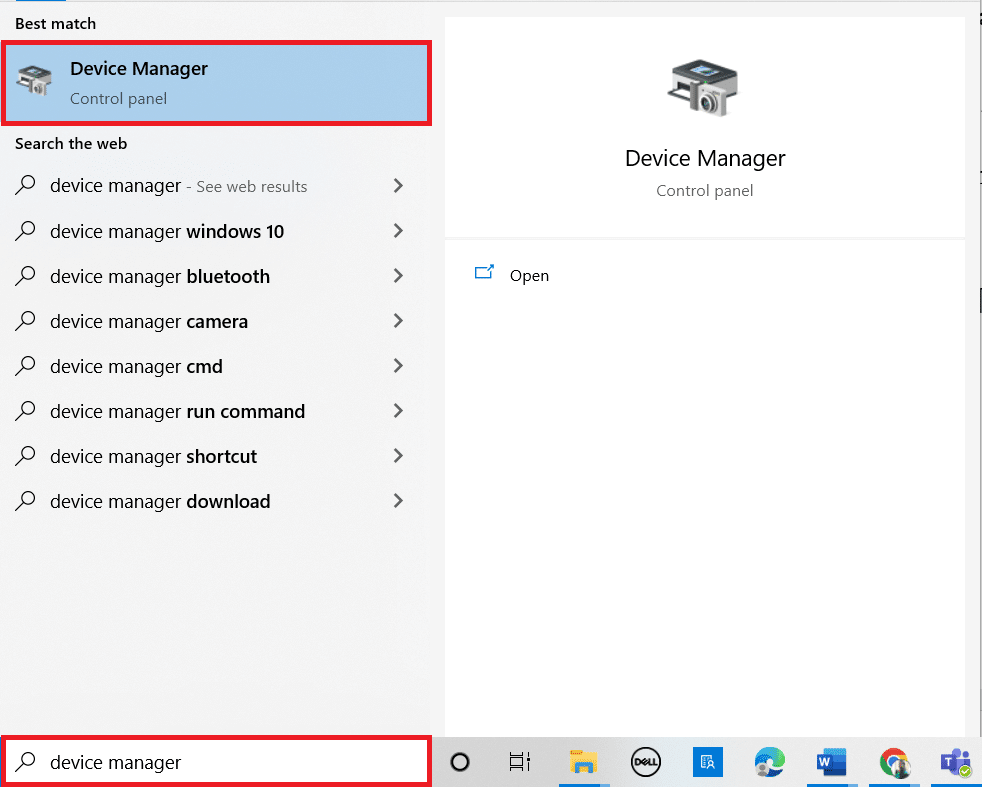
2. Bấm đúp chuột và các thiết bị trỏ khác để mở rộng trình điều khiển.
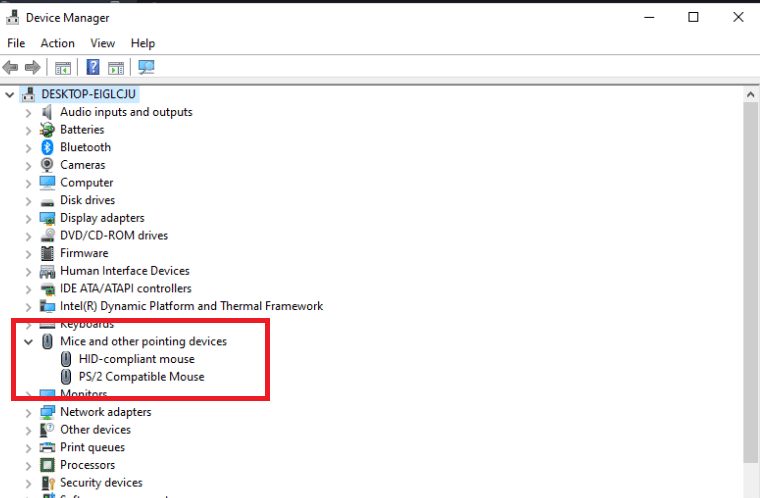
3. Bây giờ, nhấp chuột phải vào chuột tương thích HID và chọn Tắt thiết bị.
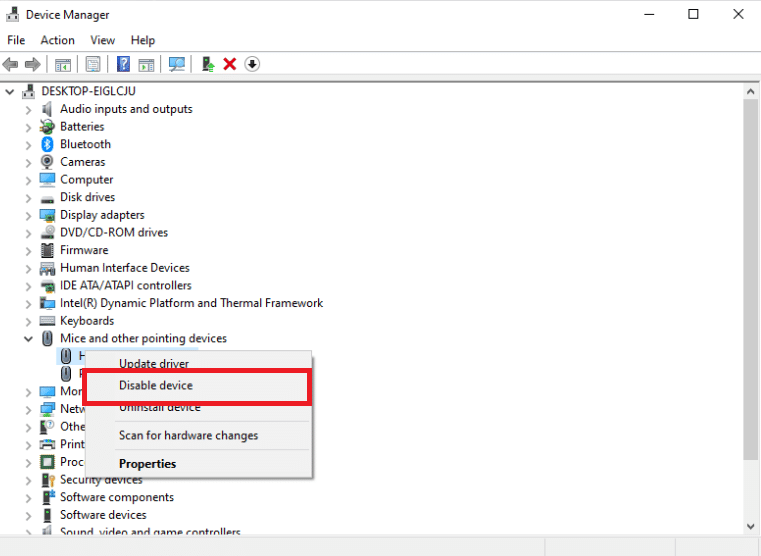
4. Bây giờ hãy tải xuống Phần mềm hợp nhất của Logitech và chạy với tư cách quản trị viên như trong phương pháp trước.
Phương pháp 3: Sao chép tập tin trình điều khiển
Nếu bộ thu hợp nhất không hoạt động, hãy đảm bảo máy tính của bạn đã tải đúng tệp trình điều khiển. Trình điều khiển USB được bao gồm trong mỗi phiên bản của hệ thống Windows, cho phép các thiết bị giao tiếp, chẳng hạn như Đầu thu hợp nhất của Logitech, hoạt động với máy tính của bạn. Bộ thu chuột sẽ không hoạt động nếu máy tính hiện tại thiếu tệp trình điều khiển cần thiết.
1. Nhấn đồng thời các phím Windows + E để khởi chạy File Explorer.
2. Điều hướng đến đường dẫn vị trí tệp sau.
C:WindowsINF
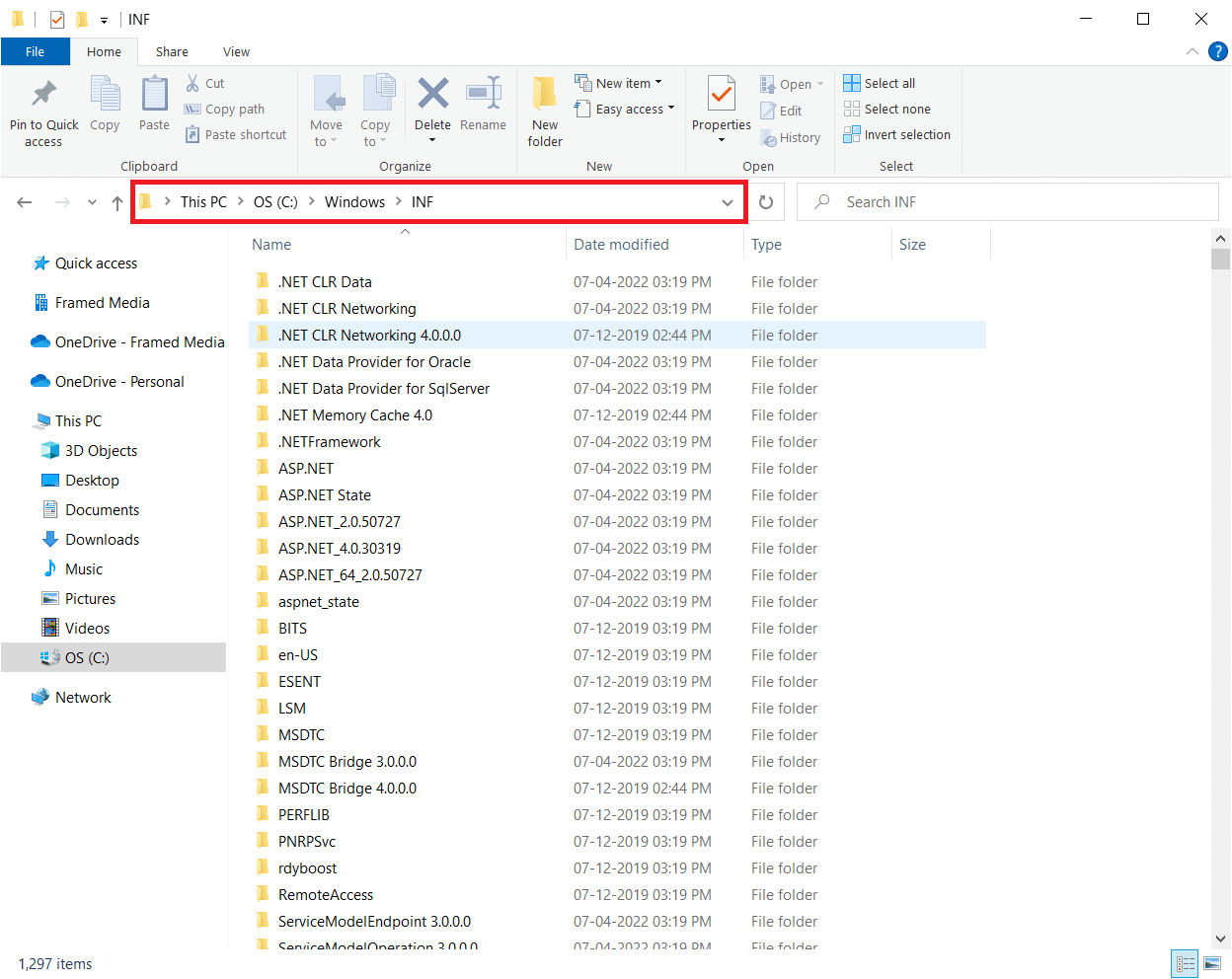
3. Hãy tìm hai tệp sau: usb.inf và usb.PNF.
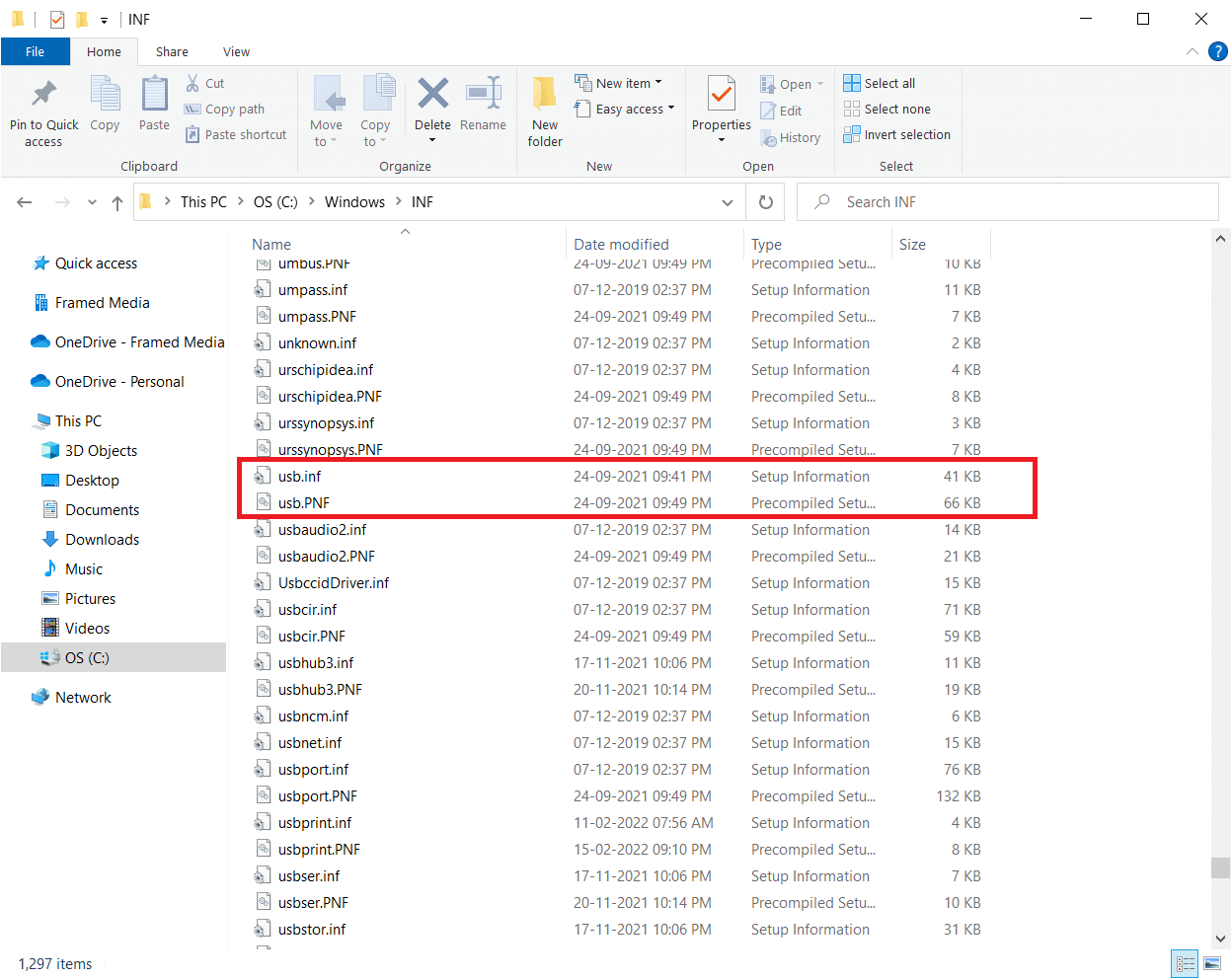
4. Nếu bạn không thể tìm thấy các tệp, hãy sao chép chúng từ một máy tính khác bằng Bộ thu hợp nhất của Logitech và dán chúng vào thư mục được đề cập ở trên.
5. Sau khi cài đặt, hãy khởi động lại máy tính của bạn để xem sự cố với bộ thu hợp nhất Logitech không hoạt động đã được giải quyết chưa.
Phương pháp 4: Gỡ cài đặt phần mềm có vấn đề
Trong một số trường hợp, khách hàng báo cáo rằng các chương trình khác của bên thứ ba đã can thiệp vào mô-đun máy thu khiến mô-đun này ngừng hoạt động. MotionInJoy là một ứng dụng đáng chú ý. Nếu bạn có Tay cầm chơi game MotionInJoy trên máy tính, hãy gỡ cài đặt tay cầm này vì nó làm đầu thu Logitech Unifying ngừng hoạt động.
1. Nhấn đồng thời các phím Windows + R để khởi chạy hộp thoại Run.
2. Nhập appwiz.cpl và nhấn Enter để mở Chương trình và Tính năng.
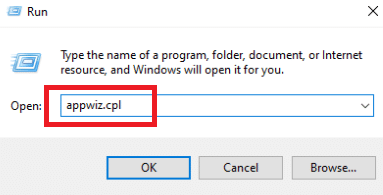
3. Nhấp chuột phải vào MotionInJoy mà bạn cho là không tương thích và chọn Gỡ cài đặt.
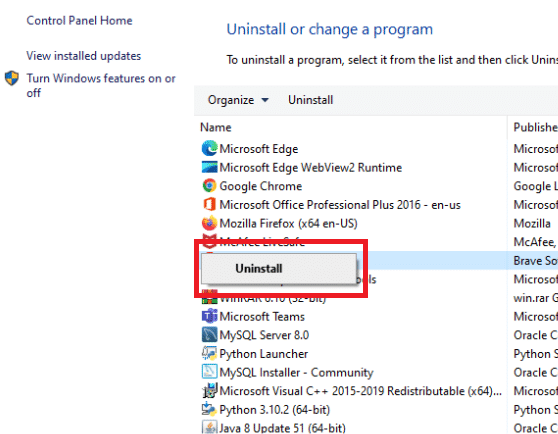
4. Làm theo hướng dẫn trên màn hình để hoàn tất quy trình gỡ cài đặt và khởi động lại máy tính của bạn.
Phương pháp 5: Gỡ cài đặt trình điều khiển thiết bị
Nếu không, hãy xóa các tệp trình điều khiển chương trình xung đột. Bạn có thể làm theo hướng dẫn dành cho ứng dụng xung đột, nhưng chúng tôi sẽ hướng dẫn bạn cách gỡ cài đặt trình điều khiển ứng dụng MotionInJoy. Làm theo hướng dẫn của chúng tôi để gỡ cài đặt trình điều khiển thiết bị trên hệ thống của bạn Windows 10.
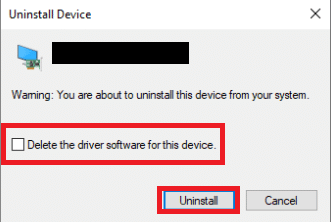
Ngoài ra, hãy làm theo các bước được liệt kê bên dưới để xóa khóa đăng ký.
1. Nhấn đồng thời các phím Windows + R để mở hộp thoại Run.
2. Nhập regedit và nhấn Enter để khởi chạy Registry Editor.
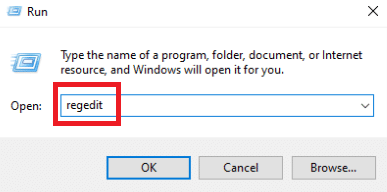
3. Nhấp vào Có trên lời nhắc Kiểm soát tài khoản người dùng.
4. Nhấp vào menu Chỉnh sửa trong trình chỉnh sửa sổ đăng ký, sau đó nhấp vào Tìm.
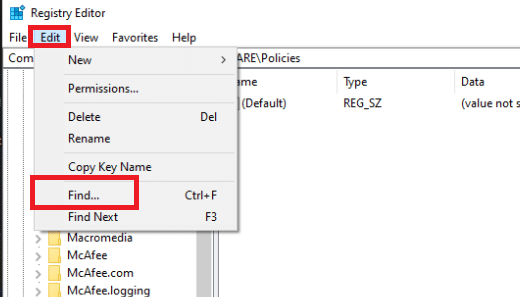
5. Nhập DS3 vào hộp tìm kiếm trình chỉnh sửa sổ đăng ký và nhấn Enter.
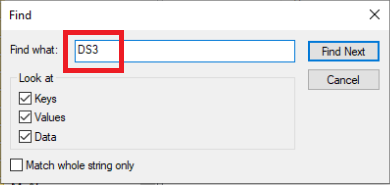
6. Bây giờ, nhấp chuột phải vào từng tệp DS3 và chọn Xóa.
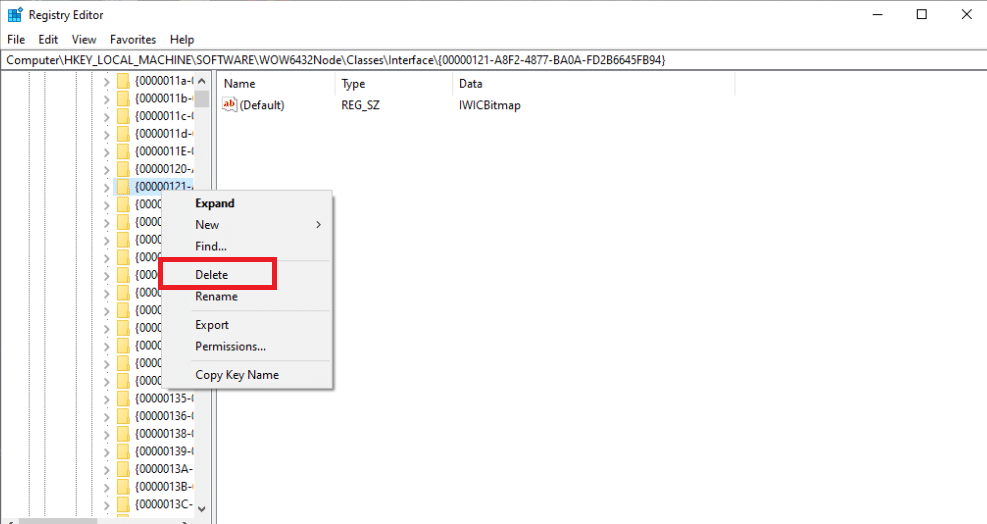
7. Tháo khóa Logitech và khởi động lại máy tính của bạn.
8. Sau khi hệ thống khởi động lại, hãy cắm khóa Logitech.
Phương pháp 6: Sử dụng Điểm đặt
Một giải pháp thay thế khác phù hợp với một số người là sử dụng chương trình Logitech SetPoint. Bạn cũng nên thử tùy chọn này vì phần mềm Logitech SetPoint thường hoạt động tốt hơn với bàn phím cũ. SetPoint là chương trình cho phép người dùng định cấu hình các nút chuột và phím trên bàn phím cũng như tùy chỉnh các cài đặt thiết bị khác. Họ tuyên bố rằng sau khi cài đặt phần mềm SetPoint, các thiết bị ngoại vi được kết nối đã được nhận dạng ngay lập tức.
1. Truy cập trang web chính thức của Logitech SetPoint.
2. Chọn Windows 10 từ danh sách thả xuống.
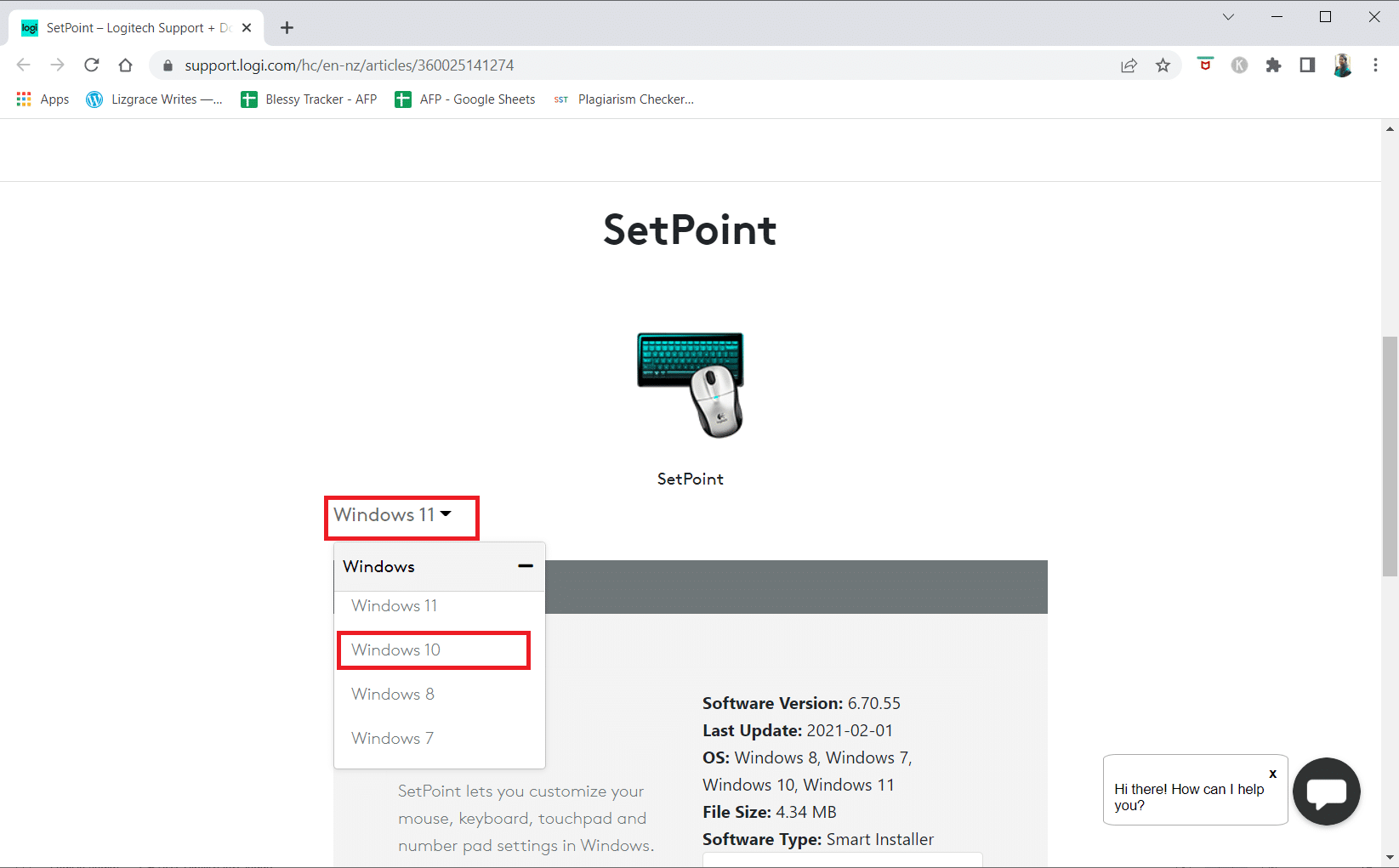
3. Nhấp vào nút Tải xuống ngay.
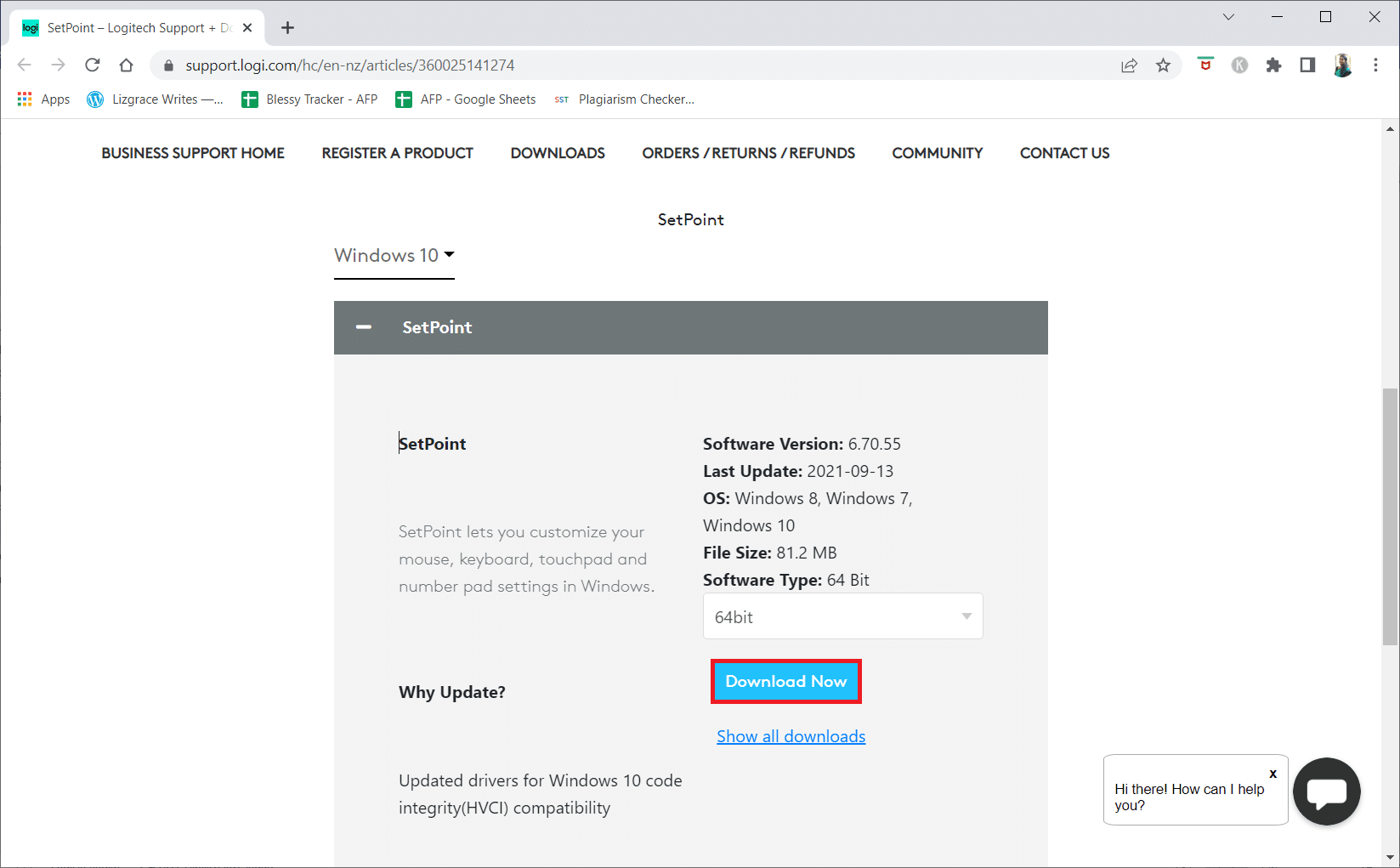
4. Nhấp vào tệp thực thi đã tải xuống để cài đặt và chạy ứng dụng.
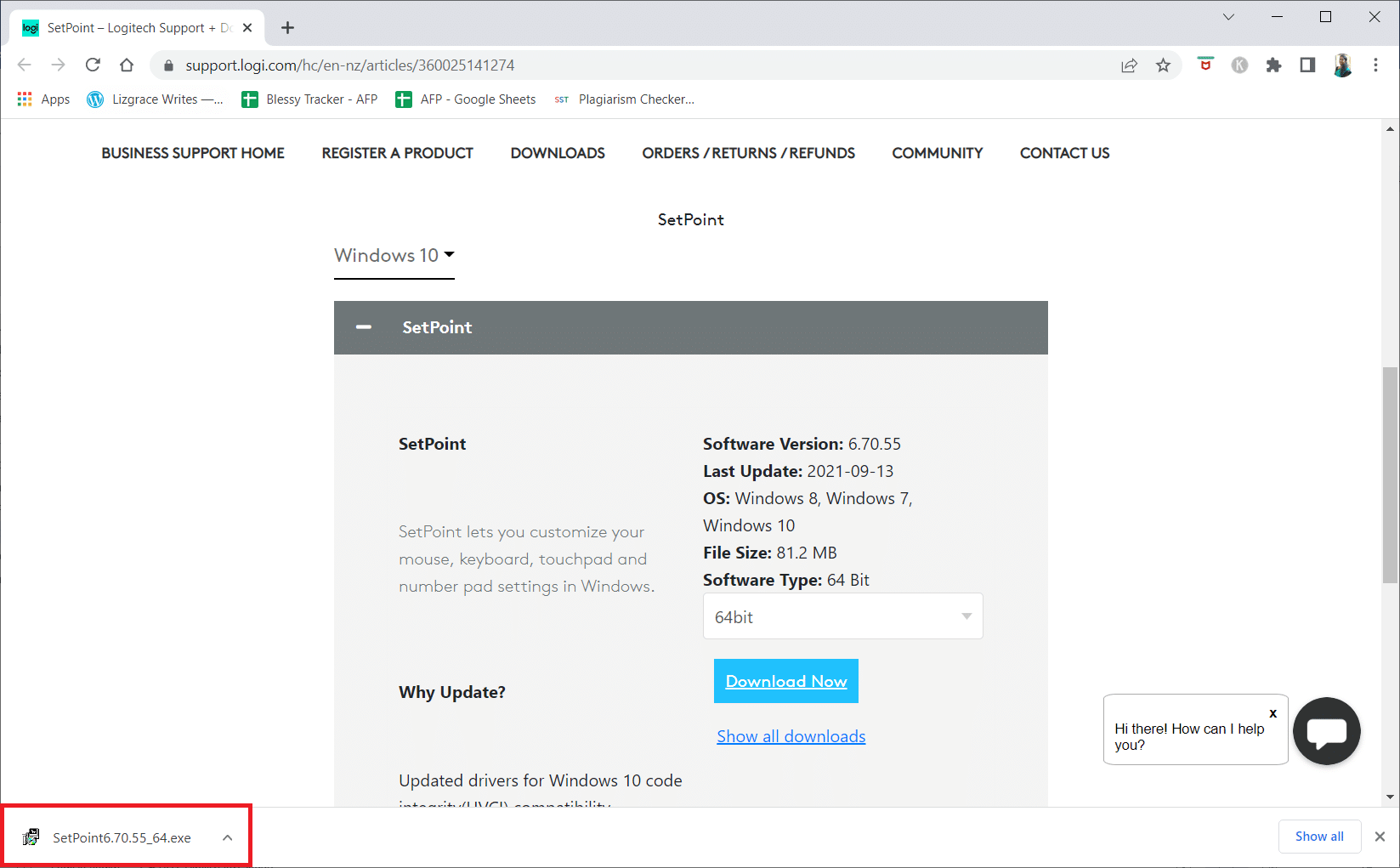
5. Nhấp vào Có trên lời nhắc Kiểm soát tài khoản người dùng.
6. Nhấn Next trong cửa sổ cấu hình.
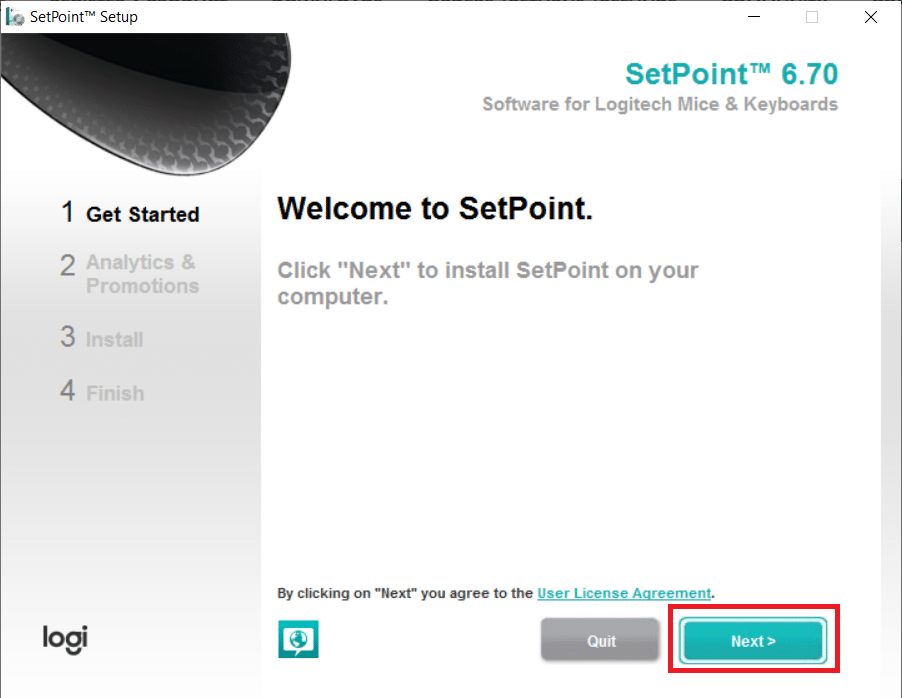
7. Nhấp vào Có, chắc chắn! cái nút.
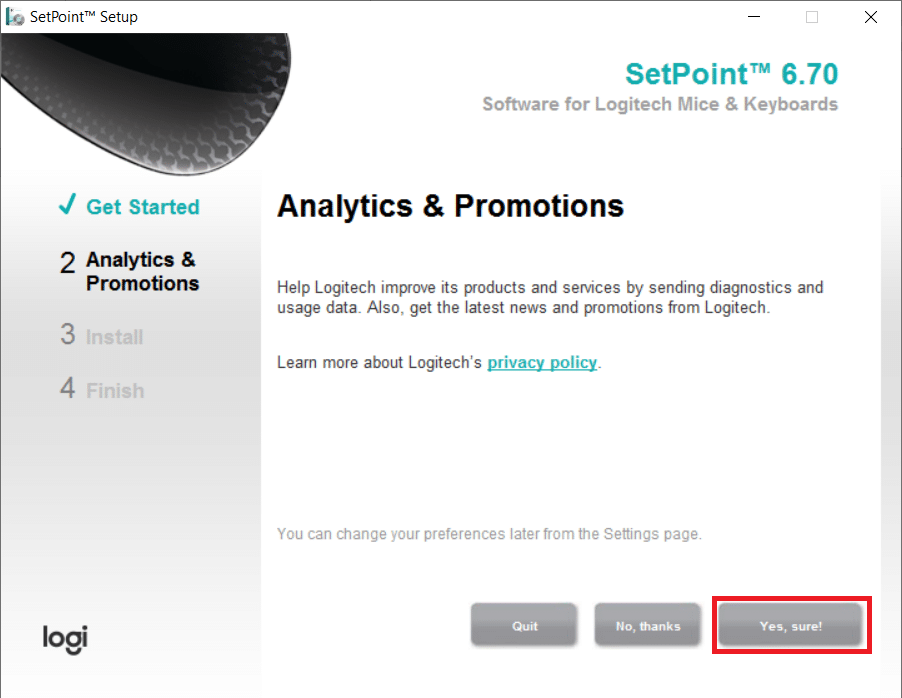
8. Nhấp vào Kết thúc.
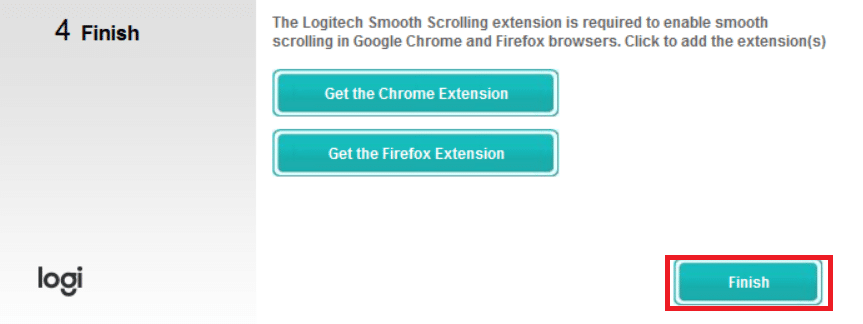
9. Sau đó khởi động lại máy tính của bạn sau khi cài đặt.
10. Nhấn phím Windowsnhập SetPoint và nhấp vào Chạy với tư cách quản trị viên.
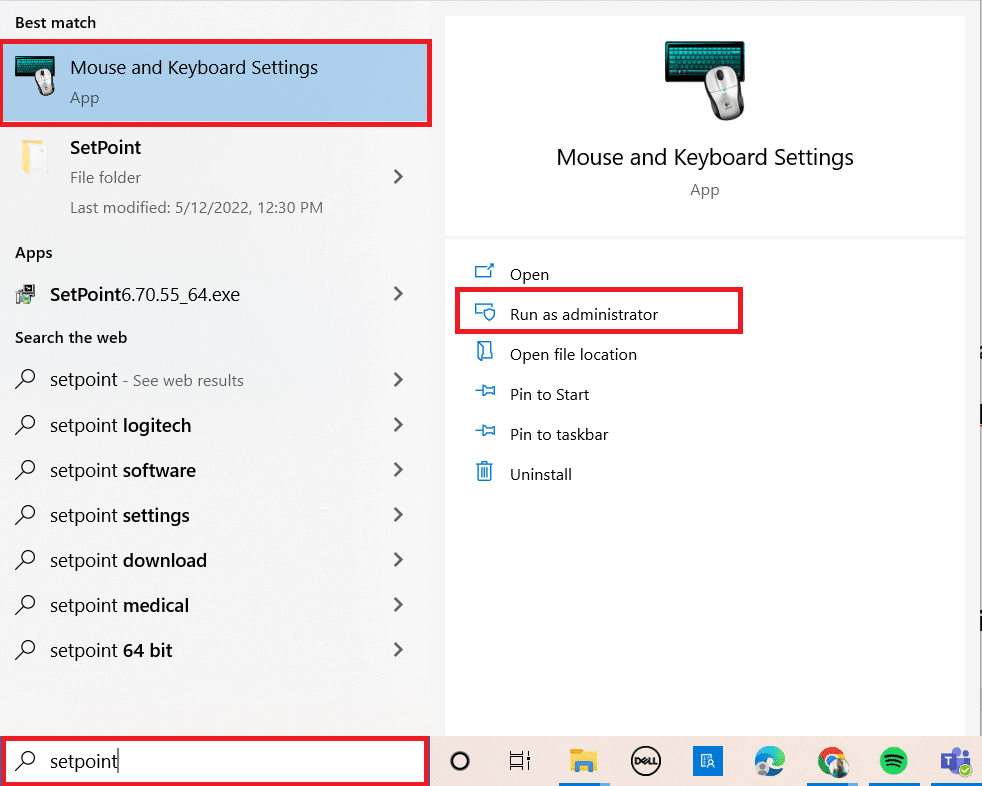
Phương pháp 7: Gỡ cài đặt các bản cập nhật gần đây
Nếu tất cả các biện pháp khắc phục khác cho đầu thu Logitech Unifying của bạn đã được điều tra, chúng tôi có thể xóa dịch vụ bị lỗi Windows cập nhật. Sau khi cài đặt bản cập nhật Windows trên máy tính của họ, nhiều người thấy rằng tiện ích của họ ngừng hoạt động.
1. Nhấn đồng thời các phím Windows + R để khởi chạy hộp thoại Run.
2. Nhập appwiz.cpl và nhấn Enter để mở Chương trình và Tính năng.
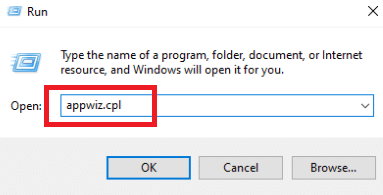
3. Nhấp vào Xem các bản cập nhật đã cài đặt.

4. Chọn bản cập nhật mới nhất và nhấp vào Gỡ cài đặt.
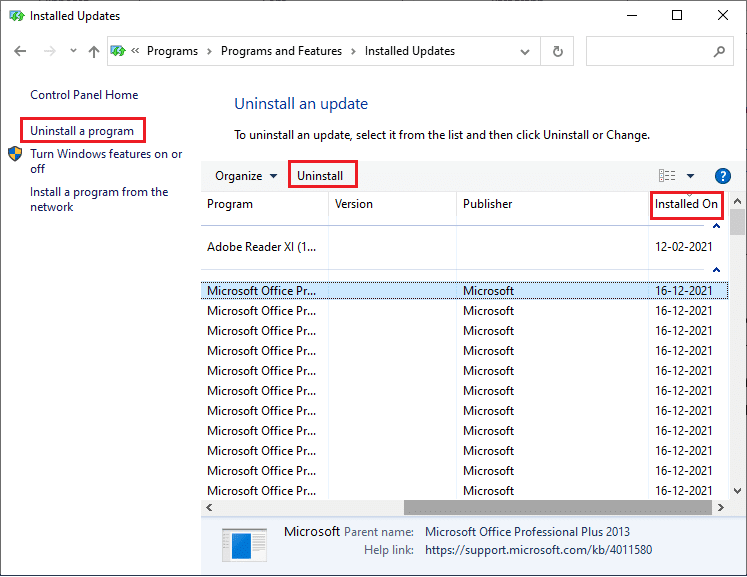
5. Xác nhận lời nhắc, nếu có, và khởi động lại máy tính của bạn.
Phương pháp 8: Vô hiệu hóa tiết kiệm năng lượng cho USB
Chắc bạn đang khổ sở với tính năng tiết kiệm điện của hệ thống Windowsnếu thiết bị của bạn đang chạy nhưng ngừng hoạt động khi sử dụng chuột. Vô hiệu hóa hiệu quả bộ điều khiển để kéo dài tuổi thọ pin. Cách tiếp cận này có thể vô hiệu hóa tùy chọn tiết kiệm năng lượng cho trình điều khiển USB. Để làm điều này, hãy làm theo các bước sau:
1. Khởi chạy Trình quản lý thiết bị từ Windows Tìm kiếm.
2. Bấm đúp vào bộ điều khiển Universal Serial Bus để mở rộng trình điều khiển.
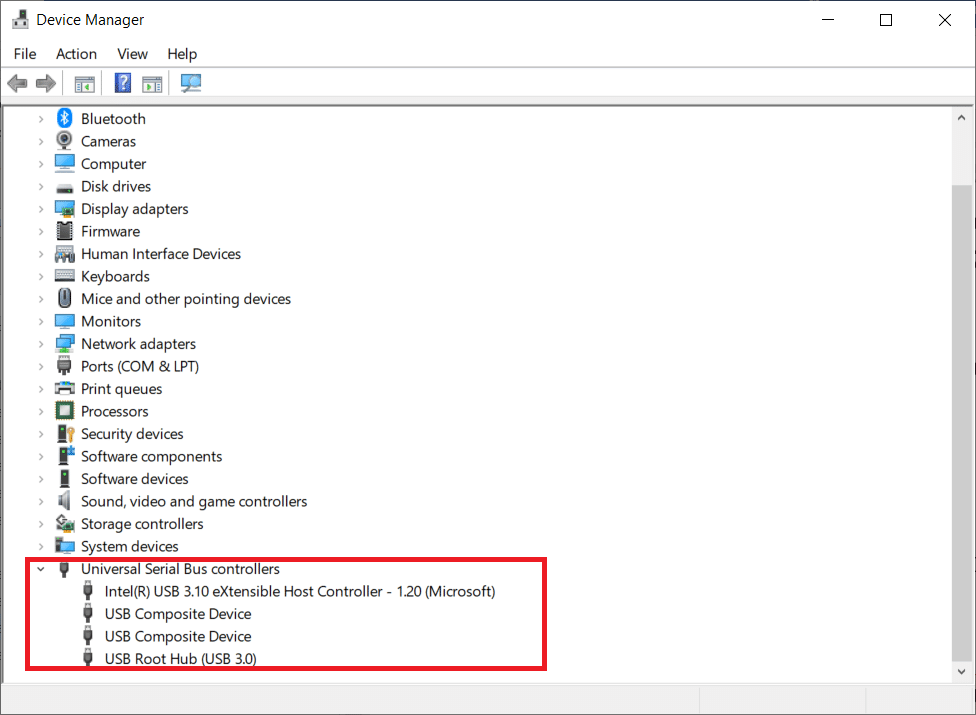
3. Nhấp chuột phải vào Trình điều khiển USB Logitech và chọn Thuộc tính.
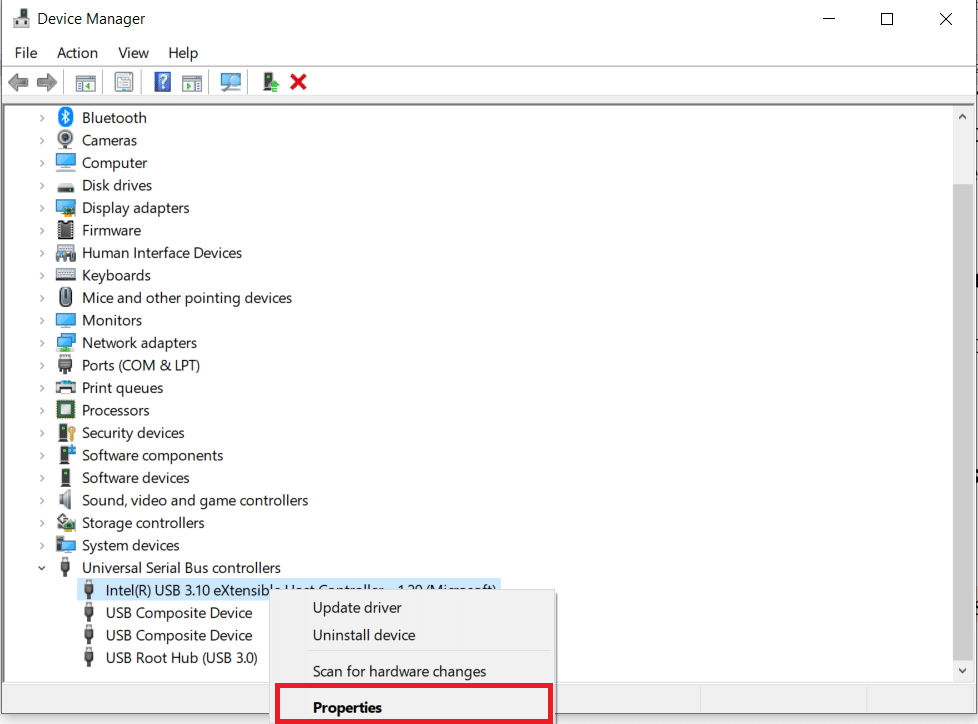
4. Bây giờ, hãy truy cập trang Quản lý năng lượng và bỏ chọn tất cả các tùy chọn.
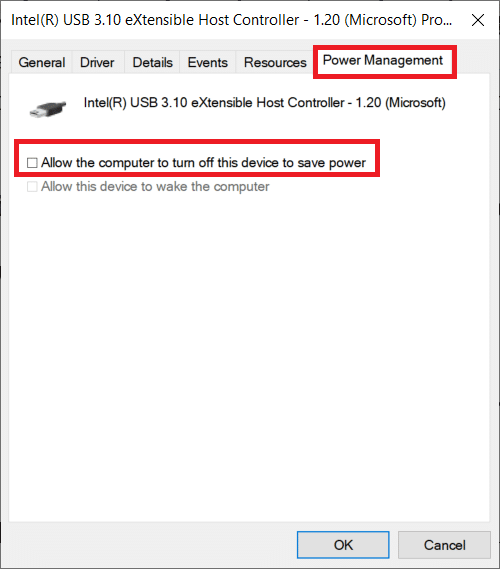
5. Nhấn OK và khởi động lại máy tính của bạn.
Phương pháp 9: Tắt và tắt máy tính
Nếu không có phương pháp nào ở trên hoạt động, bạn nên thử bật và tắt máy tính đúng cách. Chu kỳ nguồn là quá trình làm cạn kiệt hoàn toàn nguồn điện của máy tính để đặt lại tất cả các cài đặt tạm thời. Nếu máy tính của bạn bị lỗi, điều này sẽ giải quyết vấn đề.
1. Nhấn đồng thời các phím Alt + F4.
2. Chọn Đóng và nhấn Enter.
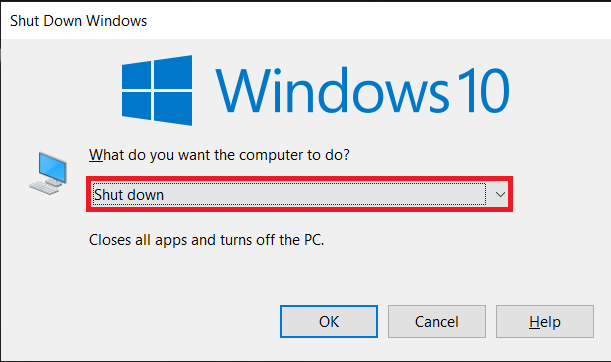
3. Bây giờ hãy ngắt kết nối tất cả các thiết bị ngoại vi của hệ thống. Điều này cũng áp dụng cho các bộ chia USB.

4. Rút dây nguồn của máy tính và giữ nút nguồn trong ít nhất 30 giây.
5. Ngắt kết nối pin trong 30 giây nếu bạn đang sử dụng máy tính xách tay.

6. Sau đó chờ đợi 5–10 phút trước khi kết nối lại bất cứ thứ gì.
***
Chúng tôi hy vọng bạn thấy thông tin này hữu ích và bạn có thể giải quyết vấn đề Bộ thu hợp nhất Logitech không hoạt động trên hệ thống của mình Windows 10. Hãy cho chúng tôi biết kỹ thuật nào có lợi nhất cho bạn. Vui lòng sử dụng mẫu dưới đây nếu bạn có bất kỳ câu hỏi hoặc nhận xét nào. Cũng cho chúng tôi biết những gì bạn muốn tìm hiểu tiếp theo.
