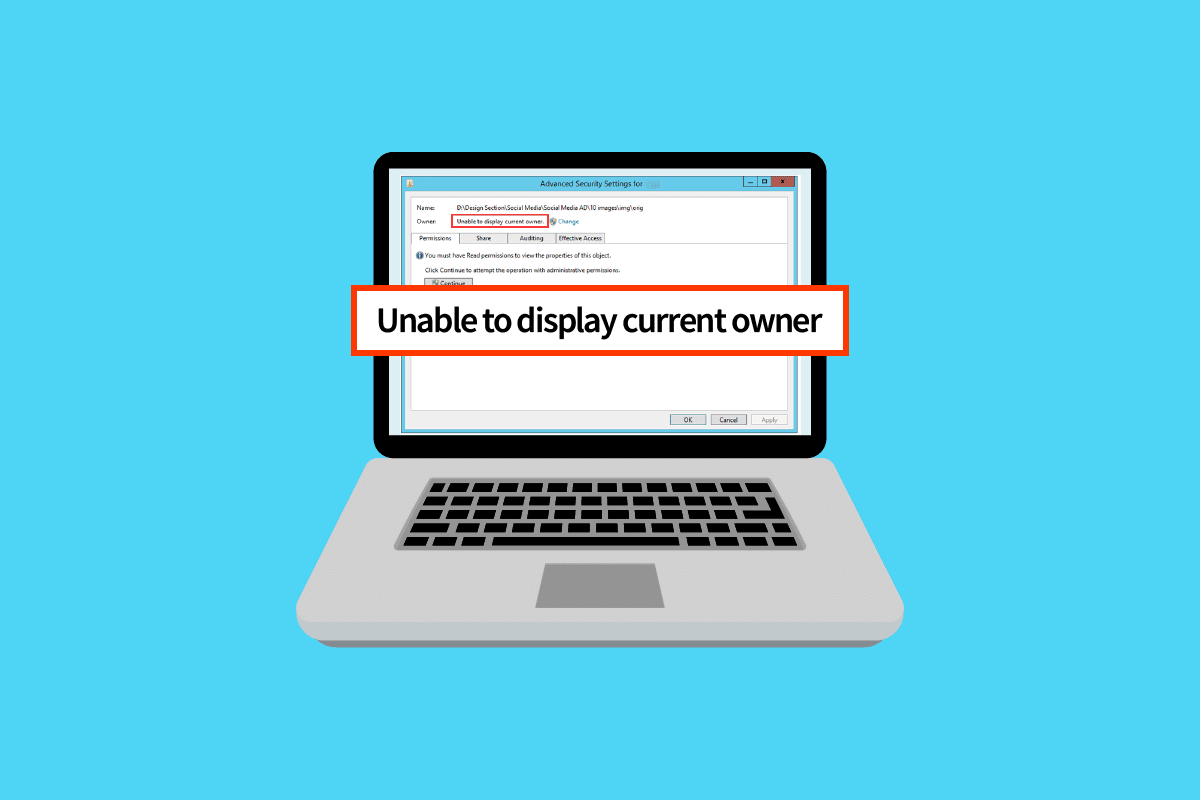
Khi người dùng cố gắng xác nhận quyền sở hữu một thư mục, lỗi Chủ sở hữu hiện tại không thể hiển thị. Một trong những lý do của sự cố là quyền truy cập bị hạn chế do quyền tài khoản của Người dùng. Nếu tài khoản người dùng gặp lỗi, nó không thể truy cập vào thư mục. Thay vào đó, quyền truy cập vào thư mục bị từ chối. Nếu không có các quyền cần thiết, rất khó để truy cập các thư mục này. Nếu bạn đang bối rối và băn khoăn không biết cách giải quyết vấn đề này, lỗi không thể xem chủ sở hữu hiện tại trong hệ thống Windows 10, bạn đang ở đúng nơi, tôi sẽ chỉ cho bạn cách khắc phục sự cố không thể hiển thị chủ sở hữu hiện tại cũng như các lỗi khác dẫn đến sự cố này, chẳng hạn như quyền truy cập bị từ chối.
Cách khắc phục sự cố với chủ sở hữu hiện tại được hiển thị trong hệ thống Windows 10?
Trước khi chúng tôi chuyển sang các giải pháp, hãy xem thêm lý do tại sao sự cố này xảy ra trong Windows 10.
- Vấn đề về tài khoản người dùng
- Tệp hoặc thư mục chỉ đọc
- Chống virus xung đột
- ứng dụng xung đột
- Đặc quyền quản trị viên không phù hợp cho người dùng
- Xung đột trình điều khiển
Phương pháp 1: Khởi động lại hệ thống Windows
người dùng hệ thống Windows họ gợi ý rằng một lần khởi động lại đơn giản đã khắc phục tình trạng không thể nhìn thấy chủ sở hữu hiện tại khi tệp mà họ đang cố gắng thay đổi quyền quản trị được tải xuống từ internet
1. Nhấn đồng thời các phím Alt + F4 trên màn hình nền.
2. Chọn Khởi động lại từ trình đơn thả xuống.
3. Nhấn OK để khởi động lại máy tính của bạn.
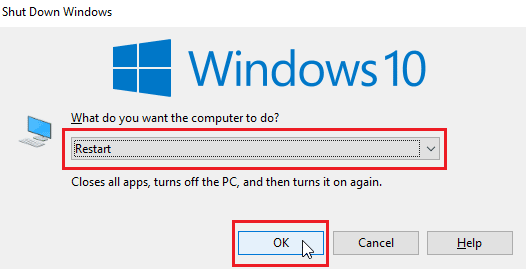
Phương pháp 2: Khởi động vào chế độ an toàn
Nếu bất kỳ trình điều khiển hoặc ứng dụng nào can thiệp vào tệp hoặc thư mục, sự cố này có thể xảy ra. Để chắc chắn rằng đây không phải là trường hợp, chúng ta có thể thử khởi động lại máy tính ở chế độ an toàn. Đọc hướng dẫn của chúng tôi về cách khởi động vào chế độ an toàn trên hệ thống của bạn Windows 10.
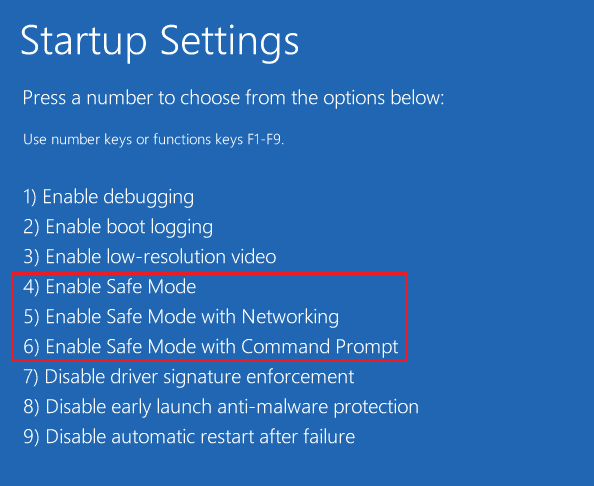
Phương pháp 3: Tắt kiểm soát tài khoản người dùng
Không thể hiển thị chủ sở hữu hệ thống hiện tại Windows 10 và Windows 7 những vấn đề này cũng xảy ra.
Mặc dù không được khuyến nghị nếu không có bản sửa lỗi nào hoạt động, nhưng thử bản sửa lỗi này là một quá trình đáng giá,
1. cắm chìa khóa Windowsnhập Thay đổi cài đặt tài khoản người dùng và nhấp vào Mở.
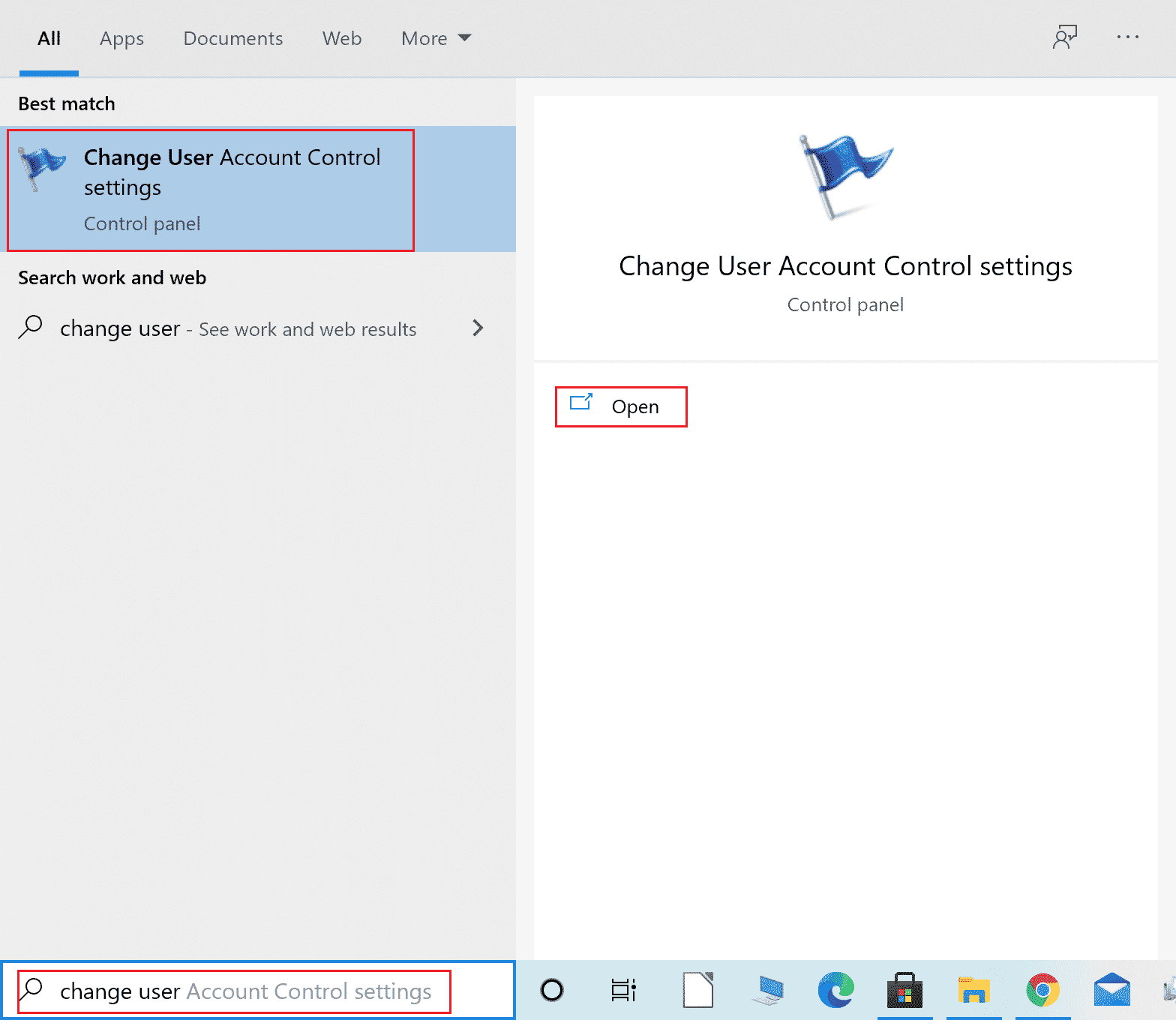
2. Di chuyển thanh trượt xuống, tức là Không bao giờ thông báo để tắt Kiểm soát tài khoản người dùng.
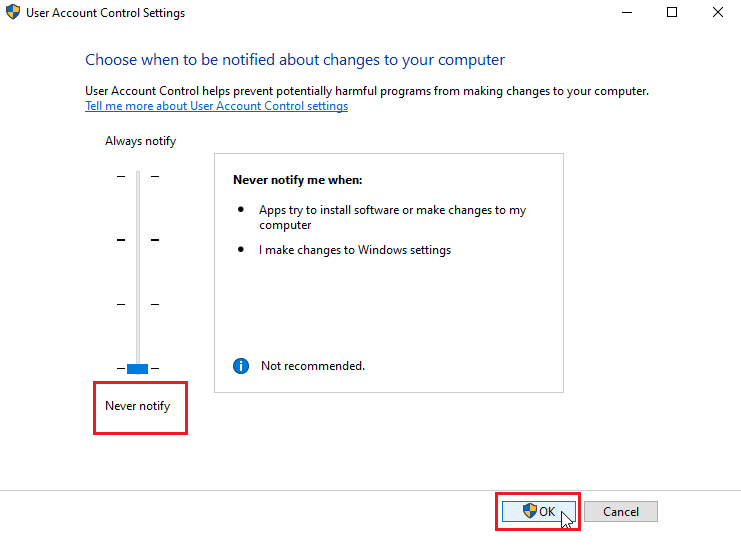
Lưu ý: Kiểm soát tài khoản người dùng phải được bật lại nếu bản sửa lỗi không giải quyết được sự cố, vì việc tắt nó có thể gây ra các sự cố nghiêm trọng về bảo mật hệ thống.
Phương pháp 4: Tắt chức năng chỉ đọc
Đôi khi, nếu một tệp hoặc thư mục được đặt ở chế độ chỉ đọc, bạn sẽ gặp lỗi không thể xem tệp hoặc thư mục hiện tại. Điều này có thể được giải quyết bằng cách tắt tùy chọn chỉ đọc. Để làm điều này
1. Nhấp chuột phải vào thư mục hoặc tệp hiển thị lỗi; chuyển đến tab Thuộc tính.
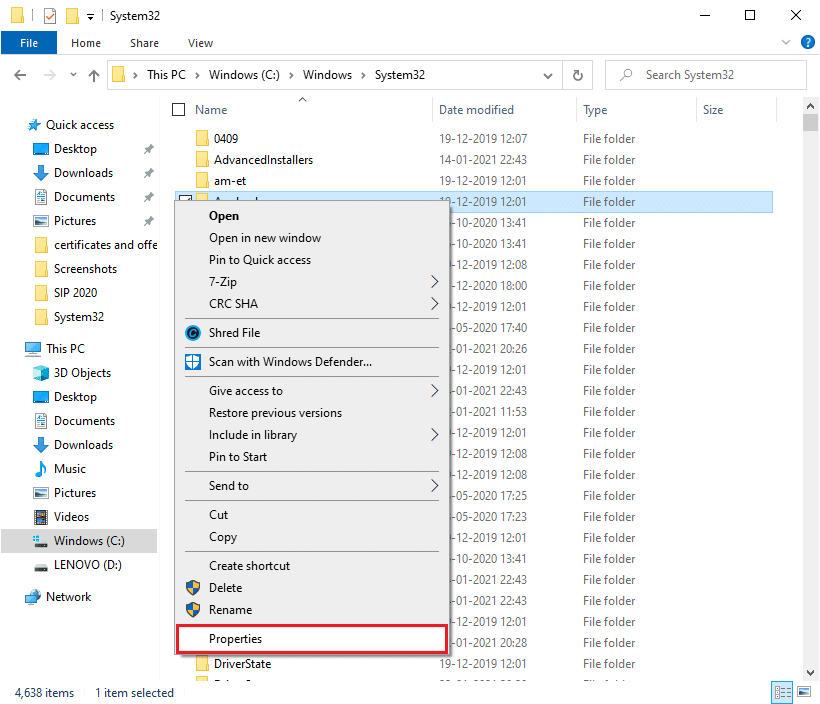
2. Trong Thuộc tính, bỏ chọn Chỉ đọc bên cạnh Thuộc tính.
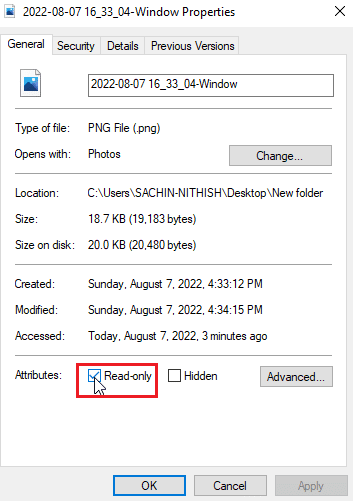
3. Nhấp vào nút Áp dụng.
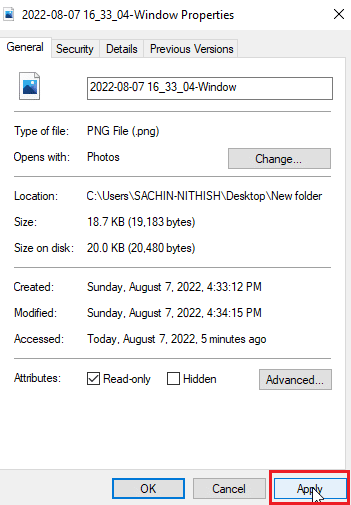
4. Bây giờ bấm OK.
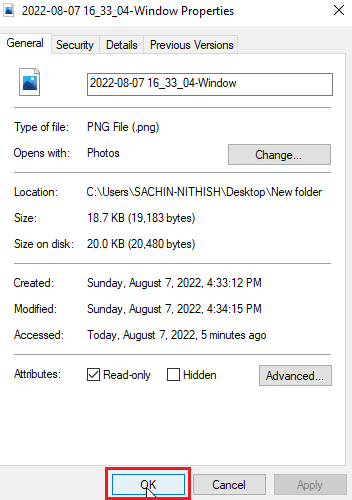
Phương pháp 5: Tạm thời tắt phần mềm chống vi-rút (nếu có)
Phần mềm chống vi-rút có thể ảnh hưởng đến các thư mục, có khả năng chặn chúng, lấy đi quyền truy cập vào các tệp và/hoặc thư mục. Bạn nên thử vô hiệu hóa chương trình chống vi-rút. Đọc hướng dẫn của chúng tôi về cách tạm thời tắt phần mềm chống vi-rút trên hệ thống của bạn Windows 10.
Nếu bạn không có bất kỳ phần mềm chống vi-rút nào, hãy kiểm tra Bảo mật Windows; Bảo mật hệ thống Windows họ có một công tắc chức năng kiểm soát quyền truy cập vào thư mục khỏi bị truy cập trái phép. Để kiểm tra xem nó đã được kích hoạt chưa
1. Nhấn đồng thời các phím Windows + I để mở Cài đặt.
2. Nhấp vào Cập nhật và cài đặt bảo mật.

3. Sau đó bấm vào Bảo mật hệ thống Windows trong bảng điều khiển bên trái
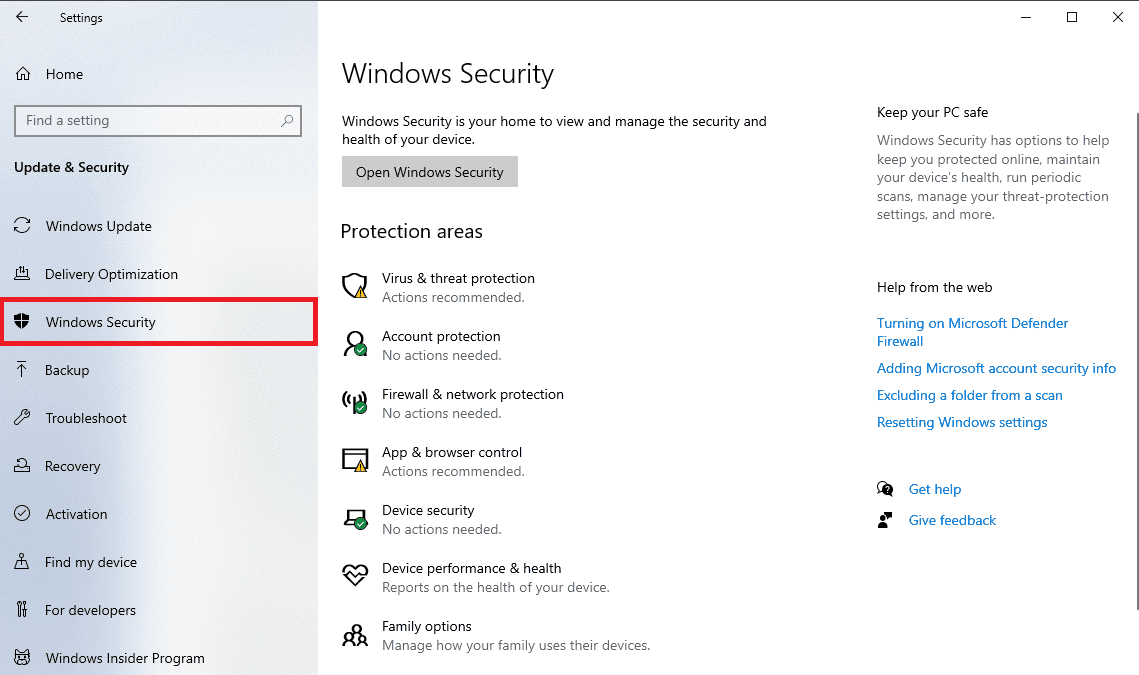
4. Nhấp vào Cài đặt bảo vệ khỏi mối đe dọa và vi-rút.
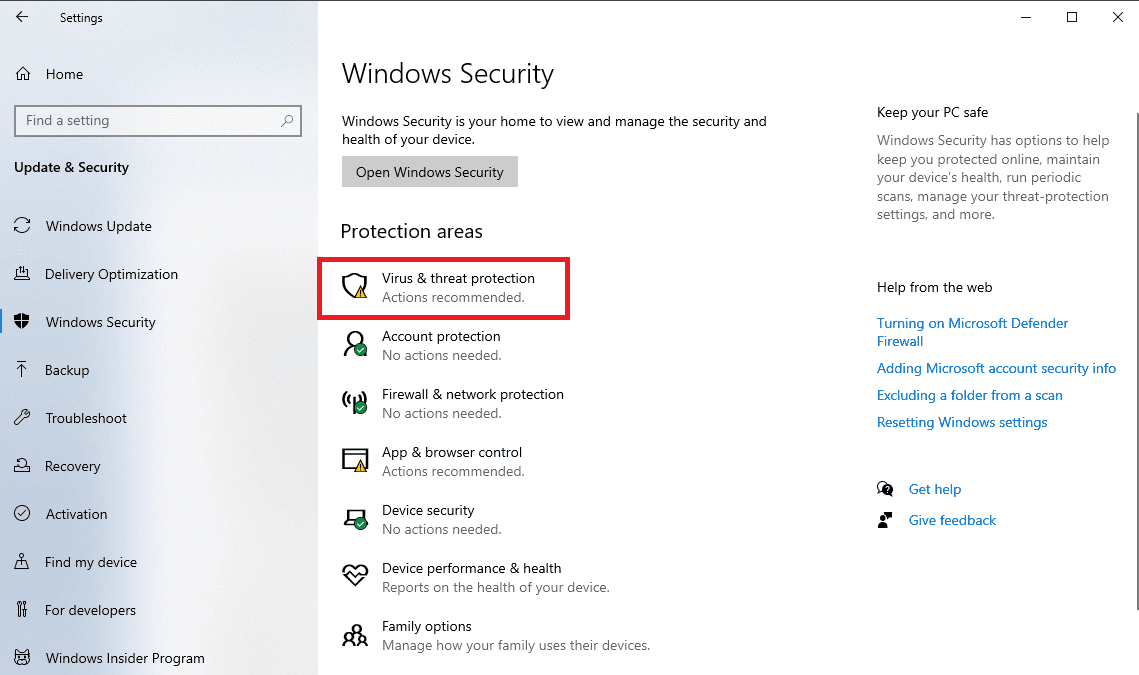
5. Bây giờ hãy tắt công tắc Quét định kỳ
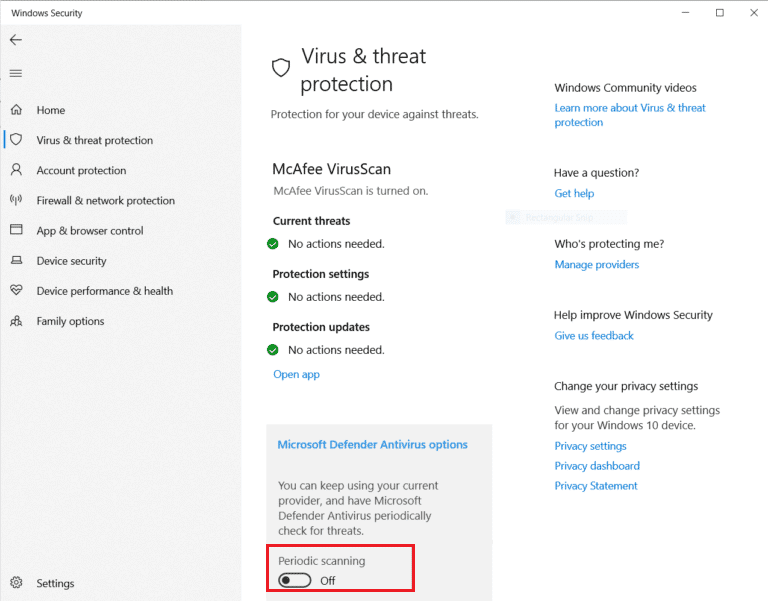
Không thể hiển thị chủ sở hữu hiện tại Sự cố hệ thống Windows 10 thường được giải theo cách này
Phương pháp 6: Gỡ cài đặt các ứng dụng xung đột trong các thư mục
Một số ứng dụng thiết kế riêng cho hệ thống Windowsmà khóa thư mục có thể xung đột với hệ thống Windows và có thể được kích hoạt ngay cả khi không chạy ngầm. Để đảm bảo không có ứng dụng nào trong số này xung đột, hãy thử xóa chúng để xem cách đó có khắc phục được sự cố không.
1. cắm chìa khóa Windowsnhập Bảng điều khiển, sau đó bấm Mở.
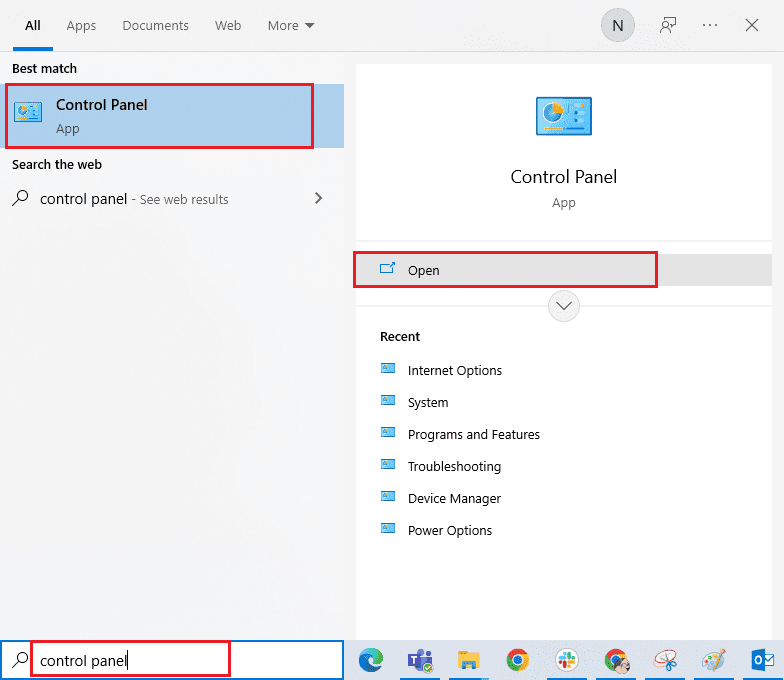
2. Đặt Chế độ xem theo > Danh mục, sau đó nhấp vào Gỡ cài đặt chương trình.
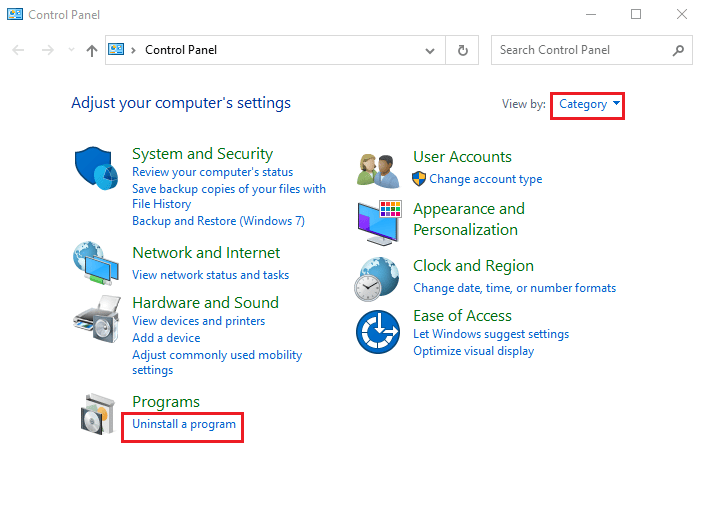
3. Bây giờ, nhấp chuột phải vào ứng dụng mà bạn cho rằng có thể xung đột với thư mục và chọn Gỡ cài đặt.
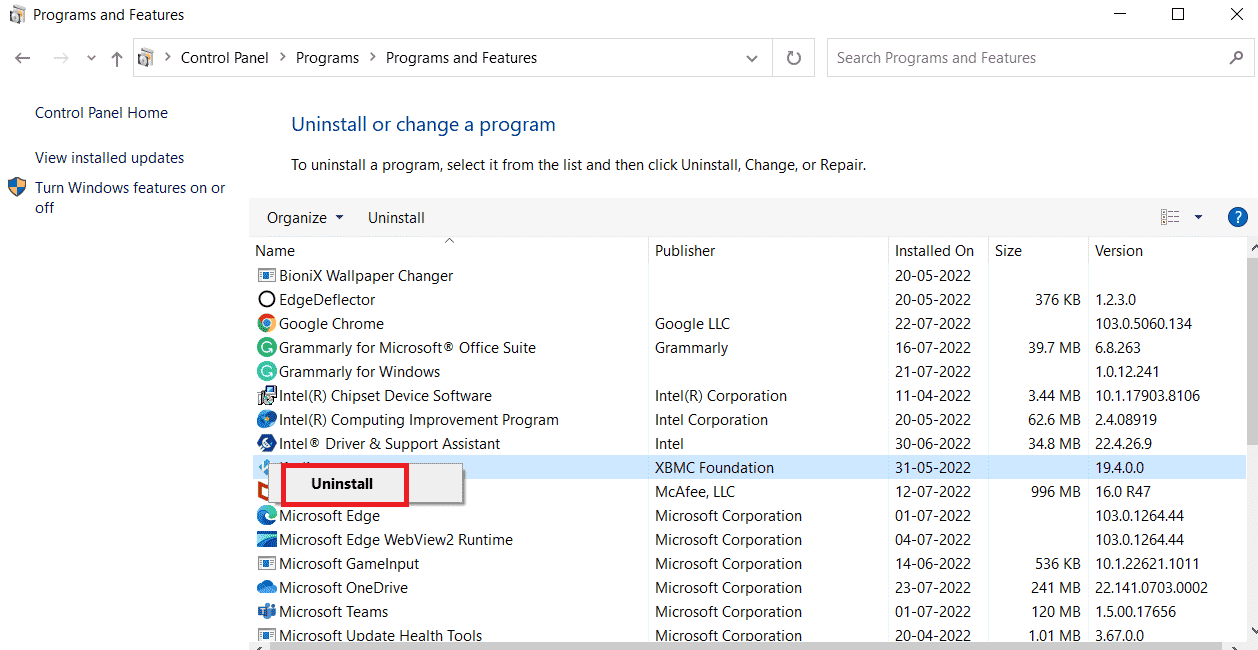
Phương pháp 7: Cấp quyền cho người dùng
Giải pháp đơn giản nhất được người dùng báo cáo trong trường hợp này là cấp quyền cho tài khoản người dùng có lỗi. Làm theo các bước đã cho
1. Nhấp chuột phải vào thư mục bạn không thể truy cập và nhấp vào Thuộc tính
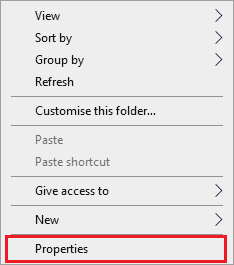
2. Chuyển đến tab Bảo mật và nhấp vào nút Chỉnh sửa….
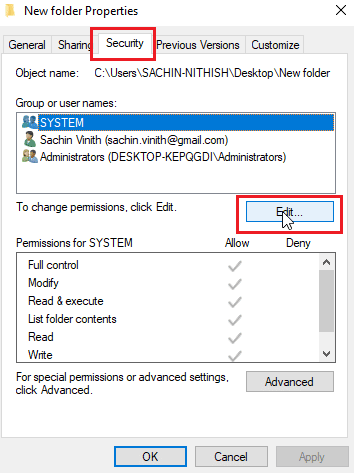
3. Sau đó nhấp vào Thêm
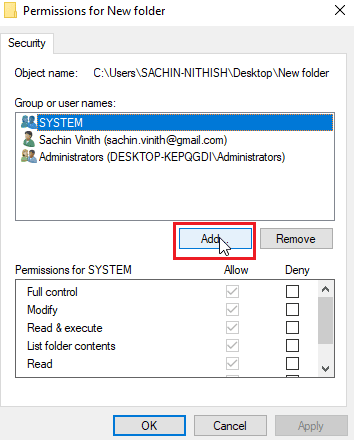
4. Bây giờ hãy nhấp vào Nâng cao..
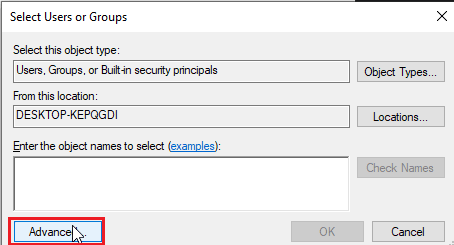
5. Nhấp vào Tìm ngay, tìm kiếm Người dùng được xác thực
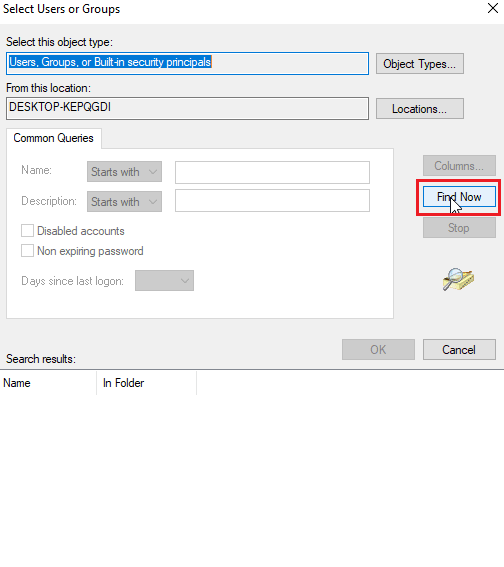
6. Bây giờ, dưới kết quả tìm kiếm, bạn có thể xem người dùng đã xác thực, nhấp vào họ và nhấp vào OK
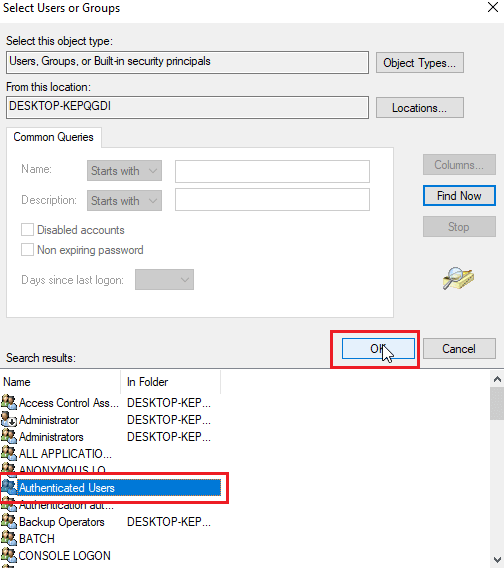
7. Người dùng được xác thực sẽ được chọn, nhấp vào OK.
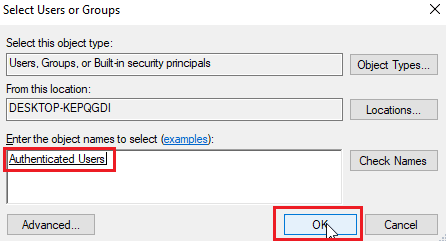
8. Cuối cùng, bây giờ hãy kiểm tra tất cả các tùy chọn trong Cho phép quyền đối với người dùng được xác thực
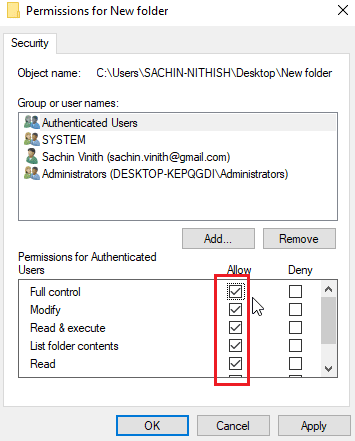
9. Nhấn OK để lưu thay đổi.
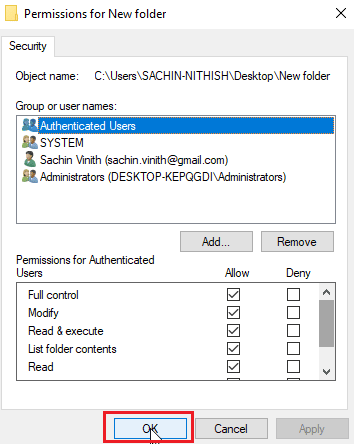
Phương pháp 8: Chạy chkdsk
Nếu không có chủ sở hữu thực sự trong tệp hoặc thư mục mà bạn đang cố truy cập lỗi, chủ sở hữu hiện tại không thể hiển thị. Điều này có thể được giải quyết bằng cách chạy chkdsk từ dấu nhắc lệnh. Làm theo hướng dẫn của chúng tôi để kiểm tra lỗi ổ đĩa của bạn với chkdsk.
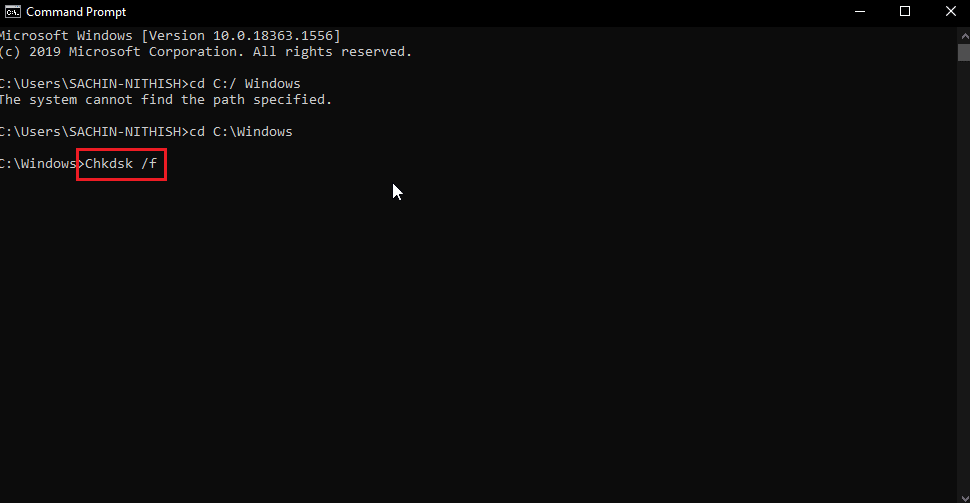
Điều này có khả năng khắc phục sự cố Chủ sở hữu hiện tại không thể hiển thị vì điều này kiểm tra các sự cố ổ đĩa và bất kỳ thành phần xấu nào trên ổ đĩa và cố gắng khắc phục chúng tự động.
Phương pháp 9: Cho phép sử dụng tài khoản quản trị viên
Bạn có thể thử cấp quyền truy cập của quản trị viên vào tệp hoặc thư mục bằng tài khoản quản trị viên để thực hiện việc này.
1. Sao chép đường dẫn của vị trí thư mục bạn muốn sở hữu.
2. cắm chìa khóa Windowsnhập Dấu nhắc Lệnh và nhấp vào Chạy với tư cách quản trị viên.
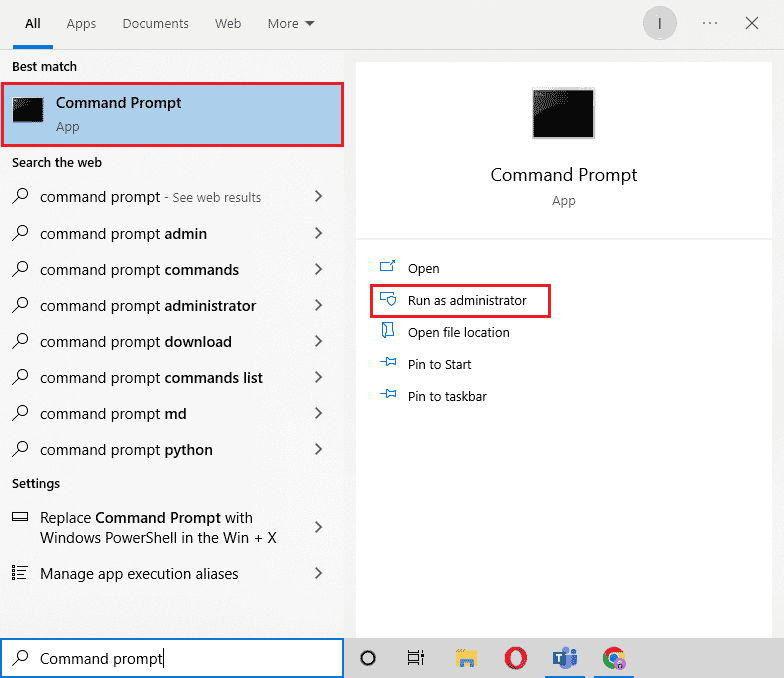
3. Nhập lệnh sau và nhấn Enter.
Takeown /F “Enter the address of the directory you want to get access” /a /r / d y
Lưu ý: Thay thế văn bản được trích dẫn trong lệnh trên bằng đường dẫn thư mục đã sao chép.
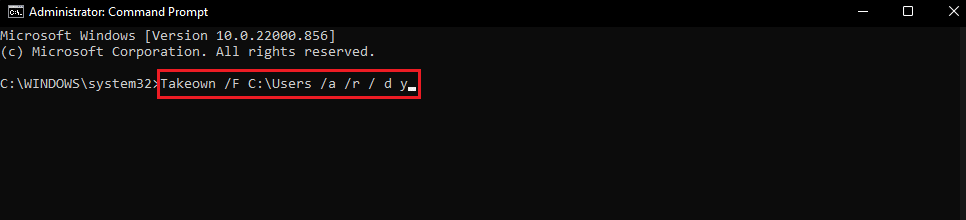
Sau khi thực hiện, quá trình sẽ hiển thị một thông báo thành công.
4. Sau đó thực hiện lệnh đã cho và nhấn Enter.
Icacls “Enter the address of the directory you want to get access” /grant administrators:F /t
Lưu ý: Thay thế văn bản được trích dẫn trong lệnh trên bằng đường dẫn thư mục đã sao chép.
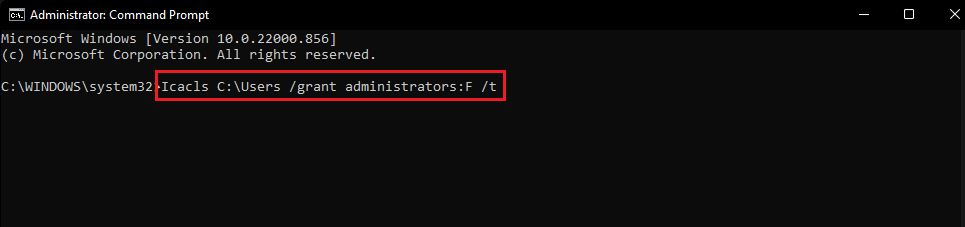
Sau khi quá trình thành công, hãy thử truy cập lại vào tệp. Điều này sẽ giải quyết vấn đề Không thể hiển thị chủ sở hữu hiện tại.
Câu hỏi thường gặp (FAQ)
Q1. Làm cách nào để thực thi quyền sở hữu thư mục?
câu trả lời Bạn có thể thực thi quyền sở hữu thông qua menu thuộc tính từ thư mục, nhấp chuột phải vào thư mục và nhấp vào Thuộc tính và nhấp vào Bảo mật rồi nhấp vào Nâng cao. Ở đây bạn có thể thấy các thuộc tính tài sản.
Q2. Có cách nào để thực thi quyền sở hữu thư mục không?
câu trả lời Bạn có thể sử dụng dòng lệnh để thực thi quyền sở hữu một thư mục.
Q3. Kiểm soát tài khoản người dùng là gì?
câu trả lời Kiểm soát tài khoản người dùng là một thành phần bảo mật được triển khai lần đầu tiên trong hệ thống Windows vista. Công dụng chính của nó là hạn chế các ứng dụng giữ đặc quyền sử dụng cho đến khi quản trị viên hoặc người dùng máy tính cấp đặc quyền quản trị viên cho ứng dụng.
***
Chúng tôi hy vọng bạn thích bài viết trên về cách khắc phục lỗi không thể xem chủ sở hữu hiện tại trên hệ thống của bạn Windows 10. Rất hữu ích và bạn đã giải quyết được vấn đề, vui lòng cho chúng tôi biết phương pháp nào phù hợp với bạn. Đừng quên cho chúng tôi biết về bất kỳ câu hỏi và/hoặc đề xuất nào liên quan đến bài viết, xin cảm ơn
