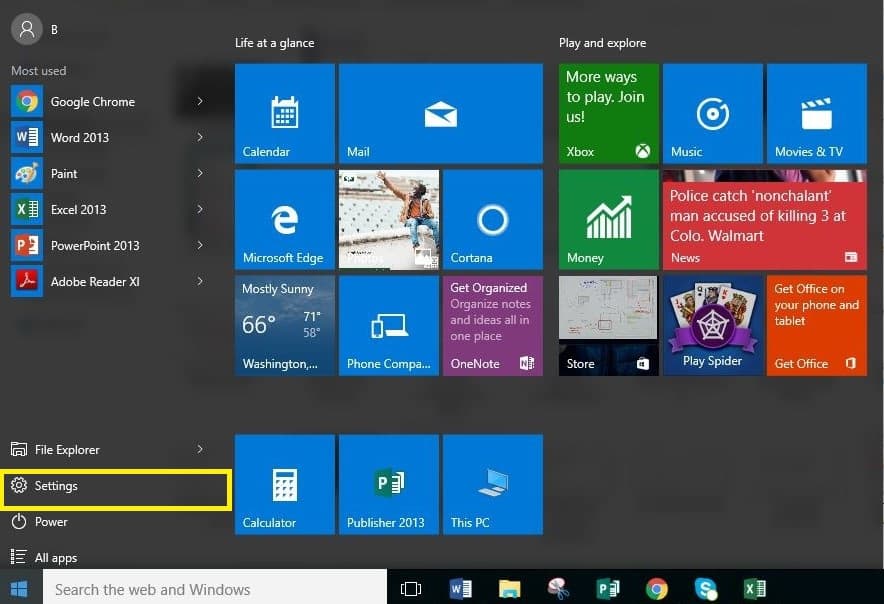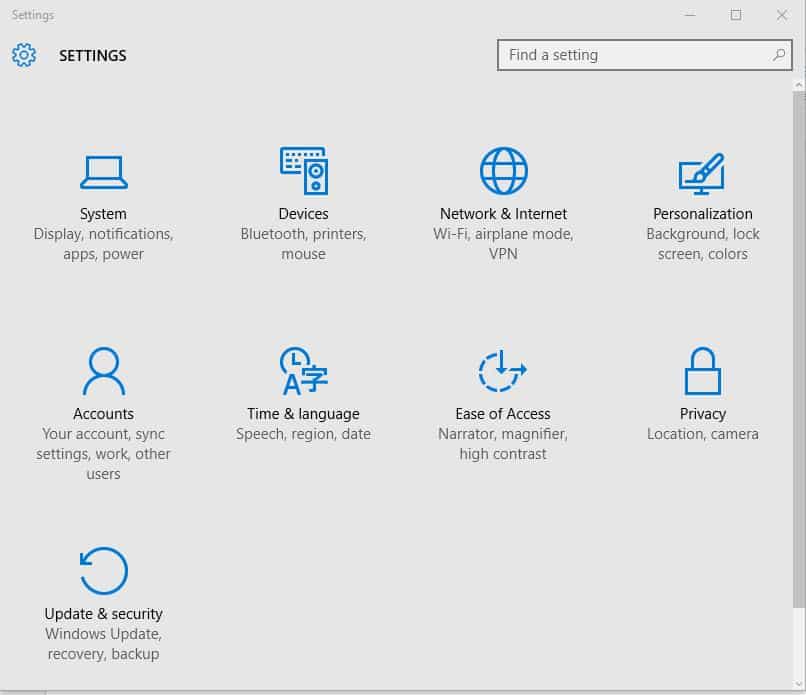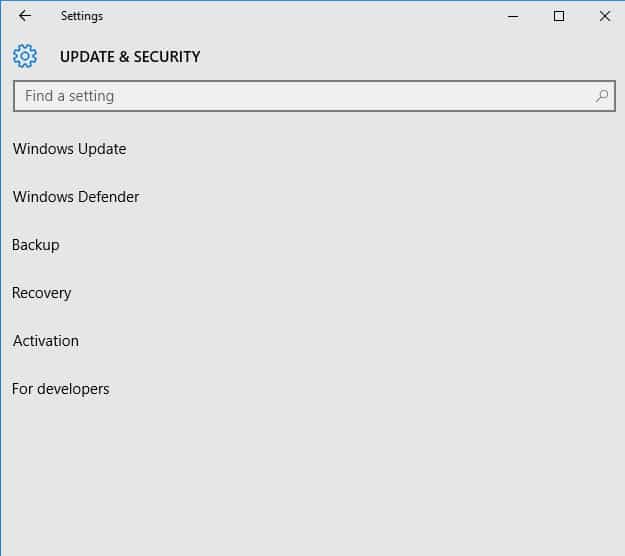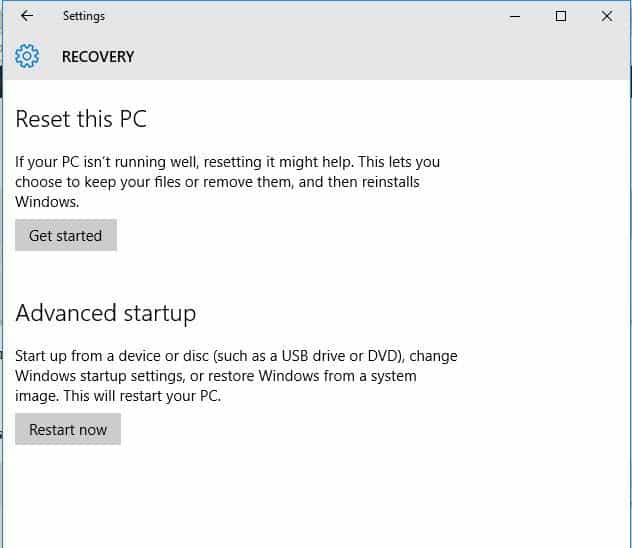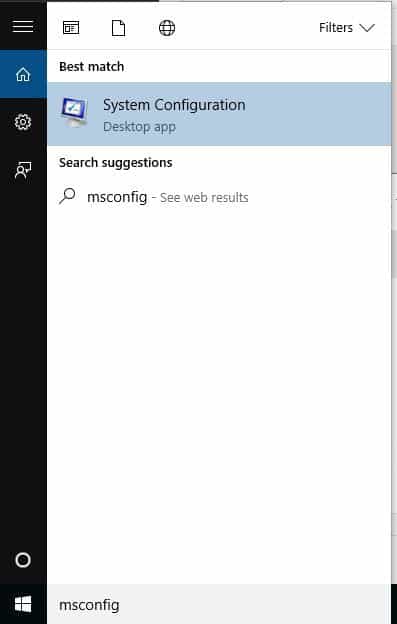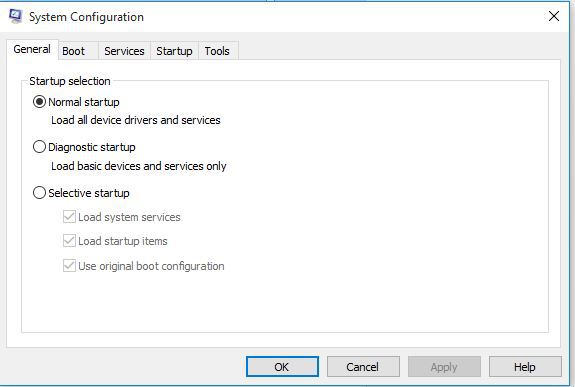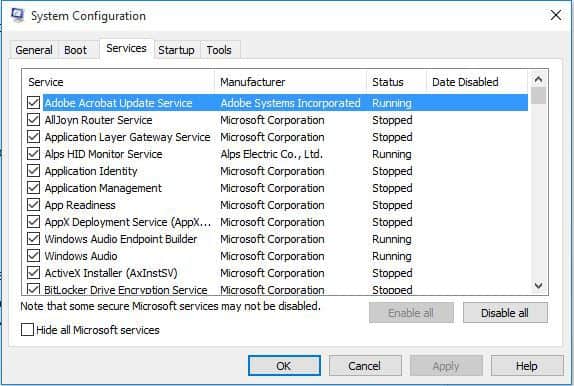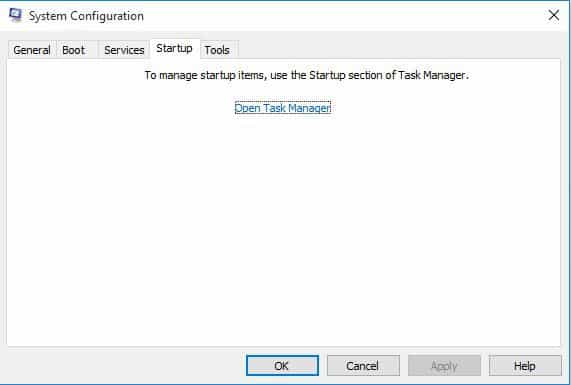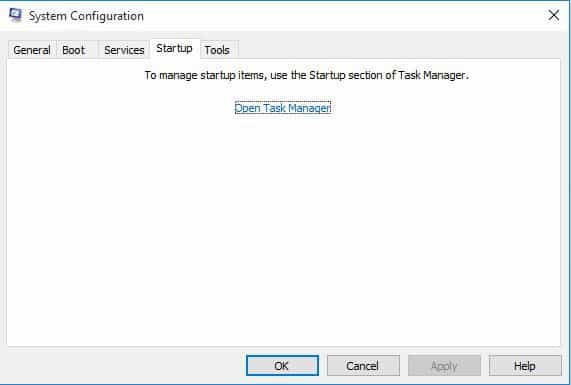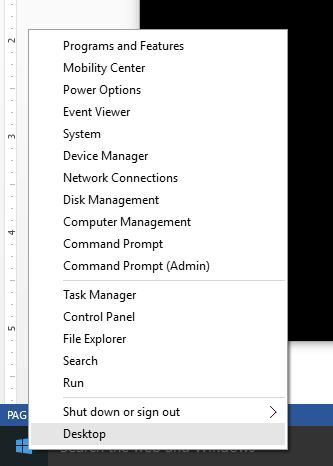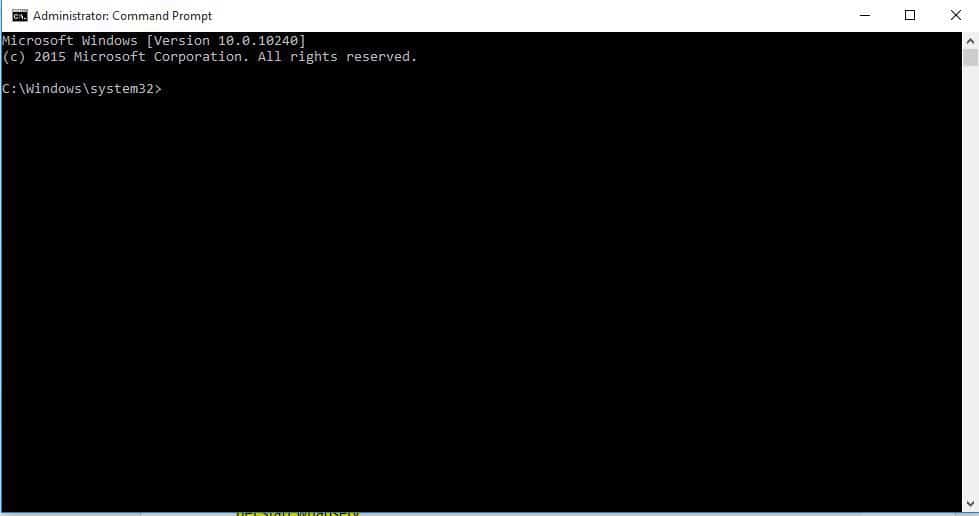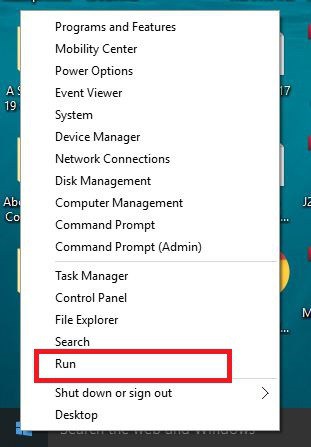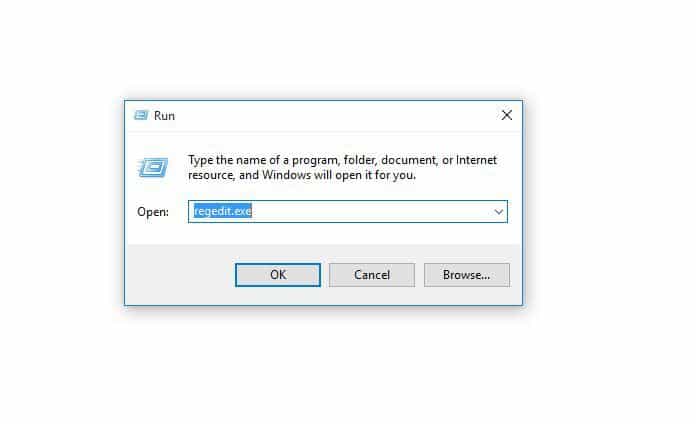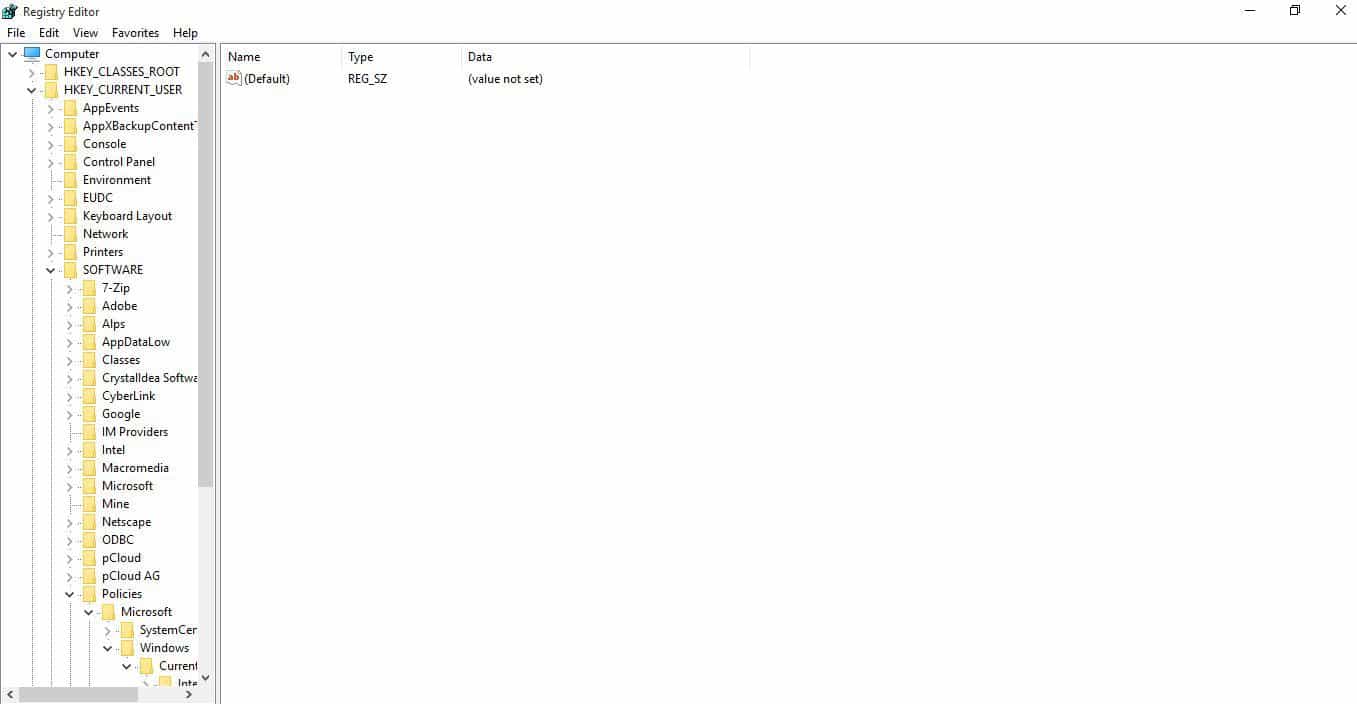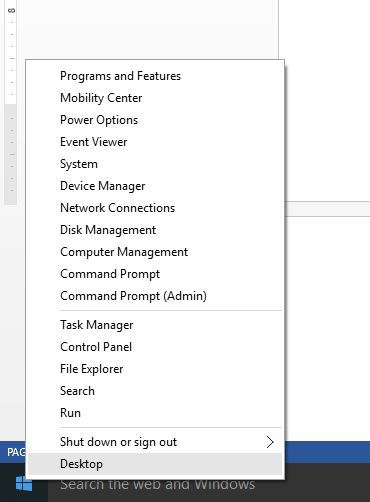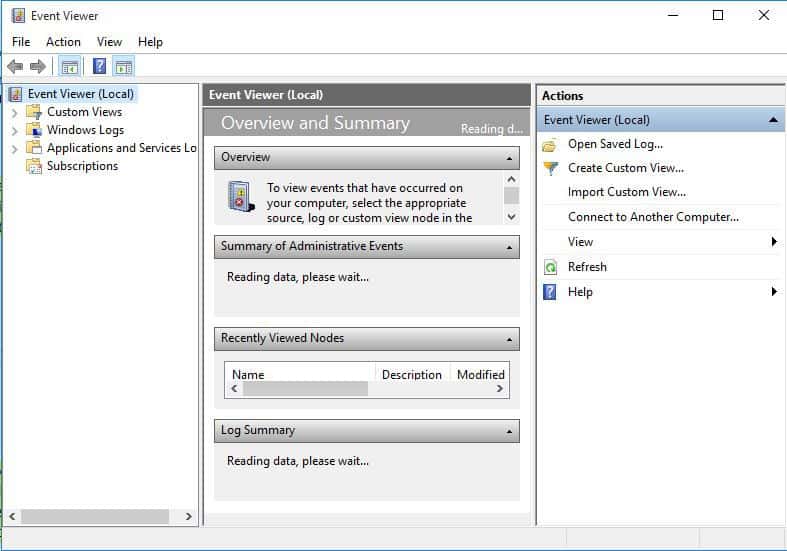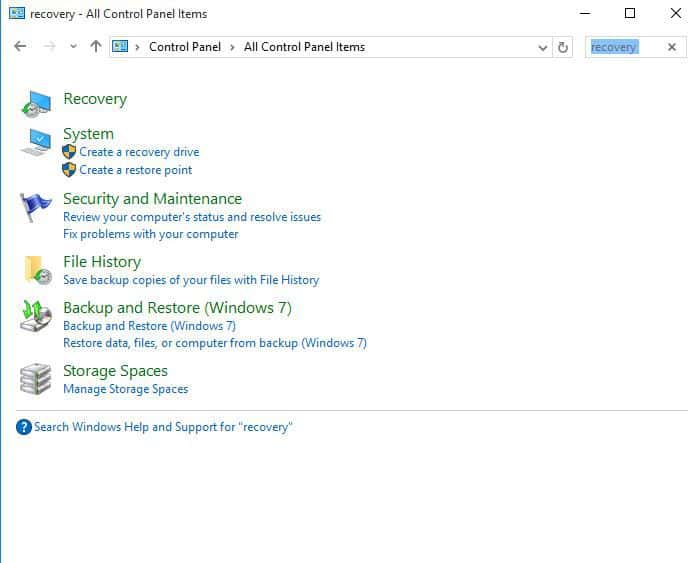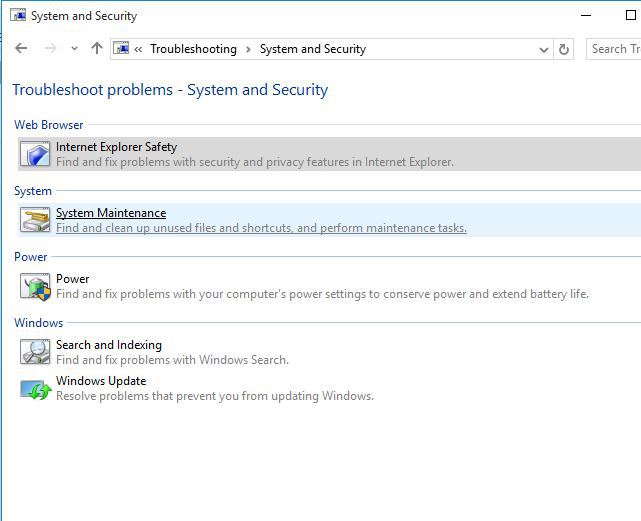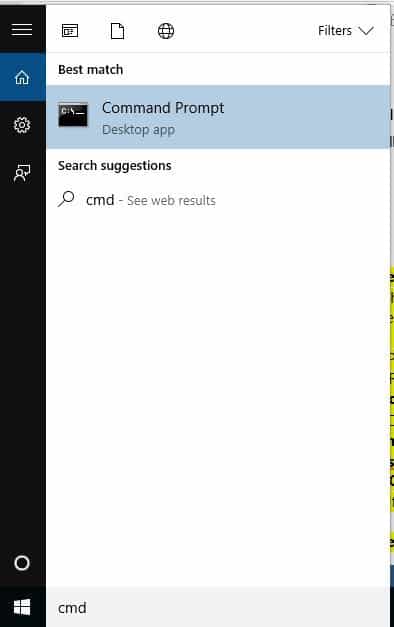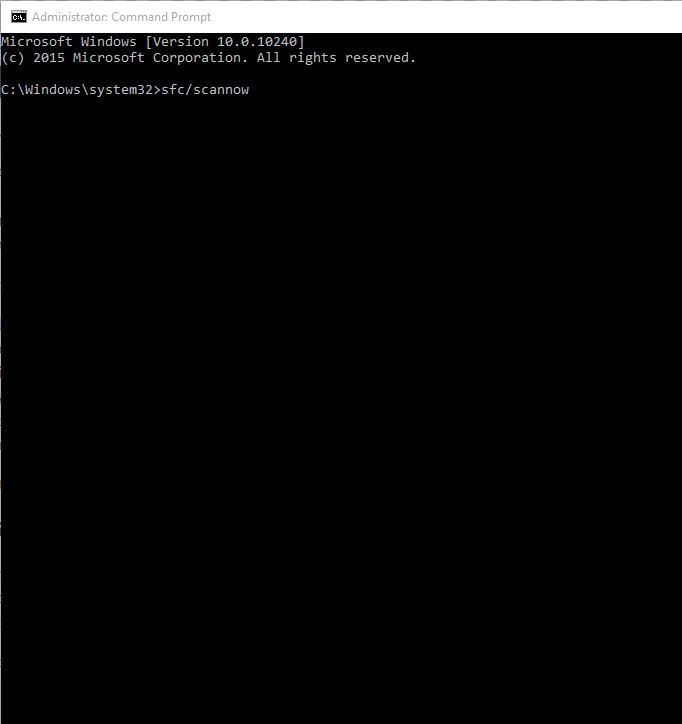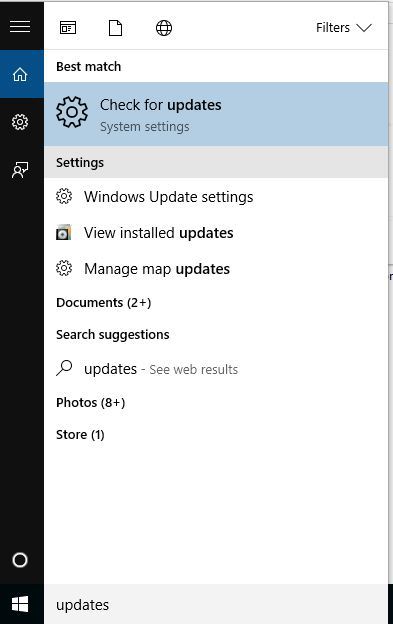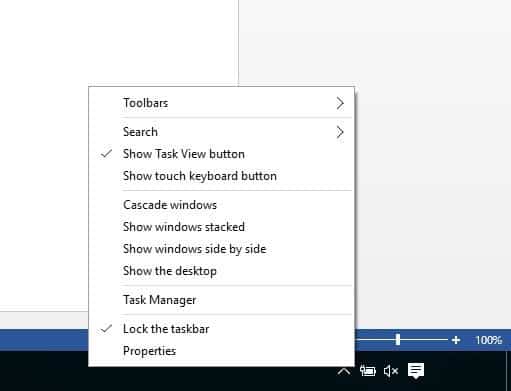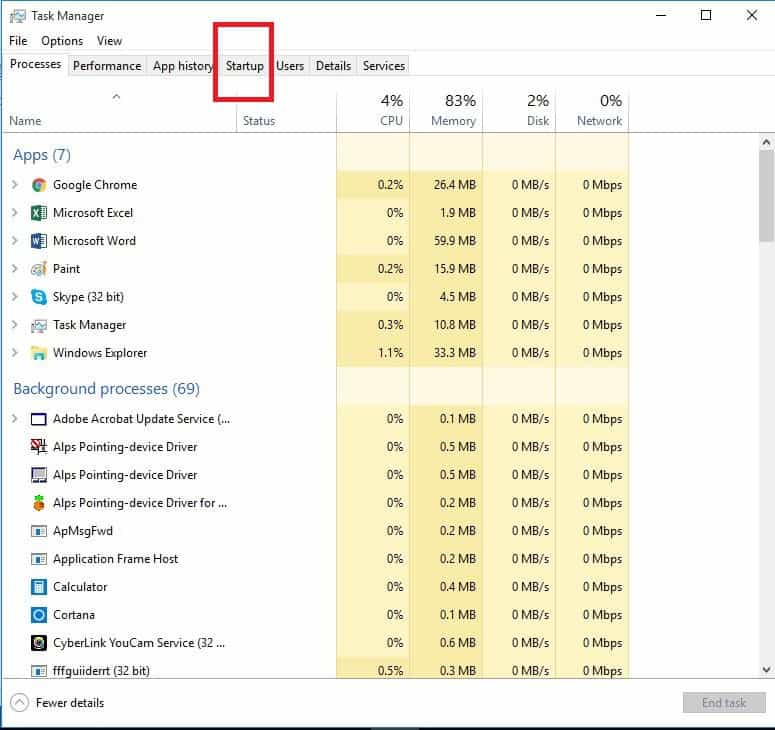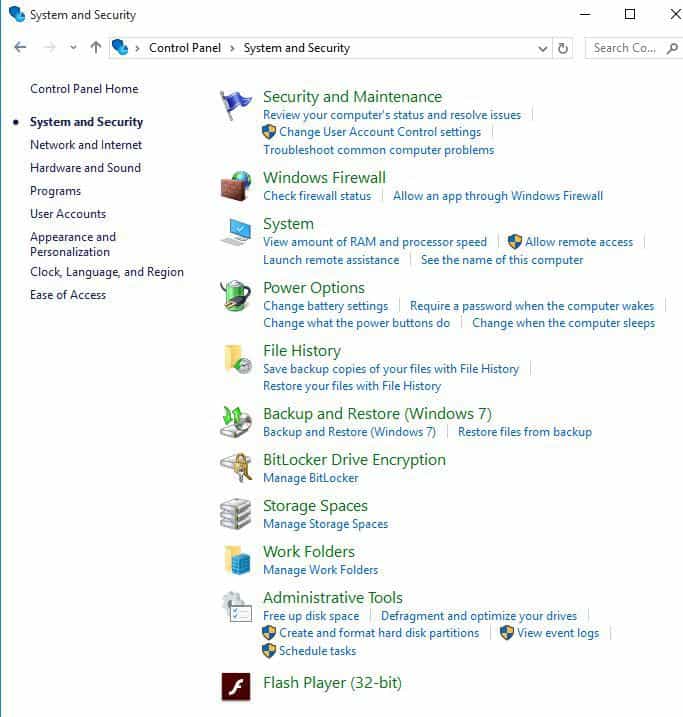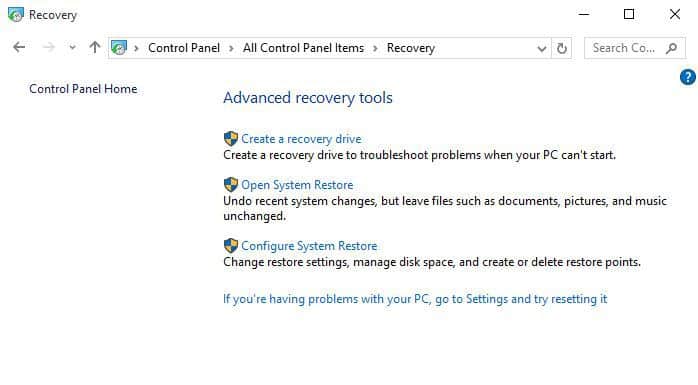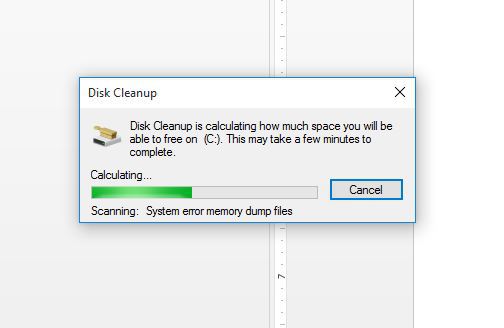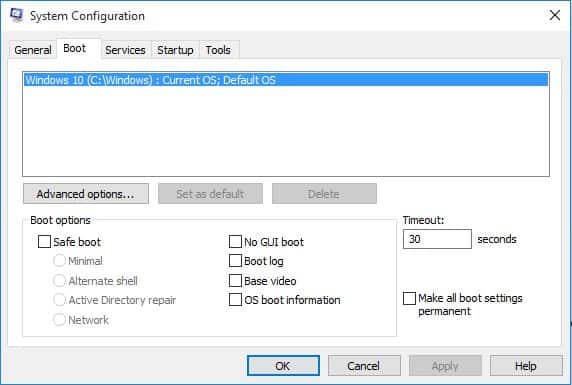Một trong những kịch bản đau đớn nhất đối với bất kỳ người dùng máy tính nào là khi họ có màn hình đăng nhập Windows 10 chậm, bị mắc kẹt, đóng băng vấn đề
Khi điều này xảy ra, hầu hết người dùng không biết cách khắc phục sự cố, nhưng hai giải pháp nhanh đầu tiên sẽ là khởi động lại hoặc thử mở Trình quản lý tác vụ bằng các nút CTRL + ALT + DELETE.
Nếu bạn gặp một màn hình đăng nhập Windows 10 vấn đề chậm, bị kẹt và đóng băng trên máy tính của bạn, đây là các giải pháp giúp bạn giải quyết vấn đề ngay lập tức.
Làm cách nào tôi có thể khắc phục các sự cố màn hình đăng nhập chậm, bị kẹt và đóng băng trong Windows 10?
1. Khởi động vào chế độ an toàn
Chế độ an toàn khởi động máy tính của bạn với các tệp và trình điều khiển bị giới hạn nhưng Windows Nó vẫn sẽ chạy. Để xem bạn có ở chế độ an toàn không, bạn sẽ thấy các từ ở các góc của màn hình.
Nếu màn hình đăng nhập Windows 10 vấn đề chậm, bị kẹt và đóng băng vẫn còn, kiểm tra xem nó có xảy ra trong khi máy tính của bạn đang bật không Chế độ an toàn.
Thực hiện theo các bước sau để khởi động máy tính của bạn ở chế độ an toàn:
- Bấm vào Khởi đầu cái nút
- Lựa chọn Cấu hình – hộp Cài đặt sẽ mở

- Nhấp vào Cập nhật và bảo mật

- Lựa chọn Phục hồi

- Đi Bắt đầu nâng cao

- Nhấp vào Khởi động lại ngay
- Lựa chọn Giải quyết vấn đề từ Chọn một tùy chọn sau đó nhấp vào màn hình Tùy chọn nâng cao
- Đi Cài đặt khởi động và bấm vào Khởi động lại
- Khi máy tính của bạn khởi động lại, một danh sách các tùy chọn sẽ xuất hiện.
- Chọn 4 hoặc F4 để khởi động máy tính của bạn ở chế độ an toàn
Nếu bạn gặp sự cố khi mở ứng dụng Cài đặt, hãy xem bài viết này để giải quyết vấn đề.
Cách nhanh hơn để vào Chế độ an toàn là khởi động lại máy tính và sau đó thực hiện các bước sau:
- Từ Chọn một tùy chọn chọn màn hình Khắc phục sự cố> Tùy chọn nâng cao> Cài đặt khởi động> Khởi động lại
- Khi máy tính của bạn khởi động lại, một danh sách các tùy chọn sẽ xuất hiện.
- Chọn 4 hoặc F4 để khởi động máy tính của bạn ở chế độ an toàn
Nếu màn hình đăng nhập Windows 10 vấn đề chậm, bị kẹt, bị đóng băng không xuất hiện khi ở Chế độ an toàn, do đó, cài đặt mặc định và trình điều khiển cơ bản của nó không góp phần gây ra sự cố.
Điều này có giúp được gì không? Nếu không, hãy thử giải pháp tiếp theo.
Chế độ an toàn không hoạt động Windows 10? Đừng hoảng sợ, hướng dẫn này sẽ giúp bạn khắc phục các vấn đề khởi động.
2. Thực hiện khởi động sạch
Nếu bạn có thể bắt đầu ở chế độ an toàn, vui lòng thực hiện khởi động sạch để loại bỏ mọi xung đột phần mềm có thể gây ra màn hình đăng nhập Windows 10 vấn đề chậm, bị mắc kẹt, đóng băng.
Thực hiện khởi động sạch cho máy tính của bạn giúp giảm các xung đột liên quan đến phần mềm có thể hiển thị nguyên nhân của sự cố. Những xung đột này có thể do các ứng dụng và dịch vụ khởi động và chạy trong nền mỗi khi bạn bắt đầu Windows bình thường
Cách thực hiện khởi động sạch
Để thực hiện thành công khởi động sạch trong Windows 10, bạn cần đăng nhập với tư cách quản trị viên, sau đó làm theo các bước sau:
- Đi đến hộp tìm kiếm
- Tốt bụng msconfig
- Lựa chọn Cấu hình của sistema

- Tìm thấy Dịch vụ lưỡi

- Lựa chọn Ẩn tất cả các dịch vụ của Microsoft hộp

- Nhấp vào Vô hiệu hóa tất cả
- Đi Khởi động lưỡi

- Nhấp vào Trình quản lý tác vụ mở

- Đóng Trình quản lý tác vụ và sau đó nhấp vào đồng ý
- Khởi động lại máy tính của bạn
Bạn sẽ có một môi trường khởi động sạch sau khi cẩn thận làm theo tất cả các bước này, sau đó bạn có thể thử kiểm tra xem sự cố đã biến mất chưa.
Nếu bạn muốn biết cách thêm hoặc xóa ứng dụng khởi động trong Windows 10, hãy xem hướng dẫn đơn giản này.
Không thể mở Trình quản lý tác vụ? Đừng lo lắng, chúng tôi có giải pháp phù hợp với bạn.
3. Tạm thời vô hiệu hóa tường lửa và mọi phần mềm chống vi-rút hoặc phần mềm độc hại
Đôi khi, có nhiều chương trình tường lửa, chống vi-rút hoặc phần mềm chống phần mềm độc hại có thể ngăn bạn thực hiện một số tác vụ nhất định hoặc chạy các quy trình trên máy tính của bạn.
Nếu đây là nguyên nhân của sự cố, trong khi vẫn ở chế độ an toàn, hãy tạm thời tắt bất kỳ thứ nào trong ba và thử đăng nhập lại.
Hãy chắc chắn kích hoạt lại các chương trình này ngay lập tức sau khi kết thúc để ngăn chặn tin tặc, vi rút và sâu gây hại cho bạn sistema.
Bạn có muốn kiểm tra xem Tường lửa có đang chơi với màn hình đăng nhập của bạn không? Hãy xem bài viết này để tìm hiểu làm thế nào.
4. Đặt lại thủ công Windows Nâng cấp linh kiện
Tuyên bố từ chối trách nhiệm: Giải pháp này chứa các bước là một phần của việc sửa đổi sổ đăng ký. Hãy lưu ý rằng các vấn đề nghiêm trọng có thể xảy ra nếu bạn làm điều này không chính xác. Hãy chắc chắn làm theo các bước chính xác và cẩn thận.
Vui lòng sao lưu sổ đăng ký trước khi sửa đổi, sau đó khôi phục nếu xảy ra sự cố. Thực hiện theo các bước sau để đặt lại thủ công Windows Các thành phần của bản cập nhật:
- Nút chuột phải Khởi đầu
- Lựa chọn Biểu tượng của sistema (người quản lý)

- Nhấp vào vâng khi được yêu cầu quyền

- Dừng BITS, Mật mã, Trình cài đặt MSI và Windows Cập nhật Dịch vụ bằng cách nhập các lệnh sau tại sistema:
- dừng wuauserv
- điểm dừng mạng cryptSvc
- bit dừng mạng
- msiserver dừng net
- nhấn Đi vào sau mỗi lệnh bạn gõ
- Đổi tên thư mục SoftwareDistribution và Catroot2 bằng cách nhập các lệnh bên dưới trong Biểu tượng của sistema sau đó nhấn Đi vào sau mỗi lệnh bạn gõ:
- Ren C: Windows phần mềm Phân phối Phần mềm Phân phối.old
- Ren C: Windows System32 catroot2 Catroot2.old
- Khởi động lại BITS, Mật mã, Trình cài đặt MSI và Windows Cập nhật Dịch vụ bằng cách nhập các lệnh sau vào Biểu tượng của sistema:
- dừng wuauserv
- điểm dừng mạng cryptSvc
- bit dừng mạng
- msiserver dừng net
- Tốt bụng Khởi hành trong biểu tượng của sistema để đóng nó
Cố gắng chạy Windows Làm mới một lần nữa để xác minh nếu màn hình đăng nhập Windows 10 vấn đề chậm, bị mắc kẹt, đóng băng đã được giải quyết.
Note: Bỏ chọn không được khuyến khích Cung cấp cho tôi các bản cập nhật cho các sản phẩm khác của Microsoft khi tôi cập nhật Windows Tùy chọn nâng cấp. Windows Cập nhật tải xuống và cài đặt các bản cập nhật cần thiết để chạy Windows hiệu quả
Nếu bạn gặp khó khăn khi truy cập Biểu tượng sistema Là một quản trị viên, tốt hơn bạn nên xem kỹ hướng dẫn này.
5. Thay đổi cài đặt đăng ký
Đây là cách thực hiện, nhưng hãy cẩn thận làm theo hướng dẫn như sau:
- Nút chuột phải Khởi đầu
- Lựa chọn chạy

- Tốt bụng regedit

- nhấn Đi vào
- Đi Chính sách phần mềm HKEY_CURRENT_USER Microsoft Windows Thông báo đẩy phiên bản hiện tại

- Bạn sẽ thấy NoToastApplicationNotification
- Nhấp đúp chuột vào nó.
- Thay đổi giá trị của bạn về 1 (mặc định) a 0
- Nhấp vào đồng ý
- Đăng xuất, sau đó đăng nhập lại
Nếu điều này không sửa màn hình đăng nhập Windows 10 vấn đề chậm, bị mắc kẹt, đóng băng, thử dưới đây giải pháp.
Nếu bạn không thể chỉnh sửa hồ sơ của bạn trong Windows 10, hãy xem hướng dẫn này sẽ giúp bạn khắc phục vấn đề này.
Không thể truy cập Registry Editor? Mọi thứ không đáng sợ như vẻ ngoài của chúng. Vui lòng tham khảo hướng dẫn này và giải quyết vấn đề một cách nhanh chóng.
6. Kiểm tra trình xem sự kiện
Trình xem sự kiện có thể chỉ ra điều gì gây ra màn hình đăng nhập Windows 10 vấn đề chậm, bị mắc kẹt, đóng băng. Một vấn đề như vậy có thể xảy ra do những thay đổi gần đây trong phần mềm hoặc phần cứng.
Đây là cách để làm điều này:
- Nút chuột phải Khởi đầu
- Lựa chọn Trình xem sự kiện

- Mở rộng Windows Hồ sơ trong bảng điều khiển bên trái

- Nhấp vào Đăng ký đăng ký sau đó đánh dấu sự kiện đầu tiên trong nhật ký và sử dụng các phím mũi tên để cuộn xuống. Bạn có thể tìm thấy hồ sơ với các cảnh báo màu vàng hoặc lỗi màu đỏ.
- Nếu bạn thấy một lỗi đỏ, nhấp đúp chuột vào nó để đưa nó lên và sau đó sao chép nội dung của nó vào một tài liệu
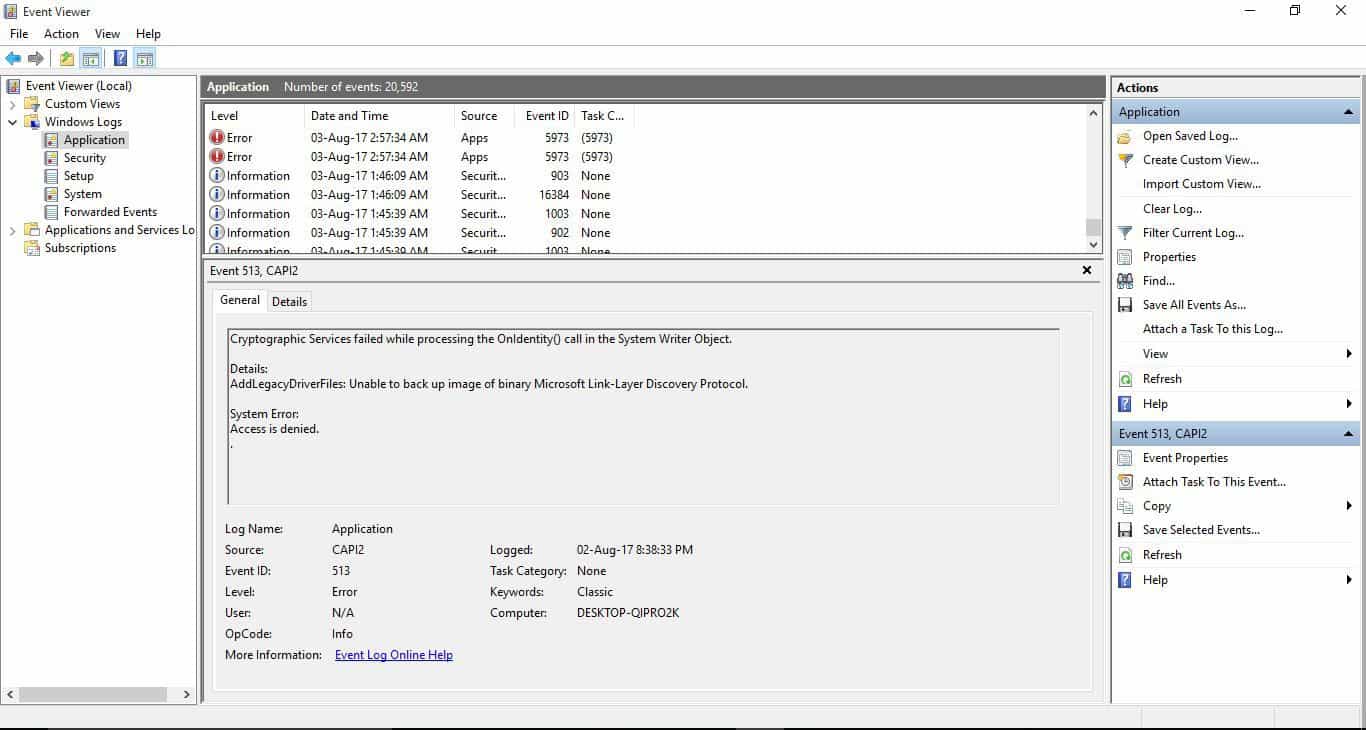
Bạn có muốn một số lựa chọn thay thế? Dưới đây là tốt nhất. Windows 10 người xem nhật ký sự kiện có sẵn ngay bây giờ.
7. Chạy bảo trì khắc phục sự cố sistema
Điều này giải quyết hầu hết các vấn đề phổ biến của sistema. Thực hiện theo các bước sau để thực hiện khắc phục sự cố bảo trì cho sistema:
- Nhấp vào Khởi đầu
- Chuyển đến hộp trường tìm kiếm và nhập Giải quyết vấn đề
- Bấm vào Giải quyết vấn đề
- Bấm vào Hệ thống và bảo mật

- Bấm vào Bảo trì sistema

- Nhấp vào kế tiếp
- Làm theo hướng dẫn để chạy trình khắc phục sự cố bảo trì cho sistema.
Nếu Trình khắc phục sự cố dừng trước khi hoàn tất quy trình, hãy sửa nó với sự trợ giúp của hướng dẫn toàn diện này.
8. Thực hiện sửa chữa tự động
Để làm điều này, bạn cần tải xuống Windows 10 ISO sau đó tạo một công cụ tạo phương tiện mà bạn có thể làm từ một máy tính khác.
Khi bạn có phương tiện cài đặt, hãy làm theo các bước dưới đây:
- Nhập Windows Cài đặt đĩa hoặc ổ USB, sau đó khởi động lại máy tính của bạn. Bạn sẽ thấy một tin nhắn yêu cầu bạn Nhấn phím bất kỳ để khởi động từ DVD.
- Nhấn phím bất kỳ để khởi động từ DVD
- Một khi bạn thấy Cài đặt trên pc Windows trang hiển thị nhấp Sửa chữa máy tính của bạn để bắt đầu Windows Môi trường phục hồi (WinRE)
- Trong WinRE, đi đến Chọn một tùy chọn màn
- Nhấp vào Giải quyết vấn đề
- Nhấp vào Tùy chọn nâng cao
- Nhấp vào Sửa chữa tự động
Để biết thêm thông tin về cách tạo ổ USB có thể khởi động với Windows 10 trên đó, hãy xem hướng dẫn chi tiết này. Công cụ tạo phương tiện không hoạt động Windows 10? Đừng lo lắng, chúng tôi có giải pháp đúng.
Bị mắc kẹt trong vòng lặp sửa chữa tự động? Đừng lo lắng, chúng tôi sẽ khởi động cuộc sống tuyệt vời này cho bạn.
Note: Nếu bạn không thấy thông báo Nhấn bất kỳ phím nào để khởi động từ DVD, bạn phải thay đổi thứ tự khởi động trong cài đặt BIOS của bạn để bắt đầu từ đĩa hoặc USB.
Hãy cẩn thận khi thay đổi cài đặt BIOS vì giao diện BIOS được thiết kế cho người dùng máy tính nâng cao vì bạn có thể thay đổi cài đặt ngăn máy tính của bạn khởi động đúng cách.
Bạn chỉ nên cập nhật BIOS khi cần thiết, chẳng hạn như khi giải quyết vấn đề tương thích. Nó có thể khó khăn và khiến máy tính của bạn không thể hoạt động trong trường hợp có bất kỳ lỗi nào.
Thực hiện theo các bước bên dưới chính xác như chúng để thay đổi thứ tự khởi động và sau đó thực hiện sửa chữa:
- Trong quá trình khởi động lại, hãy kiểm tra hướng dẫn về cách làm gián đoạn khởi động bình thường
- Nhập Tiện ích thiết lập BIOS. Hầu hết các máy tính sử dụng phím F2, F10, ESC hoặc DELETE để bắt đầu thiết lập này
- Tìm kiếm một tab trong tiện ích thiết lập BIOS có nhãn Thứ tự khởi động, tùy chọn khởi động hoặc khởi động
- Sử dụng các phím mũi tên để đi đến Bắt đầu đặt hàng
- nhấn Đi vào
- Định vị thiết bị di động (CD, DVD hoặc ổ flash USB) trong danh sách Khởi động
- Sử dụng các phím mũi tên để di chuyển thiết bị lên để xuất hiện dưới dạng đầu tiên trong danh sách khởi động
- nhấn Đi vào
- Trình tự khởi động của nó hiện đã được thay đổi để khởi động từ ổ đĩa flash DVD, CD hoặc USB
- nhấn F10 để lưu các thay đổi và thoát khỏi tiện ích thiết lập BIOS
- Nhấp vào vâng trong xác nhận windows
- Máy tính của bạn sẽ khởi động lại bình thường
- Hãy tiếp tục quét trong vài phút để loại bỏ bất kỳ phần mềm độc hại nào lây nhiễm vào máy tính của bạn
- Chọn ngôn ngữ, tiền tệ, thời gian, bàn phím hoặc phương thức nhập khác ưa thích của bạn
- Nhấp vào kế tiếp
- Nhấp vào Sửa chữa máy tính của bạn
- Chọn sistema operativo mà bạn muốn sửa chữa (trong trường hợp này Windows 10)
- Nhấp vào kế tiếp
- Trong Chọn một tùy chọn chọn màn hình Giải quyết vấn đề
- Lựa chọn Tùy chọn nâng cao
- Nhấp vào Phục hồi sistema hoặc sửa chữa nhà
Sau khi sửa chữa xong, kiểm tra xem màn hình đăng nhập Windows 10 vấn đề chậm, bị mắc kẹt và đóng băng biến mất; nếu không, hãy thử giải pháp sau đây.
Việc truy cập BIOS có vẻ như là một nhiệm vụ lớn? Hãy để chúng tôi làm cho mọi thứ dễ dàng hơn với bạn với sự giúp đỡ của hướng dẫn tuyệt vời này!
9. Chạy máy quét an toàn của Microsoft
Microsoft Safety Scanner là một công cụ được thiết kế để định vị và xóa phần mềm độc hại khỏi Windows PC chỉ quét khi được kích hoạt thủ công, sau đó bạn có thể sử dụng 10 ngày sau khi tải xuống.
Điều này có nghĩa là bạn phải tải xuống phiên bản mới nhất của công cụ trước khi thực hiện mỗi lần quét trên máy tính của bạn.
Tuy nhiên, công cụ Microsoft Safety Scanner không thay thế chương trình chống phần mềm độc hại của bạn. Giúp loại bỏ phần mềm độc hại khỏi Windows 10 máy tính.
Dưới đây là cách chạy Microsoft Safety Scanner:
- Tải về công cụ
- Mở nó ra
- Chọn kiểu quét bạn muốn chạy
- Bắt đầu quét
- Xem lại kết quả quét trên màn hình, liệt kê tất cả các phần mềm độc hại được xác định trên máy tính của bạn
Để xóa công cụ Microsoft Safety Scanner, hãy xóa msert.exe tập tin mặc định. Kiểm tra xem màn hình đăng nhập Windows 10 vấn đề chậm, bị mắc kẹt, đóng băng vẫn tồn tại. Nếu vậy, hãy thử giải pháp tiếp theo.
Thực hiện quét toàn bộ sistema trực tiếp từ Windows Hậu vệ! Tìm hiểu làm thế nào để làm điều đó bằng cách đọc bài viết hữu ích này.
10. Chạy Trình kiểm tra tệp trên sistema (Quét SFC)
Trong khi vẫn ở chế độ an toàn, bạn có thể thực hiện các hành động sau để cố gắng giải quyết màn hình đăng nhập Windows 10 vấn đề chậm, bị mắc kẹt, đóng băng:
- Chạy quét Trình kiểm tra tệp của sistema (SFC)
- Chạy công cụ DISM
Cách chạy quét SFC
Quét tệp kiểm tra tệp sistema kiểm tra tất cả các tập tin được bảo vệ của sistema và sau đó thay thế các phiên bản sai, bằng các phiên bản gốc và chính xác từ Microsoft. Đây là cách để làm điều này:
- Nhấp vào Khởi đầu
- Chuyển đến hộp trường tìm kiếm và nhập CMD
- Lựa chọn Biểu tượng của sistema

- Nhấp chuột phải và chọn Thực thi như một quản trị viên

- Tốt bụng sfc / scannow

- nhấn Đi vào
- Khởi động lại máy tính của bạn
Lệnh scannow đã dừng trước khi quá trình kết thúc chưa? Đừng lo lắng, chúng tôi có một giải pháp dễ dàng cho bạn.
Cách chạy công cụ DISM
Nếu bạn vẫn nhận được màn hình đăng nhập Windows 10 vấn đề chậm, bị kẹt, bị đóng băng, chạy công cụ DISM hoặc công cụ Quản trị và Bảo trì Hình ảnh Triển khai.
Công cụ DISM giúp sửa chữa Windows lỗi tham nhũng khi Windows Các bản cập nhật và gói dịch vụ không được cài đặt do lỗi tham nhũng, chẳng hạn như nếu bạn có sistema hư hỏng.
Đây là cách chạy lệnh DISM trên PC của bạn để xem nó có hữu ích không:
- Nhấp vào Khởi đầu
- Trong hộp trường tìm kiếm, nhập CMD
- Nhấp vào Biểu tượng của sistema trong danh sách kết quả tìm kiếm

- Tốt bụng Dism / Trực tuyến / Làm sạch hình ảnh / Khôi phục sức khỏe
Sau khi sửa chữa xong, hãy khởi động lại máy tính của bạn và kiểm tra xem sự cố vẫn còn.
Dường như mọi thứ đã mất khi DISM thất bại Windows 10? Kiểm tra hướng dẫn nhanh này và lo lắng về nó.
Nếu chế độ an toàn ổn định, thì vấn đề rất có thể xảy ra với trình điều khiển, nhưng máy tính của bạn cũng có thể cần phải khử trùng hoặc sửa chữa các tệp trong sistema giống như hầu hết các vấn đề trong Windows 10 là các vấn đề tham nhũng trong quá khứ từ các hệ điều hành trước đó.
Trong trường hợp này, trong khi vẫn ở chế độ an toàn, hãy làm như sau:
- Nhấp vào Khởi đầu
- Đi đến hộp tìm kiếm và gõ Cập nhật
- Nhấp vào Tìm kiếm thông tin cập nhật để kiểm tra và tăng tốc các bản cập nhật quan trọng cần có thời gian để cài đặt

- Nút chuột phải Khởi đầu cái nút
- Lựa chọn Quản trị viên thiết bị
- Nhập trình điều khiển bị thiếu hoặc bị lỗi từ máy tính hoặc trang web của nhà sản xuất
Gặp sự cố khi cập nhật Windows 10? Kiểm tra hướng dẫn này để giúp bạn giải quyết chúng trong thời gian không.
Bạn có biết rằng hầu hết Windows 10 người dùng có trình điều khiển lỗi thời? Thực hiện một bước về phía trước với hướng dẫn này.
Cũng trong chế độ an toàn, tải xuống, cài đặt và từ chối phiên bản dùng thử của Malwarebytes và trình dọn dẹp phần mềm quảng cáo, sau đó cập nhật và chạy quét toàn bộ. Đảm bảo gỡ cài đặt các chương trình chống vi-rút bloatware và bật tính năng tích hợp sẵn Windows Bảo vệ để kiểm tra hiệu suất của PC của bạn.
Khi các yêu cầu trên được thực hiện, hãy làm như sau:
- Nút chuột phải Thanh tác vụ

- Lựa chọn Quản lý công việc
- Trong Khởi động tab, vô hiệu hóa mọi thứ cho đến khi cài đặt của bạn ổn định

- Chỉ khôi phục những gì bạn cần bao gồm Windows
11. Thực hiện phục hồi sistema
Nếu bạn nhận được một màn hình đăng nhập Windows 10 chậm, bị kẹt, bị đóng băng sau khi cập nhật, sử dụng Khôi phục sistema để tạo điểm khôi phục khi cài đặt ứng dụng mới, trình điều khiển hoặc Windows cập nhật hoặc khi bạn tạo điểm khôi phục thủ công.
Hãy thử và khôi phục sistema làm theo các bước dưới đây và xem nếu nó giúp:
- Nút chuột phải Khởi đầu
- Nhấp vào Bảng điều khiển
- Nhấp vào Hệ thống và bảo mật

- Nhấp vào Hệ thống

- Nhấp vào Phục hồi sistema
- Nhấp vào Chọn một điểm khôi phục khác
- Nhấp vào kế tiếp
- Nhấp vào điểm khôi phục được tạo trước khi gặp sự cố
- Nhấp vào kế tiếp
- Nhấp vào Kết thúc
Bạn không thể mở Bảng điều khiển trong Windows 10? Hãy xem hướng dẫn từng bước này để tìm ra giải pháp.
Có Khôi phục sistema nó không hoạt động, đừng hoảng sợ. Kiểm tra hướng dẫn hữu ích này và sửa chữa mọi thứ một lần nữa.
Khôi phục không ảnh hưởng đến các tập tin cá nhân của bạn. Tuy nhiên, nó loại bỏ các ứng dụng, trình điều khiển và cập nhật đã cài đặt sau khi tạo điểm khôi phục.
Tuy nhiên, nếu bạn gặp phải một lỗi nghiêm trọng và Windows xóa tất cả các tệp của bạn trong quá trình cập nhật, đừng hoảng sợ. Chúng tôi đã viết rất nhiều về điều này và hướng dẫn của chúng tôi chắc chắn sẽ giúp bạn khôi phục tất cả các tệp của bạn.
Để trở về điểm khôi phục, hãy làm như sau:
- Nút chuột phải Khởi đầu
- Lựa chọn Bảng điều khiển
- Trong hộp tìm kiếm bảng điều khiển, gõ Phục hồi
- Lựa chọn Phục hồi

- Nhấp vào Phục hồi mở sistema

- Nhấp vào kế tiếp
- Chọn điểm khôi phục liên quan đến chương trình / ứng dụng, trình điều khiển hoặc cập nhật có vấn đề
- Nhấp vào kế tiếp
- Nhấp vào Kết thúc
Nếu bạn muốn tìm hiểu thêm về cách tạo điểm khôi phục và cách nó có thể giúp bạn, hãy xem bài viết đơn giản này để tìm hiểu mọi thứ bạn cần biết.
Giải pháp 12: chạy dọn đĩa
Trước khi làm điều này, hãy đảm bảo bạn có đủ dung lượng đĩa trên Windows lái xe. Đây là cách chạy dọn đĩa:
- Nhấp vào Khởi đầu
- Trong hộp trường tìm kiếm, nhập làm sạch đĩa
- Lựa chọn Vệ sinh đĩa kết quả tìm kiếm
- Hộp chọn ổ đĩa làm sạch sẽ xuất hiện.
- Nhấp vào đồng ý để bắt đầu quá trình tính toán dung lượng đĩa

- Đi Thuộc tính> Công cụ> Kiểm tra lỗi
- Kiểm tra hộp và bấm vào chạy
Gặp sự cố khi xóa tất cả các tập tin rác của bạn? Thực hiện theo hướng dẫn này để giải quyết vấn đề làm sạch đĩa và lưu ổ đĩa của bạn.
Cách thoát khỏi chế độ an toàn sau khi sửa màn hình đăng nhập Windows 10 vấn đề chậm, bị mắc kẹt, đóng băng
Khi bạn có thể sửa màn hình đăng nhập Windows 10 vấn đề chậm, bị kẹt, đóng băng, vui lòng thoát khỏi chế độ an toàn bằng các bước dưới đây:
- Nút chuột phải Khởi đầu cái nút
- Lựa chọn chạy
- Tốt bụng msconfig
- Một cửa sổ bật lên sẽ mở ra
- Đi đến Khởi động lưỡi

- Bỏ chọn hoặc bỏ chọn Tùy chọn khởi động an toàn hộp
- Khởi động lại máy tính của bạn
Có bất kỳ giải pháp nào trong số này hoạt động để sửa màn hình đăng nhập? Windows 10 vấn đề chậm, bị kẹt, đóng băng trên máy tính của bạn? Cho chúng tôi biết trong phần ý kiến dưới đây.
Ngoài ra, hãy để lại bất kỳ đề xuất hoặc câu hỏi nào khác mà bạn có thể có ở đó và chúng tôi chắc chắn sẽ xem xét chúng.
Từ biên tập viên Note: Bài đăng này ban đầu được xuất bản vào tháng 11 năm 2017 và kể từ đó đã được cập nhật về độ mới và độ chính xác.
CÂU CHUYỆN LIÊN QUAN ĐỂ XEM: