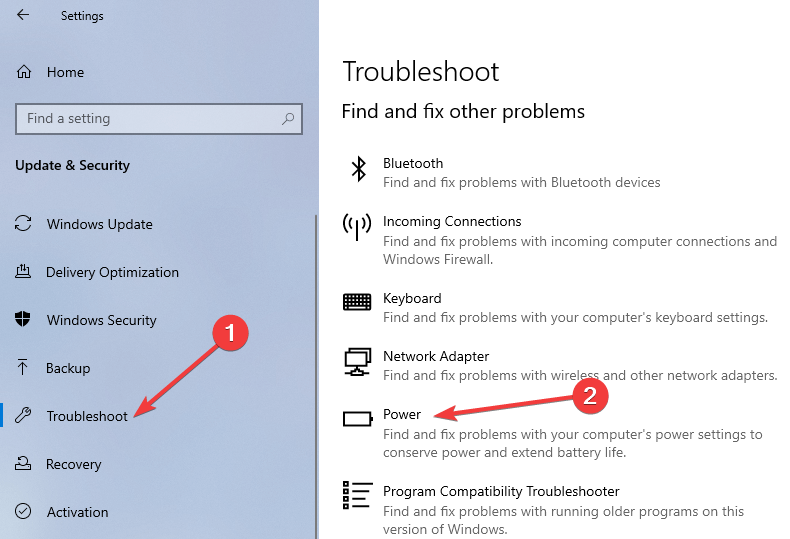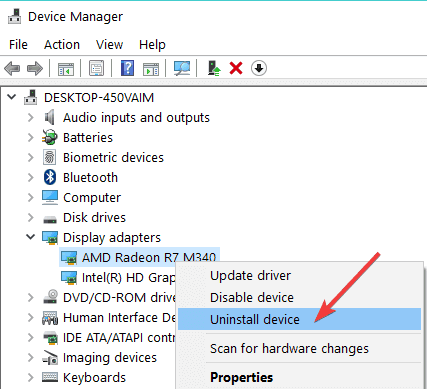- Chế độ ngủ là một tùy chọn thuận tiện cho phép người dùng đặt máy tính ở trạng thái năng lượng thấp để nhanh chóng tiếp tục nơi họ rời đi.
- Chế độ ngủ rất hữu ích nếu bạn rời khỏi máy tính trong vài phút. Nhưng nếu bạn ra ngoài trong thời gian dài, tốt nhất là tắt máy tính xách tay của bạn và chế độ ngủ cuối cùng sẽ làm cạn kiệt pin của bạn.
- Nhưng đôi khi bạn Windows 10 máy tính sẽ không thức dậy khỏi giấc ngủ. Nếu bạn đang tìm kiếm một giải pháp cho vấn đề này, hướng dẫn này là tất cả những gì bạn cần.
- Bài viết này là một phần của chúng tôi Windows 10 trung tâm xử lý sự cố. Vui lòng truy cập nó để được hướng dẫn thêm về cách khắc phục sự cố chế độ ngủ.

Tắt của bạn đi Windows 10 thiết bị không phải lúc nào cũng được đề xuất, đặc biệt nếu bạn muốn tăng năng suất và giữ cho dữ liệu và chương trình của bạn chạy ở chế độ nền để bạn có thể nhanh chóng tiếp tục công việc ở nơi bạn rời đi.
Nếu bạn muốn bỏ qua trình tự bật / tắt, bạn có thể đặt Windows 10 sistema ở chế độ ngủ.
Sử dụng chế độ ngủ rất tuyệt vì bạn sẽ có thể bật nguồn thiết bị của mình cực nhanh mà không cần tải các chương trình mặc định và các chức năng tích hợp mỗi khi bạn khởi động lại thiết bị.
Ngoài ra, tất cả các quy trình của bạn sẽ được khôi phục khi bạn đánh thức máy tính của mình khỏi chế độ ngủ, vì vậy tất cả dữ liệu của bạn sẽ an toàn ngay cả khi bạn không lưu nó trước khi vào chế độ ngủ. Nhưng phải làm gì khi gặp sự cố với chế độ ngủ Windows 10?
Nhiều người dùng báo cáo rằng đôi khi họ không thể đánh thức thiết bị của mình khỏi chế độ ngủ. Về cơ bản, nếu bạn không sử dụng thiết bị của mình trong vài giờ, máy tính sẽ không thức dậy từ chế độ ngủ trừ khi áp dụng khởi động lại bắt buộc.
Vì vậy, làm thế nào bạn có thể sửa lỗi này Windows 10 vấn đề? Vâng, trong hướng dẫn này, chúng tôi sẽ khám phá một số giải pháp khắc phục sự cố sẽ giúp bạn giải quyết vấn đề này.
Máy tính sẽ không thức dậy Windows 10
- Chạy trình khắc phục sự cố điện
- Gỡ cài đặt và cài đặt lại trình điều khiển của bạn
- Tạo một kế hoạch năng lượng mới
- Gỡ cài đặt gần đây Windows cập nhật
- Giải pháp bổ sung
1. Chạy trình khắc phục sự cố điện
Trước tiên, bạn có thể sử dụng công cụ xử lý sự cố nguồn tích hợp để xem liệu nó có thể tự động khắc phục sự cố chế độ ngủ hay không.
Đây là các bước để làm theo:
- Nhấp vào nút Bắt đầu và chọn biểu tượng Cài đặt để mở Cấu hình trang
- Chọn Cập nhật và bảo mật
- Trong khung bên trái, nhấp vào Khắc phục sự cố

- Bên dưới Sửa chữa và tìm các vấn đề khác, Chọn Sức mạnh gỡ rối và chạy nó
Ngoài ra, bạn cũng có thể khởi động trình khắc phục sự cố từ Bảng điều khiển:
- Bấm Tìm kiếm, nhập bảng điều khiển và bấm đúp vào ứng dụng Bảng điều khiển để khởi động nó
- Từ bảng điều khiển bên trái của cửa sổ chính, chọn Xem tất cả
- Chọn Sức mạnh từ cài đặt chung và chỉ cần làm theo các hướng dẫn trên màn hình.

2. Gỡ cài đặt và cài đặt lại trình điều khiển của bạn
Điều tiếp theo cần làm là gỡ cài đặt trình điều khiển của bạn, bao gồm các bộ điều hợp hiển thị.
- Nhấp vào hộp Bắt đầu, nhập trình quản lý thiết bị và bắt đầu Quản lý thiết bị
- Đi Bộ điều hợp hiển thị
- Nhấp chuột phải vào bộ điều hợp và chọn Gỡ cài đặt thiết bị tùy chọn

- Sau đó truy cập trang web chính thức của nhà sản xuất của bạn và tải xuống phiên bản mới nhất của trình điều khiển.
3. Tạo một kế hoạch năng lượng mới
Bạn cũng có thể tạo một cái mới Kế hoạch điện để tùy chỉnh và cá nhân hóa cách bạn tắt Windows 10 máy tính.
- Đi đến bảng điều khiển
- Nhập nguồn vào hộp tìm kiếm và chọn Tùy chọn nguồn
- Bấm vào Chọn một kế hoạch quyền lực và sau đó chọn Tạo một kế hoạch năng lượng

- Thực hiện theo các hướng dẫn trên màn hình để xác định gói điện mới.
Đảm bảo rằng tùy chọn Bắt đầu nhanh bị tắt trong gói mới.

4. Gỡ cài đặt gần đây Windows cập nhật
Vấn đề cũng có thể được gây ra bởi Windows 10 cập nhật. Chúng ta đều biết rằng Microsoft thường xuyên phát hành các bản cập nhật cho nó Windows 10 sistema. Thông thường những cập nhật này được cài đặt tự động.
Vâng, tất cả những gì bạn cần làm là tắt Windows Cập nhật chức năng và áp dụng cập nhật thủ công.
Ngoài ra, nếu sự cố này xảy ra ngay sau khi cài đặt phiên bản mới nhất Windows cập nhật, bạn có thể muốn gỡ cài đặt chúng là tốt.
Nói về các bản cập nhật, theo một khảo sát gần đây, hơn 50% người dùng đã xác nhận rằng Windows Các bản cập nhật gây ra một số vấn đề kỹ thuật trên máy của họ. Do đó, việc xóa các bản cập nhật gần đây có thể giúp bạn khắc phục sự cố.
5. Sử dụng lệnh powercfg.exe
Có một lệnh hữu ích mà bạn có thể sử dụng để nhanh chóng khắc phục hầu hết các vấn đề về giấc ngủ và ngủ đông.
- Biểu tượng bắt đầu sistema là quản trị viên
- Loại tắt powercfg.exe / ngủ đông và sau đó nhấn Enter
- Khởi động lại máy tính của bạn
- Mở biểu tượng sistema một lần nữa
- Nhập powercfg.exe / hibernate trên và nhấn Enter
Lệnh đơn giản và thực tế này sẽ giải quyết vấn đề mà máy tính của bạn không thể tiếp tục từ chế độ tạm dừng hoặc ngủ đông.
6. Kiểm tra cài đặt Quản lý nguồn
Vâng Windows 10 sẽ không kích hoạt bằng chuột hoặc bàn phím, vui lòng đảm bảo Cài đặt nguồn cho phép các thiết bị này đánh thức máy tính.
- Bắt đầu quản lý thiết bị
- Bạn sẽ có tất cả các thiết bị kết nối với máy tính của bạn.
- Xác định vị trí tùy chọn bàn phím và chuột
- Bắt đầu với bàn phím của bạn, nhấp chuột phải vào nó và chọn Thuộc tính
- Trong cửa sổ mới, đi đến Quản lý điện năng lưỡi
- Đảm bảo tùy chọn Cho phép thiết bị này kích hoạt máy tính được kiểm tra.

Lặp lại các bước này cho chuột nếu bạn muốn chuột đánh thức máy tính của bạn từ chế độ chờ.
. Giải pháp bổ sung
Nếu sự cố vẫn còn, hãy đảm bảo màn hình của bạn hoạt động tốt. Đôi khi màn hình bị lỗi có thể gây ra nhiều vấn đề với chế độ ngủ cũng như ngăn ngừa Windows 10 máy tính để thức dậy.
Nếu bạn đang sử dụng máy tính xách tay cũ, bạn có thể muốn tắt công nghệ Intel Rapid Start trong cài đặt nguồn BIOS. các Windows 10 Tùy chọn ngủ sâu không khả dụng trên các máy cấu hình cũ và điều này có thể gây ra sự cố ở chế độ ngủ.
Đây là những giải pháp khắc phục sự cố cần khắc phục Windows Vấn đề 10 chế độ ngủ. Nếu vấn đề vẫn còn sau khi áp dụng các giải pháp được liệt kê ở trên, xin vui lòng cho chúng tôi biết trong các ý kiến dưới đây. Chúng tôi sẽ đào sâu hơn để tìm giải pháp bổ sung.
Câu hỏi thường gặp – tìm hiểu thêm về chế độ ngủ
- Tại sao màn hình của tôi không thức dậy?
Thường khi Windows 10 máy tính thức dậy từ chế độ ngủ, màn hình không thức dậy và vẫn đen. Để giải quyết vấn đề này, hãy tắt Chế độ ngủ đông, thay đổi gói điện và cập nhật trình điều khiển của bạn. Bạn sẽ tìm thấy hướng dẫn chi tiết trong hướng dẫn này.
- Tại sao máy tính của tôi không khởi động?
Dưới đây là những lý do phổ biến nhất khiến máy tính của bạn không khởi động được: Bạn gặp sự cố về điện, màn hình của bạn không được cắm đúng cách, phần mềm độc hại đang ngăn máy của bạn khởi động, một số thành phần phần cứng bị lỗi hoặc ổ cứng của bạn bị hỏng.
- Tôi có thể làm gì nếu Windows 7 Máy tính không thức dậy?
Nếu bạn Windows 7 Máy tính sẽ không thức dậy, bạn có thể chạy Start Repair để tự động phát hiện và khắc phục các sự cố khởi động, khôi phục MBR, tắt tự động khởi động lại hoặc sử dụng Khôi phục sistema để quay lại phiên bản trước của sistema operativo Mà làm việc mà không có vấn đề.
- Tôi có thể làm gì nếu Windows 10 máy tính portátiles Không ngủ dậy?
Vấn đề về chế độ ngủ ảnh hưởng đến máy tính nhiều nhất portátiles hơn bất kỳ thiết bị nào khác Nếu máy tính xách tay của bạn không thức dậy khỏi giấc ngủ, hãy kiểm tra cài đặt ngủ và đảm bảo chuột và bàn phím của bạn có thể bật chế độ ngủ của máy tính xách tay, cài đặt trình điều khiển màn hình mới nhất, tắt Khởi động nhanh, bật lại Ngủ đông và chạy Lính cứu hỏa.
Từ biên tập viên Note: Bài đăng này ban đầu được xuất bản vào tháng 6 năm 2018 và kể từ đó đã được cập nhật về độ mới và độ chính xác.