- Windows Tôi không thể tìm thấy các điều khoản của phần mềm giấy phép Microsoft là lỗi phổ biến bạn gặp phải khi cố gắng cài đặt Windows. Bạn không thể xác nhận các nguồn cài đặt và yêu cầu bạn khởi động lại cài đặt.
- Trong bài viết này, chúng tôi cho bạn thấy 8 giải pháp khắc phục Windows Không thể tìm thấy lỗi trong các điều khoản của phần mềm giấy phép Microsoft. Hầu hết trong số họ không yêu cầu kỹ năng tính toán của chuyên gia, vì vậy đừng cảm thấy sợ hãi nếu bạn không có kinh nghiệm.
- Nếu bạn mất Windows 10 khóa sản phẩm, có những cách dễ dàng để lấy lại.
- Ghé thăm chúng tôi Windows Hub 10 lỗi cho giải pháp nhanh hơn!
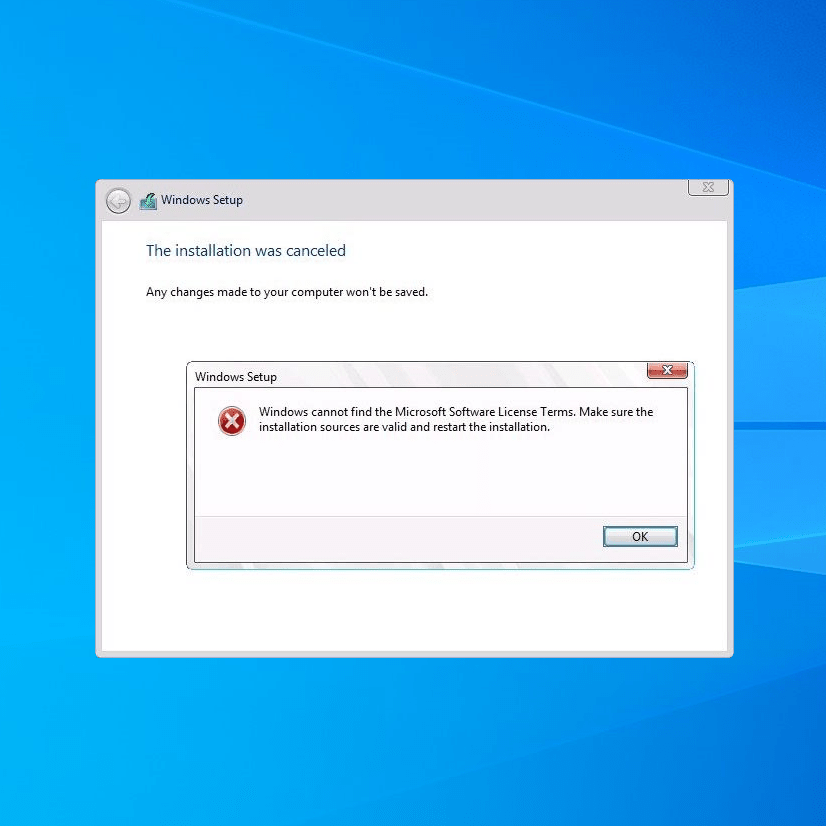
Windows Không thể tìm thấy lỗi điều khoản phần mềm giấy phép Microsoft đôi khi có thể xuất hiện khi cố gắng cài đặt Windows. Thông báo lỗi này ngăn bạn cấu hình Windows trên PC của bạn, nhưng có một giải pháp thay thế.
Nhiều vấn đề có thể ngăn bạn cài đặt Windows trên PC của bạn Dưới đây là một số ví dụ được báo cáo bởi người dùng:
- Windows không thể tìm thấy các điều khoản cấp phép phần mềm của Microsoft, cài đặt sạch, hyper-v, VMware, Parallels, USB boot, VirtualBox – Sự cố này thường xảy ra khi cố gắng cài đặt Windows trong máy ảo Để khắc phục điều này, hãy thay đổi cài đặt của máy ảo (xem cách).
- Windows không thể tìm thấy các điều khoản cấp phép của Microsoft, đảm bảo các nguồn cài đặt hợp lệ – Đôi khi lỗi này có thể xảy ra khi có sự cố với phương tiện cài đặt. Để khắc phục, hãy tạo phương tiện cài đặt mới (xem cách).
Cách khắc phục Windows không thể tìm thấy các điều khoản của phần mềm giấy phép Microsoft
- Đặt lại BIOS của bạn
- Ngắt kết nối phương tiện cài đặt trong khi cài đặt.
- Sử dụng Rufus để tạo phương tiện cài đặt
- Hãy thử sử dụng một ổ đĩa flash khác
- Kiểm tra phần cứng của bạn
- Sử dụng Diskpart để dọn dẹp ổ đĩa của bạn
- Thay đổi cài đặt máy ảo
- Tăng dung lượng RAM và loại bỏ ổ đĩa mềm trong máy ảo
- Tạo tập tin ei.cfg của riêng bạn
Giải pháp 1 – Đặt lại BIOS của bạn
Một nguyên nhân phổ biến cho Windows không thể tìm thấy các điều khoản của phần mềm giấy phép Microsoft có thể là BIOS của bạn. Đôi khi một số cài đặt BIOS nhất định có thể can thiệp vào sistema và tránh Windows Từ Cài đặt Để khắc phục sự cố, người dùng khuyên bạn nên nhập BIOS và khôi phục cài đặt mặc định.
Điều này khá đơn giản để thực hiện, nhưng nếu bạn không biết cách thực hiện chính xác, chúng tôi khuyên bạn nên tham khảo hướng dẫn sử dụng bo mạch chủ của mình để được hướng dẫn chi tiết. Sau khi khôi phục cài đặt mặc định, hãy thử cài đặt Windows một lần nữa
Giải pháp 2 – Ngắt kết nối phương tiện cài đặt trong khi cài đặt.

Giải pháp này nghe có vẻ hơi phản trực giác, nhưng một số người dùng cho rằng nó có thể khắc phục vấn đề. Windows Bạn không thể tìm thấy thông báo Điều khoản phần mềm cấp phép của Microsoft chỉ bằng cách xóa phương tiện cài đặt.
Để làm điều đó, hãy làm theo các bước sau:
- Thực hiện theo các bước cài đặt cho đến khi bạn đến màn hình Cài đặt ngay.
- Ngắt kết nối phương tiện cài đặt và nhấp vào nút Cài đặt ngay.
- Bây giờ tiếp tục với việc cài đặt như bình thường.
- Khi thiết lập đã sẵn sàng để bắt đầu sao chép tệp, nó sẽ yêu cầu bạn kết nối lại phương tiện cài đặt của bạn, vì vậy hãy chắc chắn làm như vậy.
- Sau khi kết nối phương tiện cài đặt, hãy làm theo các hướng dẫn trên màn hình để hoàn tất cài đặt.
Một số người dùng cho rằng giải pháp này có thể giúp giải quyết vấn đề này, vì vậy hãy chắc chắn thử và kiểm tra xem nó có giải quyết được vấn đề của bạn không.
Giải pháp 3 – Sử dụng Rufus để tạo phương tiện cài đặt
Nhiều người dùng thích sử dụng công cụ tạo phương tiện để tạo phương tiện cài đặt. Mặc dù nó rất dễ sử dụng, đôi khi các vấn đề có thể phát sinh. Nhiều người dùng đã báo cáo rằng Windows Không thể tìm thấy thông báo điều khoản phần mềm giấy phép của Microsoft xảy ra khi sử dụng phương tiện cài đặt được tạo bởi Công cụ tạo phương tiện.
Để giải quyết vấn đề này, người dùng đề nghị sử dụng một ứng dụng khác để tạo phương tiện cài đặt. Nhiều người dùng đề nghị tải xuống Rufus, vì vậy hãy chắc chắn dùng thử. Xin lưu ý rằng ứng dụng này phức tạp hơn một chút so với Media Creation Tool, nhưng bạn sẽ có thể quản lý nó.
Một điểm khác biệt chính giữa hai là Rufus sẽ không tải xuống ISO tự gửi tệp, vì vậy bạn sẽ cần tải xuống trước từ trang web của Microsoft hoặc sử dụng công cụ tạo phương tiện. Sau khi tải xuống ISO tập tin, thêm nó vào Rufus và tạo phương tiện cài đặt.
Nhiều người dùng đã báo cáo rằng việc sử dụng phương tiện cài đặt do Rufus tạo ra đã giải quyết vấn đề này cho họ, vì vậy chúng tôi khuyên bạn nên thử phương pháp này.
Giải pháp 4 – Thử sử dụng ổ đĩa flash khác
Nếu bạn tiếp tục nhận được Windows Tôi không thể tìm thấy thông báo điều khoản phần mềm giấy phép của Microsoft, có thể có vấn đề với ổ đĩa flash của bạn. Ổ đĩa flash của bạn đôi khi có thể là một vấn đề, và để khắc phục điều này, bạn có thể thử thay thế nó.
Nếu bạn có thêm ổ flash USB, hãy sử dụng nó để tạo phương tiện cài đặt có thể khởi động Windows từ USB. Đây không phải là giải pháp đáng tin cậy nhất, nhưng nó có thể phù hợp với bạn, vì vậy hãy thử nó.
Giải pháp 5 – Kiểm tra phần cứng của bạn

Theo người dùng, đôi khi Windows Không thể tìm thấy thông báo điều khoản phần mềm giấy phép của Microsoft có thể xuất hiện do sự cố phần cứng trên PC của bạn. Một số người dùng báo cáo rằng ổ cứng của họ có vấn đề, nhưng sau khi thay thế, họ đã có thể cài đặt Windows 10 không có vấn đề.
Một nguyên nhân khác có thể là CPU của bạn và một vài người dùng đã báo cáo rằng sự cố đã được giải quyết sau khi thay thế CPU của bạn, vì vậy bạn cũng có thể muốn kiểm tra bộ xử lý của mình. Tìm ra thành phần phần cứng nào là vấn đề có thể hơi rắc rối, nhưng bạn có thể chuyển sang các công cụ chẩn đoán phần cứng để Windows.
Nếu PC của bạn được bảo hành hoặc bạn không biết cách sửa lỗi phần cứng chính xác, có lẽ bạn nên liên hệ với chuyên gia.
Giải pháp 6 – Sử dụng Diskpart để dọn dẹp ổ đĩa của bạn
Nếu bạn thấy mình Windows Không thể tìm thấy thông báo điều khoản phần mềm giấy phép của Microsoft, có thể sự cố liên quan đến ổ cứng của bạn. Đôi khi có thể có một số vấn đề nhất định với ổ cứng của bạn và để khắc phục chúng, bạn nên vệ sinh ổ cứng bằng Đĩa công cụ.
Note: Sử dụng giải pháp này, bạn sẽ xóa tất cả các tệp trên ổ cứng của mình, vì vậy hãy đảm bảo sao lưu các tệp quan trọng. Ngoài ra, bạn có thể sử dụng giải pháp này trên ổ cứng mới mà không có bất kỳ tệp nào mà không phải lo lắng.
Để sử dụng công cụ Diskpart, bạn chỉ cần làm như sau:
- Khởi động PC của bạn từ phương tiện cài đặt.
- Khi bạn vào màn hình Cài đặt ngay, nhấp vào Sửa chữa máy tính của bạn.
- Điều hướng đến Tùy chọn nâng cao> Khắc phục sự cố> Biểu tượng sistema.
- Khi biểu tượng của sistema, chạy các lệnh sau:
- Bây giờ bạn sẽ thấy một danh sách tất cả các ổ đĩa trên PC của bạn. Bây giờ bạn cần xác định vị trí ổ đĩa chính xác. Bước này rất quan trọng và nếu bạn chọn sai ổ cứng, nó sẽ xóa tất cả các tệp. Hãy thật cẩn thận và chắc chắn để chọn đúng ổ đĩa. Chỉ cần thay thế biểu tượng # bằng số ổ cứng của bạn. Một lần nữa, kiểm tra mọi thứ và đảm bảo bạn chọn đúng ổ đĩa để tránh mất tập tin vĩnh viễn. Sau khi tìm thấy ổ đĩa của bạn, hãy chạy các lệnh sau:
- chọn đĩa #
- dọn dẹp
- chuyển đổi mbr
- phân vùng chính
- hoạt động
- định dạng nhanh fs = ntfs
- thoát
- thoát
Sau khi làm điều đó, đóng biểu tượng sistema và khởi động lại PC của bạn. Bây giờ hãy thử cài đặt Windows một lần nữa Một lần nữa, hãy cẩn thận khi sử dụng Diskpart và lưu ý rằng phương pháp này sẽ xóa tất cả các tệp khỏi ổ cứng đã chọn, vì vậy hãy đảm bảo sao lưu các tệp quan trọng trước đó.
Giải pháp 7 – Thay đổi cài đặt máy ảo
Nếu bạn đang nhận được Windows Tôi không thể tìm thấy thông báo điều khoản phần mềm giấy phép Microsoft trong khi cài đặt Windows trên máy ảo, thiết lập của bạn có thể gặp sự cố. Để khắc phục sự cố, bạn chỉ cần tạo một máy ảo mới và thực hiện một số thay đổi. Để làm điều đó, hãy làm theo các bước sau:
- Tải về và cài đặt phần mềm máy ảo.
- Tạo một máy ảo mới trên PC của bạn.
- Hãy chắc chắn để chọn Tôi sẽ cài đặt sistema operativo sau này tùy chọn trong trình hướng dẫn máy ảo.
- Bây giờ chọn phiên bản của Windows bạn muốn cài đặt và bấm vào tiếp theo.
- Bây giờ bấm vào Tùy chỉnh phần cứng nút.
- Chọn ổ đĩa DVD và trong phần Kết nối, chọn Sử dụng ISO tập tin hình ảnh. Bây giờ chọn Windows ISO tập tin.
Sau khi làm điều đó, bạn có thể khởi động máy ảo của mình và Windows Việc cài đặt sẽ chạy trơn tru.
Giải pháp 8 – Tăng dung lượng RAM và xóa ổ đĩa mềm trong máy ảo
Đôi khi Windows Không thể tìm thấy lỗi điều khoản phần mềm giấy phép Microsoft có thể xảy ra trong một máy ảo do cấu hình của nó. Để khắc phục sự cố, nhiều người dùng khuyên bạn nên xóa ổ đĩa mềm khỏi máy ảo của mình, vì vậy hãy đảm bảo mở cấu hình phần cứng và xóa nó.
Ngoài ra, một số người dùng đề nghị vô hiệu hóa tính năng RAM động và đặt lượng RAM cố định sẽ được sử dụng cho máy ảo, vì vậy hãy chắc chắn cũng thử nó. Một số người dùng đề nghị tăng dung lượng RAM mà máy ảo sử dụng, do đó, hãy thử điều đó.
Nếu tất cả các giải pháp đó đều thất bại, hãy sử dụng tối ưu hóa RAM để Windows để tăng tốc PC của bạn.
Giải pháp 9 – Tạo tập tin ei.cfg của riêng bạn
Nếu bạn không thể cài đặt Windows Do thông báo lỗi này, tệp ei.cfg của bạn có thể là vấn đề. Để giải quyết vấn đề, tạo một tập tin mới ei.cfg với các giá trị sau:
Bây giờ hãy mở phương tiện cài đặt và điều hướng đến đài phun nước thư mục. Dán tệp ei.cfg vào nó. Nếu bạn được yêu cầu thay thế tệp ei.cfg, hãy nhớ chọn vâng.
Ngoài ra, bạn có thể mở tệp ei.cfg trên phương tiện cài đặt và đảm bảo rằng nó có cùng giá trị như trên. Khi bạn ghi đè hoặc sửa đổi tệp ei.cfg, hãy thử cài đặt Windows một lần nữa và thông báo lỗi sẽ không còn xuất hiện.
Kết luận
Windows Điều khoản Phần mềm Cấp phép của Microsoft Bạn không thể tìm thấy thông báo có thể khá rắc rối, nhưng chúng tôi hy vọng rằng bạn đã giải quyết vấn đề bằng một trong những giải pháp của chúng tôi.
Nếu bạn có các giải pháp khác mà chúng tôi chưa đề cập, vui lòng để lại cho chúng tôi các đề xuất của bạn trong phần bình luận bên dưới.
Câu hỏi thường gặp: Tìm hiểu thêm về Windows 10 giấy phép
- Mã lỗi để làm gì Windows Không thể tìm thấy các điều khoản của phần mềm giấy phép Microsoft?
Mã lỗi cho Windows không thể tìm thấy các điều khoản của phần mềm giấy phép Microsoft là 0xE0000100.
- Cách kiểm tra Windows 10 chấp nhận điều khoản cấp phép mà không cần chuột?
Nhấn Tab cho đến khi hộp Chấp nhận được tô sáng, sau đó nhấn phím cách để gửi lệnh và chấp nhận Windows 10 điều khoản cấp phép. Nếu Windows 10 Cửa sổ cấu hình không được tập trung, sử dụng Alt + Tab.
- Bạn có cần giấy phép để Windows 10?
Có, bạn cần một giấy phép để Windows 10, mặc dù bạn có thể sử dụng nó miễn phí cho đến khi bạn bắt đầu nhận được thông báo kích hoạt. Nếu bạn Windows Khóa kích hoạt 10 không hoạt động, có nhiều cách để khắc phục nhanh.
Từ biên tập viên Note: Bài đăng này ban đầu được xuất bản vào tháng 12 năm 2018 và kể từ đó đã được đổi mới và cập nhật vào tháng 4 năm 2020 vì sự mới mẻ, chính xác và toàn diện của nó.
