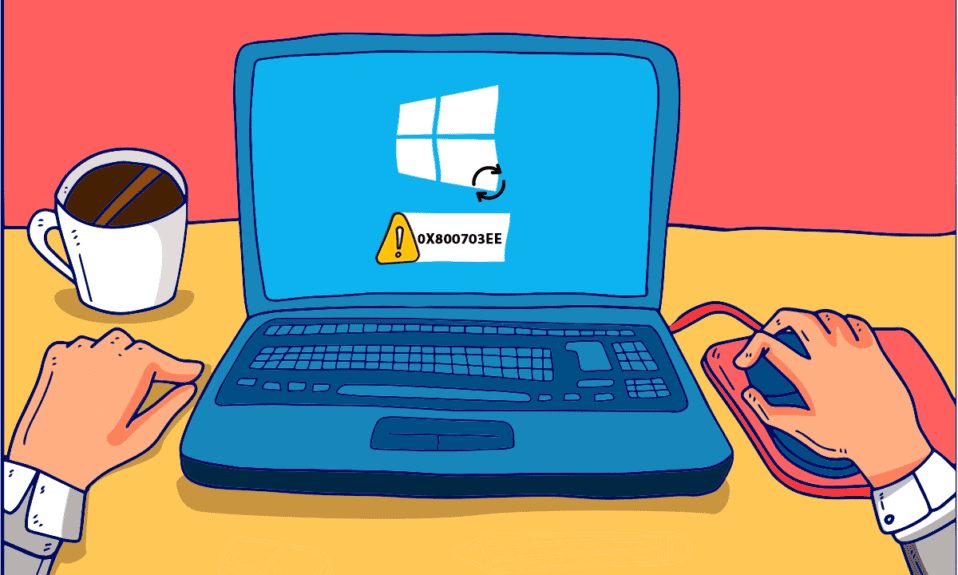
Lỗi 0X800703ee là sự cố phổ biến mà người dùng hệ thống gặp phải Windows khi sao chép tệp vào hoặc từ thiết bị lưu trữ bên ngoài. Người dùng thấy rằng âm lượng của tệp đã được thay đổi bên ngoài. Vì vậy, đây không còn là mã lỗi hợp lệ trên màn hình hệ thống của họ. Nó đã được quan sát thấy xảy ra trong các hệ thống Windows 7, 8.1 và 10. Lỗi này cũng xuất hiện khi ghi đĩa hoặc cập nhật hệ thống Windows 10. Nó liên quan đến các chương trình khác chặn sao chép tệp cần thiết. Nếu bạn cũng gặp phải vấn đề tương tự, thì chúng tôi ở đây với các mẹo giúp bạn tìm ra cách khắc phục lỗi 0X800703ee trên hệ thống của mình Windows 10.
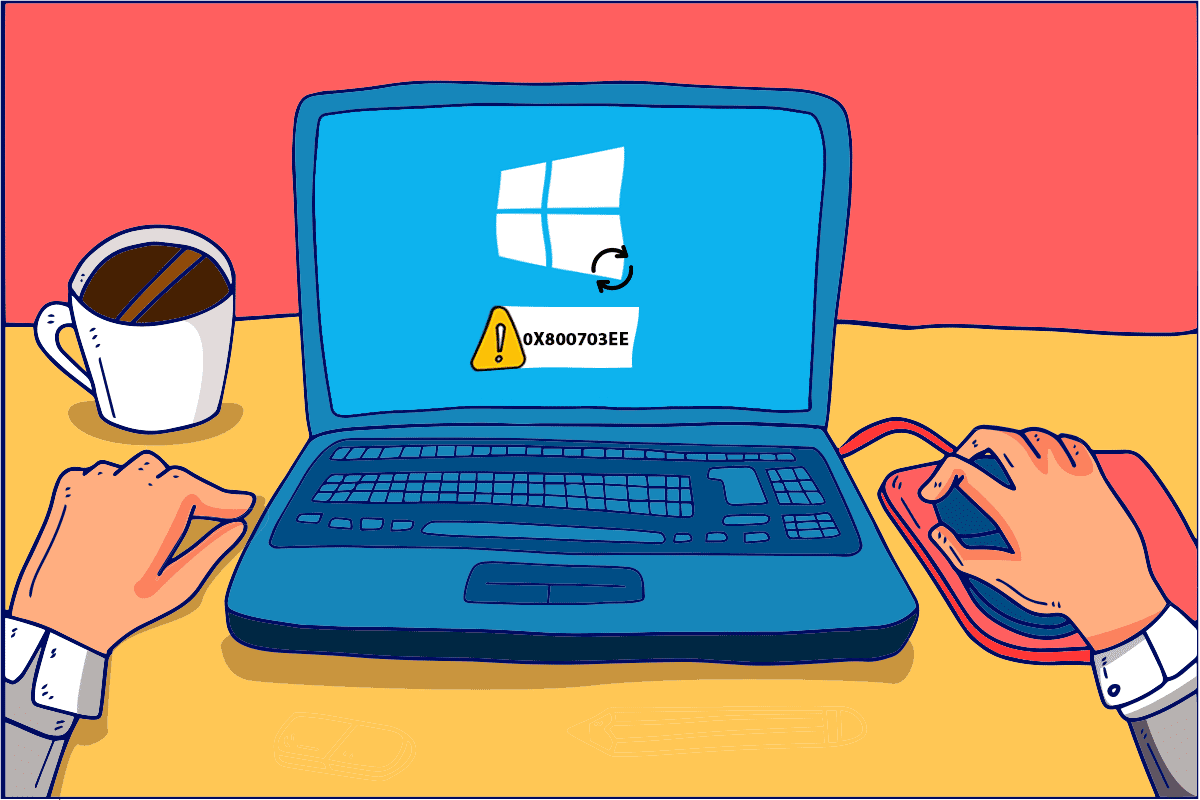
Cách sửa lỗi 0X800703ee trên hệ thống Windows 10?
Thông thường, lỗi là do các chương trình khác không cho phép mở tệp trên hệ thống. Bên cạnh đó, còn có những lỗi khác có thể dẫn đến tình trạng này.
Sự cố với phần mềm chống vi-rút là một trong những lý do chính gây ra lỗi 0X800703ee Windows 10. Một chương trình chống vi-rút bảo vệ có thể đang chặn không cho tệp được sao chép hoặc chuyển sang thiết bị lưu trữ bên ngoài.
- Nếu tệp tải lên bị hỏng, nó có thể dẫn đến mã lỗi 0X800703ee.
- Các hệ thống thường sử dụng các chương trình sao lưu và nếu tệp bạn muốn di chuyển đang mở trong một chương trình như vậy, nó có thể gây ra lỗi.
- Các tệp được sao chép từ thẻ SD hoặc thiết bị bên ngoài khác thường hiển thị lỗi do xung đột phần mềm trong đầu ghi.
Nói chung, các chương trình của bên thứ ba cũng có thể gây ra lỗi 0X800703ee trên hệ thống Windows.
- Nếu các dịch vụ như sao lưu hệ thống Windows và Volume Shadow Copy bị vô hiệu hóa trên hệ thống Windowscó thể gây ra lỗi vì chúng được sử dụng trong quá trình truyền tệp.
- Nếu bộ điều khiển USB của bạn không được cài đặt đúng cách, nó có thể là nguyên nhân gây ra sự cố.
Hãy thảo luận chi tiết các giải pháp cho những vấn đề này ở phần sau của bài viết này với các minh họa để trợ giúp.
Phương pháp 1: Thực hiện quét SFC và DISM
Một trong những nguyên nhân chính gây ra mã lỗi 0X800703 trên hệ thống Windows có các tập tin bị hỏng. Các tệp bị hỏng này có thể được giải quyết bằng cách quét SFC và DISM trên hệ thống. Cả hai dịch vụ đều phù hợp nhất để sửa chữa các tệp bị hỏng, trong khi Trình kiểm tra tệp hệ thống (SFC) sử dụng các tệp lưu trữ được lưu trong bộ nhớ cache và Quản lý hình ảnh triển khai (DISM) sử dụng các bản cập nhật hệ thống Windows để giải quyết vấn đề. Đọc hướng dẫn của chúng tôi để sửa chữa các tệp hệ thống trên hệ thống của bạn Windows 10 để hiểu các bước và làm theo chúng trên máy tính của bạn để loại bỏ mã lỗi 0X800703ee. Sau khi quá trình quét hoàn tất, hãy khởi động lại hệ thống của bạn để xem lỗi đã được giải quyết chưa.
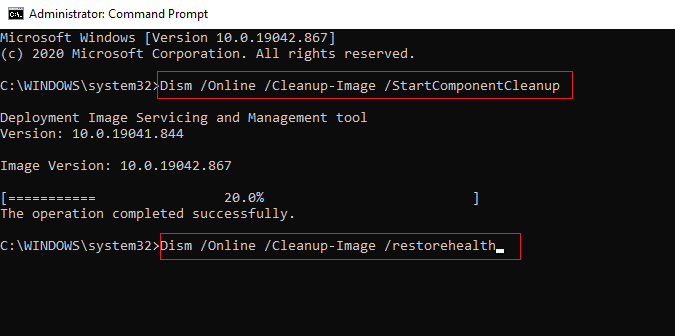
Phương pháp 2: Cho phép sao lưu hệ thống Windows và sao chép bóng âm lượng
Nếu sao lưu hệ thống Windows và Volume Shadow Copy trên hệ thống của bạn bị vô hiệu hóa do cài đặt thủ công hoặc do sự can thiệp của ứng dụng bên thứ ba, điều này cũng có thể dẫn đến lỗi tệp. Vì vậy, tốt nhất là kích hoạt nó và đặt hai dịch vụ này trên hệ thống của bạn thành Tự động để giải quyết vấn đề. Dưới đây là một số bước hữu ích để làm theo sẽ cho phép bạn sử dụng hai dịch vụ trên máy tính để bàn của mình.
1. cắm chìa khóa Windows + R để mở hộp thoại Run trên máy tính của bạn.
2. Trong trường thích hợp, nhập services.msc và nhấp vào OK.

3. Cuộn xuống và nhấp chuột phải vào Volume Shadow Copy.
4. Nhấp vào Thuộc tính.
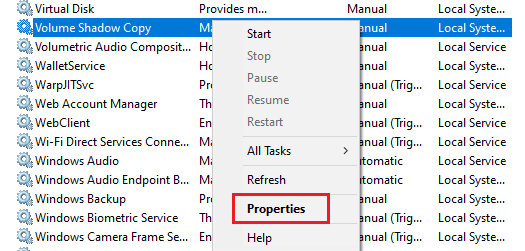
5. Trên tab Chung, thay đổi Loại khởi động thành Tự động như được hiển thị.
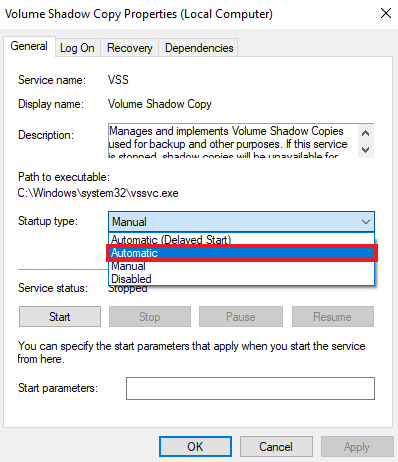
6. Nhấp vào OK.

7. Bây giờ hãy cuộn xuống Sao lưu hệ thống Windows trong Dịch vụ và nhấp chuột phải vào nó.

8. Nhấp vào Thuộc tính và đặt Loại khởi động thành Tự động. Nhấp vào OK.
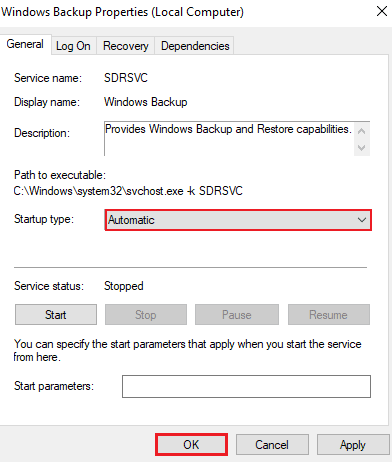
Sau khi hoàn tất, hãy lặp lại quy trình chuyển tệp đến hoặc từ thiết bị bên ngoài sang hệ thống của bạn để xem sự cố đã được giải quyết chưa.
Phương pháp 3: Sửa lỗi hệ thống tập tin
Điều này hiếm khi xảy ra, nhưng đôi khi lỗi hệ thống tệp cũng có thể là lý do khiến tệp không thể được chuyển đến hoặc từ một thiết bị bên ngoài. Đó là lý do tại sao việc sửa chữa hệ thống tập tin là rất quan trọng. Bạn có thể sử dụng các hệ thống kiểm tra tệp tích hợp sẵn để khắc phục sự cố bằng cách làm theo các bước tiếp theo.
1. Nhập File Explorer vào thanh tìm kiếm hệ thống Windows và nhấn Open như hình.
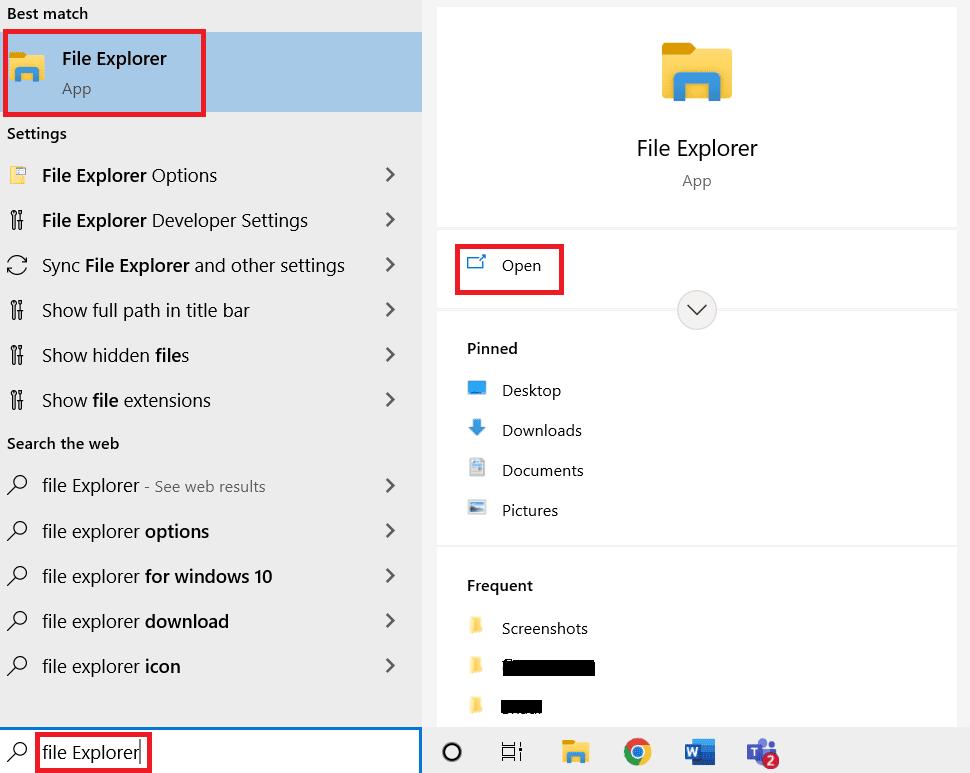
2. Nhấp chuột phải vào ổ đĩa cục bộ của bạn và nhấp vào Thuộc tính như được hiển thị.
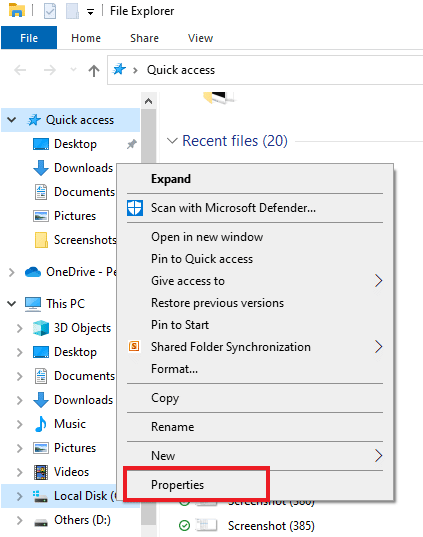
3. Trên tab Công cụ, bấm Kiểm tra.

Hệ thống tệp sẽ được quét và nếu vẫn còn sự cố, nó sẽ tự động được giải quyết.
Phương pháp 4: Cài đặt lại trình điều khiển USB
Một lý do khác khiến nhiều người dùng báo lỗi 0X800703ee Windows 10, có bộ điều khiển USB bị lỗi. Bộ điều khiển USB có thể bị hỏng trong quá trình truyền tệp, điều này có thể dẫn đến lỗi trên màn hình. Lỗi xảy ra do bộ điều khiển USB có thể được giải quyết bằng cách cài đặt lại chúng từ trình quản lý thiết bị. Chúng ta hãy xem các bước chi tiết để giúp bạn giải thích rõ hơn về cách thực hiện.
1. cắm chìa khóa Windows + X và nhấp vào Trình quản lý thiết bị để mở.
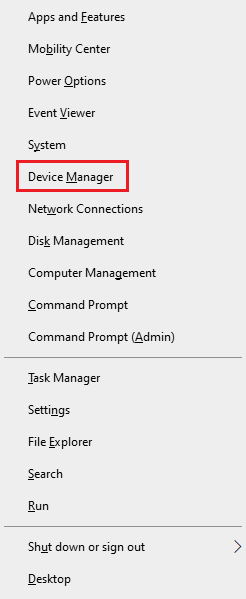
2. Nhấp vào Bộ điều khiển Bus nối tiếp vạn năng từ danh sách như được hiển thị.
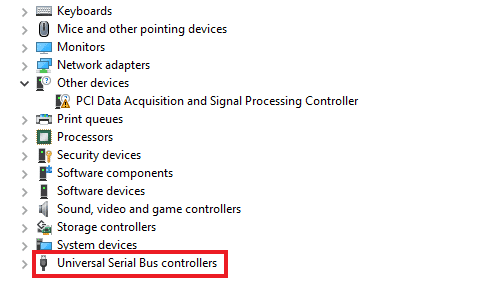
3. Nhấp chuột phải vào từng thiết bị bên dưới nó và nhấp vào Gỡ cài đặt từng cái một.

4. Khi hoàn tất, hãy khởi động lại máy tính của bạn.
Phương pháp 5: Xóa trình điều khiển bộ lọc
Bạn có thể gặp phải lỗi 0X800703ee trên hệ thống của mình khi truyền tệp hoặc nhiều tệp từ thiết bị bên ngoài như thẻ SD hoặc ổ đĩa bút sang hệ thống của bạn Windows. Trong trường hợp này, lỗi rất có thể là do xung đột giữa phần mềm đầu ghi và thiết bị ngoại vi mà bạn đang sử dụng. Do đó, bạn cần xóa trình điều khiển bộ lọc trên hệ thống của mình khỏi Registry Editor như trong các bước bên dưới.
1. Nhấn các phím Windows + R để mở hộp thoại Run.
2. Nhập regedit vào hộp và nhấp vào OK.
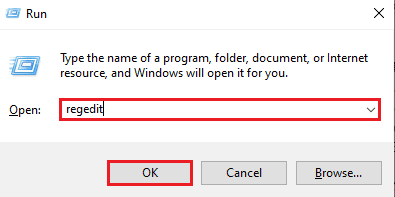
3. Nhập đường dẫn sau vào thanh điều hướng và nhấn Enter trên bàn phím của bạn như hình bên dưới.
HKEY_LOCAL_MACHINESYSTEMCurrentControlSetControlClass{4D36E965-E325-11CE-BFC1-08002BE10318}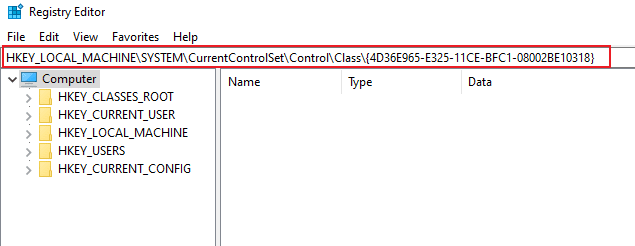
4. Định vị và nhấp chuột phải vào tệp 4D36E965-E325-11CE-BFC1-08002BE10318 từ danh sách. Sau đó nhấp vào Xuất và di chuyển các tệp của bạn đến vị trí thích hợp để thực thi chúng.
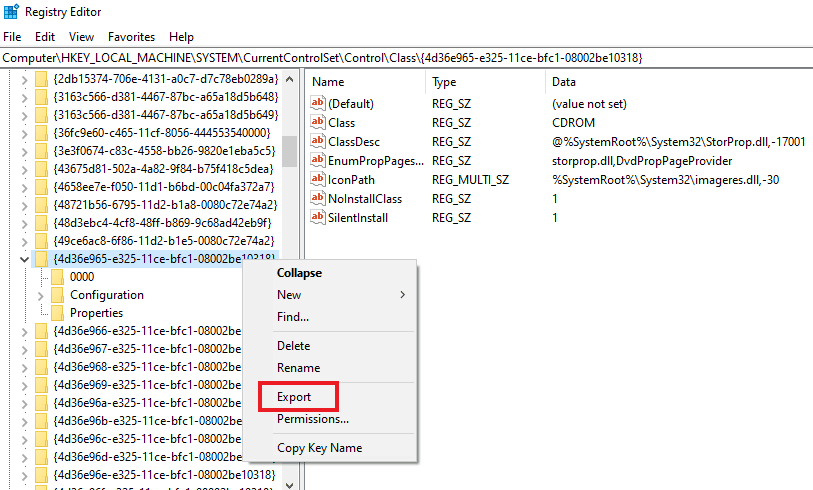
5. Sau đó click vào file 4D36E965-E325-11CE-BFC1-08002BE10318.
6. Xác định vị trí và bấm đúp vào LowerFilters và UpperFilters từng cái một.
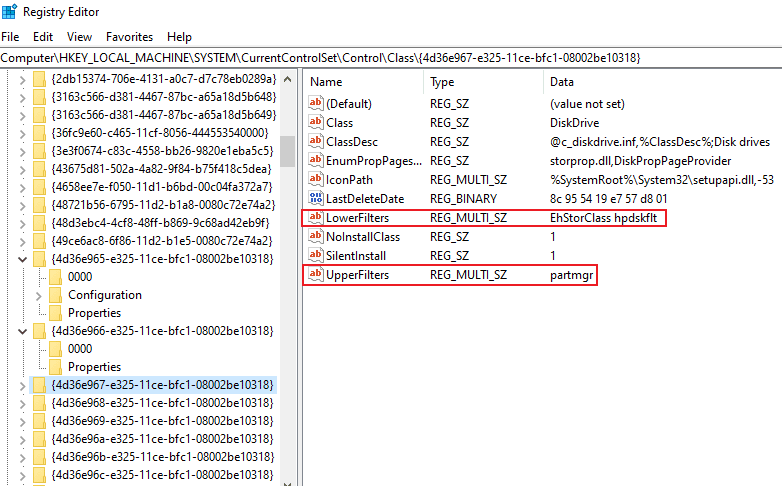
7. Nhấp vào Xóa từ menu ngữ cảnh như được hiển thị.
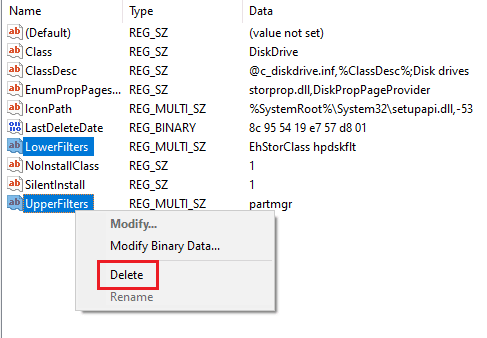
8. Sau khi hoàn tất, hãy khởi động lại máy tính của bạn để xem lỗi đã được khắc phục hay chưa.
Phương pháp 6: Tạm thời tắt phần mềm chống vi-rút (nếu có)
Chương trình chống vi-rút trên hệ thống của bạn có thể là một trong những nguyên nhân đầu tiên gây ra lỗi của tệp bạn muốn di chuyển hoặc sao chép. Chương trình chống vi-rút kiểm tra độ an toàn của các tệp trong khi xử lý chúng. Và nếu mất nhiều thời gian hơn, 0X800703ee có thể xuất hiện trên màn hình máy tính của bạn. Do đó, tốt nhất là tắt mọi phần mềm chống vi-rút của bên thứ ba trên hệ thống của bạn trong khi xử lý tệp. Đọc hướng dẫn của chúng tôi về cách tạm thời tắt phần mềm chống vi-rút trên hệ thống của bạn Windows 10 để biết tất cả các bước cần thiết cho việc này và xem sự cố đã được khắc phục hay chưa.
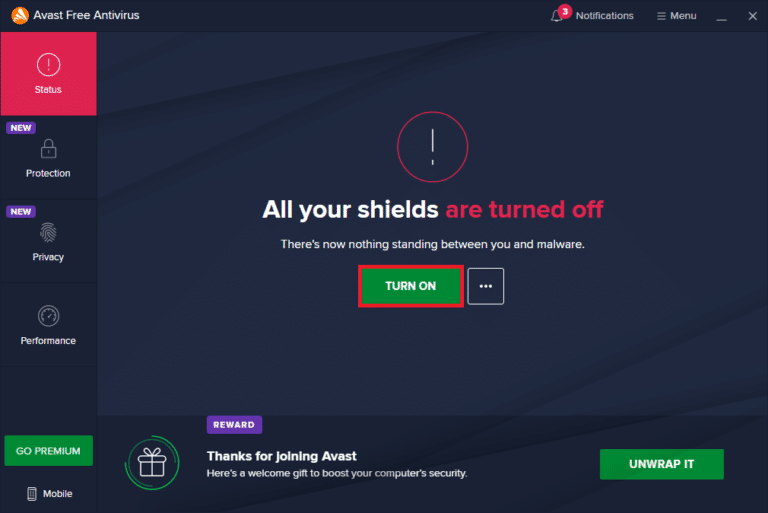
Phương pháp 7: Khởi động lại dịch vụ Windows cập nhật
Lý do không thể truyền tệp từ hoặc sang thiết bị bên ngoài chủ yếu là sự cố với dịch vụ cập nhật hệ thống Windows. Khởi động lại đã được tìm thấy để loại bỏ lỗi cho nhiều người dùng.
1. Nhấn các phím Windows + R để mở hộp thoại Run.
2. Nhập services.msc vào hộp thoại và nhấn Enter.
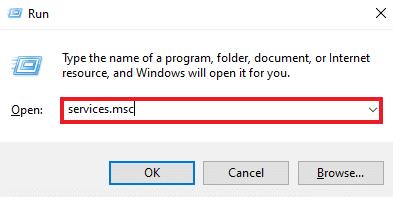
3. Cuộn xuống và nhấp chuột phải Windows Cập nhật từ danh sách như hình.

4. Nhấp vào Thuộc tính trong menu ngữ cảnh.
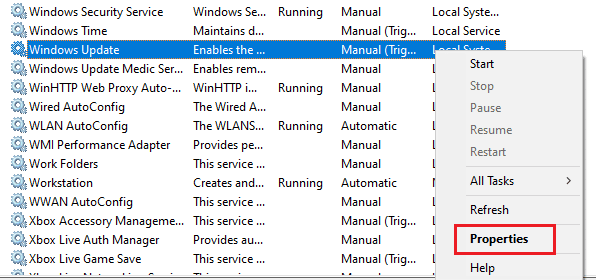
5. Đặt loại khởi động là Đã tắt và nhấp vào OK như được lưu ý bên dưới.
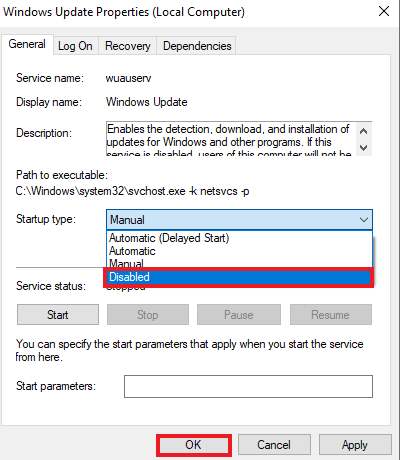
6. Khởi động lại máy tính của bạn và làm theo các bước từ 1 xuống 4 theo hướng dẫn trong phương pháp này.
7. Cuối cùng, đặt Loại khởi động thành Tự động và nhấp vào OK.
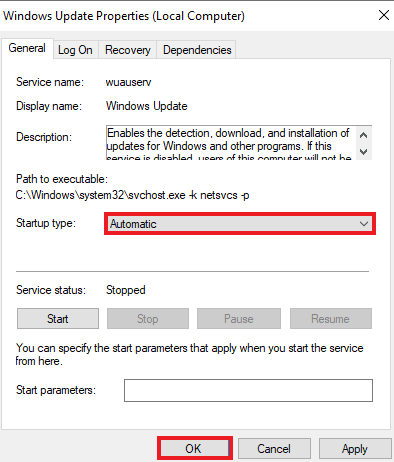
Phương pháp 8: Gỡ cài đặt chương trình sao lưu
Mọi hệ thống đều có một chương trình sao lưu chạy trong nền để giúp khôi phục và lưu tệp để sử dụng sau này. Đôi khi, khi sao chép một tệp vào hoặc từ một thiết bị bên ngoài, các chương trình như vậy có thể gây ra sự cố khi truyền tệp. Vấn đề này có thể được giải quyết bằng cách gỡ cài đặt chương trình sao lưu và khởi động lại hệ thống. Nếu đây là trường hợp của bạn, bạn có thể làm theo các bước được liệt kê bên dưới.
1. Nhấn các phím Windows + R để khởi chạy hộp thoại Run.
2. Nhập appwiz.cpl vào trường được cung cấp và nhấp vào OK như được hiển thị.
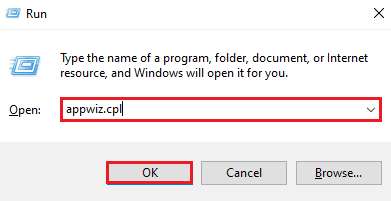
3. Tìm chương trình sao lưu của bạn trong danh sách.
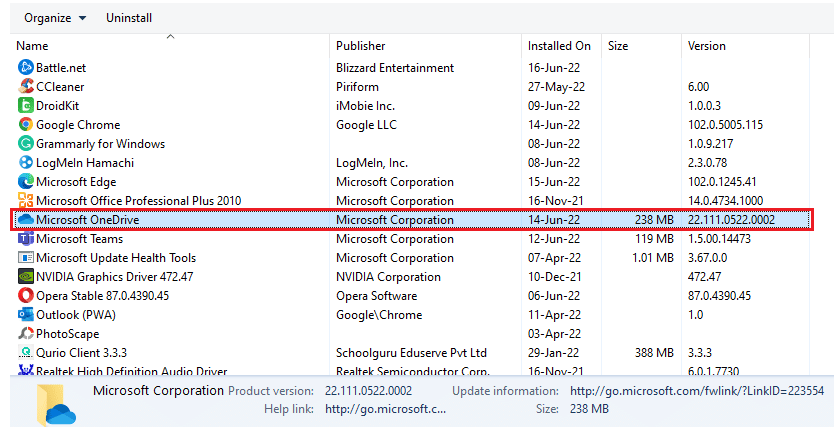
4. Nhấp chuột phải vào nó và nhấp vào Gỡ cài đặt như được hiển thị.
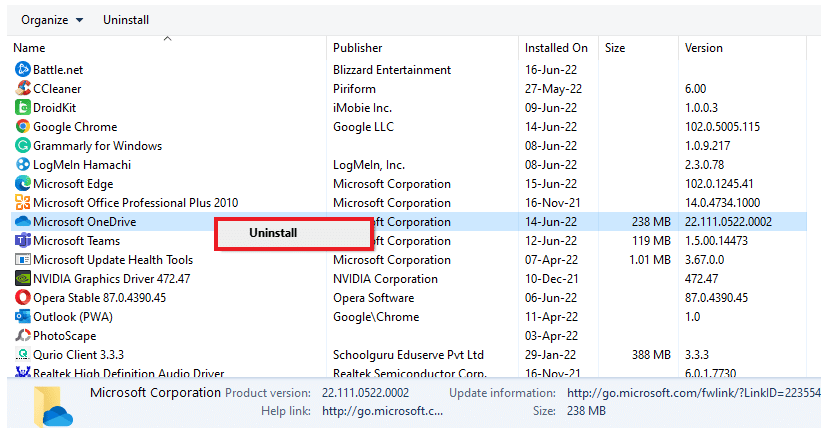
5. Cuối cùng, khởi động lại máy tính của bạn.
Phương pháp 9: Thực hiện dọn dẹp ổ đĩa
Các chương trình hoặc tệp đang chạy khiến các tệp tạm thời được lưu trữ trên ổ đĩa. Các tệp này tích tụ lại trở thành lỗi khi sao chép tệp vào hoặc từ thiết bị bên ngoài vào hệ thống. Do đó, làm sạch đĩa là rất quan trọng để thoát khỏi vấn đề. Bạn có thể làm theo các bước dưới đây để dọn dẹp ổ đĩa trên hệ thống của mình.
1. Nhập Disk Cleanup vào thanh tìm kiếm hệ thống Windows và nhấp vào Mở.
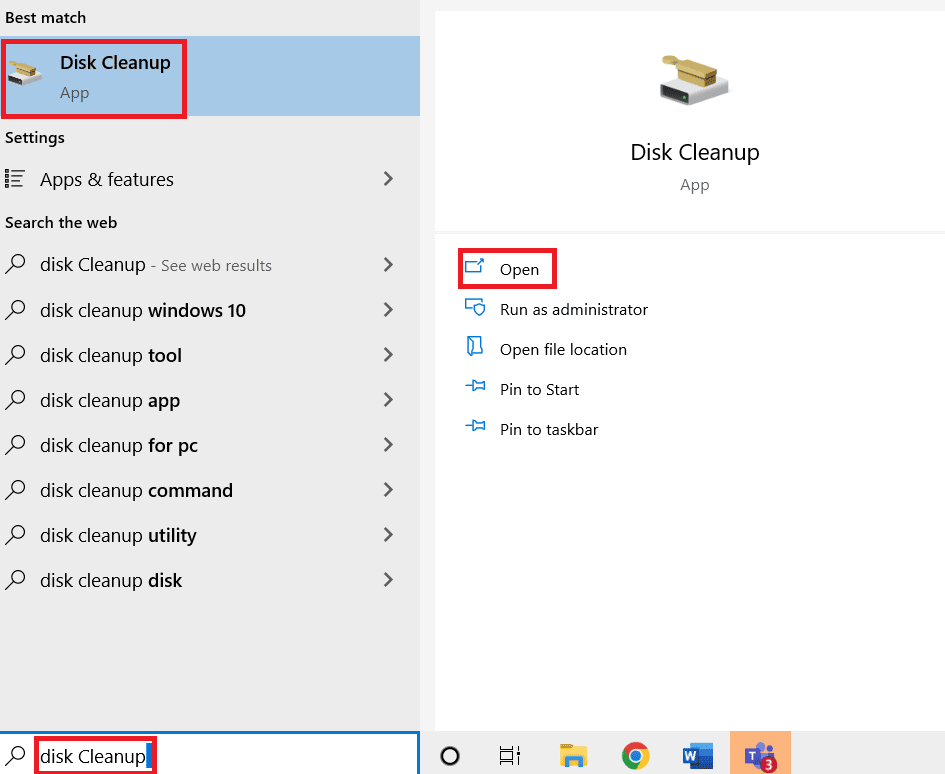
2. Chọn ổ đĩa mong muốn để dọn dẹp từ trình đơn thả xuống Disk Cleanup : Disk Selection, như thể hiện trong hình.

3. Chọn Tệp cần xóa và bấm OK.

4. Cuối cùng, khởi động lại máy tính của bạn để xem những thay đổi.
Phương pháp 10: Thực hiện khởi động sạch
Nếu không có phương pháp nào giải quyết được lỗi 0X800703ee Windows 10, đã đến lúc khởi động sạch hệ thống. Đọc và làm theo hướng dẫn của chúng tôi về cách thực hiện khởi động sạch trên hệ thống của bạn Windows 10 và xem điều đó có khắc phục được sự cố không.

Phương pháp 11: Thực hiện khôi phục hệ thống
Nếu bạn đã hoàn tất và vẫn gặp sự cố, đã đến lúc thực hiện khôi phục hệ thống. Xung đột phần mềm có thể là một trong những nguyên nhân gây ra lỗi. Và với một khôi phục hệ thống lành mạnh, bạn có thể loại bỏ lỗi mãi mãi. Đọc hướng dẫn của chúng tôi về Cách sử dụng Khôi phục Hệ thống trên hệ thống của bạn Windows 10 để tìm hiểu tất cả các bước cần thiết để hoàn tất quy trình và giải quyết vấn đề được yêu cầu.

Câu hỏi thường gặp (FAQ)
Q1. Lỗi 0X800703ee có nghĩa là gì?
câu trả lời Lỗi 0X800703ee là mã lỗi cho biết âm lượng tệp đã bị thay đổi bên ngoài. Vì vậy, một tệp đang mở không còn hợp lệ trên màn hình hệ thống khi bạn cố gắng sao chép một tệp vào hoặc từ một thiết bị bên ngoài.
Q2. Lỗi 0X800703ee có xuất hiện trên hệ thống không Windows 10?
câu trả lời Lỗi 0X800703ee xuất hiện trên hệ thống Windows 7, 8.1 và 10. Nó không phải là hệ thống cụ thể Windows 10.
Q3. Việc sao chép tệp từ thiết bị bên ngoài có làm hỏng hệ thống của tôi không?
câu trả lời Đúng. Sao chép tệp bằng thiết bị bên ngoài như thẻ SD hoặc ổ đĩa bút có thể làm hỏng hệ thống nếu thiết bị bị hỏng do lỗi. Tuy nhiên, vấn đề có thể được giải quyết bằng hệ thống chống vi-rút hoặc bằng cách quét thiết bị trước khi truyền tệp. Đọc bài viết này ngay từ đầu để giải quyết những nghi ngờ của bạn ngay lập tức.
Q4. Làm cách nào để ngăn lỗi 0X800703ee tái diễn?
câu trả lời Nếu bạn thấy lỗi trên hệ thống của mình mỗi khi bạn truyền tệp đến hoặc từ một thiết bị bên ngoài, thì tốt nhất bạn nên thực hiện khởi động sạch hệ thống của mình. Đọc và làm theo các phương pháp được đề cập ở trên trong bài viết này để ngăn lỗi này xảy ra lần nữa.
P5. Là bản cập nhật hệ thống Windows có thể là nguyên nhân gây ra lỗi 0x800703ee trên hệ thống của tôi không?
câu trả lời Đúng. Cập nhật hệ thống bị hỏng Windows có thể là nguyên nhân của mã lỗi trong hệ thống. Bạn có thể khắc phục sự cố này bằng cách cập nhật lại hệ thống của mình Windows sử dụng phiên bản không có lỗi.
***
Chúng tôi hy vọng bài viết này sẽ giúp ích rất nhiều cho bạn trong việc tìm ra cách khắc phục lỗi 0X800703ee trên hệ thống của bạn Windows 10 và các phiên bản khác. Hãy cho chúng tôi biết phương pháp nào là cứu cánh cho bạn. Nếu bạn có thêm câu hỏi hoặc đề xuất, vui lòng gửi chúng trong phần bình luận bên dưới.
