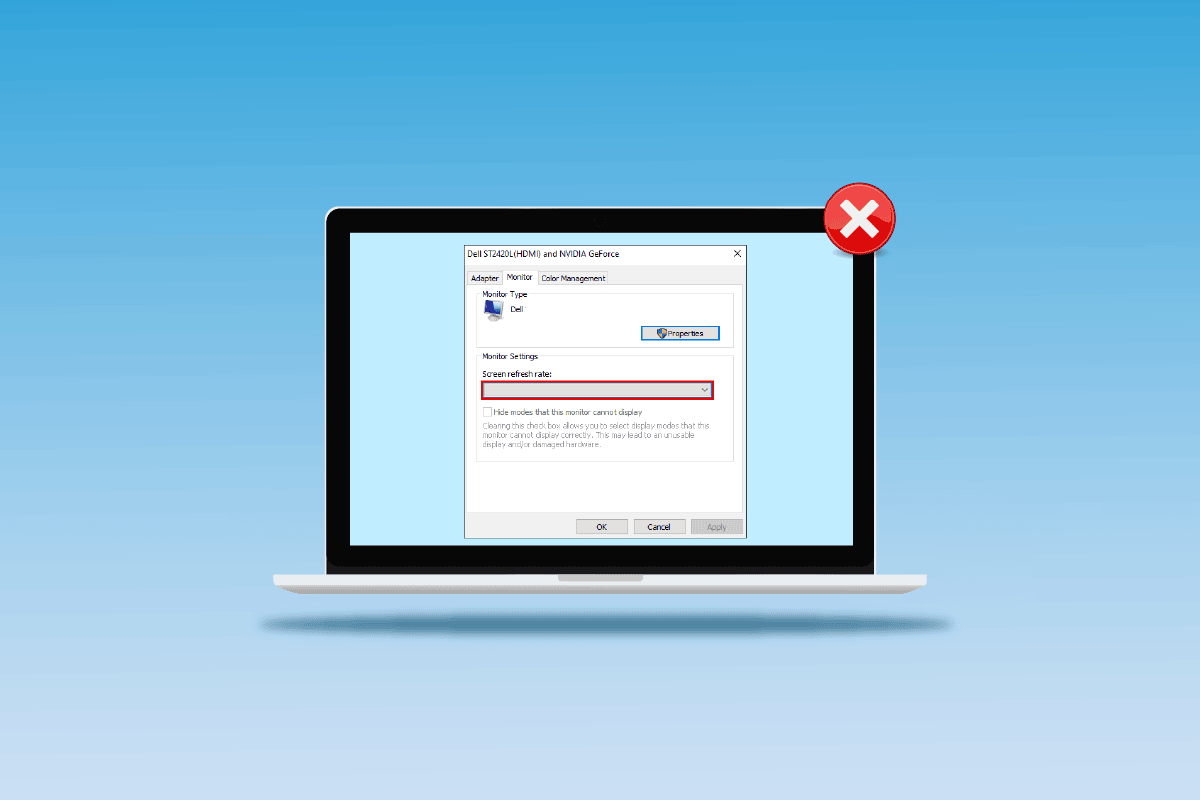
Một nguyên nhân không xác định của sự cố nhấp nháy màn hình hoặc độ phân giải màn hình là tốc độ làm mới thấp hơn. Sự cố được gọi là 144 Hz không hiển thị trên hệ thống Windows 10. Như đã đề cập trước đó, một lỗi trong cài đặt có thể gây ra sự cố với màn hình điều khiển. Trong trường hợp tần số quét được đặt thành 60Hz, bài viết trả lời câu hỏi cách khắc phục màn hình 144Hz chỉ hiển thị 60Hz. Điều này sẽ giải quyết vấn đề bằng cách đặt tốc độ làm mới cao hơn. Bài viết này cũng giải thích cách bật 144Hz. Đọc đến cuối bài viết để tìm hiểu cách khắc phục sự cố trên máy tính của bạn.
Cách khắc phục 144hz không hiển thị trên màn hình Windows 10?
Tốc độ làm mới 144Hz có nghĩa là màn hình sẽ làm mới 144 lần mỗi giây để đưa hình ảnh lên màn hình. Mặt khác, tốc độ làm mới 60Hz sẽ làm mới màn hình trên màn hình ở 75 khung hình mỗi giây.
Dưới đây là những ưu điểm của việc sử dụng 144Hz so với bất kỳ tốc độ làm mới nào khác trên màn hình.
- Chất lượng hiển thị hình ảnh trên màn hình tốt hơn.
- Thời gian phản hồi cần thiết của màn hình để hiển thị bất kỳ hình ảnh nào được tăng lên.
- Cải thiện tốc độ khung hình tính bằng khung hình trên giây. Điều này sẽ giúp giải quyết các vấn đề kết xuất trong trò chơi.
- Nhấp nháy xảy ra khi phát bất kỳ video nào hoặc độ trễ đầu vào hoặc chuyển động mờ của video giảm.
- Nhìn chung, chất lượng hình ảnh tổng thể trên màn hình hiển thị đã được cải thiện.
Điều gì gây ra sự cố với 144hz không hiển thị trên hệ thống Windows 10?
Dưới đây là những lý do tại sao sự cố độ phân giải 144Hz sẽ xảy ra trên PC chạy nó Windows 10.
Cài đặt màn hình mặc định – Trong hầu hết các trường hợp, màn hình của máy tính chạy hệ thống Windows có thể không hỗ trợ tốc độ làm mới 144Hz.
Sự cố phần cứng – Nếu có sự cố phần cứng, chẳng hạn như cổng kết nối hoặc cáp kết nối máy tính với hệ thống Windows bị hư hỏng hoặc kết nối không chính xác, sự cố này có thể xảy ra.
Trình điều khiển hiển thị lỗi thời – Tốc độ làm mới có thể không được hỗ trợ bởi trình điều khiển hiển thị lỗi thời trên máy tính của bạn.
Phương pháp 1: Các phương pháp khắc phục sự cố cơ bản
Như một cách tiếp cận ban đầu, bạn có thể thử các phương pháp khắc phục sự cố cơ bản để bật 144Hz được giải thích trong phần này.
1A. Khắc phục sự cố phần cứng
Trong hầu hết các trường hợp, sự cố là do sự cố phần cứng với máy tính của bạn Windows và các thiết bị kết nối khác. Bạn có thể thử các tùy chọn sau dưới dạng câu trả lời cho cách khắc phục màn hình 144Hz chỉ hiển thị 60Hz và xem sự cố kết nối phần cứng có được giải quyết hay không.
- Cách kết nối màn hình máy tính với hệ thống Windowshãy thử sử dụng DisplayPort thay vì cổng HDMI.
- Đảm bảo rằng bạn cắm cáp kết nối vào đúng cổng, tức là cáp HDMI với cổng HDMI.
- Sử dụng HDMI 2.0 hoặc DisplayPort 1.2 hoặc cáp DVI kép để có hình ảnh đẹp hơn.
- Nếu cổng kết nối bị hỏng, hãy kết nối cáp với cổng khác.
- Nếu cáp kết nối bị hỏng, hãy thay cáp mới và tốt nhất là sử dụng cáp được cung cấp cùng với máy tính.
1B. Kiểm tra cấu hình thiết bị
Nếu thiết bị được kết nối không hỗ trợ tốc độ làm mới 144Hz, có thể đã xảy ra sự cố với màn hình 144Hz trên hệ thống Windows 10. Bạn có thể kiểm tra cấu hình bằng cách tham khảo hướng dẫn sử dụng hoặc trang web chính thức để tìm hiểu xem câu hỏi về cách bật 144Hz có phù hợp với thiết bị của bạn hay không.
Tùy chọn I: Trên PC chạy hệ thống Windows
Bạn có thể kiểm tra thông số kỹ thuật của máy tính chạy hệ thống Windows trên trang web chính thức bằng trình duyệt web mặc định của bạn. Dell đã được chọn là nhà sản xuất PC để làm rõ. Chọn phiên bản từ trình đơn thả xuống và kiểm tra xem màn hình PC của bạn có hỗ trợ 144Hz hay không. Bạn có thể truy cập trang web hỗ trợ của nhà sản xuất (ví dụ: Dell) và kiểm tra thông số kỹ thuật của màn hình.
Lưu ý: Để biết kiểu thiết bị của bạn, hãy làm theo hướng dẫn của chúng tôi để kiểm tra kiểu màn hình trên hệ thống của bạn Windows 10.
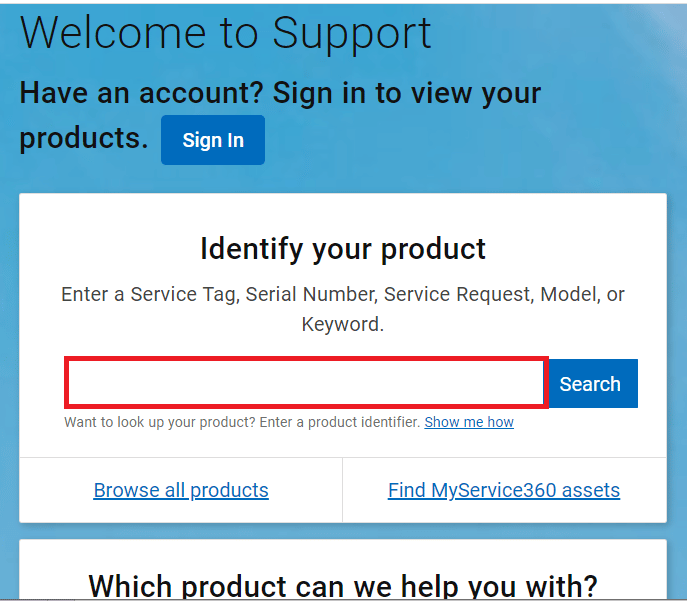
Tùy chọn II: trên Xbox
Nếu bảng điều khiển Xbox của bạn được kết nối với PC đang chạy Windows, hãy đảm bảo bảng điều khiển của bạn hỗ trợ tốc độ làm mới 144Hz để hiển thị hình ảnh. Bạn có thể kiểm tra thông số kỹ thuật bằng trình duyệt web mặc định của mình. Để rõ ràng, cấu hình màn hình Xbox One được mô tả như hình bên dưới.

1C. Cập nhật hệ điều hành Windows
Một phương pháp khác để sửa lỗi 144hz không hiển thị dễ dàng trên hệ thống Windows 10, có một bản cập nhật cho hệ điều hành Windows trên máy tính. Bạn có thể tham khảo hướng dẫn tại bài hướng dẫn tải và cài đặt bản cập nhật hệ thống mới nhất Windows 10.
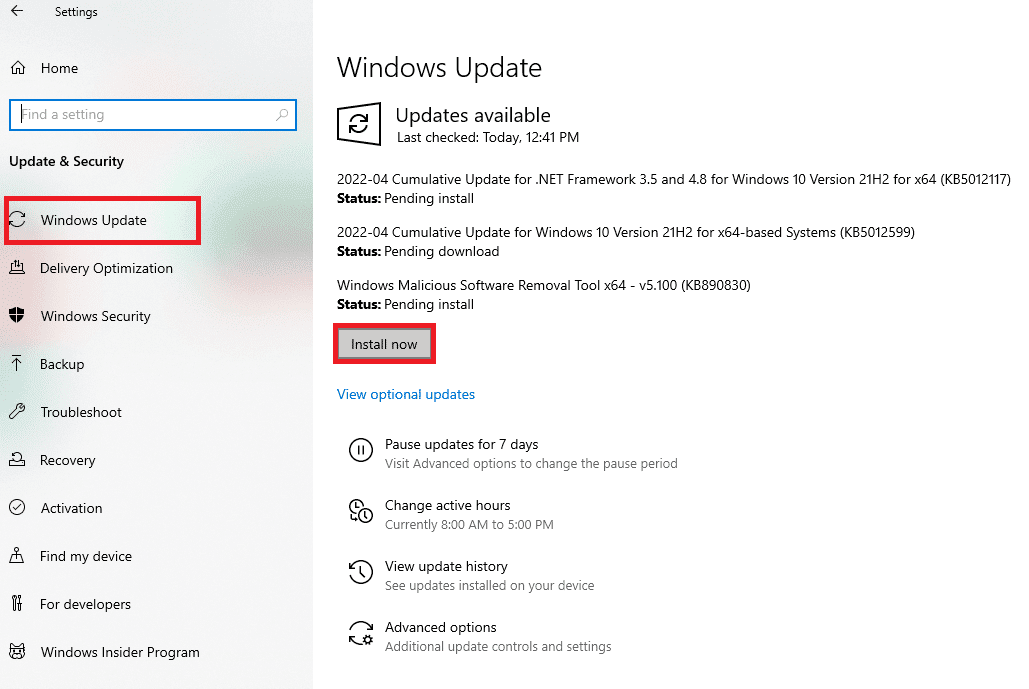
Phương pháp 2: Cập nhật trình điều khiển màn hình của bạn
Nếu các phương pháp trên không hiệu quả với bạn và bạn vẫn đang tự hỏi làm thế nào để bật 144Hz, trình điều khiển hiển thị lỗi thời có thể cản trở bạn. Vì tốc độ làm mới phụ thuộc trực tiếp vào các yếu tố hình ảnh nên cần cập nhật trình điều khiển hiển thị trên máy tính lên phiên bản mới nhất. Bạn có thể làm theo hướng dẫn trong liên kết được cung cấp tại đây để tìm hiểu cách cập nhật trình điều khiển cạc đồ họa trên hệ thống của bạn Windows 10 trên máy tính.
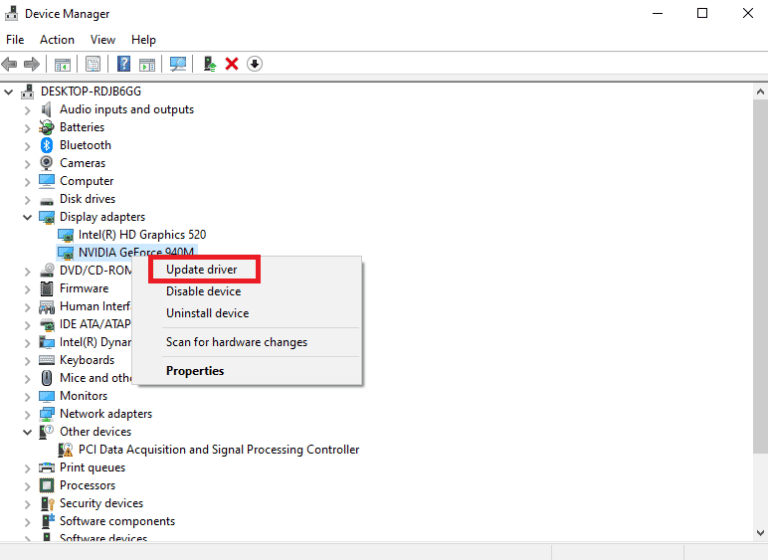
Phương pháp 3: Khôi phục cập nhật trình điều khiển
Nếu hệ thống của bạn đang hoạt động tốt và bắt đầu gặp trục trặc sau khi cập nhật, thì việc khôi phục trình điều khiển có thể hữu ích. Khôi phục trình điều khiển sẽ xóa trình điều khiển hiện tại được cài đặt trên hệ thống của bạn và thay thế nó bằng phiên bản trước đó. Để khôi phục trình điều khiển của bạn, hãy đọc Hướng dẫn cách khôi phục trình điều khiển trên hệ thống của bạn Windows 10.
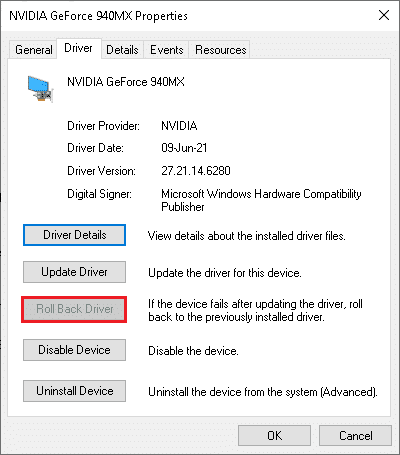
Phương pháp 4: Cài đặt lại trình điều khiển hiển thị
Nếu việc cập nhật trình điều khiển màn hình không giải quyết được sự cố, bạn có thể thử cài đặt lại trình điều khiển trên máy tính của mình. Để làm như vậy, hãy làm theo hướng dẫn trong hướng dẫn của chúng tôi để gỡ cài đặt và cài đặt lại trình điều khiển thiết bị trên hệ thống của bạn Windows 10.
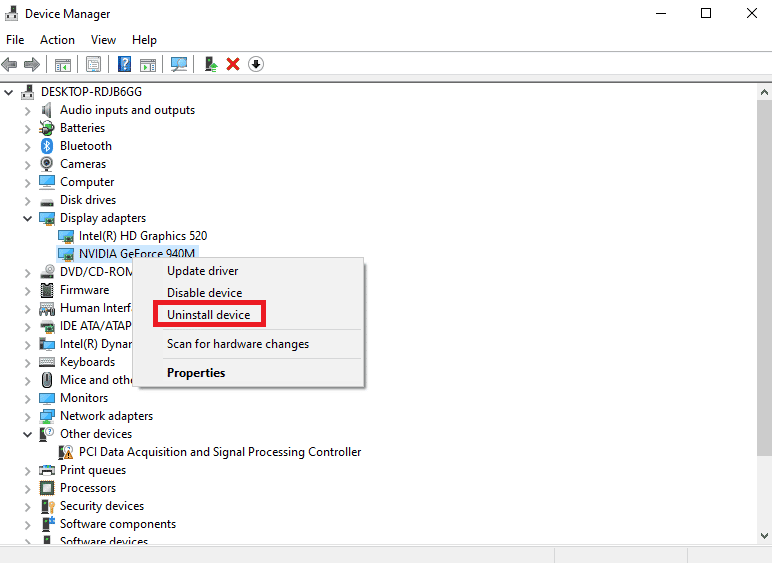
Phương pháp 5: Sửa đổi cài đặt hiển thị
Trong hầu hết các trường hợp, cài đặt hiển thị có thể được định cấu hình không chính xác và bạn không thể sử dụng tốc độ làm mới. Về cách khắc phục màn hình 144Hz chỉ hiển thị 60Hz, bạn có thể kiểm tra và thay đổi cài đặt hiển thị trên máy tính để giải quyết vấn đề.
Tùy chọn I: thông qua cài đặt hiển thị màn hình
Tùy chọn đầu tiên là thay đổi cài đặt hiển thị màn hình trên máy tính của bạn và điều chỉnh tốc độ làm mới thành 144Hz. Đây là câu trả lời chính cho câu hỏi về cách bật 144hz trên máy tính đang chạy Windows.
1. Mở ứng dụng Cài đặt bằng các phím Windows + Tôi và nhấp vào Hệ thống trong menu.
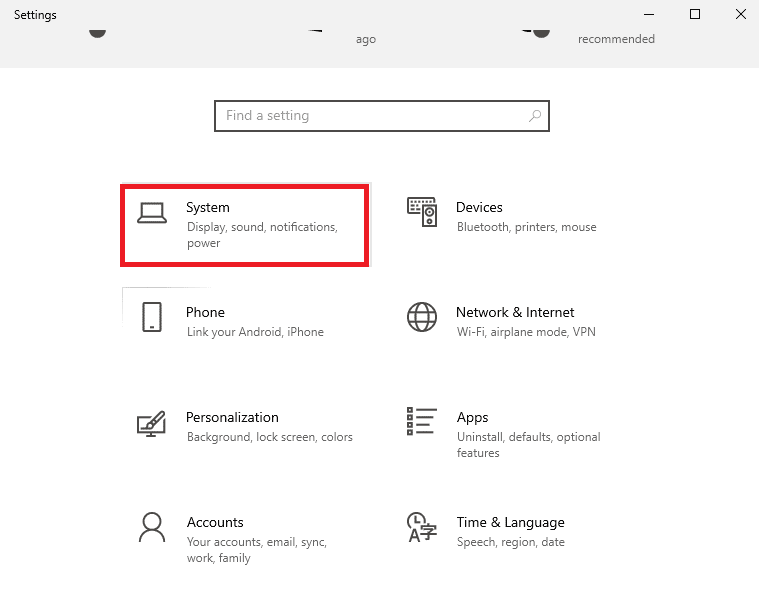
2. Trên tab Hiển thị, nhấp vào Cài đặt hiển thị nâng cao trong Nhiều màn hình.
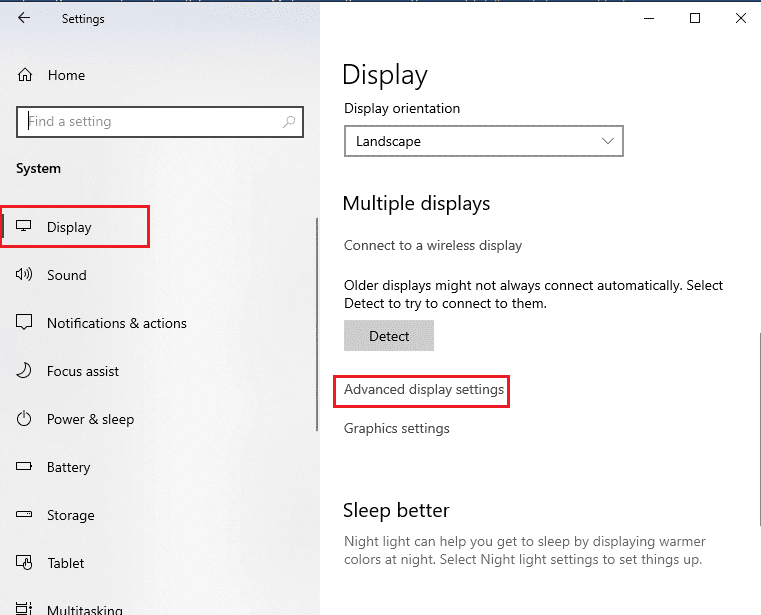
3. Tốc độ làm mới (Hz) có thể được tìm thấy trong phần Thông tin hiển thị.
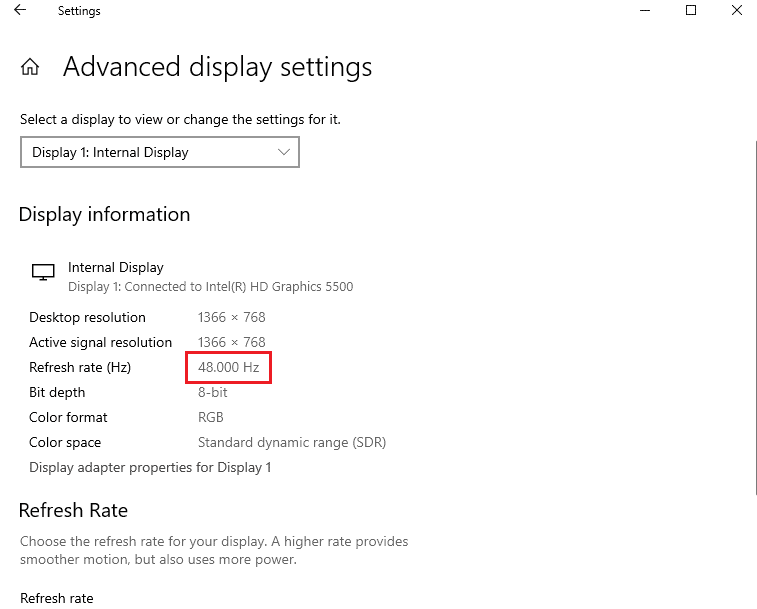
4. Để thay đổi tốc độ làm mới, nhấp vào Thuộc tính đồ họa cho Display1.
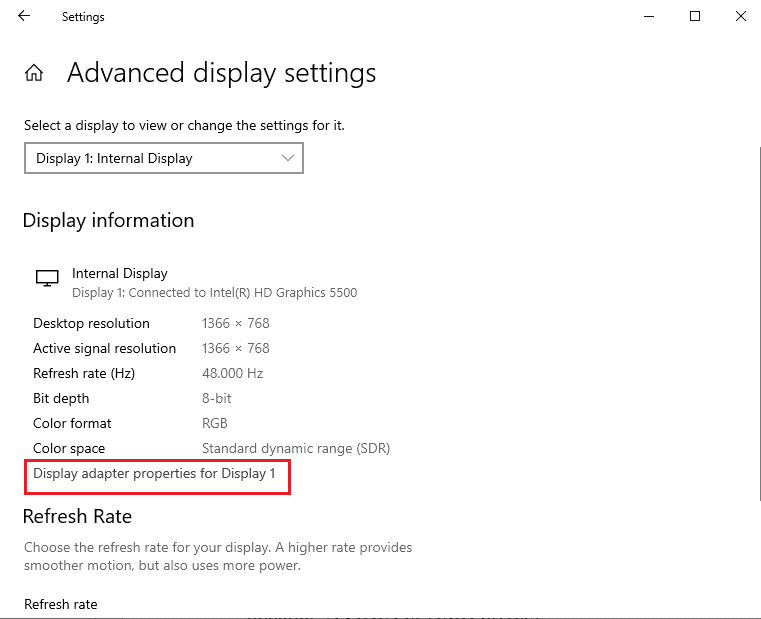
5. Chuyển đến tab Màn hình và nhấp vào tốc độ làm mới mong muốn trong menu thả xuống Tốc độ làm mới màn hình.
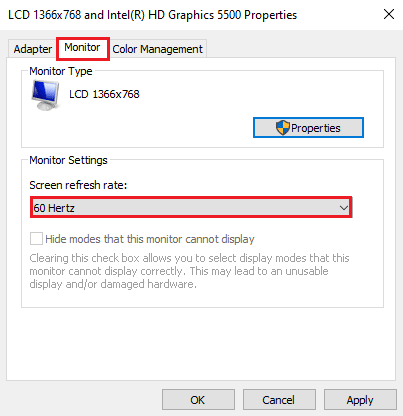
6. Để áp dụng thay đổi, nhấp vào nút Áp dụng.
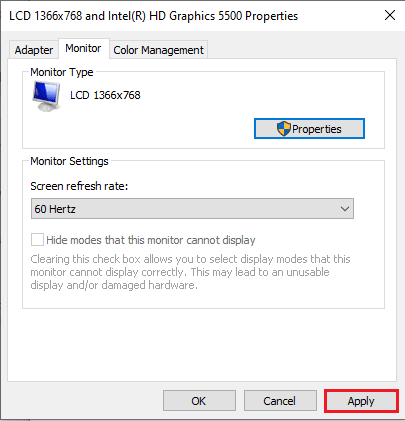
7. Nhấp vào nút Giữ thay đổi trong cửa sổ xác nhận.
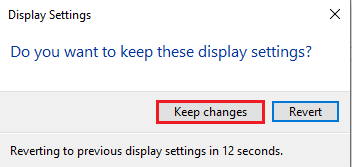
8. Nhấp vào OK và kiểm tra xem tốc độ làm mới có thay đổi không.
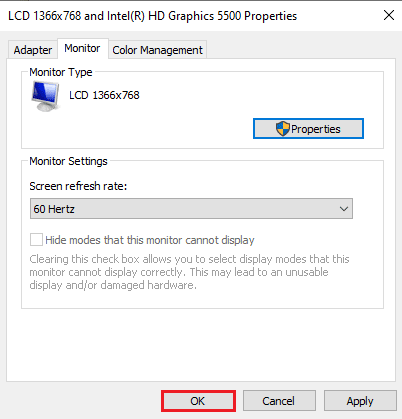
Tùy chọn II: Thông qua Bảng điều khiển NVIDIA
Nếu bạn đang sử dụng card đồ họa NVIDIA, bạn có thể sử dụng Bảng điều khiển NVIDIA để thay đổi cài đặt hiển thị nhằm khắc phục sự cố không hiển thị 144Hz trên hệ thống của bạn Windows 10.
1. Nhấn vào bất kỳ khoảng trống nào trên màn hình nền và nhấp vào Bảng điều khiển NVIDIA.
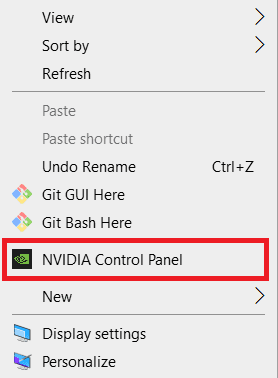
2. Trên tab Hiển thị ở ngăn bên trái, bấm vào Thay đổi độ phân giải.
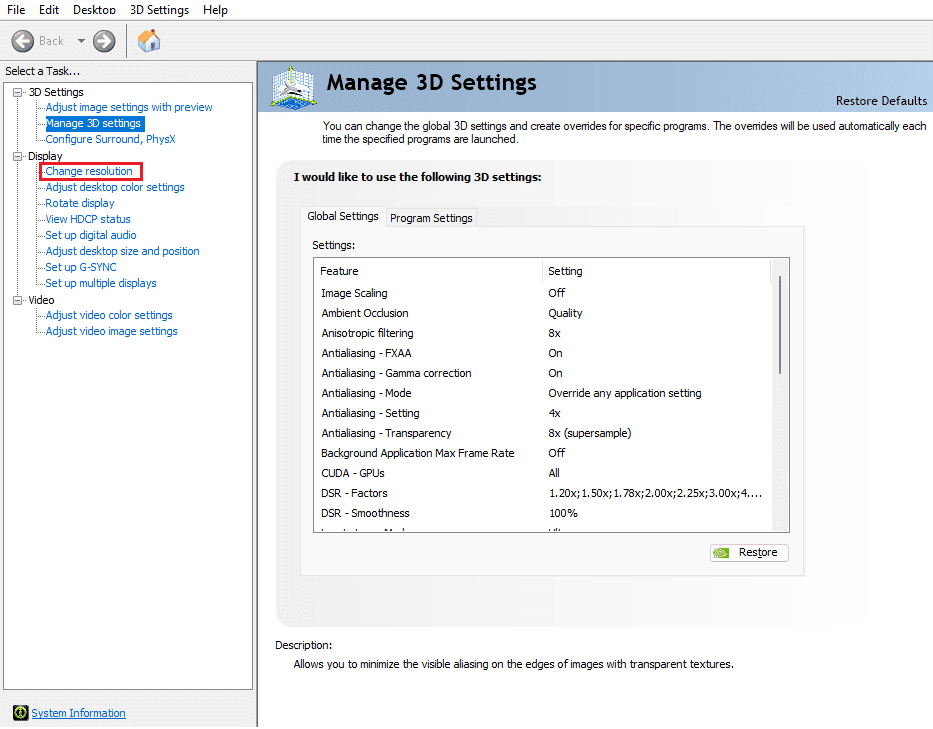
3. Chọn 144 Hz trong menu thả xuống Tốc độ làm mới.
4. Nếu bạn không thể chọn tốc độ làm mới, hãy nhấp vào nút Tùy chỉnh….
5. Nhấp vào nút Tạo độ phân giải tùy chỉnh… nút.
6. Ở Chế độ hiển thị (System Reported Windows) nhập 144 vào trường Tốc độ làm mới (Hz).
7. Nhấp vào nút Kiểm tra để kiểm tra cài đặt hiển thị của bạn.
8. Nhấp vào Có trong cửa sổ xác nhận để lưu cài đặt.
Tùy chọn III: Qua AMD Catalyst Control Center
Nếu đang sử dụng PC chơi game, bạn có thể sử dụng tùy chọn này làm câu trả lời cho cách khắc phục màn hình 144Hz chỉ hiển thị 60Hz. Phương pháp thay đổi tốc độ làm mới trên card đồ họa AMD Radeon bằng Trung tâm điều khiển AMD Catalyst được thảo luận tại đây.
1. Trên màn hình nền, nhấp chuột phải vào bất kỳ khoảng trống nào và chọn Trung tâm điều khiển AMD Catalyst.
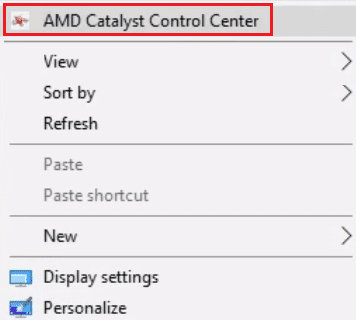
2. Mở rộng tab Desktop Management trong ngăn bên trái và nhấp vào Desktop Properties.
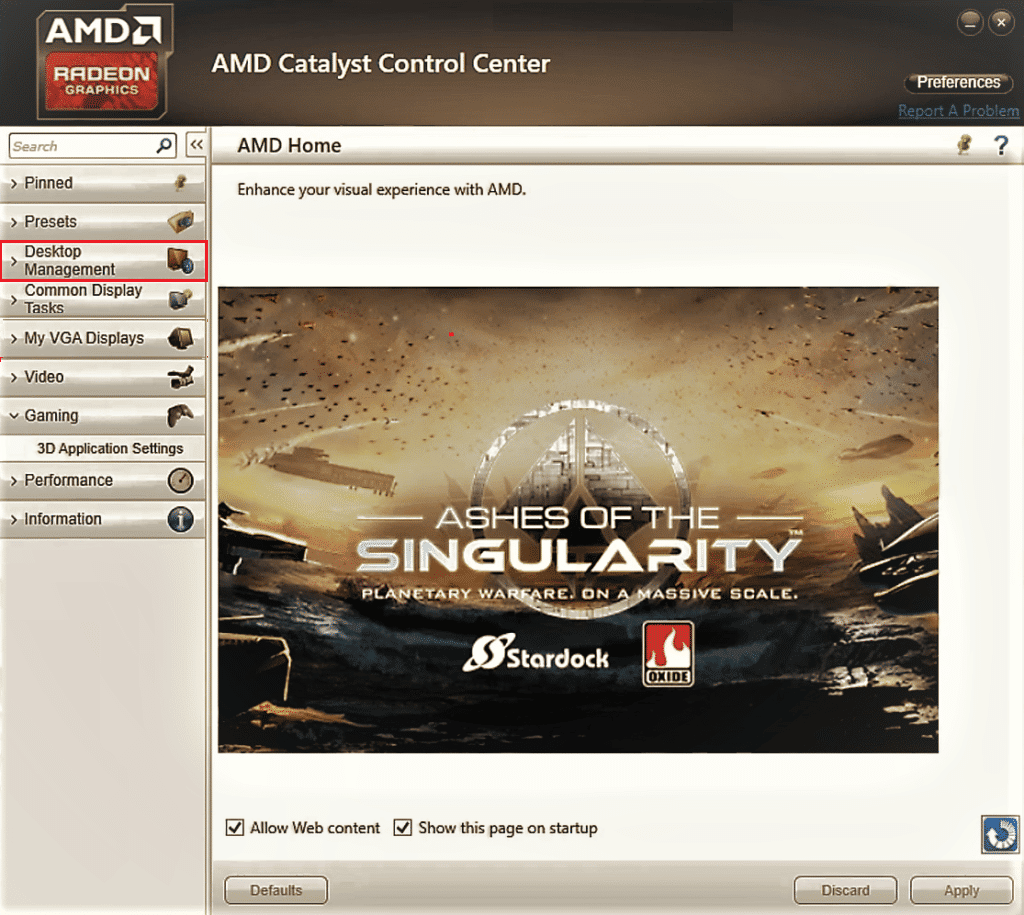
3. Đặt tốc độ làm mới thành 144Hz trong phần Cài đặt và nhấp vào Tạo.
Vì vậy, nếu bạn có câu hỏi về cách bật 144Hz, thì đây là giải pháp.
Mẹo chuyên nghiệp: điều chỉnh cài đặt trong trò chơi
Là một phương pháp bổ sung để khắc phục sự cố 144hz không hiển thị trên hệ thống Windows 10, bạn có thể thử điều chỉnh cài đặt hiển thị của các ứng dụng trò chơi được cài đặt trên máy tính của mình. Điều này sẽ khắc phục sự không khớp giữa các ứng dụng trò chơi và cài đặt hiển thị, đồng thời giúp tìm ra câu trả lời về cách bật 144hz.
Lưu ý: Cài đặt Skyrim được sử dụng để giải thích.
1. Khởi chạy Skyrim trong Stream
2. Mở cài đặt trong trò chơi.
3. Trong phần Chi tiết, nhấp vào Nâng cao….
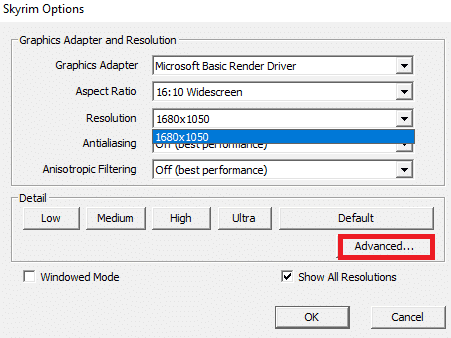
4. Trên tab Chi tiết, đặt Chất lượng bóng và Khoảng cách bóng thành Thấp bằng cách sử dụng menu thả xuống và nhấp vào OK.
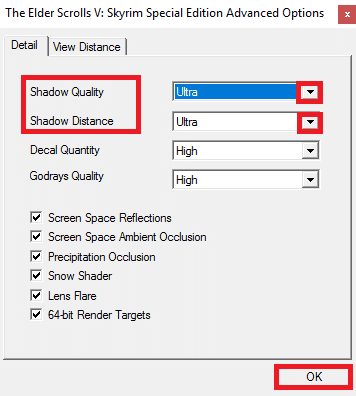
5. Khởi động lại Skyrim qua thanh tìm kiếm và xem sự cố đã được giải quyết chưa.
***
Phương pháp khắc phục sự cố 144hz không hiển thị trên hệ thống Windows 10 được giải thích trong bài báo. Vui lòng cho chúng tôi biết phương pháp nào là giải pháp hoàn hảo cho câu hỏi cách khắc phục màn hình 144Hz chỉ hiển thị 60Hz. Cũng sử dụng phần bình luận để chia sẻ đề xuất và câu hỏi của bạn.
