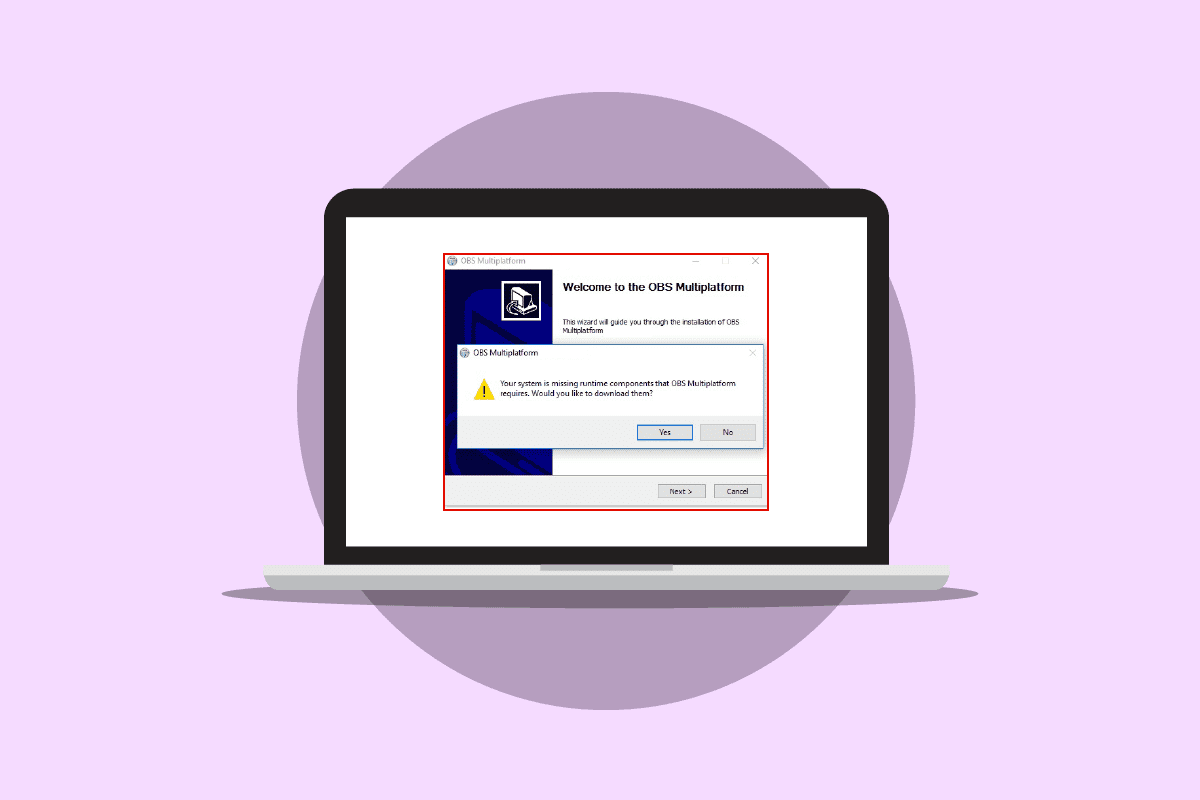
Đôi khi, khi cố gắng cài đặt phần mềm OBS trên máy tính của bạn, có thể xảy ra lỗi khiến quá trình cài đặt bị cản trở. Đây là một lỗi phổ biến có thể do lỗi hệ thống. Lỗi cài đặt OBS có thể gây ra một số lo ngại nghiêm trọng cho người dùng vì nó có thể ngăn họ tải xuống các tệp. Trước khi chúng tôi hiểu nguyên nhân gây ra lỗi này và cách cài đặt OBS trên máy tính của bạn, hãy giải thích OBS làm gì. Phần mềm OBS hoặc Open Broadcaster là một công cụ ghi video ngoại tuyến quan trọng có thể tạo và xuất bản hỗn hợp video và âm thanh chất lượng cao. Trong hướng dẫn này, chúng tôi sẽ thảo luận về nguyên nhân và phương pháp khắc phục lỗi trong quá trình cài đặt tệp OBS.
Cách khắc phục lỗi cài đặt OBS trên hệ thống Windows 10?
Có thể có nhiều nguyên nhân dẫn đến lỗi cài đặt OBS trên máy tính của bạn. Một số lý do có thể được liệt kê dưới đây.
- Tệp cài đặt OBS có thể gây ra lỗi này do cấu hình không đúng.
- Các tệp hệ thống bị hỏng cũng là nguyên nhân gây ra lỗi.
- Thiếu các thành phần Visual C++ cũng là nguyên nhân chính gây ra lỗi này.
- Lỗi hệ thống có điều kiện với một thư mục tệp cũng là nguyên nhân gây ra lỗi này.
- Thuộc tính thư mục không chính xác cũng có thể dẫn đến lỗi cài đặt OBS.
- Lỗi hệ thống và Windows cũng phải chịu trách nhiệm về sai sót.
Hướng dẫn sau đây sẽ thảo luận về các phương pháp khắc phục lỗi cài đặt bằng tệp cài đặt OBS.
Phương pháp 1: Thực hiện khởi động sạch
Nếu không có phương pháp nào được đề cập trước đó hoạt động và bạn vẫn gặp sự cố lỗi cài đặt OBS, bạn có thể thử khởi động sạch máy tính của mình. Bạn có thể tham khảo Cách thực hiện khởi động sạch trên hướng dẫn hệ thống của bạn Windows 10 để thực hiện khởi động sạch một cách an toàn trên máy tính của bạn.
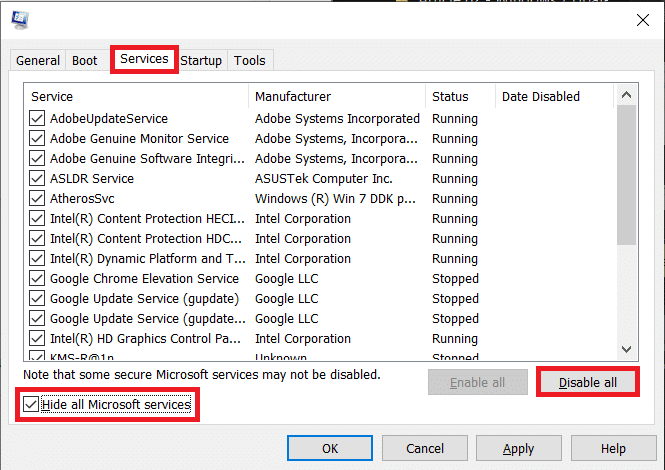
Phương pháp 2: Chạy tệp OBS với tư cách quản trị viên
Một trong những phương pháp đầu tiên bạn có thể cố gắng giải quyết các sự cố cài đặt với tệp OBS là chạy tệp trình cài đặt với tư cách quản trị viên. Chạy tệp với tư cách quản trị viên sẽ ngăn các ứng dụng khác chạy ngầm gây ra lỗi. Quyền của quản trị viên cũng cho phép các tệp OBS thực hiện các thay đổi phù hợp với máy tính của bạn.
1. Nhấp chuột phải vào tệp cài đặt OBS Studio trên máy tính của bạn.
Lưu ý: Nếu bạn không có tệp cài đặt, bạn có thể tải xuống từ trang tải xuống OBS.
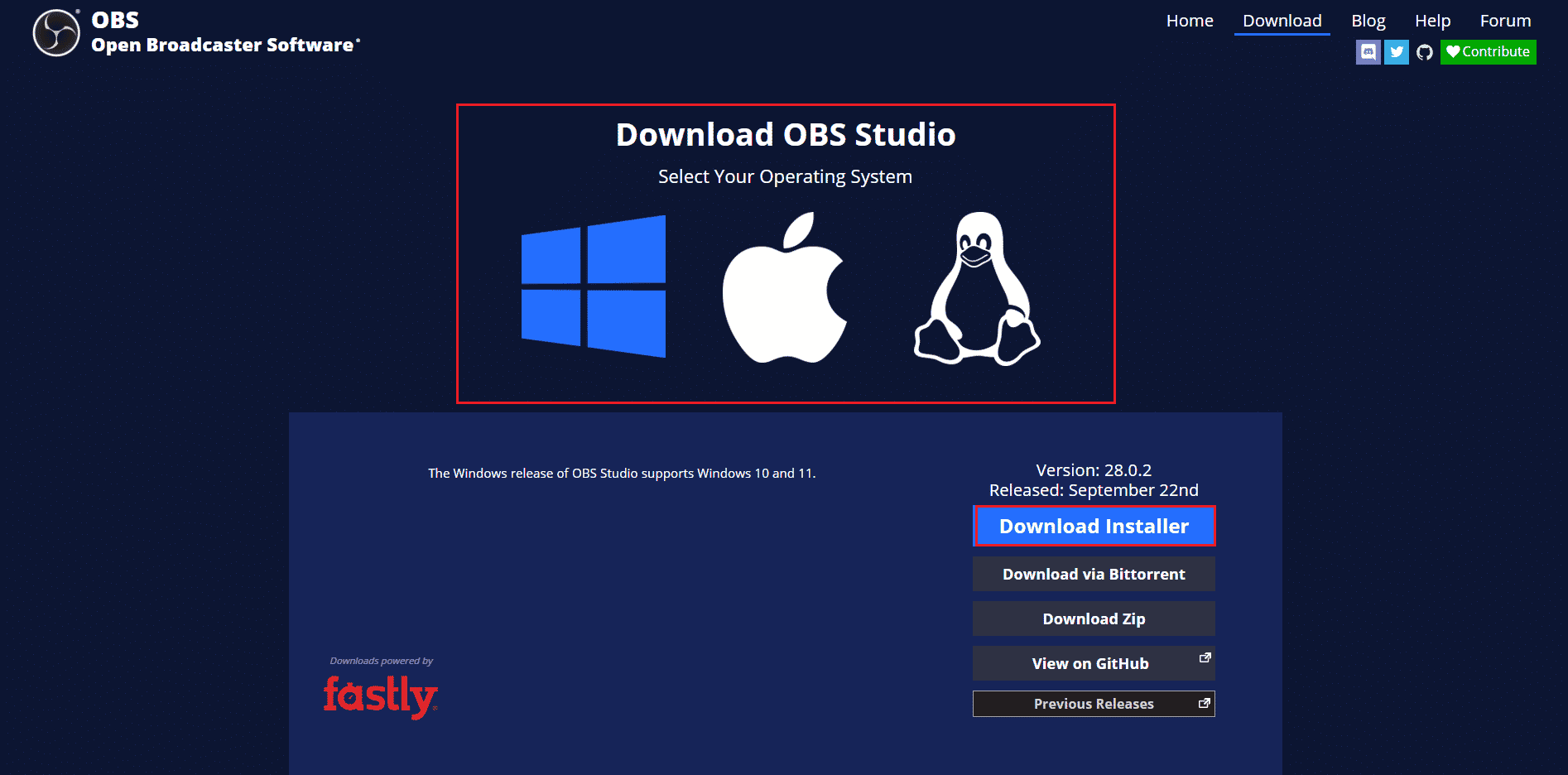
2. Nhấp vào Chạy với tư cách quản trị viên.
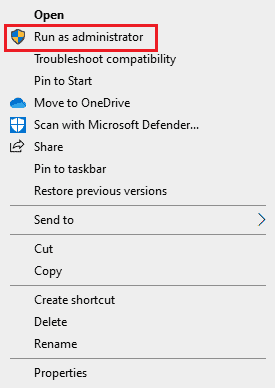
3. Khi được UAC nhắc, hãy nhấp vào Có để cấp cho tệp quyền thực hiện các thay đổi đối với máy tính của bạn.
4. Bây giờ hãy nhấp vào Tiếp theo > và làm theo hướng dẫn để cài đặt OBS Studio.
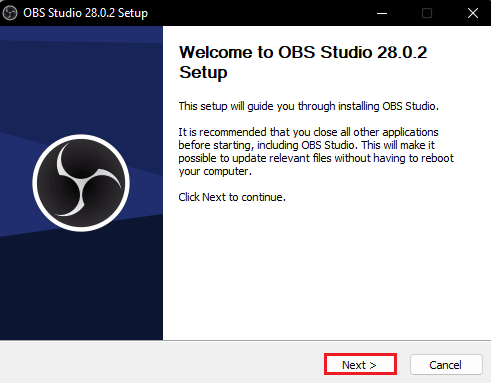
Phương pháp 3: Sửa chữa tập tin hệ thống
Một trong những nguyên nhân phổ biến nhất gây ra lỗi cài đặt OBS là các tệp hệ thống trên máy tính của bạn bị hỏng. Các tệp bị hỏng này có thể gây ra một số lỗi trong hệ thống và đôi khi chúng thậm chí có thể gây ra lỗi toàn bộ hệ thống. Bạn có thể sử dụng tính năng quét tích hợp để sửa các tệp này. Bạn có thể tham khảo Hướng dẫn cách sửa chữa tệp hệ thống trên hệ thống của bạn Windows 10 để chạy quét nhằm sửa chữa các tệp hệ thống bị hỏng trên máy tính của bạn.
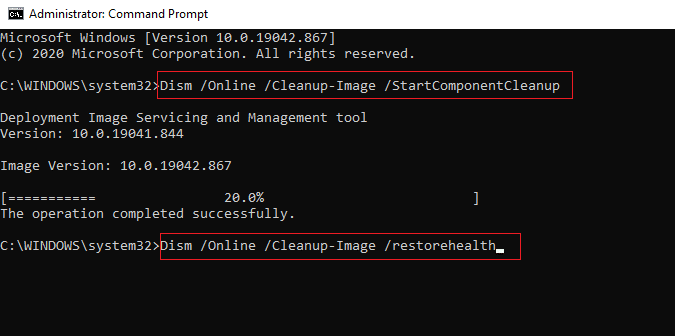
Phương pháp 4: Cài đặt lại Microsoft Visual C++ Redistributable
Bạn cũng có thể gặp lỗi khi cài đặt các tệp OBS nếu thiếu cấu phần Microsoft Visual C++ trong máy tính của bạn. Các thành phần Visual C++ là những công cụ quan trọng giúp bạn chạy các chương trình trên máy tính của mình. Nếu bạn không có cấu phần Visual C++ hoặc nếu máy tính của bạn thiếu một số tệp, bạn có thể cài đặt chúng theo cách thủ công. Xem hướng dẫn Cách cài đặt lại Microsoft Visual C++ Redistributable để biết các phương pháp cài đặt các thành phần Visual C++ trên máy tính của bạn.
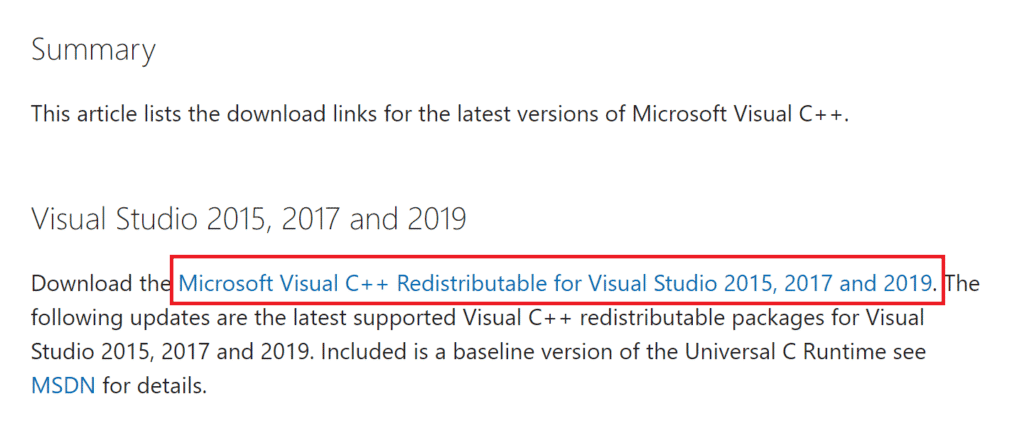
Phương pháp 5: Xóa thư mục tạm thời
Đôi khi sự cố là do lỗi điều kiện của máy tính. Sự cố lỗi cài đặt OBS này có thể được khắc phục bằng cách xóa thư mục tạm thời ở chế độ an toàn trên máy tính của bạn.
1. Trước tiên, hãy khởi động máy tính của bạn ở Chế độ An toàn với Mạng. Đọc hướng dẫn của chúng tôi về cách khởi động vào chế độ an toàn trên hệ thống của bạn Windows 10.
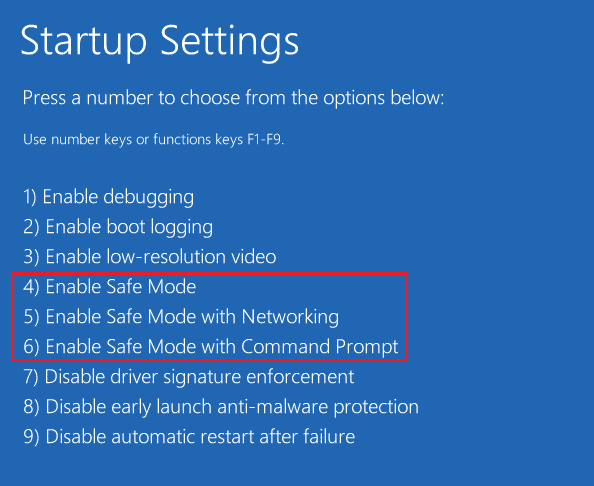
2. Nhấn đồng thời các phím Windows + R để mở hộp thoại Run.
3. Nhập %temp% và nhấn Enter.
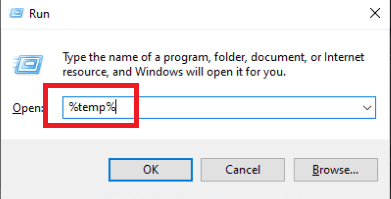
4. Nhấn đồng thời các phím Ctrl + A để chọn tất cả các tệp và xóa chúng bằng cách nhấn phím Delete.
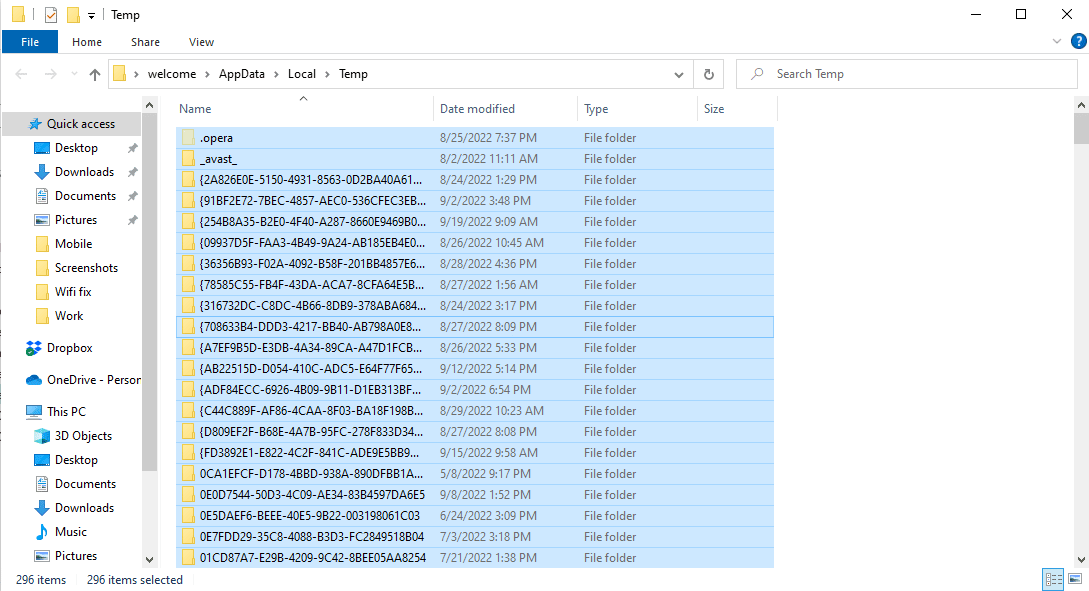
Phương pháp 6: Sử dụng Khôi phục Hệ thống
Nếu gần đây bạn đã sửa đổi máy tính của mình, các tệp hệ thống có thể đã bị ảnh hưởng. Điều này có thể gây ra lỗi trong hệ điều hành máy tính của bạn và dẫn đến các lỗi như lỗi cài đặt OBS trong khi cài đặt các tệp OBS. Để khắc phục sự cố này, bạn có thể sử dụng Khôi phục Hệ thống để khôi phục các thay đổi đã thực hiện đối với máy tính của mình. Bạn có thể tham khảo hướng dẫn Cách sử dụng System Restore trên hệ thống của mình Windows 10 để làm theo các bước sử dụng Khôi phục Hệ thống trên máy tính của bạn.
Lưu ý: Nói chung, không nên sử dụng Khôi phục Hệ thống và có thể dẫn đến mất dữ liệu trên máy tính của bạn. Vì vậy, hãy cẩn thận khi sử dụng bước này.

Phương pháp 7: Thay đổi thuộc tính thư mục
Nhiều người dùng báo cáo rằng việc thay đổi thuộc tính thư mục đã giải quyết được lỗi cài đặt OBS cho họ và họ có thể tìm ra cách cài đặt OBS trên thiết bị của mình. Do đó, để giải quyết các sự cố cài đặt với tệp OBS, bạn có thể thử thực hiện tương tự. Đây là một phương pháp hiệu quả để giải quyết một số lỗi OBS. Người dùng có thể tìm hiểu xem OBS đang làm gì với các thuộc tính của thư mục và thay đổi cài đặt để khắc phục sự cố.
1. Bấm chuột phải vào thư mục gây ra lỗi, sau đó bấm Thuộc tính.
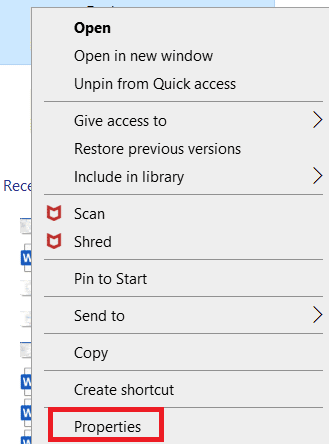
2. Chuyển đến tab Bảo mật và nhấp vào Chỉnh sửa.
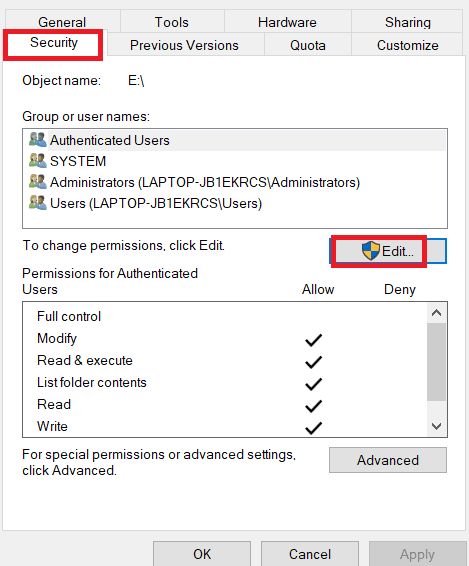
3. Bây giờ chọn HỆ THỐNG và nhấp vào Thêm.
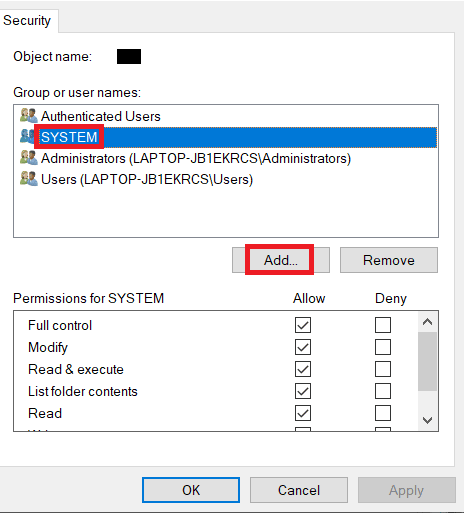
4. Trong hộp Nhập tên đối tượng để chọn, nhập Mọi người và bấm OK.

5. Nhấp vào Mọi người và chọn tất cả các hộp bên dưới Cho phép và nhấp vào Áp dụng.
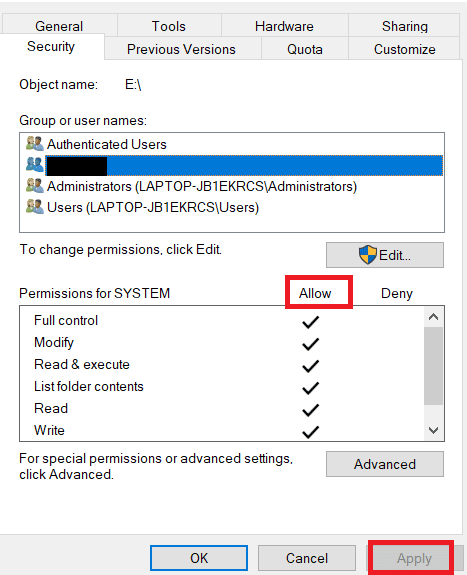
6. Chuyển đến tab Chia sẻ và nhấp vào Chia sẻ….
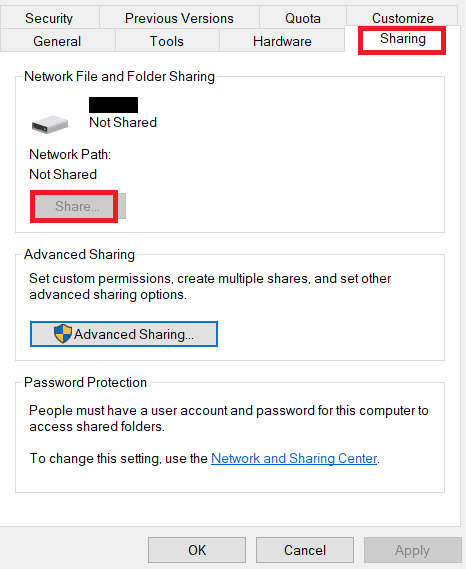
7. Chọn Mọi người và nhấp vào Thêm.
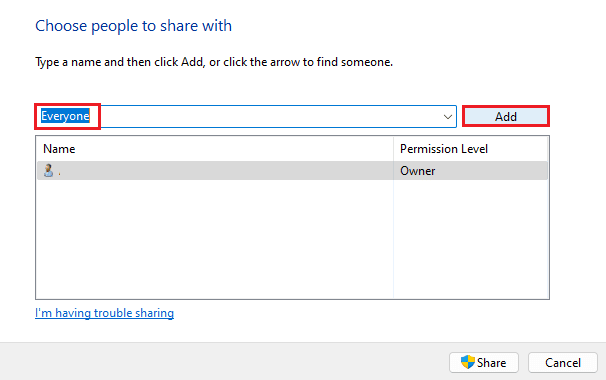
8. Bây giờ hãy thay đổi Cấp phép thành Đọc/Ghi.
9. Nhấp vào Chia sẻ, sau đó nhấp vào Có để cho phép chia sẻ công khai.
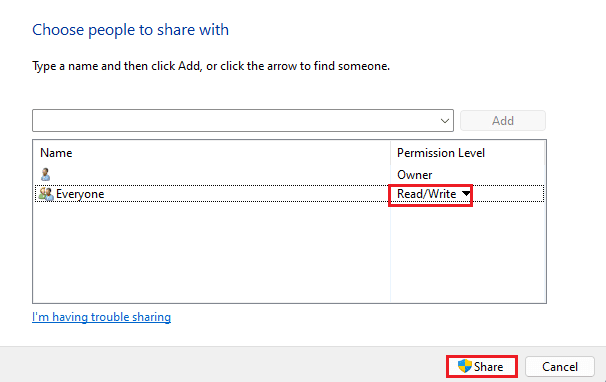
10. Cuối cùng, nhấp vào Xong và khởi động lại máy tính của bạn.
Phương pháp 8: Đặt lại máy tính của bạn
Nếu các phương pháp trước đó không giải quyết được sự cố, bạn có thể thử khắc phục lỗi này bằng cách thực hiện cài đặt sạch hệ thống Windows trên máy tính. Cài đặt sạch sẽ giải quyết tất cả các sự cố do hệ thống gây ra Windows, và nhiều người dùng nhận thấy đây là một phương pháp hiệu quả để giải quyết vấn đề này. Bạn có thể tham khảo Hướng dẫn thực hiện cài đặt sạch hệ thống Windows 10 để thực hiện cài đặt sạch hệ thống một cách an toàn Windows.
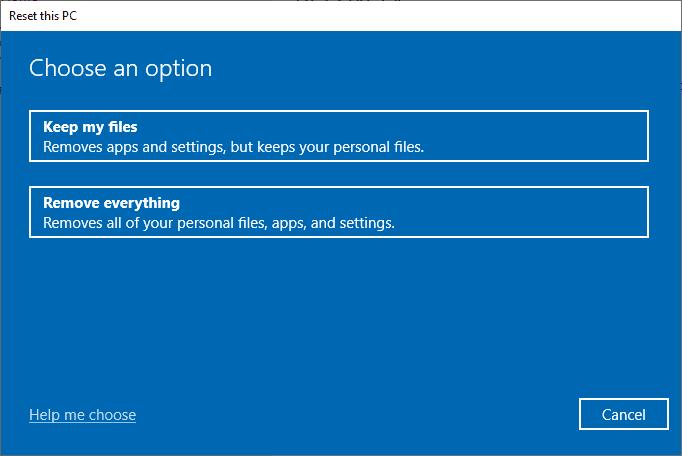
Câu hỏi thường gặp (FAQ)
Q1. Tại sao tệp OBS không cài đặt trên máy tính của tôi?
câu trả lời Có thể có nhiều lý do khiến tệp OBS không được cài đặt trên máy tính của bạn, chẳng hạn như tệp hệ thống bị hỏng hoặc thuộc tính thư mục không chính xác.
Q2. Các tệp hệ thống có thể gây ra lỗi với các tệp OBS không?
câu trả lời Các tệp hệ thống bị hỏng có thể gây ra lỗi cài đặt với các tệp OBS. Bạn có thể khắc phục sự cố này bằng cách sửa tệp bằng cách chạy quét SFC và DISM.
Q3. Tôi có nên tải Visual C++ để sửa lỗi OBS không?
câu trả lời Khi các thành phần Visual C++ bị thiếu trong máy tính của bạn, bạn sẽ gặp lỗi cài đặt. Bạn có thể khắc phục điều này bằng cách tải xuống phiên bản Microsoft Visual C++ Redistributable mới nhất.
***
Chúng tôi hy vọng bạn thấy hướng dẫn này hữu ích và bạn có thể khắc phục các sự cố lỗi cài đặt OBS trên máy tính của mình. Hãy cho chúng tôi biết phương pháp nào phù hợp với bạn. Nếu bạn có bất kỳ đề xuất nào cho chúng tôi, hãy cho chúng tôi biết trong phần bình luận.
