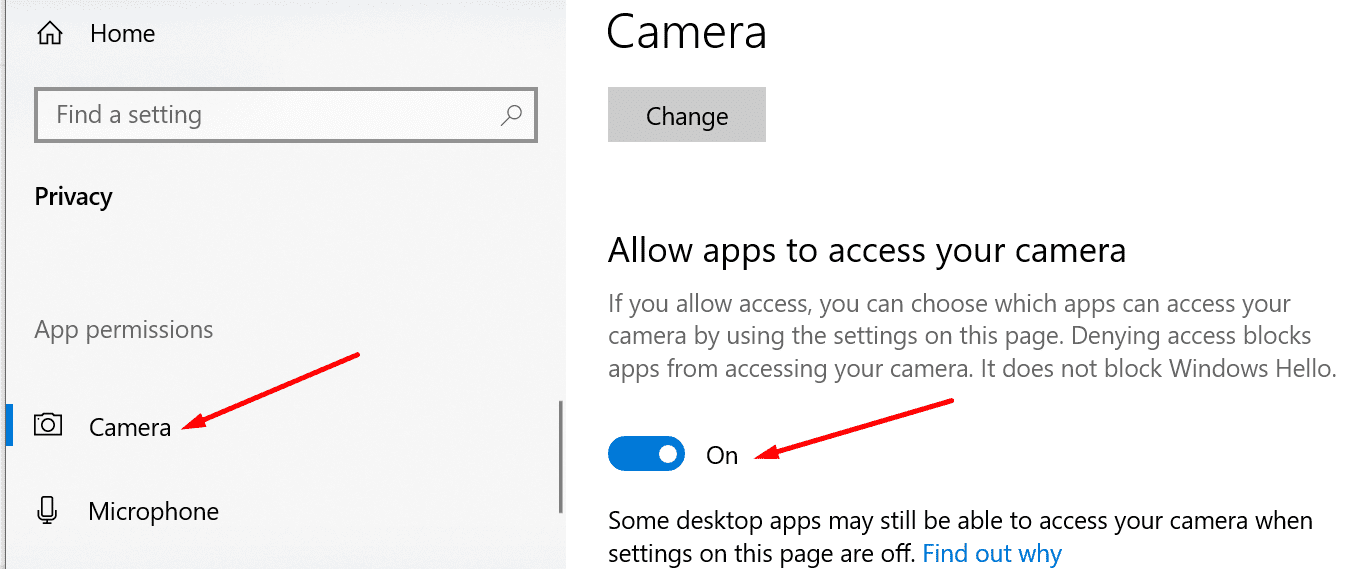Đã hơn một năm kể từ khi toàn thế giới chuyển sang sử dụng Internet vì sự cần thiết. Các nền tảng hội nghị truyền hình trực tuyến ngày càng trở nên phổ biến khi hàng triệu nhân viên, sinh viên và doanh nhân bước vào thế giới kỹ thuật số. GoToMeeting là một trong những nền tảng cung cấp cho người dùng tất cả các công cụ họ cần để tổ chức hoặc tham gia các cuộc họp video.
Nhưng đôi khi, dịch vụ không hoạt động như mong đợi. Không thể chia sẻ màn hình của bạn với những người tham dự cuộc họp khác có thể thực sự khó chịu, đặc biệt là khi bạn đang cố chứng minh điều gì đó. Chà, việc không thể trình bày dữ liệu trực quan theo thời gian thực trên màn hình có thể khiến bạn kém thuyết phục hơn. Vì vậy, hãy xem làm thế nào bạn có thể giải quyết vấn đề này.
Cách khắc phục sự cố chia sẻ màn hình GoToMeeting
Sử dụng GoToMeeting trong trình duyệt của bạn
Ứng dụng GoToMeeting dành cho máy tính để bàn hoặc thiết bị di động của bạn phải tuân theo các hạn chế về phần mềm và tường lửa. Quản trị viên CNTT của bạn có thể đã đặt các cài đặt chia sẻ màn hình nghiêm ngặt khiến bạn không thể sử dụng các công cụ của bên thứ ba để chia sẻ màn hình của mình với những người dùng khác.
Khởi chạy Chrome, mở tab trình duyệt mới và truy cập www.gotomeeting.com hoặc https://app.gotomeeting.com. Kiểm tra xem chia sẻ màn hình dựa trên web có khả dụng không. Xin lưu ý rằng chia sẻ màn hình chỉ hoạt động trong trình duyệt web Chrome.
Nếu bạn vẫn không thể chia sẻ màn hình của mình, hãy đăng nhập vào tài khoản GoToMeeting của bạn trong một cửa sổ trình duyệt ẩn danh mới. Ngoài ra, hãy xóa bộ nhớ cache của trình duyệt và cài đặt phiên bản mới nhất hiện có của trình duyệt. Khởi động lại trình duyệt của bạn và kiểm tra kết quả.
Bật ghi màn hình
MacBook của bạn yêu cầu quyền để chụp ảnh màn hình và chia sẻ. Đảm bảo cho phép các ứng dụng chụp màn hình; nếu không thì chức năng sẽ không hoạt động.
trên máy mac của bạn
- Nhấp vào biểu tượng Apple và đi đến Tùy chọn hệ thống.
- hướng đến an ninh và sự riêng tư.
- Chọn Sự riêng tư chuyển hướng.
- Sau đó chọn ghi màn hình (bảng điều khiển bên trái).
- Chọn hộp kiểm GoToMeeting để cho phép ứng dụng chụp màn hình của bạn.
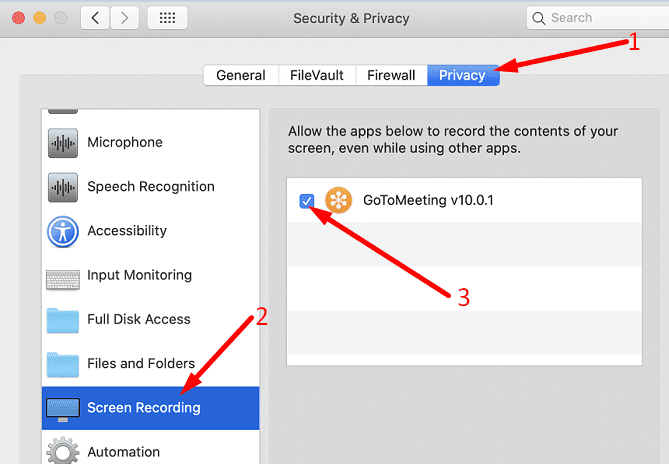
Vâng ok Windows 10 không có cài đặt bảo mật chia sẻ màn hình cụ thể, hãy đảm bảo bạn bật quyền truy cập máy ảnh và micrô cho GoToMeeting.
- Đi cài đặtChọn Sự riêng tư, và chọn Máy ảnh (bảng điều khiển bên trái).
- Bật các tùy chọn sau: Cho phép các ứng dụng truy cập vào máy ảnhcho và Cho phép các ứng dụng dành cho máy tính để bàn truy cập vào máy ảnh của bạn.

- Khởi động lại GoToMeeting và kiểm tra xem chia sẻ màn hình có hoạt động hay không.
Cập nhật hoặc cài đặt lại ứng dụng GoToMeeting
Nếu gần đây bạn đã nâng cấp phiên bản của mình Windows 10 hoặc macOS, hãy nhớ cài đặt phiên bản mới nhất của ứng dụng GoToMeeting. Nhiều người dùng đã phàn nàn rằng họ không thể chia sẻ màn hình của họ. sau khi nâng cấp lên Big Sur. May mắn thay, bản cập nhật GoToMeeting mới nhất đã giải quyết thành công các vấn đề tương thích của phần mềm.
Phương án cuối cùng, bạn có thể gỡ cài đặt GoToMeeting và cài đặt lại phiên bản mới của ứng dụng. Điều này sẽ khắc phục mọi tệp bị hỏng có thể làm gián đoạn việc chia sẻ màn hình.
Nếu không có gì hoạt động, vui lòng liên hệ với quản trị viên CNTT của bạn để được hỗ trợ thêm. Có thể họ cần phải tắt các giới hạn chia sẻ màn hình mà họ đã đặt. Ngoài ra, nếu chia sẻ màn hình là một tính năng quan trọng đối với bạn, hãy cân nhắc chuyển sang một lịch biểu hội nghị truyền hình khác như Zoom, Skype hoặc Đội.
phần kết luận
Nếu bạn không thể chia sẻ màn hình của mình với GoToMeeting, hãy cài đặt phiên bản mới nhất của ứng dụng, khởi chạy tab trình duyệt ẩn danh mới và truy cập. Nếu sự cố vẫn tiếp diễn, vui lòng cài đặt lại ứng dụng hoặc chuyển sang dịch vụ hội nghị truyền hình khác. Bạn đã tìm thấy bất kỳ giải pháp nào khác để khắc phục sự cố chia sẻ màn hình GoToMeeting chưa? Hãy cho chúng tôi biết trong phần dưới đây.