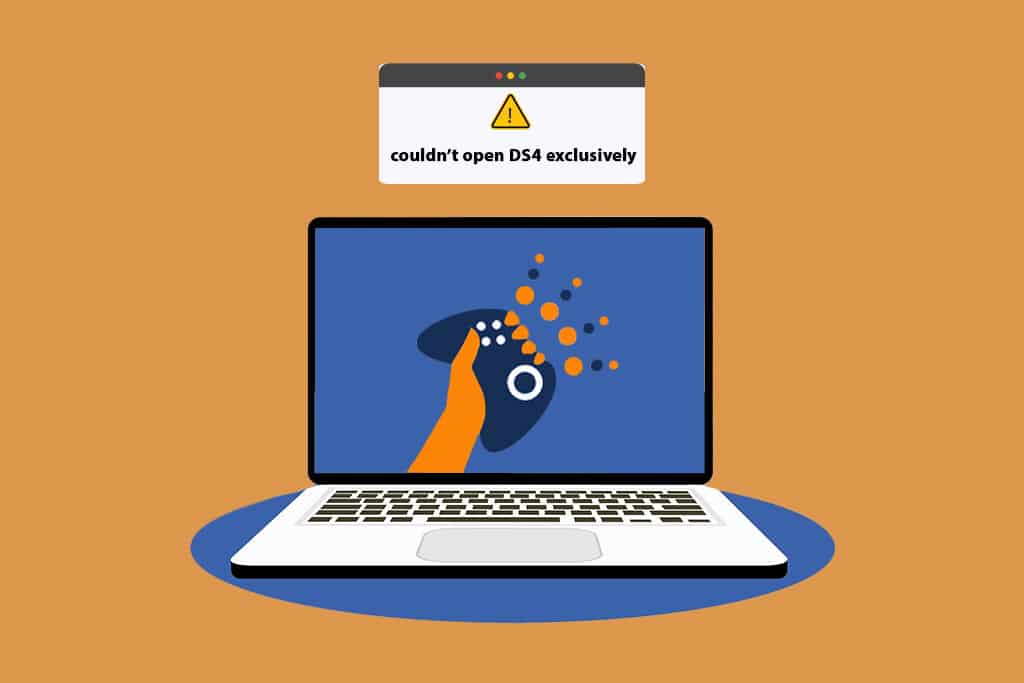
Nhờ công nghệ tiên tiến, bạn có tùy chọn sử dụng một thiết bị với một thiết bị khác. Còn việc sử dụng bộ điều khiển trò chơi yêu thích của bạn để chơi trò chơi trên PC thì sao? Nếu bạn đã quen thuộc với một trong những công cụ quan trọng nhất, InputMapper HidGuardian, thì trong bài viết này, chúng tôi sẽ thảo luận về cách khắc phục sự cố với công cụ này. Bạn đã từng gặp lỗi khi sử dụng tool như: InputMapper could not open DS4 only hay InputMapper no compatible controllers detect? Nếu vậy, thì trong bài viết này, chúng tôi sẽ giải thích các giải pháp cho vấn đề đã nói.
Cách sửa lỗi InputMapper không mở được DS4 riêng trên hệ thống Windows 10?
InputMapper DS4 là một công cụ cho phép bạn chơi game PC trên bất kỳ bộ điều khiển bên ngoài nào như Xbox hoặc PS4. Để sử dụng dịch vụ này, bạn cần tạo một tài khoản với công cụ này và bạn có thể dễ dàng sử dụng bất kỳ bộ điều khiển nào để chơi trò chơi trên máy tính của mình. InputMapper là công cụ ánh xạ bạn tới đầu vào và đầu ra của trò chơi trên máy tính của bạn. InputMapper DS4 chỉ giúp bạn sử dụng một bộ điều khiển cụ thể để chơi trò chơi và không cho phép các bộ điều khiển khác can thiệp vào quá trình này. Một số trò chơi sẽ can thiệp vào các ứng dụng nền như Thời tiết, khiến việc sử dụng bộ điều khiển trong khi chơi trò chơi trở nên khó khăn.
Nguyên nhân khiến InputMapper HidGuardian không thể chỉ mở DS4 được liệt kê trong phần này.
Cập nhật hệ thống kỷ niệm hoặc mùa thu Windows dành cho nhà phát triển: bản cập nhật hệ thống mới nhất Windowslà Bản cập nhật mùa thu hoặc Lễ kỷ niệm người sáng tạo, không hỗ trợ người dùng sử dụng InputMapper trên bộ điều khiển của họ.
Cấu hình có vấn đề với trình điều khiển HidGuardian: Trình điều khiển thiết bị HidGuardian có thể bị định cấu hình sai và có thể không hỗ trợ InputMapper.
Cấu hình có vấn đề với bộ điều khiển: Bộ điều khiển thiết bị có thể bị định cấu hình sai trên máy tính của bạn, điều này có thể không hỗ trợ bạn sử dụng InputMapper.
Phương pháp khắc phục sự cố cơ bản
Bạn cần thử các phương pháp cơ bản được giải thích trong phần này để giải quyết việc HidGuardian’s InputMapper không thể mở riêng DS4 trên máy tính của bạn. Nếu sự cố xảy ra do trục trặc nhỏ, bạn có thể khắc phục sự cố bằng các phương pháp được liệt kê tại đây.
1. Đóng các quy trình nền
Nếu có nhiều ứng dụng đang mở ở chế độ nền, bộ điều khiển có thể không chạy trò chơi mượt mà. Bạn phải đóng tất cả các ứng dụng nền để chỉ sử dụng DS4 InputMapper HidGuardian.
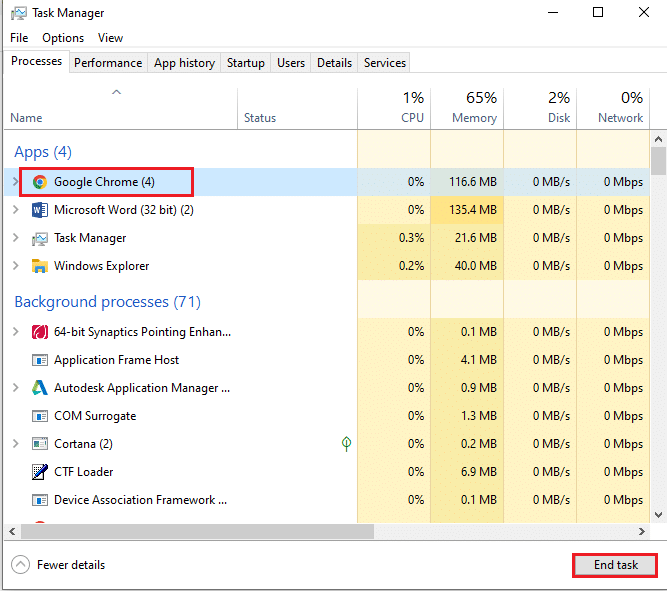
2. Cho phép InputMapper thông qua tường lửa hệ thống Windows
Nếu InputMapper không được phép trong tường lửa, bạn có thể không sử dụng được ứng dụng, vì vậy bạn phải cho phép ứng dụng trong tường lửa hệ thống Windows.
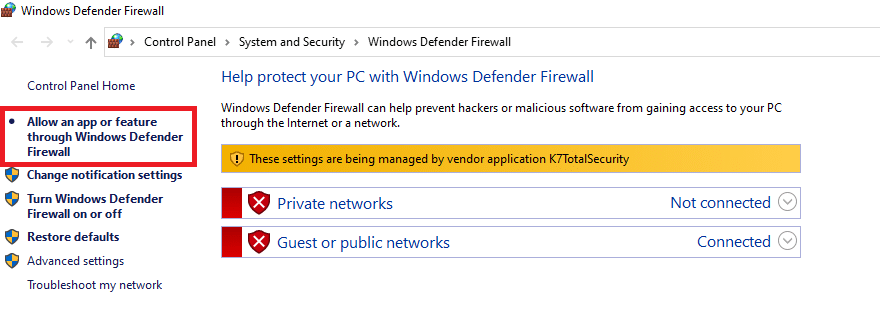
Phương pháp 1: Gỡ cài đặt các bản cập nhật hệ thống mới nhất Windows
Nếu InputMapper không thể mở riêng DS4 thì vấn đề là ở các bản cập nhật mới nhất, có thể là Bản cập nhật kỷ niệm của người sáng tạo hoặc Bản cập nhật mùa thu của người sáng tạo, bạn có thể thử gỡ cài đặt bản cập nhật mới nhất. Quay lại phiên bản hệ thống trước đó Windows có thể làm cho công cụ dễ sử dụng hơn.
1. Mở ứng dụng Cài đặt bằng cách nhấn các phím lại với nhau Windows + Tôi
2. Nhấp vào Cập nhật & Bảo mật.
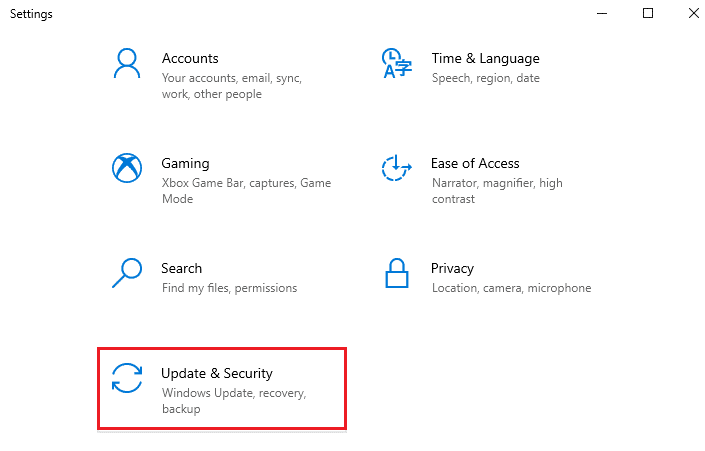
3. Nhấp vào một tab Windows Cập nhật trong ngăn bên trái của cửa sổ và nhấp vào Xem lịch sử cập nhật để xem các bản cập nhật được cài đặt trên máy tính của bạn.
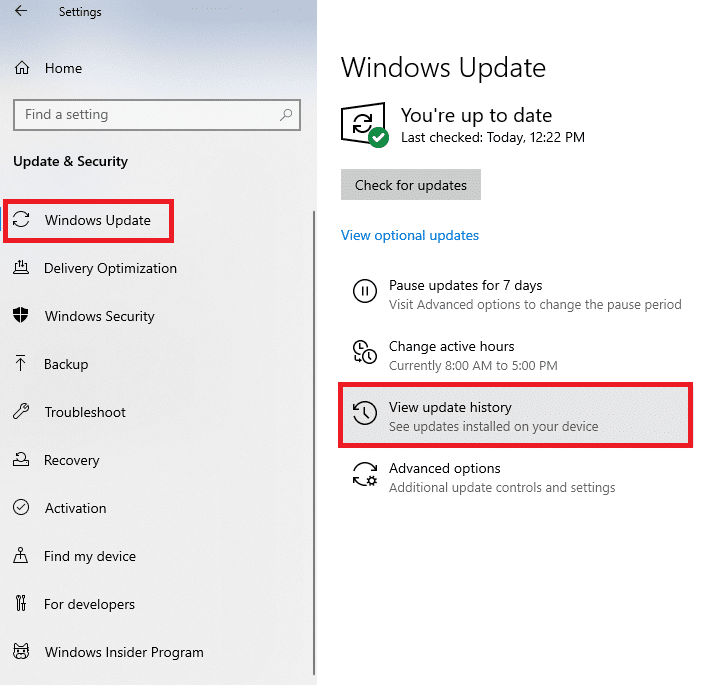
4. Nhấp vào Gỡ cài đặt bản cập nhật trong cửa sổ Xem lịch sử cập nhật.
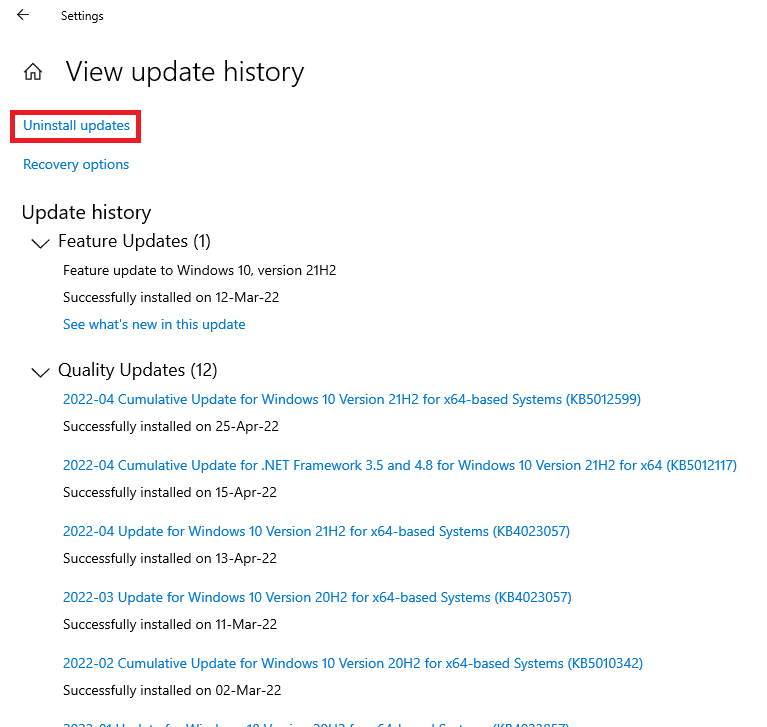
5. Chọn bản cập nhật hệ thống mới nhất Windows trong phần Microsoft Windows và nhấp vào nút Gỡ cài đặt ở đầu thanh.
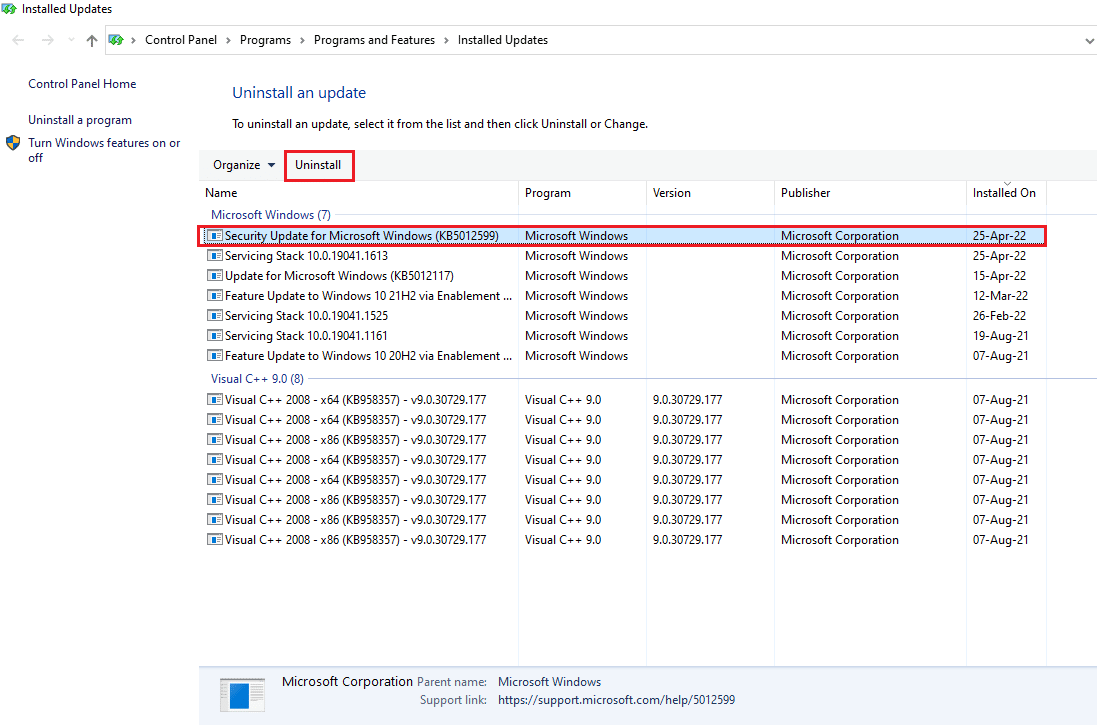
6. Nhấp vào Có trong cửa sổ xác nhận Gỡ cài đặt Cập nhật để gỡ cài đặt bản cập nhật.
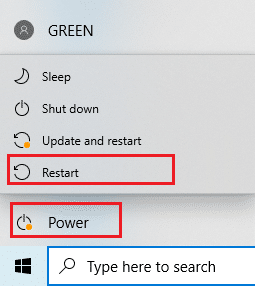
7. Khởi động lại máy tính của bạn để thực hiện các thay đổi đối với việc gỡ cài đặt các bản cập nhật hệ thống Windows đã có hiệu lực trên máy tính.
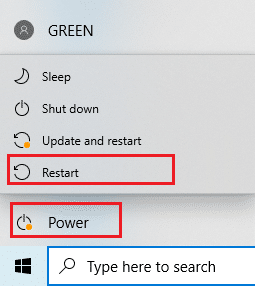
Phương pháp 2: Bật lại thiết bị Bluetooth HID
Phương pháp này sẽ cho phép bạn tắt và bật lại trình điều khiển thiết bị cho thiết bị Bluetooth HID. Điều này tương tự như khởi động lại trình điều khiển và sửa lỗi trong thiết bị. Bạn có thể giải quyết tất cả các sự cố trong trình điều khiển bằng phương pháp này và khắc phục riêng sự cố InputMapper không thể mở DS4.
1. cắm chìa khóa Windowsnhập trình quản lý thiết bị và nhấp vào Mở.
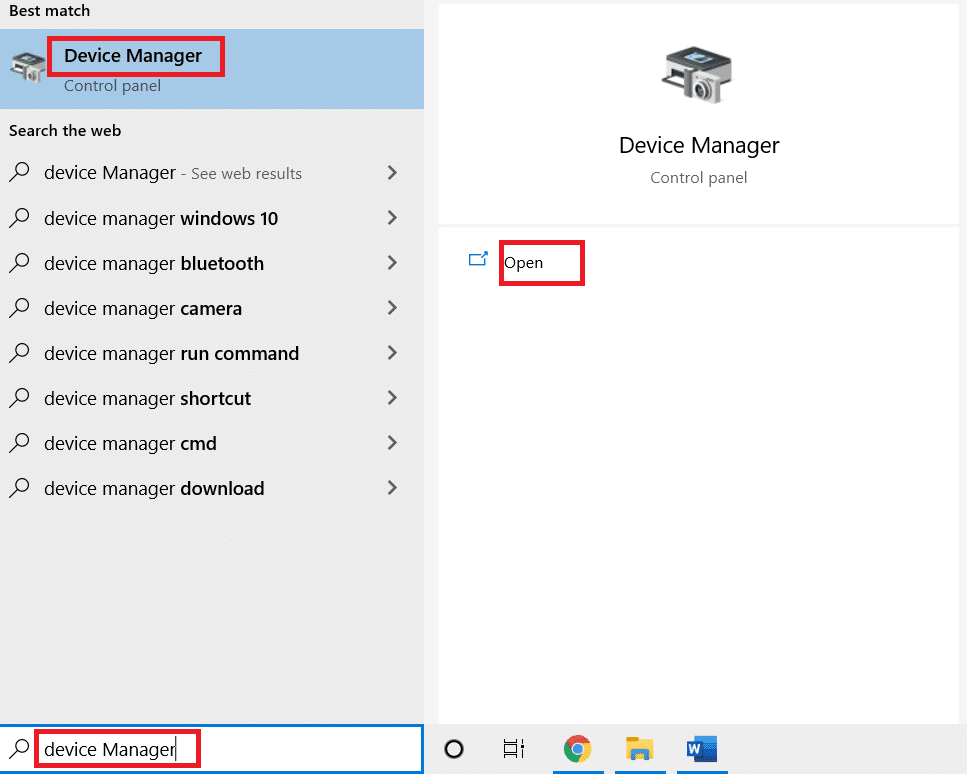
2. Mở rộng Human Interface Devices và chọn Bluetooth HID Device cho InputMapper.
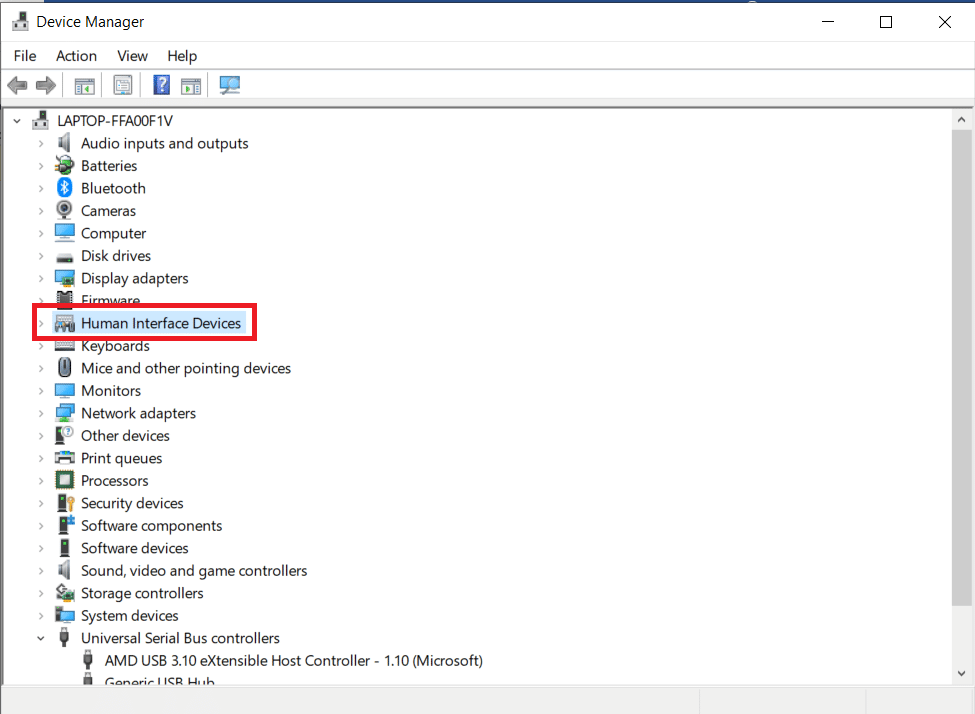
3. Nhấp chuột phải vào trình điều khiển và chọn Tắt thiết bị từ menu để tắt thiết bị đã chọn.
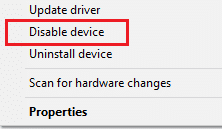
4. Nhấp vào Có trong cửa sổ xác nhận để tắt thiết bị đã chọn.
5. Với thiết bị được chọn, nhấp vào tab Hành động ở trên cùng và chọn Quét các thay đổi phần cứng từ menu.
6. Khi quá trình quét thiết bị hoàn tất, nhấp chuột phải vào thiết bị và chọn Bật thiết bị để bật lại thiết bị đã chọn.
Phương pháp 3: Định cấu hình chế độ dành riêng cho HidGuardian
Nếu việc định cấu hình thiết bị Bluetooth HID gặp sự cố, bạn có thể thử định cấu hình thiết bị bằng phương pháp này. Phương pháp này sẽ cho phép bạn thay đổi cấu hình từ Bluetooth sang Thiết bị Giao diện Con người. Các bước sau đây sẽ cho phép bạn lấy ID phần cứng của thiết bị bằng Trình quản lý thiết bị, có thể khắc phục lỗi InputMapper không thể mở riêng DS4.
1. Khởi chạy Trình quản lý thiết bị từ Windows Tìm kiếm.
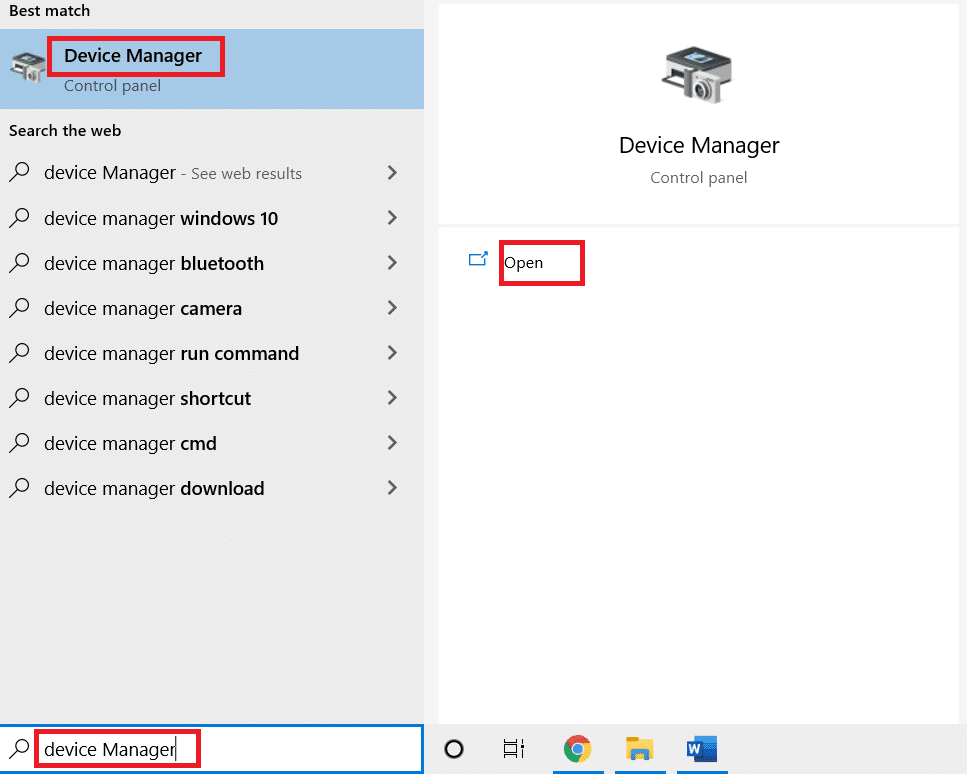
2. Mở rộng Human Interface Devices và chọn Bluetooth HID Device cho InputMapper.
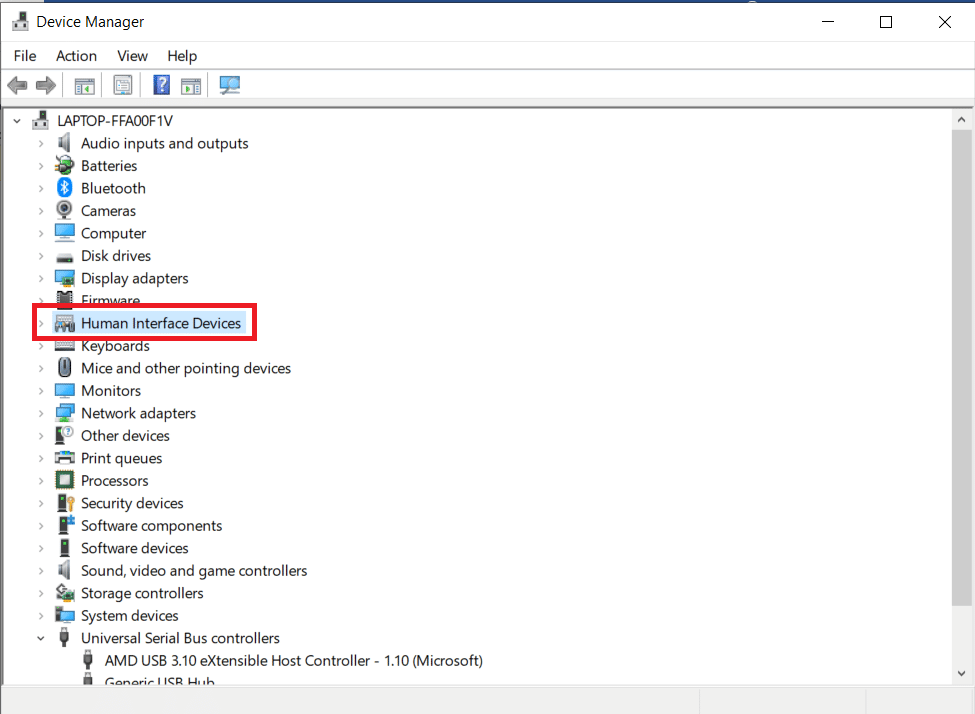
3. Nhấp chuột phải vào trình điều khiển và chọn Thuộc tính từ menu để khởi chạy cửa sổ Thuộc tính thiết bị.
4. Trong cửa sổ Thuộc tính, chuyển đến tab Chi tiết và chọn ID phần cứng trong menu thả xuống Thuộc tính.
5. Trong trường Giá trị, chọn mục nhập đầu tiên, nhấp chuột phải vào mục đó và chọn Sao chép để sao chép giá trị ID phần cứng của thiết bị.
Lưu ý: Nếu bạn đang sử dụng bộ điều khiển có dây, bạn phải sao chép tất cả các mục nhập giá trị trong trường giá trị.
Các bước sau sẽ định cấu hình ID phần cứng từ Bluetooth sang thiết bị HID.
6. Tìm kiếm Notepad trong thanh tìm kiếm và nhấp vào kết quả của ứng dụng để khởi chạy ứng dụng Notepad trên máy tính của bạn.
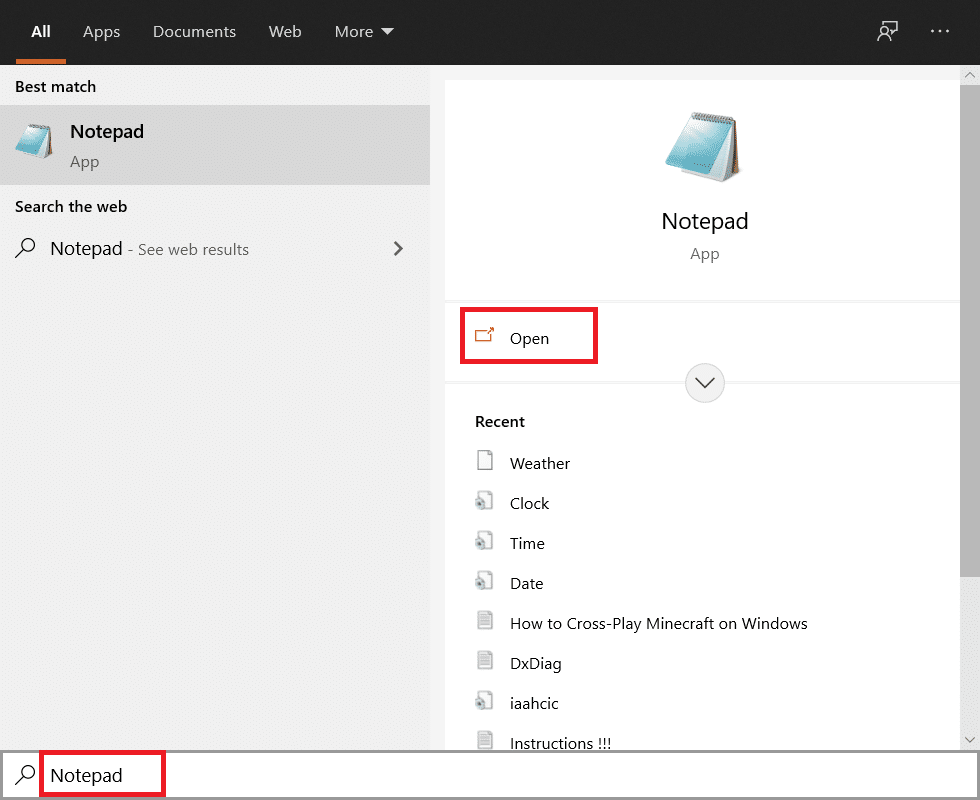
7. Dán giá trị ID phần cứng đã sao chép vào tệp Notepad trong khi nhấn Ctrl+V.
8. Thay đổi thuật ngữ BTHENUM trong ID thành HID trong tệp Notepad, chọn tất cả văn bản và nhấn Ctrl+C để sao chép ID phần cứng đã thay đổi.
Các bước sau đây sẽ cho phép bạn thay đổi cấu hình thiết bị hiện có trên máy tính của mình.
9. Nhấn đồng thời các phím Windows + R để mở hộp thoại Run trên máy tính của bạn.
10. Nhập cụm từ regedit vào thanh và nhấp vào OK để khởi chạy cửa sổ Registry Editor trên máy tính của bạn. Bấm Có trên lời nhắc UAC để cho phép Registry Editor trên máy tính của bạn.
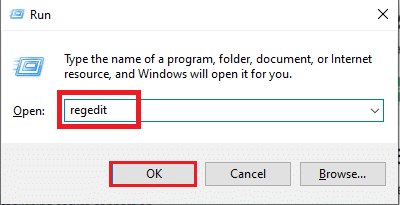
11. Điều hướng đến thư mục Dịch vụ bằng đường dẫn sau.
ComputerHKEY_LOCAL_MACHINESYSTEMCurrentControlSetServices
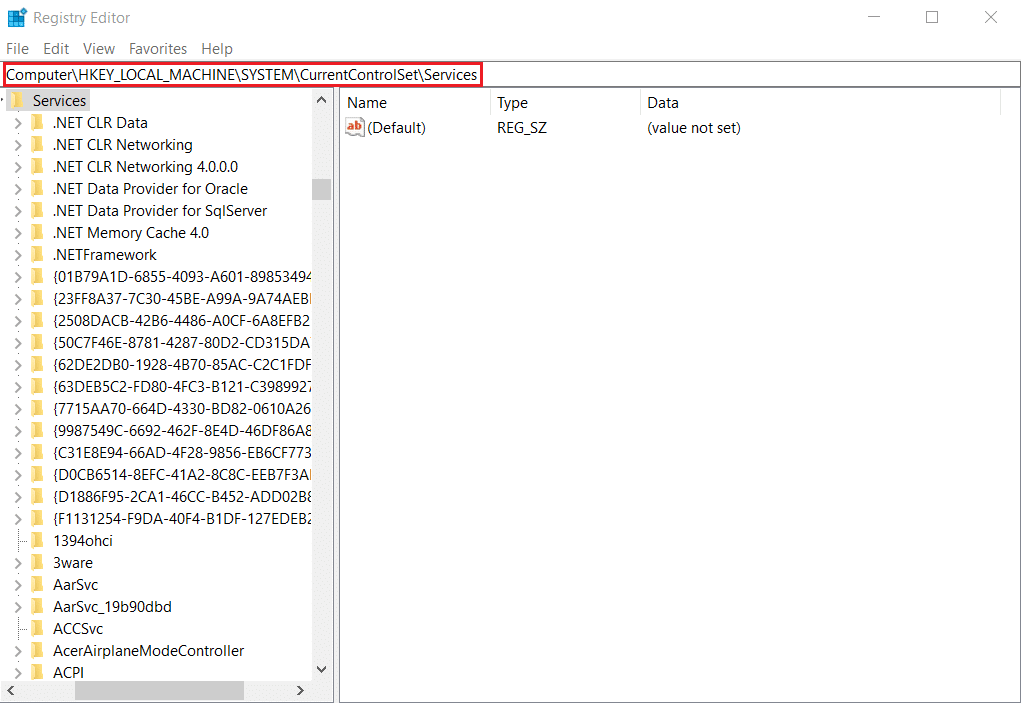
13. Bây giờ hãy mở rộng thư mục HidGuardian, sau đó nhấp vào thư mục Tham số và nhấp đúp vào Thiết bị bị ảnh hưởng trong ngăn bên phải của cửa sổ.
14. Dán ID phần cứng đã sửa đổi vào trình chỉnh sửa bằng cách nhấn đồng thời Ctrl + V, sau đó nhấp vào OK để áp dụng các thay đổi.
15. Cuối cùng, khởi động lại máy tính của bạn để hoàn thành quá trình và hấp thụ những thay đổi đối với nó.
Phương pháp 4: Thay đổi thuộc tính bộ điều khiển
Nếu cấu hình bộ điều khiển có vấn đề, bạn có thể thử cấu hình lại bộ điều khiển bằng phương pháp này. Phương pháp này sẽ cho phép bạn định cấu hình lại từ Bluetooth thành Thiết bị giao diện con người và sửa lỗi InputMapper không thể mở riêng DS4. Các bước sau đây sẽ cho phép bạn lấy ID phần cứng của bộ điều khiển trên máy tính của mình.
1. Tìm kiếm Bảng điều khiển và nhấp vào kết quả ứng dụng để khởi chạy ứng dụng Bảng điều khiển trên máy tính của bạn.
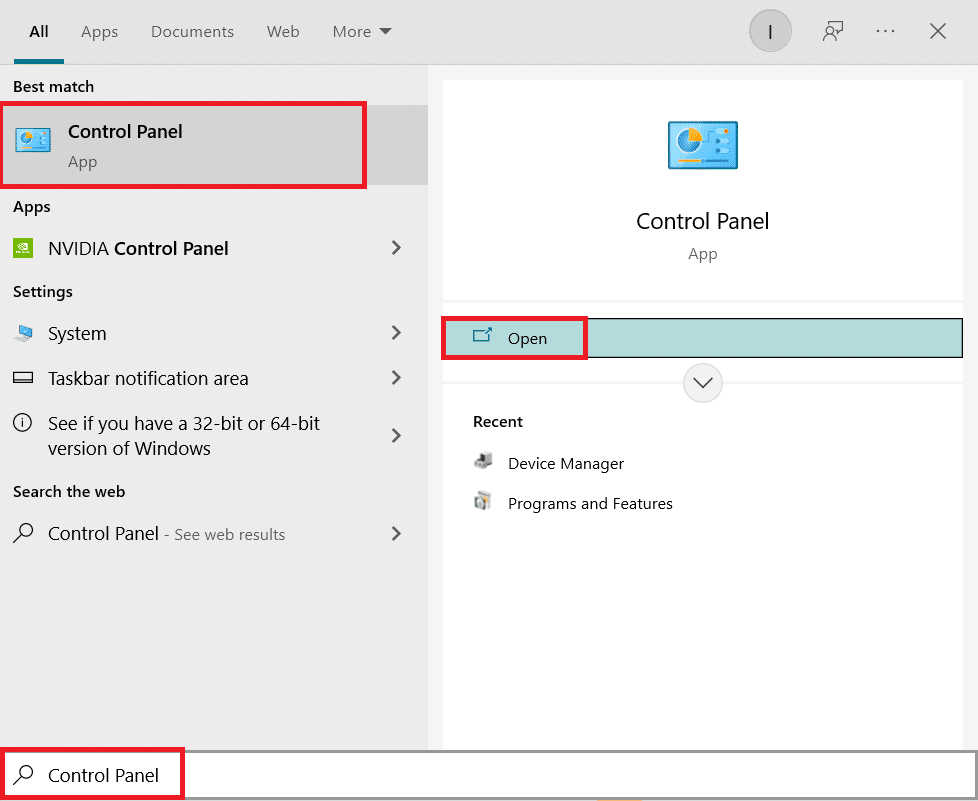
2. Chọn Danh mục trong menu thả xuống Xem theo và nhấp vào Phần cứng và Âm thanh trong menu xuất hiện.
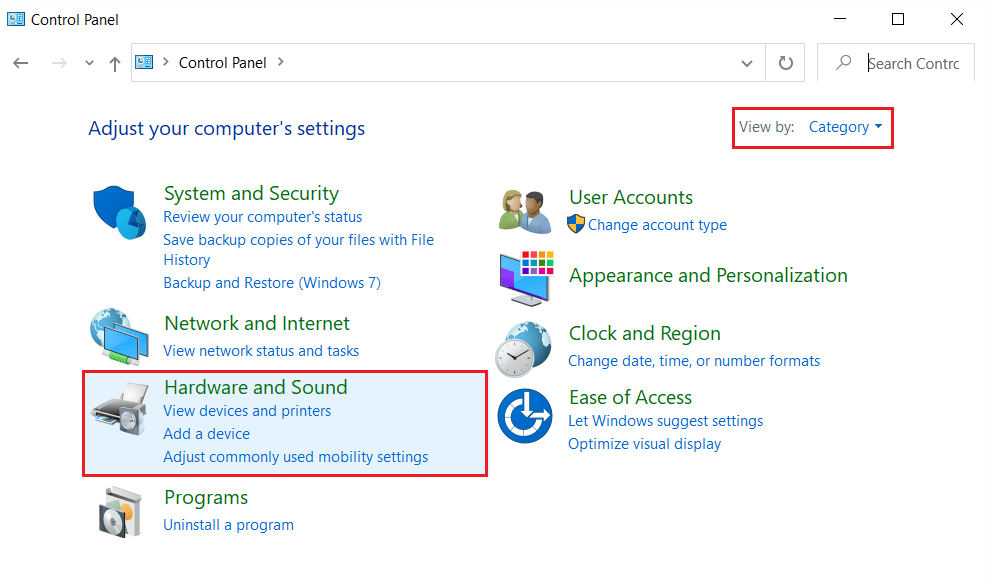
3. Nhấp vào Thiết bị và Máy in trong cửa sổ tiếp theo để xem các thiết bị được kết nối với máy tính của bạn.
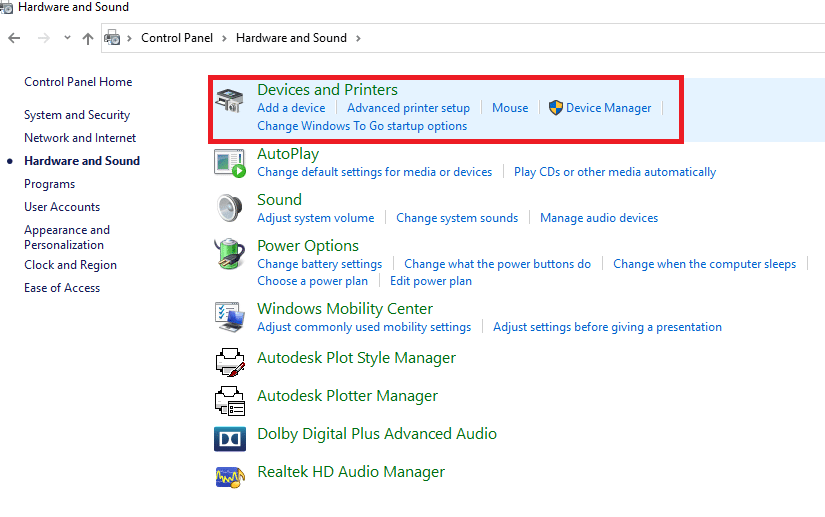
4. Chọn thiết bị điều khiển của bạn, nhấp chuột phải vào thiết bị và chọn Thuộc tính trong menu để mở cửa sổ Thuộc tính thiết bị điều khiển.
5. Chuyển đến tab Phần cứng trong cửa sổ Thuộc tính và chọn một tùy chọn từ Loại Bluetooth trong danh sách Tính năng của Thiết bị.
6. Nhấp vào nút Thuộc tính trên màn hình để khởi chạy cửa sổ Thuộc tính cho tính năng Bluetooth của thiết bị đã chọn.
7. Chuyển đến tab Chi tiết trong cửa sổ Thuộc tính và chọn ID phần cứng trong menu thả xuống Thuộc tính.
8. Trong trường Giá trị, chọn mục nhập đầu tiên, nhấp chuột phải vào mục đó và chọn Sao chép để sao chép giá trị ID phần cứng của thiết bị.
Sử dụng các bước được liệt kê bên dưới, bạn có thể định cấu hình lại ID phần cứng của bộ điều khiển để khắc phục sự cố InputMapper không thể mở chỉ DS4.
9. Tìm kiếm Notepad trong thanh tìm kiếm và nhấp vào kết quả của ứng dụng để khởi chạy ứng dụng Notepad trên máy tính của bạn.
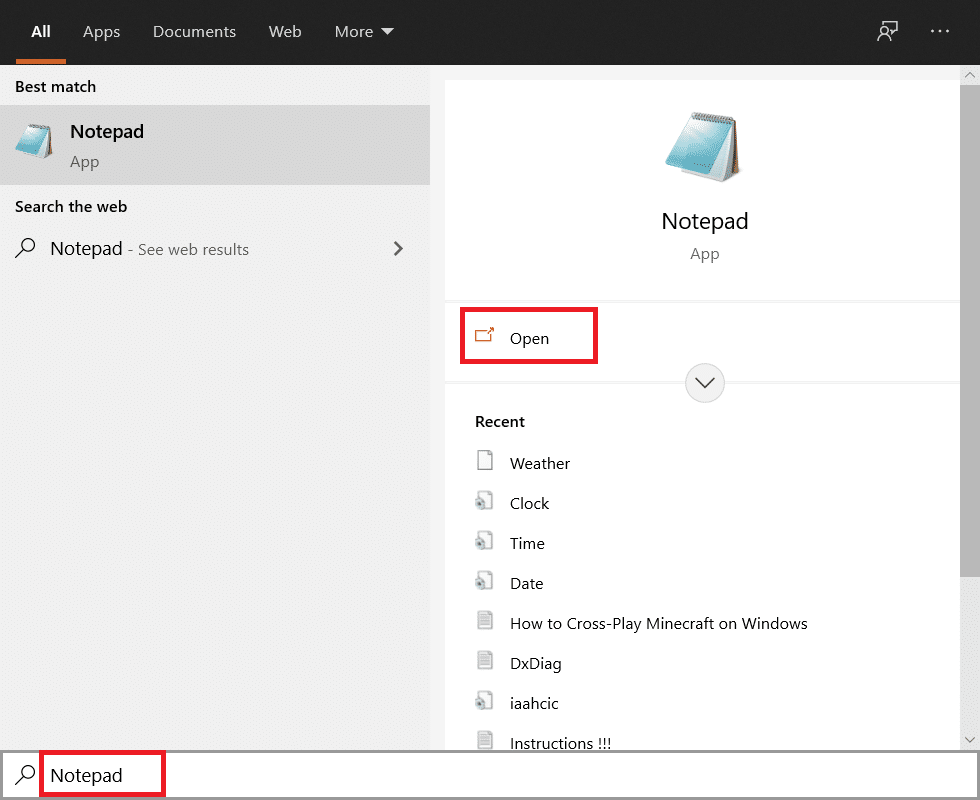
10. Dán giá trị ID phần cứng đã sao chép vào tệp Notepad trong khi nhấn Ctrl+V.
11. Thay đổi thuật ngữ BTHENUM trong ID thành HID trong tệp Notepad, chọn tất cả văn bản và nhấn Ctrl+C để sao chép ID phần cứng đã thay đổi.
Các bước sau đây sẽ cho phép bạn cấu hình lại máy tính của mình bằng Registry Editor.
12. Nhấn đồng thời các phím Windows + R để mở hộp thoại Run trên máy tính của bạn.
13. Nhập cụm từ regedit vào thanh và nhấp vào OK để khởi chạy cửa sổ Registry Editor trên máy tính của bạn. Bấm Có trên lời nhắc UAC để cho phép Registry Editor trên máy tính của bạn.
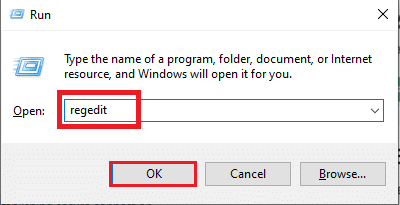
14. Điều hướng đến thư mục Dịch vụ bằng đường dẫn sau.
ComputerHKEY_LOCAL_MACHINESYSTEMCurrentControlSetServices
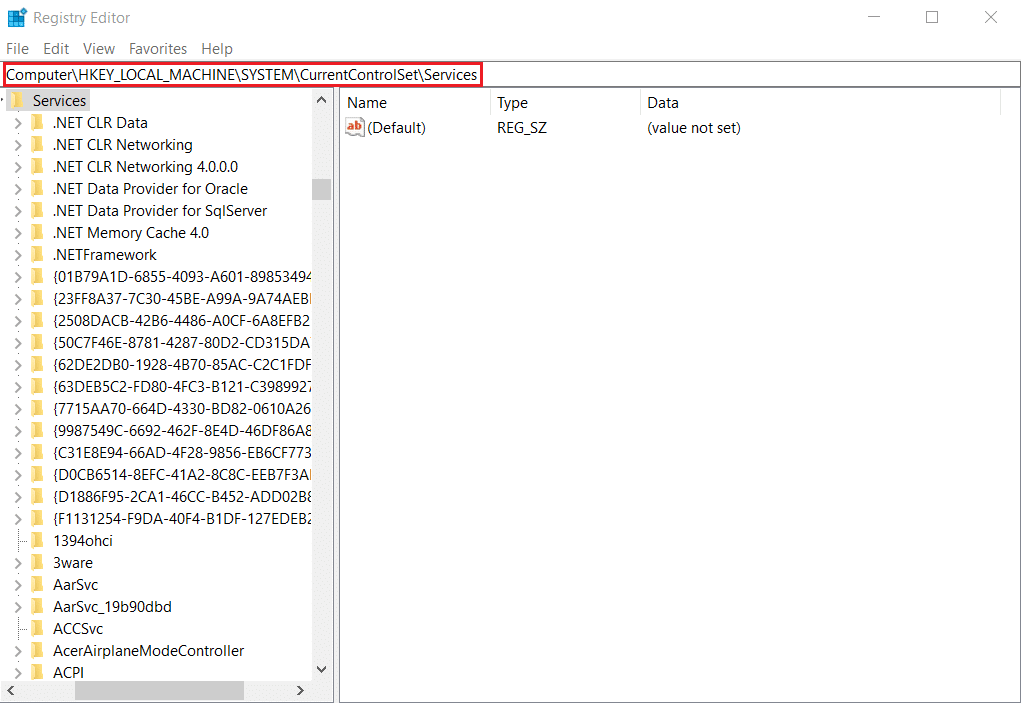
15. Bây giờ hãy mở rộng thư mục HidGuardian rồi nhấp vào thư mục Tham số.
16. Kích chuột phải vào Affected Devices ở khung bên phải của cửa sổ và chọn Edit để chỉnh sửa tập tin.
17. Dán ID phần cứng đã sửa đổi vào trình chỉnh sửa bằng cách nhấn đồng thời Ctrl + V, sau đó nhấp vào OK để áp dụng các thay đổi.
18. Cuối cùng, khởi động lại máy tính của bạn để hoàn tất quá trình và thực hiện các thay đổi đối với nó.
Phương pháp 5: Sử dụng InputMapper
Phương pháp này sẽ cho phép bạn cài đặt lại InputMapper trên máy tính của mình. Thực hiện theo các bước được liệt kê ở đây để có được công cụ mong muốn trên máy tính của bạn.
1. Tải xuống Trình lập bản đồ đầu vào HidGuardian từ trang web chính thức và nhấp vào nút THÔNG TIN THÊM.
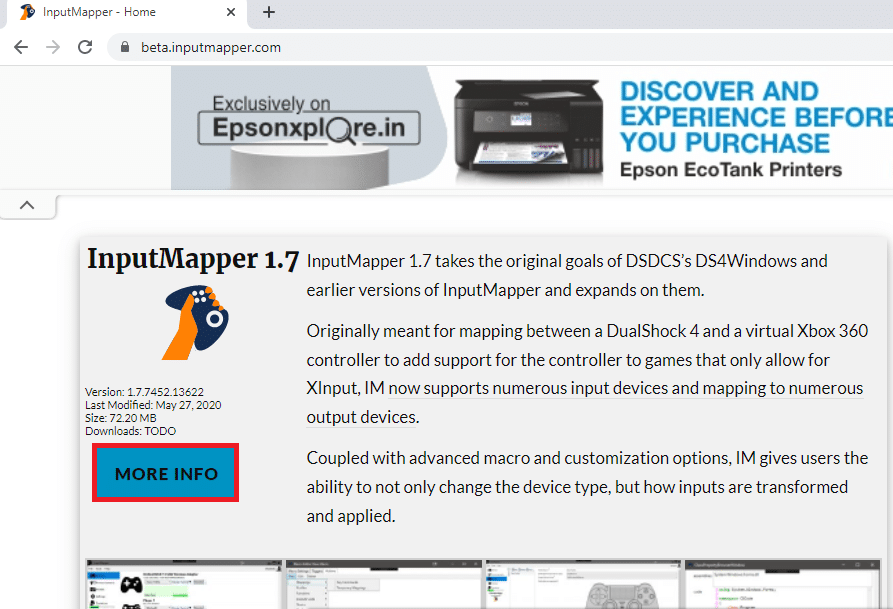
2. Chọn Custom trong cài đặt cài đặt và nhấn Next.
3. Trong cửa sổ Cài đặt tùy chỉnh, nhấp vào mũi tên xuống trên InputMapper HidGuardian và chọn Sẽ được cài đặt vào ổ cứng cục bộ. Nhấp vào Tiếp theo và làm theo hướng dẫn cài đặt để cài đặt công cụ trên máy tính của bạn.
4. Để chạy dịch vụ, hãy mở thư mục cài đặt InputMapper HidGuardian trên máy tính của bạn. Nhấp chuột phải vào tệp .bat và chọn Chạy với tư cách quản trị viên để mở từng tệp .bat với tư cách quản trị viên.
5. Đảm bảo rằng công cụ đang mở cho đến khi bạn nhấp vào nút Launch DS4 Exclusively trên màn hình.
***
Bài viết thảo luận về các bản sửa lỗi cho InputMapper không thể chỉ mở DS4. Nếu bạn đang gặp phải sự cố tương tự như InputMapper, không phát hiện thấy bộ điều khiển tương thích nào thì bạn cần sử dụng các phương pháp trên để khắc phục InputMapper HidGuardian. Vui lòng cung cấp phản hồi của bạn và vui lòng gửi câu hỏi của bạn để làm rõ thêm về chủ đề này trong phần bình luận.
