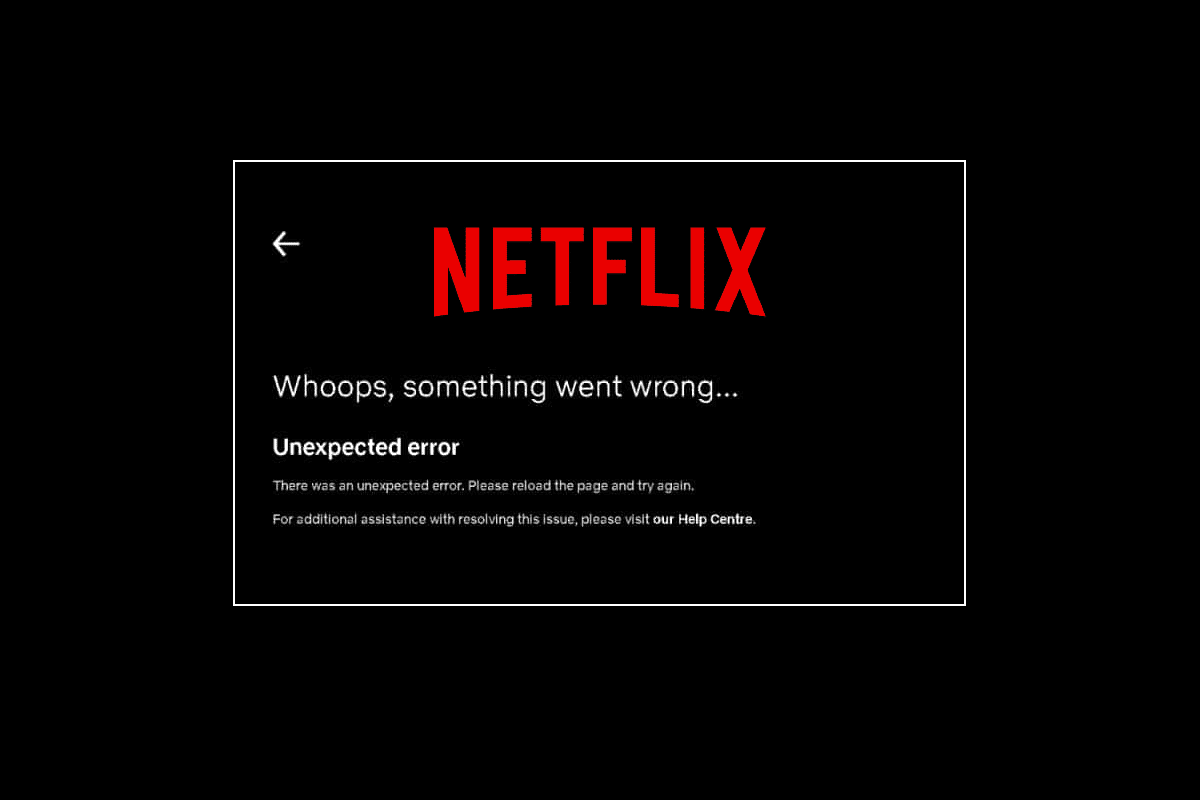
Netflix là một dịch vụ phát trực tuyến nổi tiếng thế giới được hàng triệu người dùng sử dụng để xem các chương trình truyền hình, phim, phim tài liệu và phim bộ trên web. Nền tảng phát trực tuyến dựa trên đăng ký này không có quảng cáo và có thể tải xuống trên Android, iOS và Windows. Ngoài tất cả những điều tốt đẹp về Netflix, người dùng thường gặp sự cố khi sử dụng nó. Một vấn đề như vậy mà chúng tôi thường xuyên gặp phải là lỗi Netflix không mong muốn xuất hiện trên màn hình ngăn người dùng phát trực tuyến các chương trình yêu thích của họ. Nếu bạn cũng đang vật lộn với vấn đề tương tự trên màn hình Netflix của mình, thì chúng tôi có một hướng dẫn tuyệt vời dành cho bạn với một số giải pháp tuyệt vời để giải quyết vấn đề đó. Chúng ta sẽ tìm hiểu thêm về lỗi không mong muốn này trong hướng dẫn này, cùng với các nguyên nhân dẫn đến lỗi này và một số cách khắc phục đơn giản. Vì vậy, hãy bắt đầu với những giải pháp này ngay lập tức, không cần phải chần chừ thêm nữa.
Làm cách nào để khắc phục lỗi không mong muốn trên Netflix?
Bước đầu tiên để giải quyết lỗi Netflix là biết lý do đằng sau nó. Có nhiều nguyên nhân có thể dẫn đến lỗi không mong muốn trên màn hình Netflix và chúng được liệt kê dưới đây:
- Dữ liệu bộ nhớ cache của trình duyệt bị hỏng
- vấn đề kết nối Internet
- Sự cố với máy chủ Netflix
- Sự cố với cài đặt trình duyệt
- trình duyệt lỗi thời
Nếu bạn là người thường xuyên phải đối mặt với vấn đề tải Netflix, bạn có thể thử một số phương pháp phổ biến và hiệu quả mà chúng tôi đã đề cập một cách có hệ thống dưới đây.
Phương pháp 1: Tắt và bật máy tính của bạn
Power Cycle không chỉ là một phương pháp đơn giản mà còn khá hiệu quả trong việc loại trừ những lỗi đơn giản và nhỏ không mong muốn trên Netflix. Do đó, trong trường hợp này, khi bạn không biết mã lỗi chính xác, bạn có thể thử chu kỳ nguồn trên máy tính hoặc máy tính xách tay của mình. Cách nhanh nhất bạn có thể thực hiện việc này được trình bày theo các bước bên dưới:
1. Trên bàn phím hệ thống, nhấn và giữ nút nguồn.
2. Bây giờ đợi khoảng một phút.
3. Nhấn lại nút nguồn để khởi động máy tính.
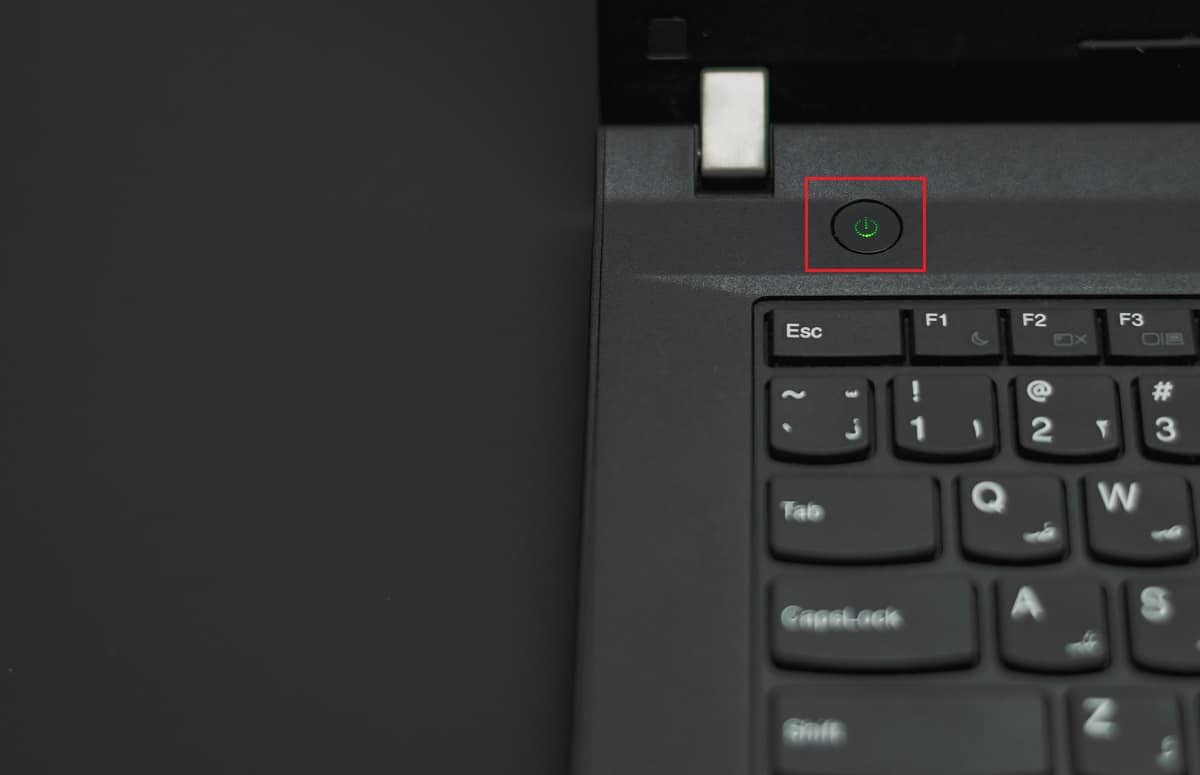 Ảnh của Ashkan Forouzani tại Bapt
Ảnh của Ashkan Forouzani tại Bapt
Khi hệ thống đã khởi động lại, hãy khởi chạy Netflix và chạy ứng dụng để xem liệu lỗi có được giải quyết bằng sửa chữa chu kỳ nguồn hay không.
Phương pháp 2: Kiểm tra trạng thái máy chủ Netflix
Nếu kết nối Internet, bộ nhớ cache của trình duyệt và cookie không nằm sau Netflix, xảy ra lỗi không mong muốn, bạn cần kiểm tra Trạng thái máy chủ Netflix để đảm bảo rằng bản thân máy chủ không phải do nguyên nhân kỹ thuật. Đã có trường hợp máy chủ của ứng dụng ngừng hoạt động, dẫn đến nhiều lỗi không mong muốn khác nhau trên màn hình của người dùng Netflix. Vì vậy, hãy kiểm tra các máy chủ và nếu chúng hoạt động bình thường, hãy chuyển sang phương pháp tiếp theo được cung cấp bên dưới.
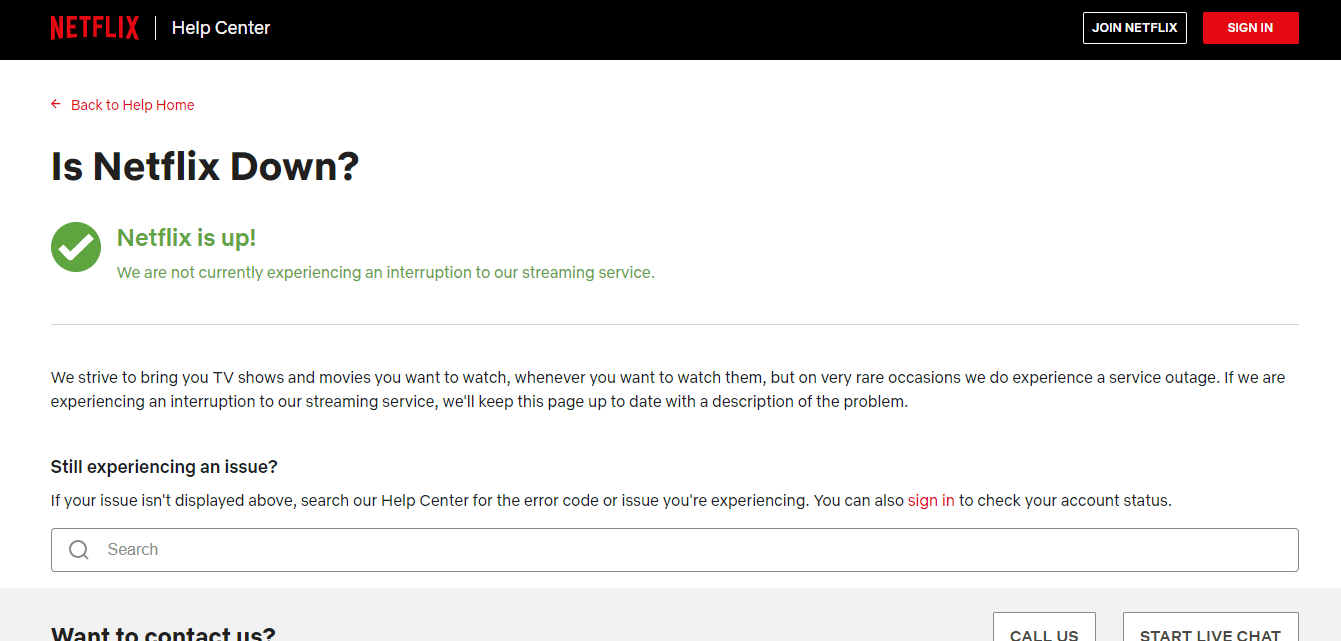
Phương pháp 3: Khắc phục sự cố kết nối mạng
Lỗi Netflix phổ biến và chủ yếu liên quan đến sự cố kết nối mạng. Do đó, điều đầu tiên bạn cần kiểm tra khi xảy ra lỗi không mong muốn là kiểm tra xem kết nối internet trên thiết bị của bạn có ổn không. Thông thường, Netflix yêu cầu một tốc độ nhất định để chạy nội dung của nó và nếu chúng không được đáp ứng, nó có thể hiển thị lỗi trên màn hình. Làm theo hướng dẫn của chúng tôi để khắc phục sự cố kết nối mạng trên hệ thống của bạn Windows 10.
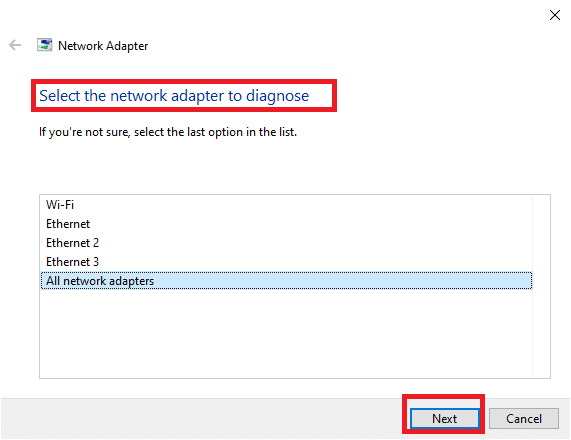
Nếu mạng của bạn chậm, hãy thử kết nối với mạng mạnh hơn để chạy Netflix mà không gặp bất kỳ lỗi nào.
Phương pháp 4: Buộc dừng và khởi động lại Netflix
Netflix tải mọi lúc có thể rất khó chịu khi bạn háo hức muốn xem chương trình yêu thích của mình. Trường hợp này bạn thử buộc dừng ứng dụng rồi khởi động lại để khắc phục lỗi nhé. Người dùng trình duyệt có thể chỉ cần thử đóng tab mà bạn đang xem Netflix trên đó rồi khởi động lại tab đó trong một tab mới trong trình duyệt của mình.
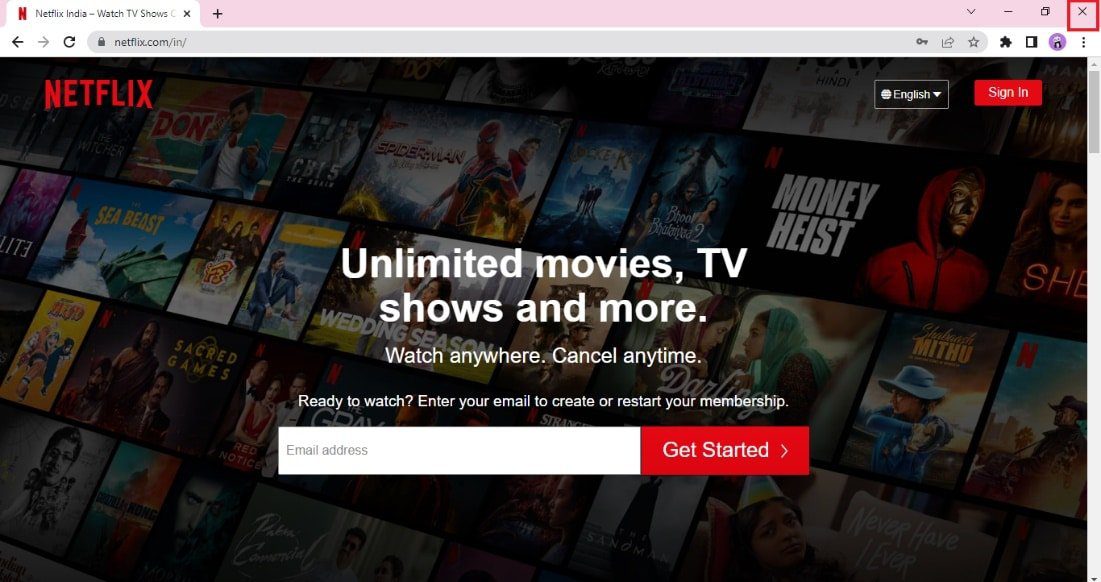
Phương pháp 5: Đăng nhập lại vào Netflix
Phương pháp này là một cách khắc phục phổ biến khác có thể giúp bạn thoát khỏi lỗi không mong muốn mà đôi khi bạn có thể gặp phải khi phát trực tuyến trên Netflix. Đăng xuất khỏi tài khoản Netflix trong trình duyệt của bạn, sau đó đăng nhập lại bằng thông tin đăng nhập của bạn. Các bước để đăng nhập lại được đưa ra dưới đây:
1. Mở một trình duyệt trên máy tính mà bạn đã đăng nhập vào tài khoản Netflix của mình.
2. Nhấp vào Đăng xuất ở góc trên bên phải của màn hình.
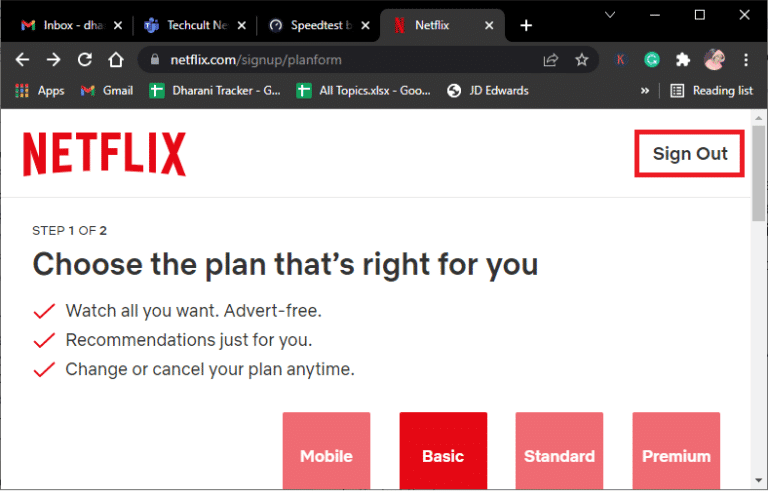
3. Bây giờ hãy đợi một lúc và mở lại Netflix trên trình duyệt của bạn.
4. Nhấp vào Đăng nhập.
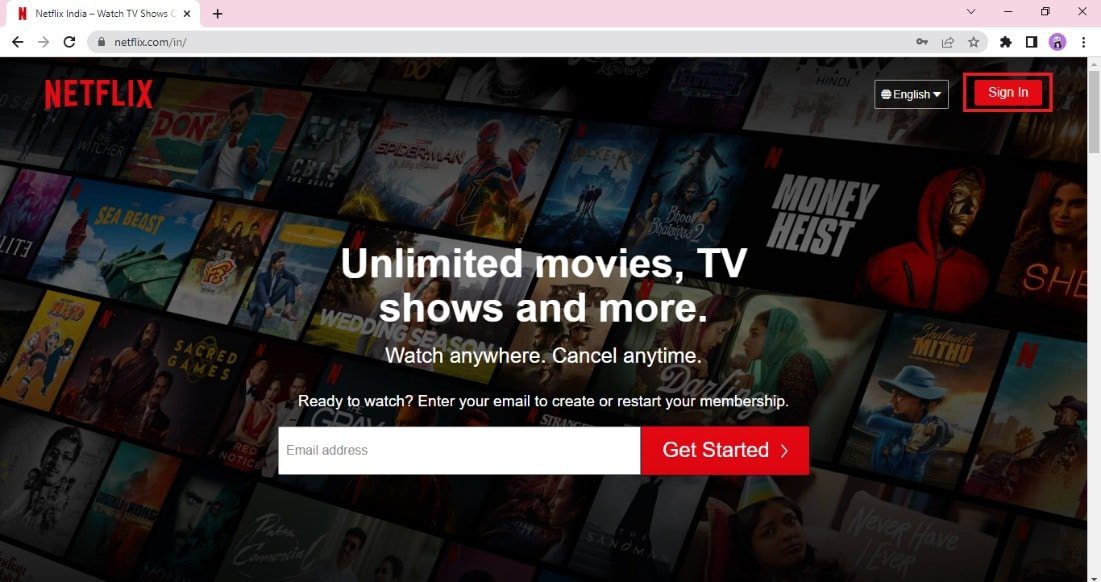
Lưu ý: Chúng tôi đã lấy Google Chrome làm ví dụ trong các phương pháp đã cho.
Phương pháp 6: Cập nhật trình duyệt web của bạn
Trình duyệt bạn đang sử dụng để chạy Netflix có thể gây ra sự cố lỗi không mong muốn do phiên bản lỗi thời. Do đó, cập nhật trình duyệt là điều cần thiết để chạy ứng dụng mà không gặp bất kỳ lỗi nào.
1. cắm chìa khóa Windowsnhập Google Chrome và nhấp vào Mở.
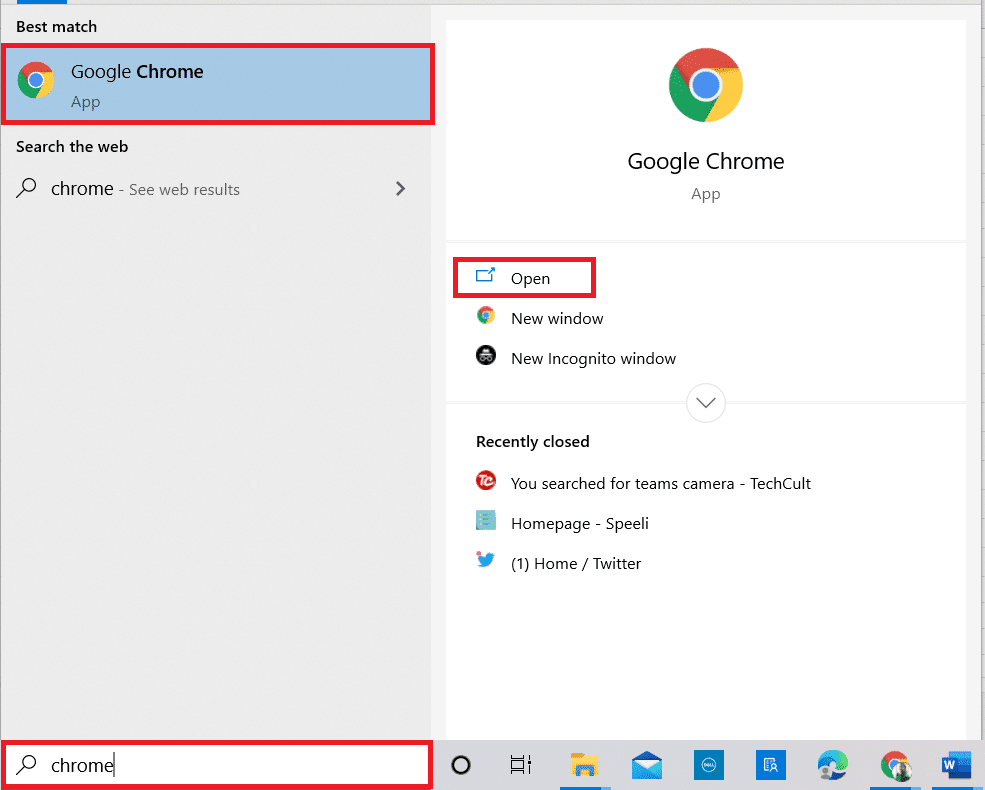
2. Nhấp vào ba dấu chấm dọc ở góc trên bên phải và nhấp vào Cài đặt trong danh sách xuất hiện.
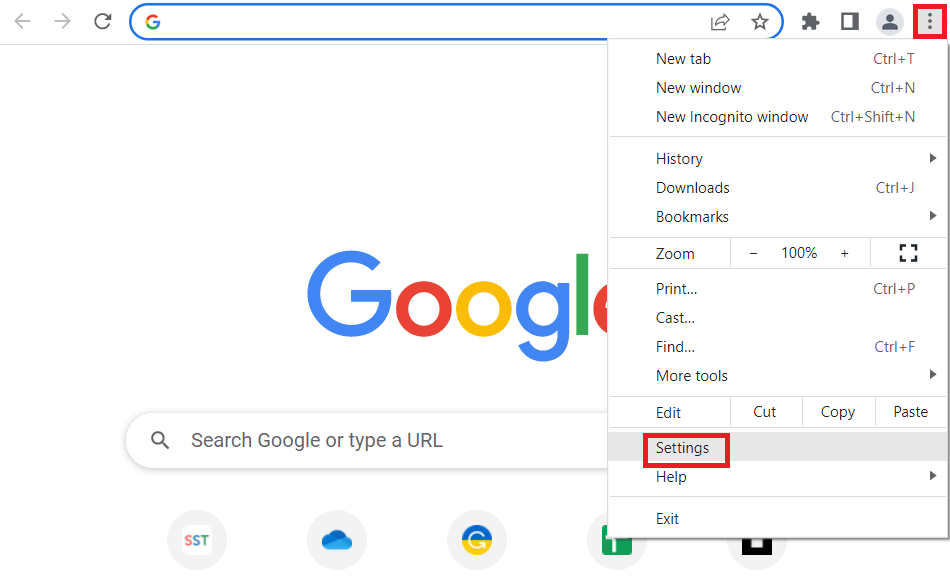
3. Bạn có thể thấy thông báo Hầu như cập nhật trong phần Giới thiệu về Chrome nếu Chrome được cập nhật và nhấp vào Khởi động lại.
Lưu ý: Nếu có bản cập nhật, bạn sẽ được nhắc cập nhật Chrome.
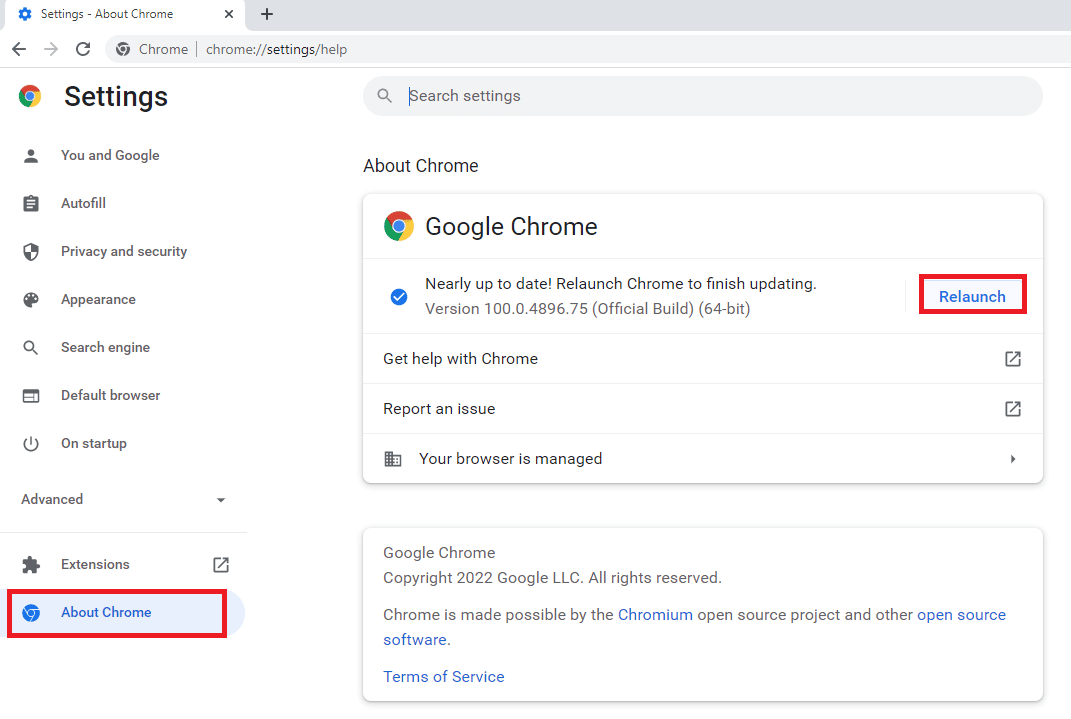
Phương pháp 7: Xóa bộ nhớ cache và cookie của trình duyệt
Bộ nhớ cache và cookie là một phần của trải nghiệm duyệt web nâng cao và nâng cao. Mặc dù cookie giúp lưu trữ lịch sử duyệt web của bạn, bộ nhớ cache tạm thời lưu trữ các trang web bạn đã truy cập trong trình duyệt của mình. Nói chung, chúng giúp cải thiện và nâng cao trải nghiệm duyệt web tổng thể của bạn trong trình duyệt web yêu thích của bạn. Tuy nhiên, khi bộ nhớ cache và cookie của trình duyệt có xu hướng tích tụ, nó có thể cản trở các chức năng cơ bản cũng như khi cố gắng chạy các chương trình như Netflix trên máy tính của bạn.
Một lỗi không mong muốn như vậy trên Netflix có thể được giải quyết bằng cách xóa bộ đệm và cookie tích hợp trong trình duyệt của bạn. Bạn có thể làm điều này với sự trợ giúp của hướng dẫn Cách xóa bộ nhớ cache và cookie trong Google Chrome.
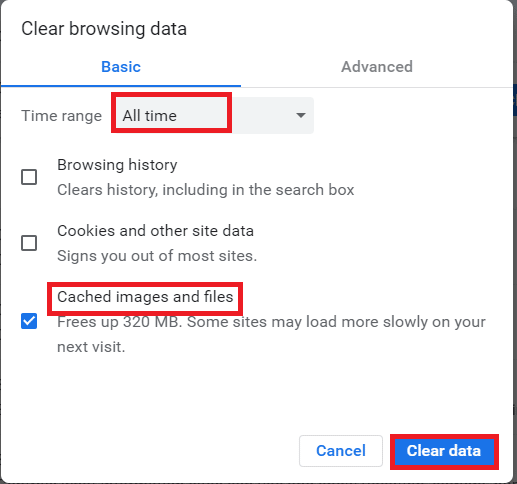
Phương pháp 8: Cập nhật ứng dụng Netflix
Đôi khi, Netflix có thể gặp lỗi không mong muốn do phiên bản ứng dụng đã lỗi thời. Netflix thỉnh thoảng phát hành các bản cập nhật ứng dụng và người dùng cần cập nhật các bản cập nhật ứng dụng để tránh lỗi. Thông thường, người dùng thường xuyên tìm hiểu về các bản cập nhật có sẵn, nhưng nếu bạn bỏ lỡ một bản cập nhật, đã đến lúc kiểm tra bản cập nhật và cài đặt thủ công. người dùng hệ thống Windows họ có thể dễ dàng thử phương pháp này bằng cách kiểm tra phiên bản mới nhất qua Microsoft Store.
1. cắm chìa khóa Windowsnhập Microsoft Store, sau đó bấm vào Mở.
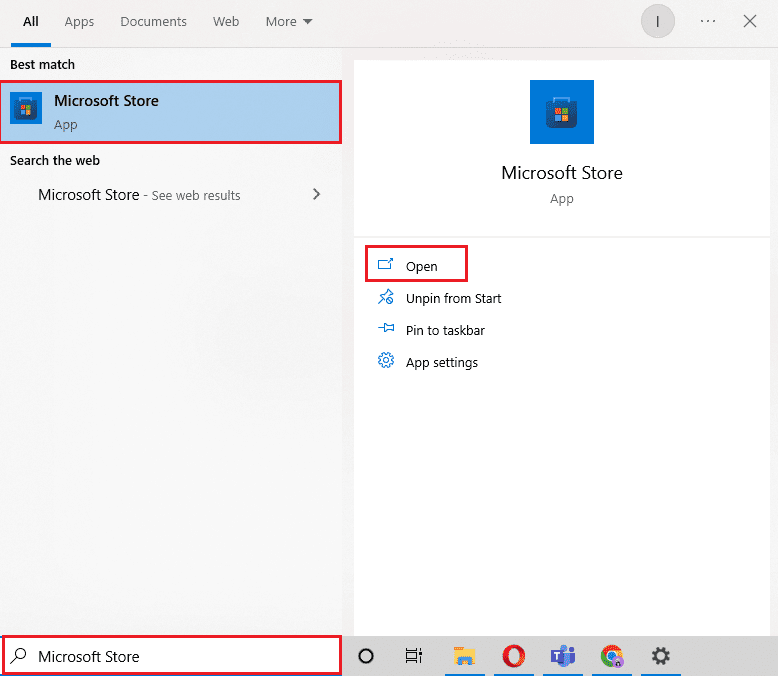
2. Bấm vào Thư viện.
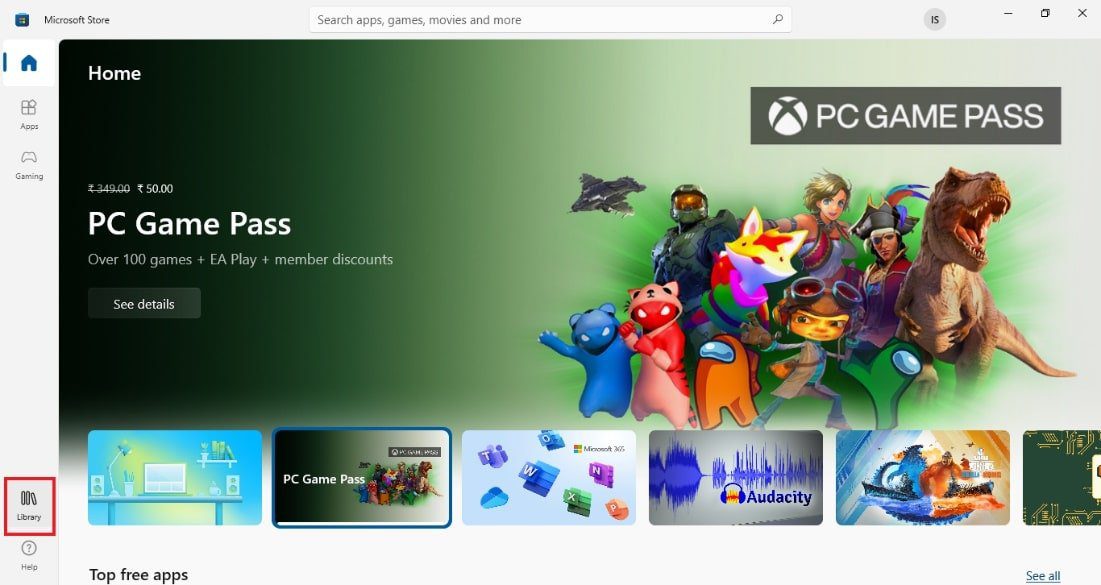
3. Nhấp vào Tải xuống bản cập nhật ở góc trên bên phải.
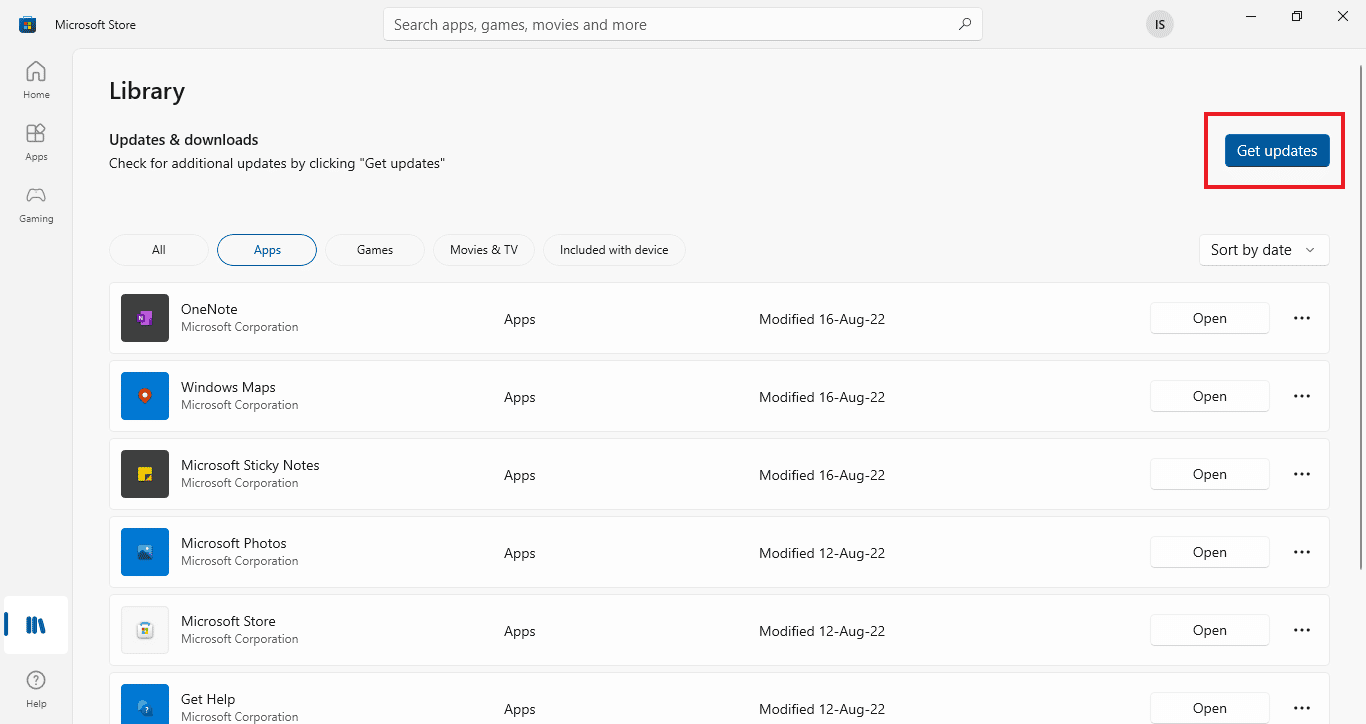
Quá trình cập nhật sẽ tự động bắt đầu và sau khi hoàn tất, hãy thử khởi chạy ứng dụng Netflix trên máy tính của bạn để xem lỗi đã được khắc phục chưa.
Phương pháp 9: Đặt lại ứng dụng Netflix
Nếu việc cập nhật Netflix không giải quyết được lỗi không mong muốn, thì việc đặt lại ứng dụng Netflix có thể giải quyết được sự cố. Netflix, giống như các ứng dụng khác, chứa bộ đệm chứa các tệp tạm thời. Các tệp tạm thời này thường bao gồm các tìm kiếm gần đây và luồng chưa hoàn thành trong ứng dụng. Các tệp bộ đệm tạm thời này có thể bị hỏng theo thời gian và cuối cùng gây ra sự cố tải Netflix. Do đó, để đảm bảo không xảy ra trường hợp này, hãy đặt lại ứng dụng Netflix bằng cách thực hiện theo các bước bên dưới:
1. Nhấn đồng thời các phím Windows + I để mở Cài đặt.
2. Sau đó chọn Cài đặt ứng dụng.
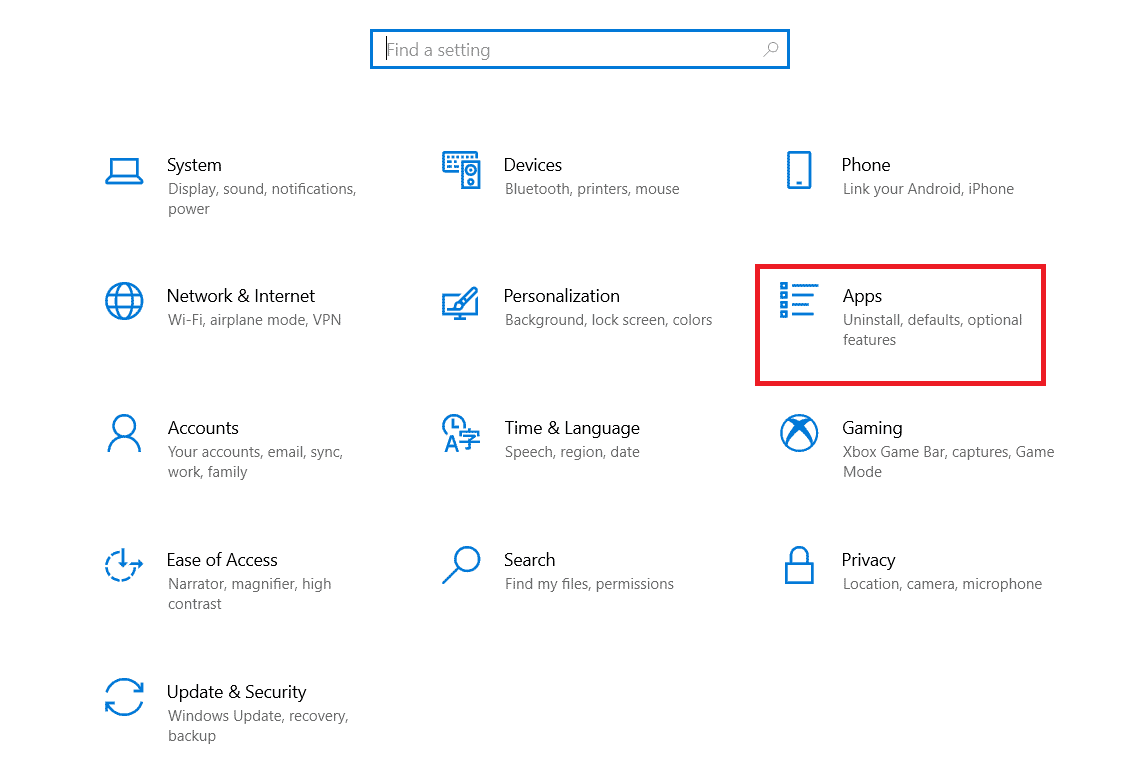
3. Bây giờ hãy xác định vị trí Netflix và nhấp vào nó để chọn Tùy chọn nâng cao.
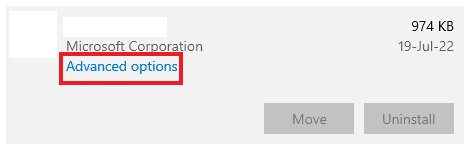
4. Nhấp vào Đặt lại trong đó để xóa bộ nhớ cache của ứng dụng.
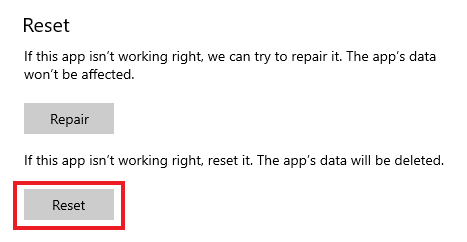
Phương pháp 10: Cài đặt lại Netflix
Nếu việc xóa bộ nhớ cache không giúp giải quyết được sự cố Netflix của bạn hoặc xảy ra lỗi không mong muốn, thì việc cài đặt lại ứng dụng có thể khởi động lại ứng dụng và loại bỏ mọi lỗi có thể có. Bạn có thể chỉ cần gỡ cài đặt và sau đó cài đặt lại trên máy tính đang chạy của mình Windowsbằng cách làm như sau:
1. cắm chìa khóa Windowsnhập ứng dụng và tính năng, sau đó bấm vào Mở.
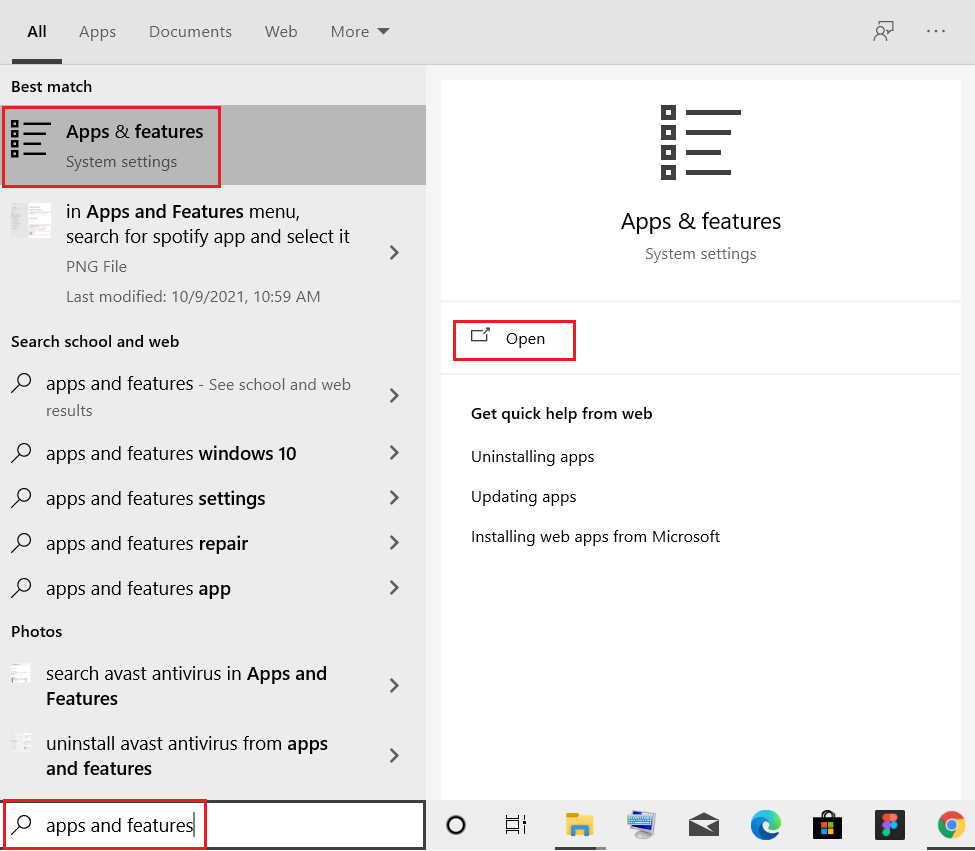
2. Tìm kiếm Netflix trong hộp Tìm kiếm danh sách này.
3. Sau đó chọn Netflix và nhấp vào nút Gỡ cài đặt được đánh dấu.
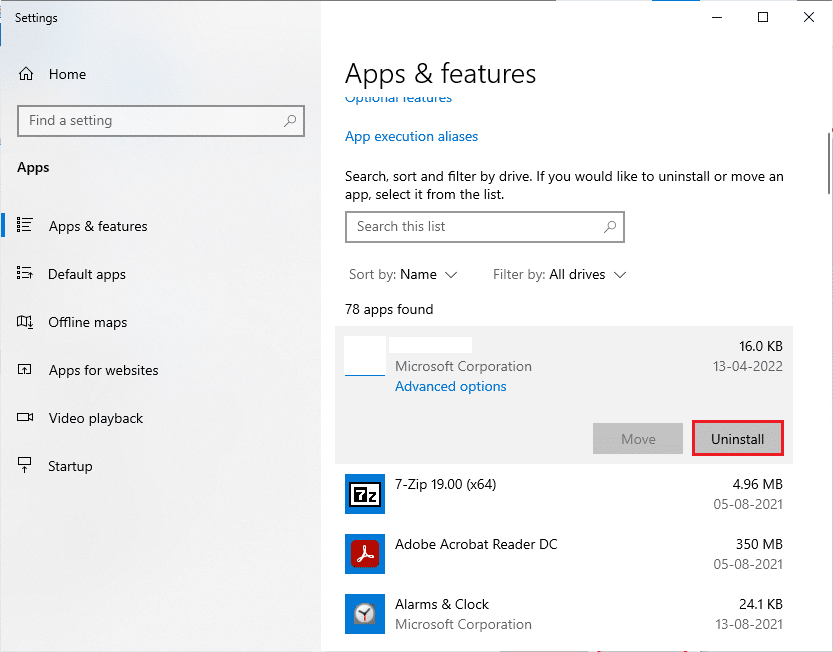
4. Nhấp vào Gỡ cài đặt một lần nữa để xác nhận.
5. Sau đó nhấn phím Windowsnhập Microsoft Store và nhấp vào Mở.
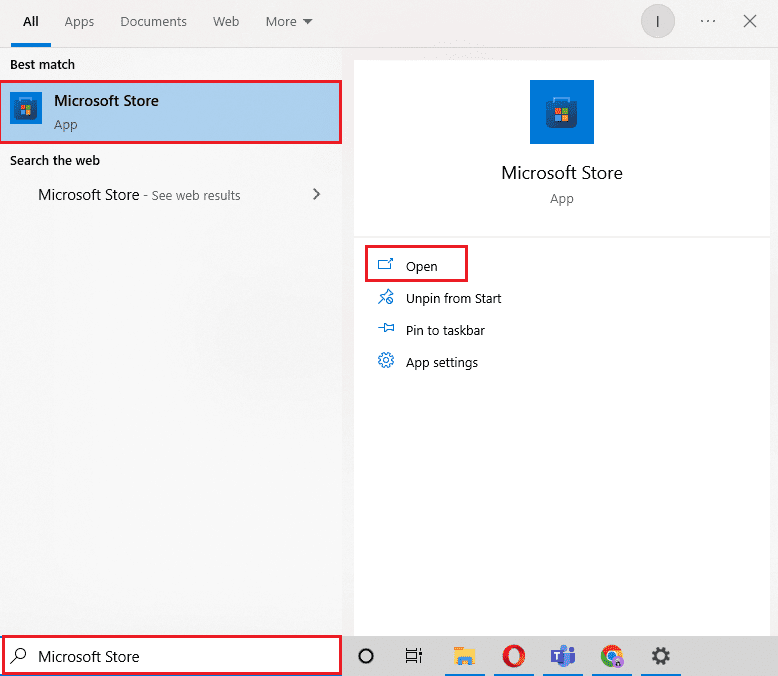
6. Nhập Netflix vào thanh tìm kiếm và nhấn enter.
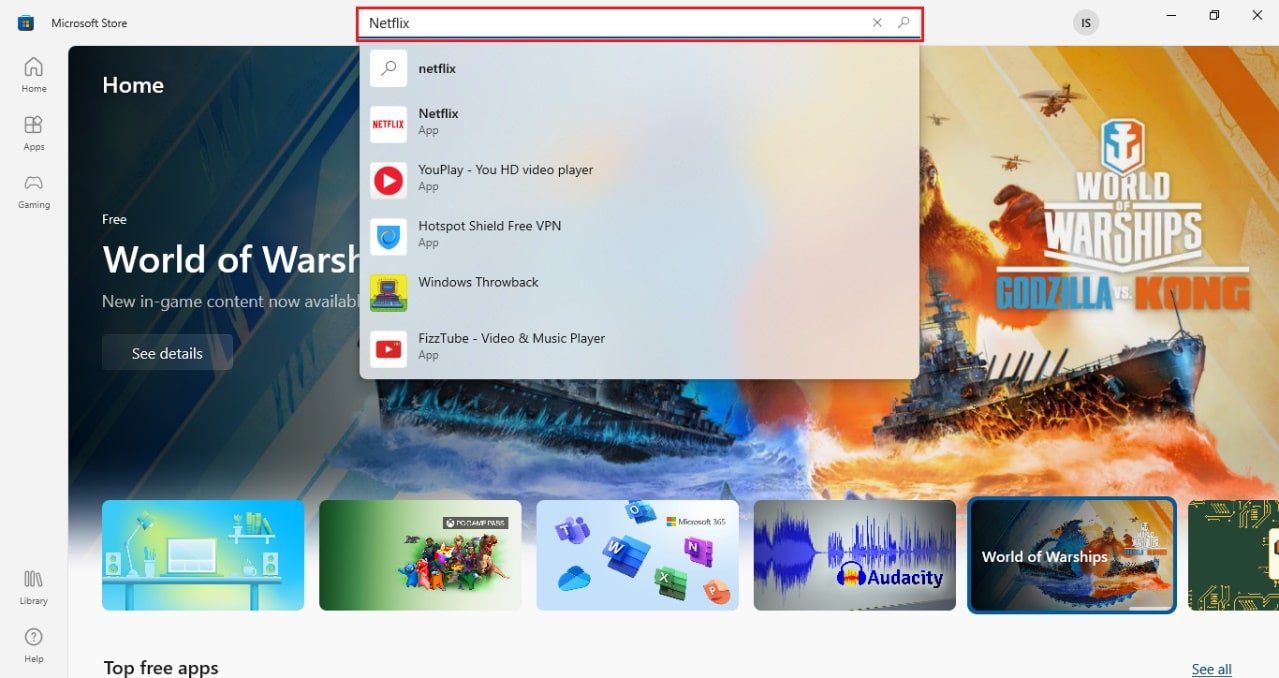
7. Nhấn Download để tải ứng dụng về máy tính.
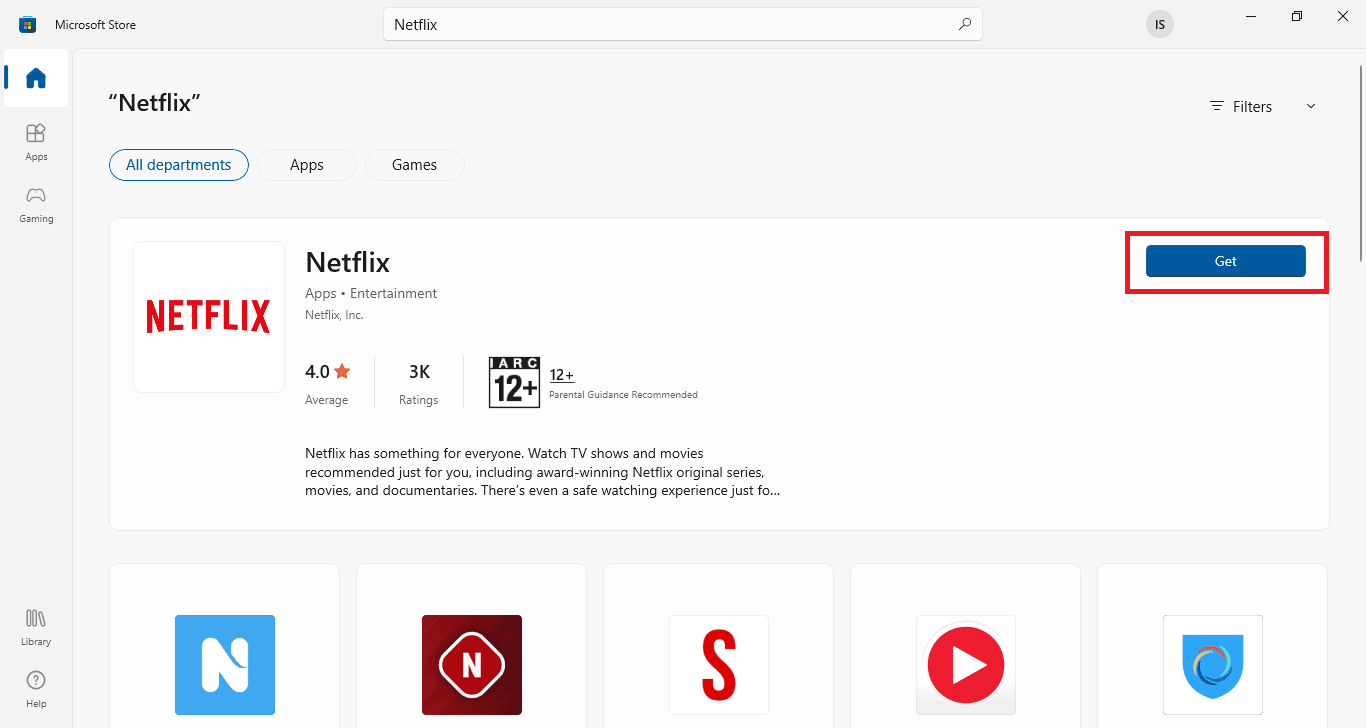
Sau khi cài đặt ứng dụng, hãy đăng nhập bằng địa chỉ email và mật khẩu của bạn, sau đó phát trực tuyến chương trình để xem lỗi không mong muốn cuối cùng đã được giải quyết chưa.
Câu hỏi thường gặp (FAQ)
Q1. Tại sao ứng dụng Netflix của tôi liên tục gặp sự cố?
câu trả lời Lý do chính khiến Netflix gặp sự cố trên máy tính của bạn có thể là do VPN. Các sự cố VPN có thể cản trở bạn và các chương trình Netflix yêu thích của bạn.
Q2. Tại sao Netflix không hoạt động trên máy tính xách tay của tôi?
câu trả lời Sự cố Netflix trên máy tính xách tay thường là do sự cố kết nối internet, sự cố tài khoản Netflix hoặc sự cố hệ thống Windows.
Q3. Tại sao Netflix không hoạt động trong Google Chrome?
câu trả lời Nhiều lý do có thể khiến Netflix không hoạt động trong Google Chrome, bao gồm bộ nhớ cache và cookie của trình duyệt bị hỏng, cài đặt trình duyệt, phiên bản Google Chrome lỗi thời hoặc sự cố tiện ích mở rộng.
Q4. Tôi có thể xem Netflix mà không cần ứng dụng trên máy tính không?
câu trả lời Có, bạn có thể xem Netflix trên máy tính mà không cần ứng dụng bằng trình duyệt trên trang web chính thức của Netflix.
P5. Có bao nhiêu người có thể xem các chương trình trên Netflix cùng một lúc?
câu trả lời Số người có thể phát trực tuyến Netflix cùng lúc tùy thuộc vào gói của bạn. Netflix tối đa có thể được phát trực tuyến trên 4 thiết bị đồng thời với gói cao cấp và trên 2 thiết bị kế hoạch tiêu chuẩn.
***
Netflix thực sự là nền tảng phát trực tuyến đa phương tiện được xem nhiều nhất do có rất nhiều chương trình và phim trong ứng dụng. Tuy nhiên, sự điên rồ này dường như tăng lên theo thời gian, cũng như số lượng lỗi dường như cũng tăng lên. Một lỗi như vậy là lỗi không mong muốn trên Netflix, lỗi này có thể gây ra sự cố do bản chất không xác định của nó. Tuy nhiên, chúng tôi hy vọng rằng hướng dẫn của chúng tôi đã giúp bạn giải quyết hoàn toàn lỗi đột ngột này mà bạn có thể thường gặp khi khởi chạy Netflix trên PC với Windows. Vui lòng cho chúng tôi biết phương pháp hữu ích trong việc loại bỏ lỗi. Bạn có thể để lại đề xuất và câu hỏi của mình về chủ đề này trong phần bình luận bên dưới.
