Nếu bạn tham dự một hội nghị truyền hình từ sự thoải mái tại nhà riêng của mình, thì việc làm mờ nền là điều bắt buộc. Microsoft Teams có một tùy chọn chuyên dụng cho phép bạn làm mờ nền chỉ bằng một cú nhấp chuột. Thật không may, tính năng này đôi khi có thể không hoạt động. Vì vậy, chúng ta hãy xem làm thế nào để sửa chữa nó.
Nền mờ của Microsoft Teams không khả dụng
Nếu tùy chọn Blue Background bị thiếu, điều đó có nghĩa là thiết bị của bạn không được hỗ trợ. Chức năng phụ thuộc vào phần cứng. Nó chỉ hoạt động trên các thiết bị có Đồ họa AVX2 (Phần mở rộng vectơ nâng cao 2). Microsoft đã đưa ra giới hạn phần cứng này vào tháng 5 năm 2020.
Microsoft Teams sử dụng tiện ích mở rộng đồ họa này để phát hiện khuôn mặt của bạn. Nói cách khác, AVX2 giúp các nhóm phân biệt giữa khuôn mặt của bạn và các yếu tố khác trong nền.
AVX2 được tích hợp trong bộ vi xử lý mới nhất, bắt đầu từ Intel Haswell trở lên. Đây là lý do tại sao Microsoft Teams làm mờ nền không có trên các máy tính cũ hơn. Để giải quyết vấn đề, hãy sử dụng hình nền tùy chỉnh và xem liệu nó có hoạt động hay không.
Để biết thêm thông tin, bạn có thể tham khảo tệp yêu cầu phần cứng cho Microsoft Teams.
Microsoft Teams Blur Background không hoạt động
đăng xuất, đăng nhập lại và cập nhật nhóm
Nếu tùy chọn làm mờ nền hiện có nhưng Microsoft Teams không thể thêm hình nền mong muốn, hãy đăng xuất khỏi tài khoản và khởi động lại máy tính của bạn. Sau đó, đăng nhập lại và cập nhật Nhóm. Nhấp vào ảnh hồ sơ của bạn và chọn tìm kiếm các bản cập nhật.
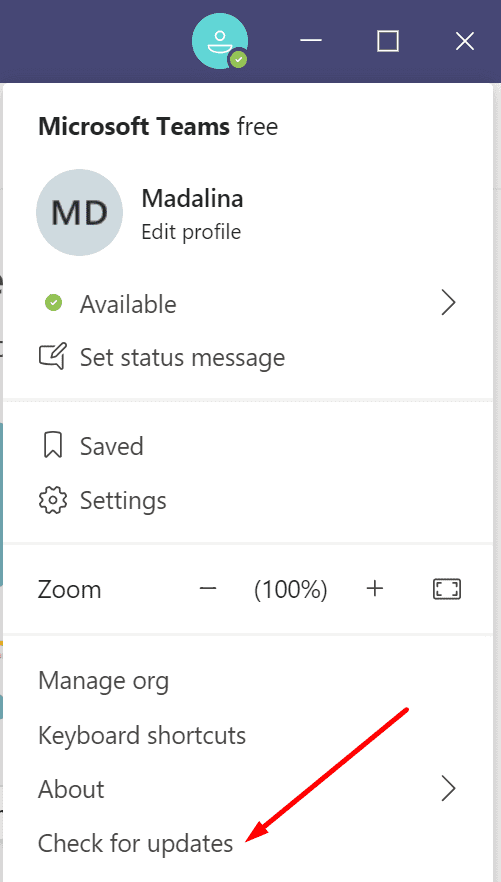
Nếu lần cập nhật đầu tiên không thành công, hãy thử lại. Nó sẽ hoạt động sau vài lần thử.
Liên hệ với quản trị viên CNTT của bạn
Nếu máy tính của bạn do một tổ chức quản lý, hãy liên hệ với quản trị viên CNTT của bạn và yêu cầu họ xác minh cài đặt nền tùy chỉnh và làm mờ hiện tại của bạn. Quản trị viên có thể khóa tất cả các tùy chọn làm mờ và nền tùy chỉnh hoặc áp dụng các cài đặt làm mờ nền cụ thể.
Có bốn tùy chọn mà quản trị viên CNTT có thể bật hoặc tắt trong chính sách cuộc họp thông qua tùy chọn VideoFiltersMode:
- Chưa lọc. Điều này có nghĩa là người dùng không thể làm mờ nền.
- tất cả các bộ lọc. Nói cách khác, người dùng có thể sử dụng tất cả các bộ lọc có sẵn trong Teams và thậm chí tải lên hình ảnh tùy chỉnh của riêng họ.
- chỉ mờ. Tùy chọn duy nhất có sẵn là làm mờ nền.
- Làm mờ và nền mặc định. Làm mờ nền và một số hình ảnh cài sẵn có sẵn.
Sử dụng các ứng dụng của bên thứ ba để làm mờ nền
ChromaCam
Một sự thay thế thú vị cho các bộ lọc tích hợp của Microsoft Teams là ứng dụng ChromaCam. Bạn có thể sử dụng ChromeCam để làm mờ và tùy chỉnh nền của mình trong thời gian thực.
Nếu bạn đang trong một cuộc họp kinh doanh, bạn thậm chí có thể sử dụng các trang trình bày PowerPoint làm nền. Tất cả những gì bạn cần làm là tải lên bản trình bày PP của mình và đặt nó làm hình nền. Bằng cách này, các bài thuyết trình trực tuyến của bạn chắc chắn sẽ thu hút sự chú ý của mọi người.
Ứng dụng Snap Camera
Giải pháp thứ hai là bạn có thể sử dụng ứng dụng Snap Camera. Đầu tiên, bạn phải cài đặt ứng dụng và đóng các nhóm. Sau đó, bạn có thể khởi động lại Nhóm và chọn Chụp ảnh. Chọn các bộ lọc bạn muốn sử dụng và bạn đã hoàn tất.
Tuy nhiên, hãy nhớ rằng ứng dụng Snap Camera khá hạn chế. Nền vẫn có thể nhận biết được. Thành thật mà nói, bộ lọc làm mờ nền không ở đâu bằng bộ lọc Nhóm. Nền vững chắc duy nhất là các bộ lọc cầu vồng. Rõ ràng sử dụng kiến thức chuyên môn như vậy trong một môi trường chuyên nghiệp không phải là một lựa chọn. Tuy nhiên, bạn có thể sử dụng Snap Camera khi thực hiện cuộc gọi điện video với gia đình và bạn bè của mình thông qua Nhóm.
