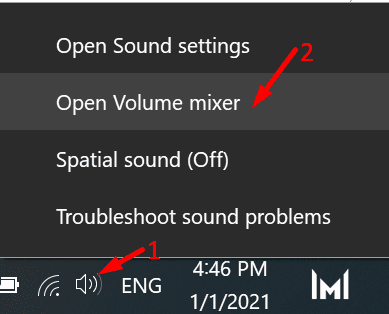Bạn có ghét nó khi không có âm thanh phát ra từ Microsoft Teams không? Đôi khi âm thanh thông báo không hoạt động và không có âm thanh khi tham gia cuộc họp hoặc nhận tin nhắn tức thì. Hãy xem bạn có thể làm gì để khôi phục âm thanh thông báo của Nhóm.
Không giải quyết bất kỳ âm thanh nào đến từ Microsoft Teams
Kiểm tra cài đặt âm thanh của bạn
Trước tiên, bạn cần kiểm tra cài đặt âm thanh của sistema và đảm bảo âm lượng có thể nghe được.
- Nhấp chuột phải vào biểu tượng Loa và chọn mở máy trộn âm lượng.

- Đảm bảo âm lượng của cả thiết bị và ứng dụng đều có thể nghe được.
- Nếu bạn đang chạy ứng dụng Nhóm cho web, hãy tăng âm lượng trên trình duyệt của bạn.
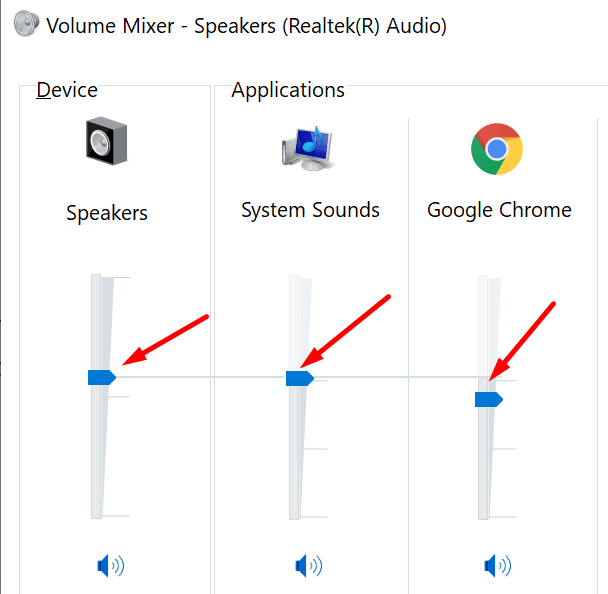
Sau đó nhấp vào ảnh hồ sơ Nhóm của bạn, chọn cài đặtVà đi đến thiết bị. Đảm bảo rằng bạn đã chọn đúng thiết bị đầu ra âm thanh. Nếu bạn sử dụng nhiều thiết bị với Teams, chẳng hạn như một cặp tai nghe hoặc loa ngoài, ứng dụng có thể thực sự gửi âm thanh thông báo đến một thiết bị khác.
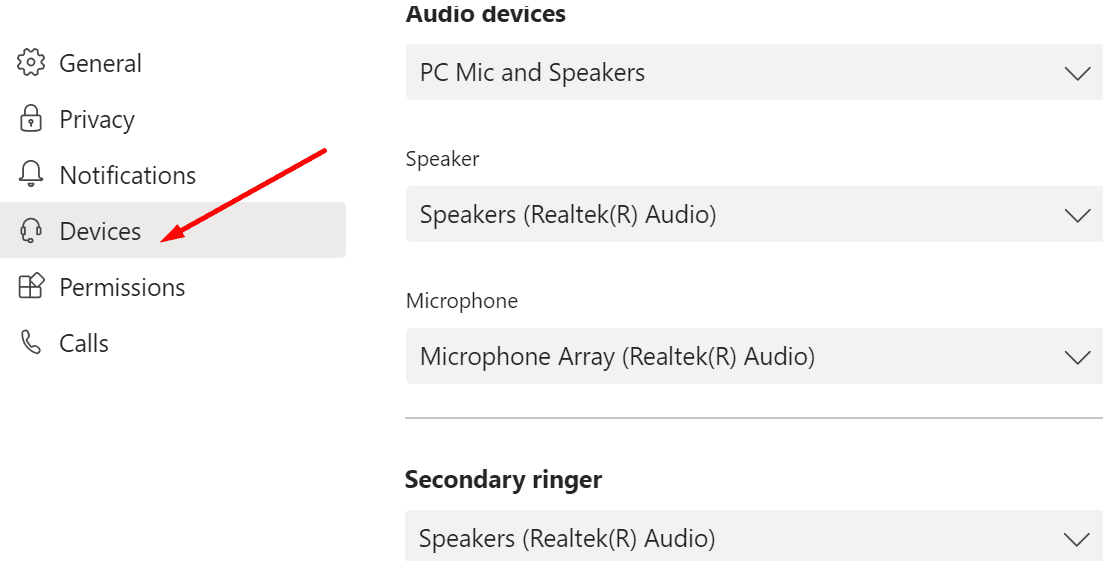
Ngoài ra, nếu bạn đặt nhạc chuông phụ, hãy kiểm tra kỹ xem Nhóm có báo cáo cuộc gọi đến trên thiết bị khác hay không.
Kiểm tra cài đặt thông báo của bạn
Một lý do có thể giải thích cho lý do tại sao không có âm thanh trong Nhóm là bạn đã thực sự tắt thông báo cho các sự kiện và hành động cụ thể.
Quay trở lại Cấu hình thiết bị và chọn Thông báo. Kiểm tra cài đặt thông báo của bạn và đảm bảo Phát âm thanh để nhận thông báo Của nó vào.
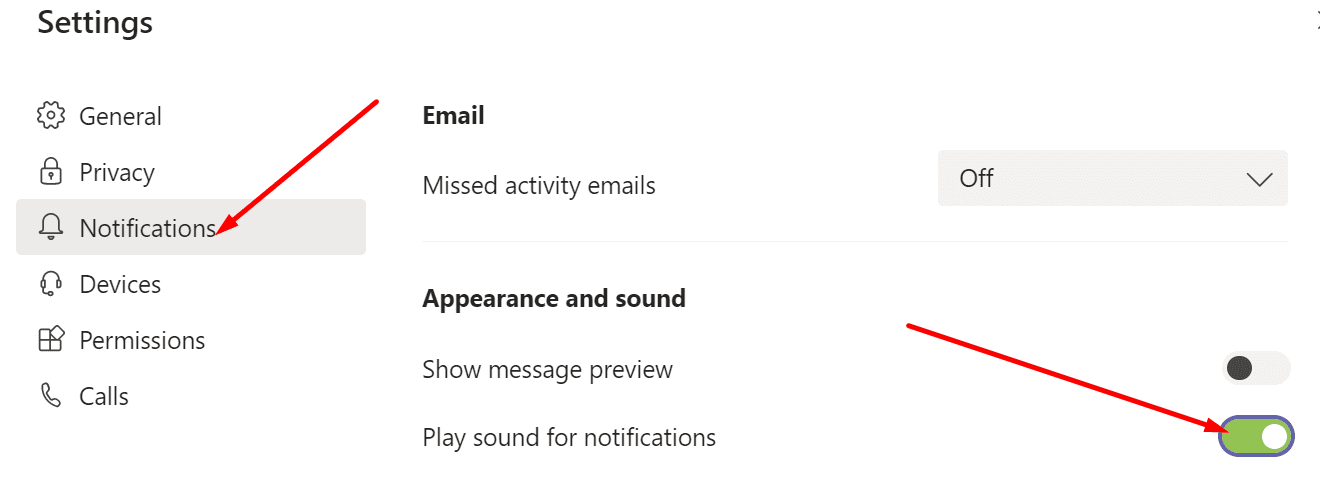
Nếu bạn muốn chạy thử nghiệm nhanh, bạn có thể bật tất cả thông báo cho các nhóm và kênh. Bằng cách này, bạn sẽ được thông báo ngay lập tức về các tin nhắn, phản ứng và cuộc hẹn mới. Sau đó, bạn có thể khôi phục cài đặt tùy chỉnh của mình sau đó.
Đừng quên kiểm tra cài đặt cá nhân của bạn liên quan đến tin nhắn trò chuyện, cuộc họp và mọi người.
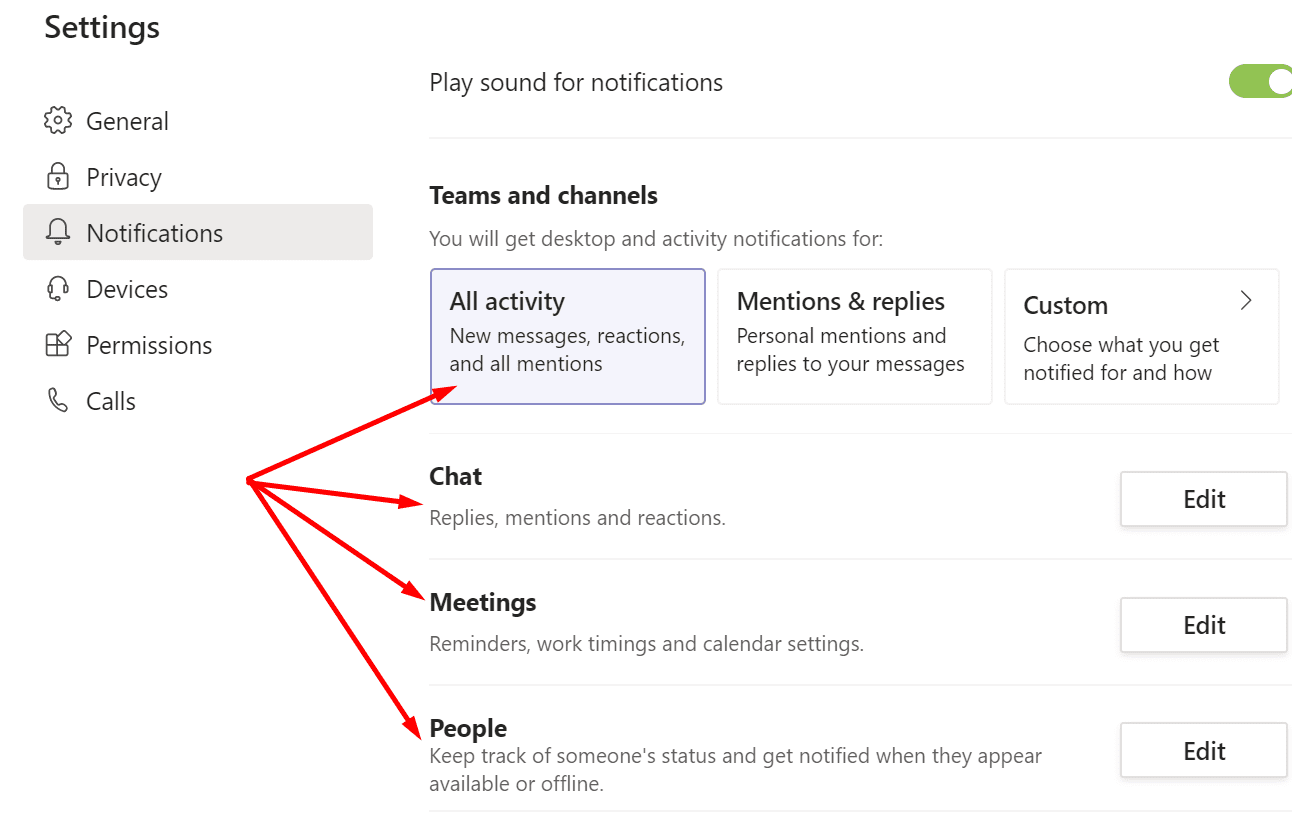
Kiểm tra cài đặt Hỗ trợ lấy nét
Ngay cả khi bạn bật âm thanh thông báo của Nhóm, hãy nhớ rằng Focus Assist có thể ghi đè cài đặt ứng dụng của bạn. Xin nhắc lại, Focus Assist là một tính năng năng suất tự động chặn thông báo trong những giờ nhất định.
- Đi cài đặtbấm vào Hệ thống và chọn hỗ trợ lấy nét (bảng điều khiển bên trái).
- Cuộn xuống quy tắc tự động và kiểm tra cài đặt của bạn. Ví dụ: nếu bạn bật tùy chọn chế độ xem phản chiếu, bạn sẽ không nhận được bất kỳ thông báo nào từ Nhóm khi bạn đang phản chiếu màn hình của mình.
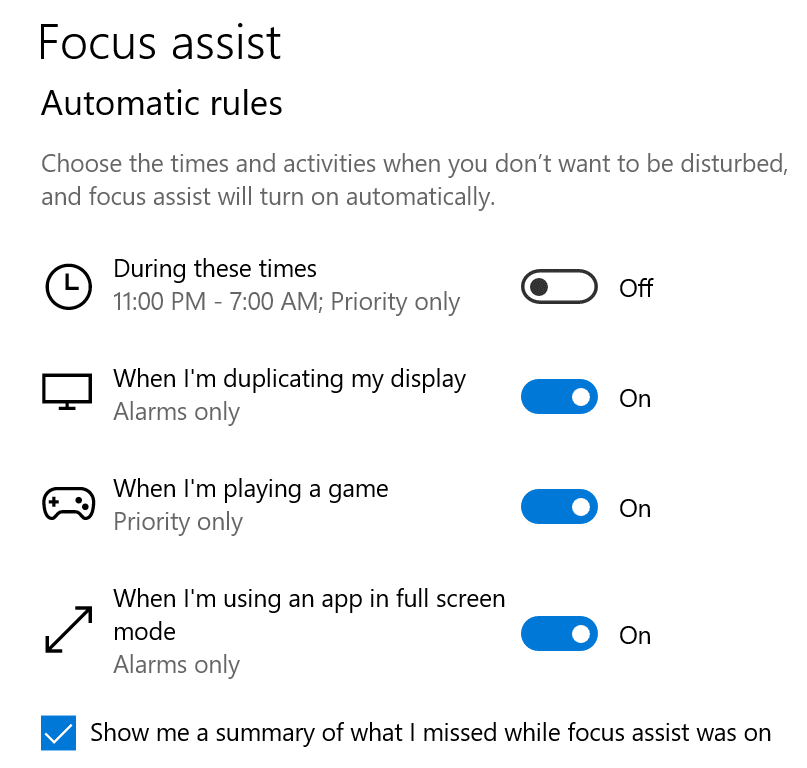
Ngắt kết nối các màn hình bổ sung
Nếu bạn đang sử dụng thiết lập nhiều màn hình, hãy tắt bất kỳ màn hình bổ sung nào và kiểm tra xem âm thanh của Teams có hoạt động hay không. Nhiều người dùng đã gắn thêm màn hình vào máy tính của họ portátiles đã khắc phục sự cố này sau khi rút màn hình bên ngoài.
Tắt trải nghiệm cuộc họp mới
Những người dùng khác có thể giải quyết vấn đề âm thanh này bằng cách tắt tùy chọn “Trải nghiệm cuộc họp mới”. Đi cài đặtChọn Chung và bỏ chọn hộp “Trải nghiệm cuộc họp mới”.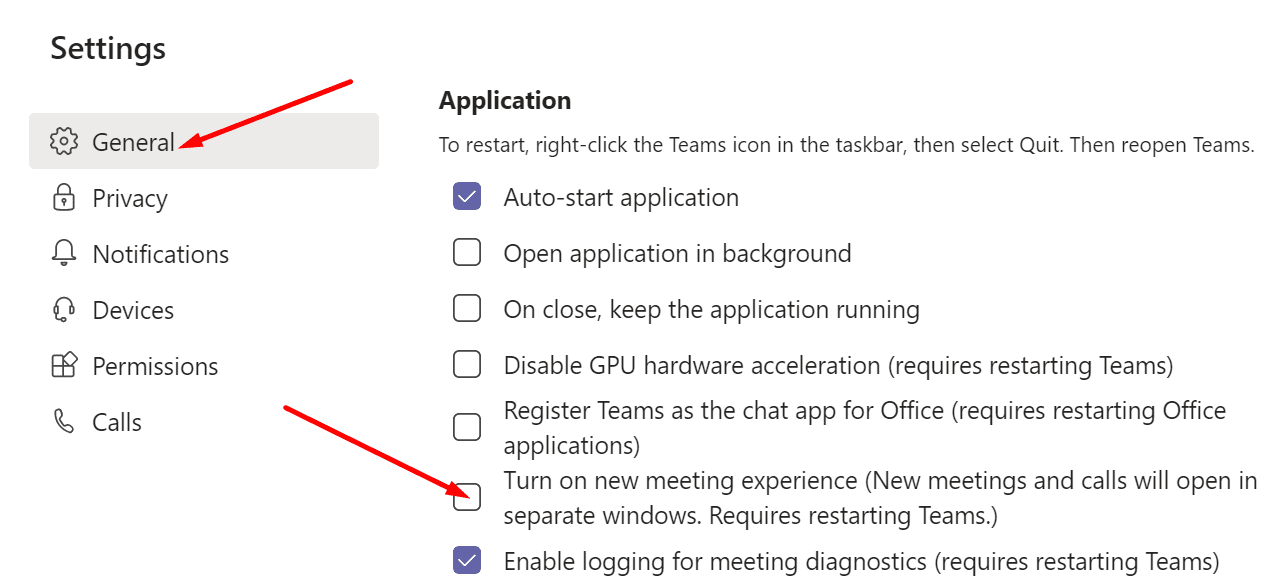
Khởi động lại Nhóm và kiểm tra xem sự cố đã được giải quyết chưa.
nâng cấp đội
Nhấp vào ảnh hồ sơ của bạn và kiểm tra các bản cập nhật. Nếu có phiên bản mới của ứng dụng Teams, hãy cài đặt phiên bản đó và kiểm tra xem sự cố đã được giải quyết chưa. 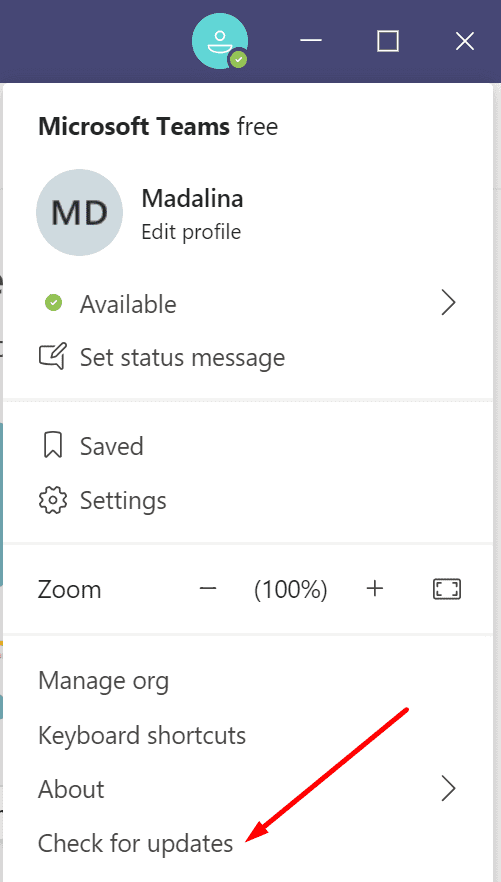
Nếu vẫn không có âm thanh trong Nhóm, hãy cài đặt lại ứng dụng. Đầu tiên, khởi chạy Control Panel và chọn Gỡ bỏ cài đặt một chương trình. Chọn Đội và nhấn nút gỡ cài đặt cái nút.
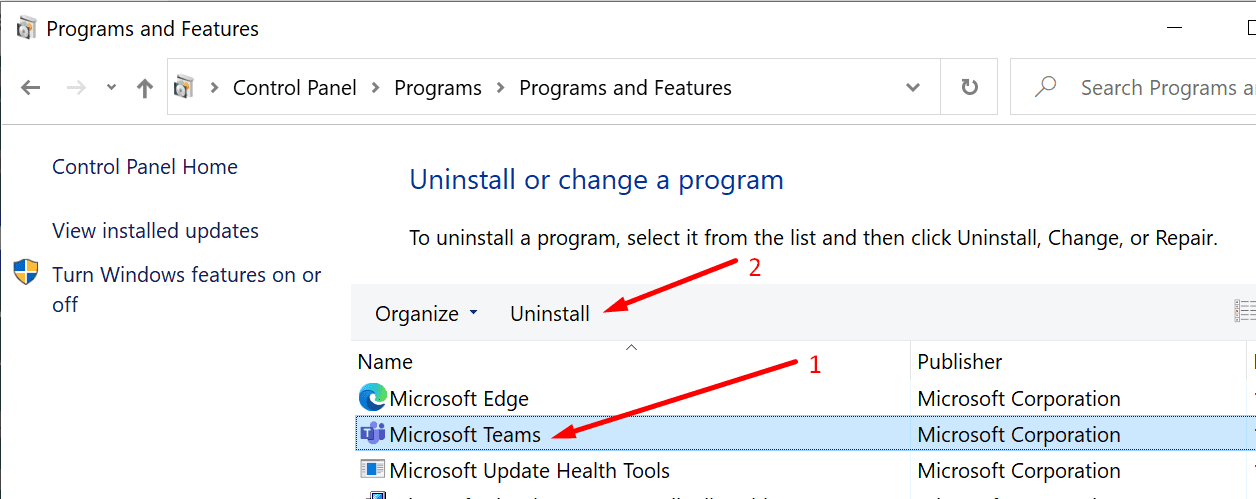
Khởi động lại máy tính của bạn và tải xuống lại ứng dụng.
phần kết luận
Nếu Nhóm không phát ra âm thanh, hãy kiểm tra cài đặt ứng dụng và thông báo của bạn. Đảm bảo ứng dụng có thể phát âm thanh thông báo. Nếu sự cố vẫn tiếp diễn, vui lòng ngắt kết nối bất kỳ màn hình bên ngoài nào và tắt “Trải nghiệm cuộc họp mới”. Hãy cho chúng tôi biết nếu bạn đã khắc phục được sự cố. Tham gia cuộc trò chuyện bên dưới.