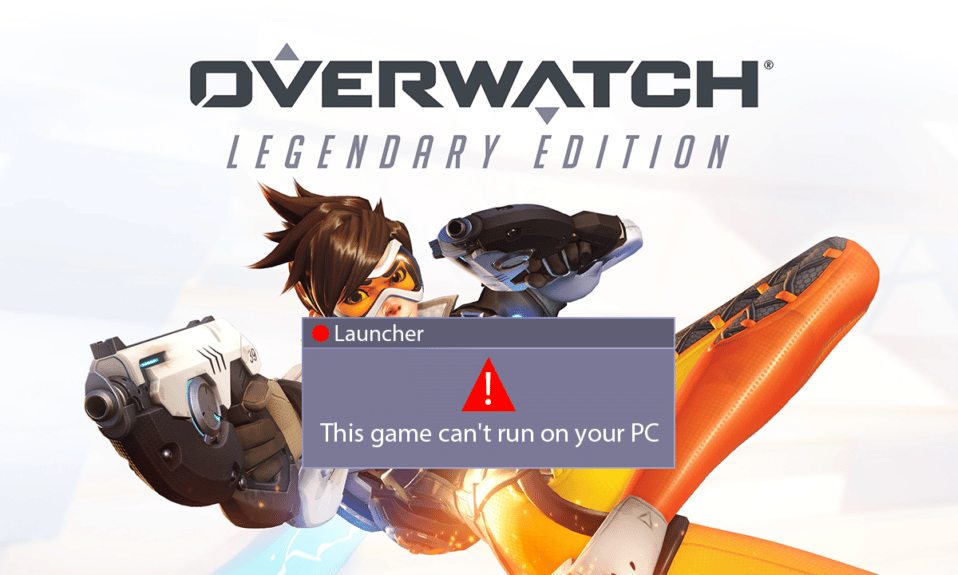
Overwatch là một trong những game bắn súng nhiều người chơi nổi tiếng trong cộng đồng game khổng lồ. Trò chơi này được biết đến với việc cung cấp cho người chơi lối chơi và đồ họa tốt nhất, đưa trải nghiệm chơi trò chơi lên một cấp độ hoàn toàn mới. Tuy nhiên, người chơi đang phàn nàn rằng Overwatch không khởi chạy trên máy tính của họ. Vấn đề này rất nghiêm trọng vì nhiều người dùng gặp lỗi Overwatch không chạy được trên PC của họ qua đêm. Nhưng đừng lo lắng! Đọc bài viết này cho đến cuối để khắc phục lỗi Overwatch bằng các phương pháp được đề cập.
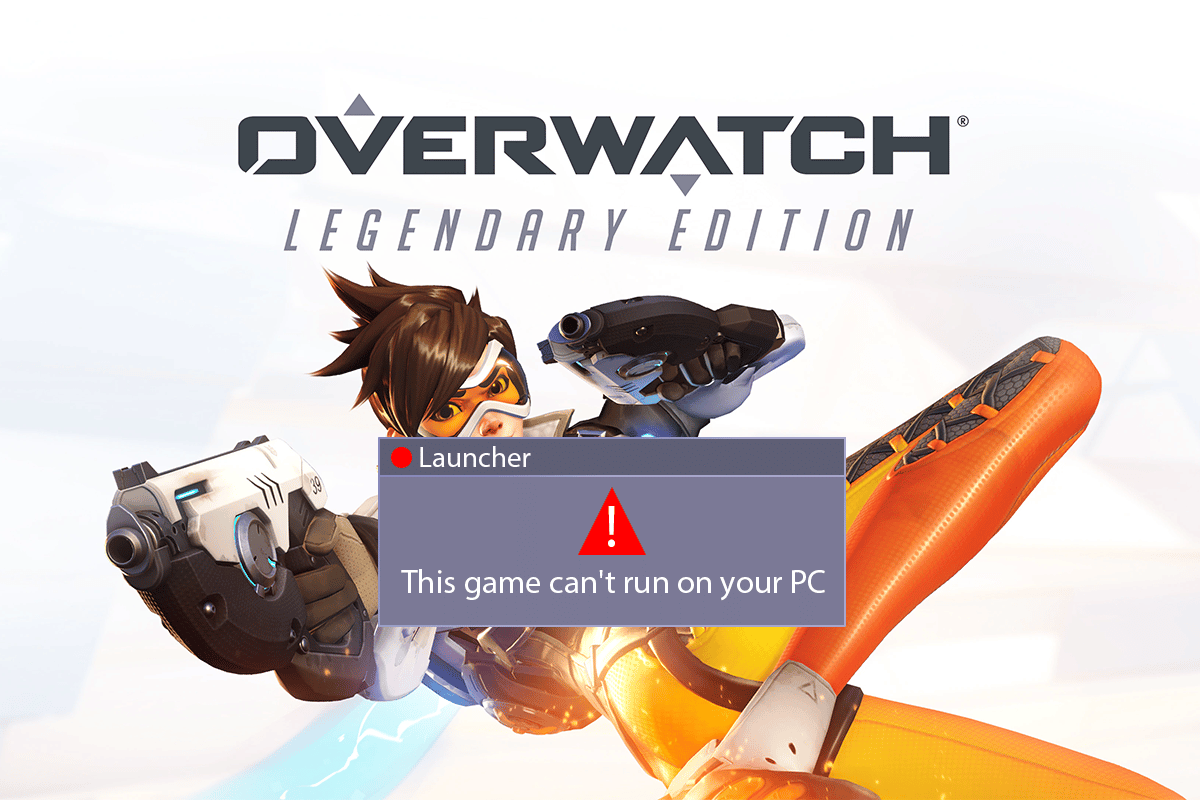
Cách sửa lỗi Overwatch không khởi động trên hệ thống Windows 10?
Đầu tiên, chúng ta hãy xem một số lý do tại sao lỗi Overwatch này không bắt đầu ngay từ đầu.
- Một số tệp trò chơi bị thiếu hoặc bị hỏng có thể khiến lỗi này xuất hiện trên máy tính của bạn.
- Đối với một số người dùng, tính năng Game DVR gây ra sự cố khi khởi chạy trò chơi. Máy tính của bạn cũng có thể trở thành nạn nhân của các biến chứng từ tính năng này.
- Trình điều khiển đồ họa cũ và hỏng cũng có thể là lý do khiến Overwatch cho biết trò chơi đang khởi chạy trên máy tính của bạn.
- Đôi khi các chương trình chống vi-rút vô tình gây ra sự cố này.
Vì vậy, bây giờ chúng ta hãy đi thẳng vào các giải pháp để khắc phục sự cố này ngay lập tức và thưởng thức Overwatch một lần nữa.
Phương pháp 1: Khởi động lại máy tính của bạn
Phương pháp này là một trong những phương pháp phổ biến vì nó có thể giải quyết vấn đề của bạn mà không cần đi sâu vào các giải pháp phức tạp và lãng phí thời gian cho chúng.
1. cắm chìa khóa Windows trên bàn phím và nhấp vào Nguồn.
2. Sau đó chọn Restart để khởi động lại máy tính.
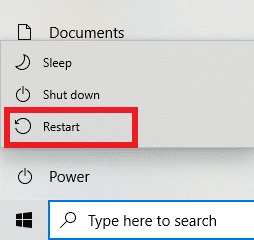
3. Khởi động lại trò chơi Overwatch trên máy tính của bạn để xem Overwatch không khởi động được, sự cố với máy tính vẫn còn hay không.
Phương pháp 2: Chạy Overwatch ở chế độ tương thích
Một số người dùng đã nhận thấy rằng bằng cách chạy Overwatch ở chế độ tương thích, vấn đề Overwatch không khởi động được giải quyết. Đọc và làm theo các bước bên dưới để thực hiện tương tự trên máy tính của bạn.
1. Nhấp chuột phải vào phím tắt trên màn hình Battle.net và nhấp vào Mở Vị trí tệp từ menu ngữ cảnh.
2. Nhấp chuột phải vào thư mục Overwatch Launcher một lần nữa và nhấp vào Thuộc tính từ menu ngữ cảnh.
3. Chuyển đến tab Tương thích.
4. Trong phần Chế độ tương thích, hãy đánh dấu vào ô Chạy chương trình này ở chế độ tương thích và chọn Windows 7 từ trình đơn thả xuống.
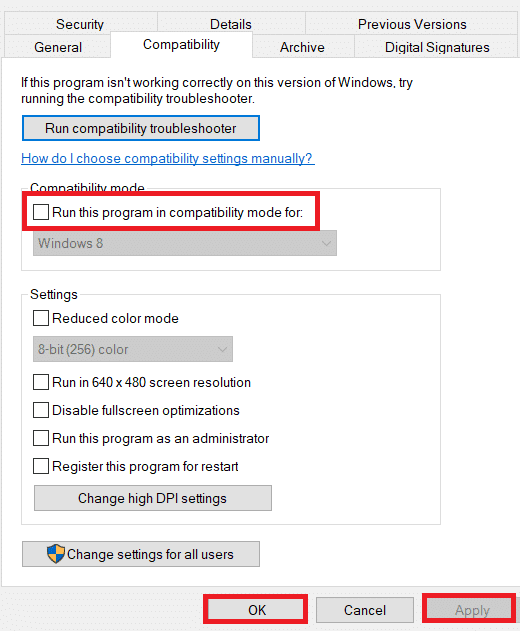
5. Nhấp vào Áp dụng > OK để lưu các thay đổi của bạn.
Phương pháp 3: Tắt Game DVR
Tính năng Game DVR cho phép người dùng ghi lại bất kỳ trò chơi nào cũng như chụp bao nhiêu ảnh chụp màn hình tùy thích. Nhưng tính năng này có thể ảnh hưởng đến hiệu suất của trò chơi và thậm chí ngăn trò chơi khởi chạy. Vì vậy, hãy làm theo các bước sắp tới để fic Overwatch không gây ra sự cố.
1. Nhấn đồng thời các phím Windows + R để mở hộp thoại Run.
2. Gõ regedit và nhấn Enter để mở cửa sổ Registry Editor.
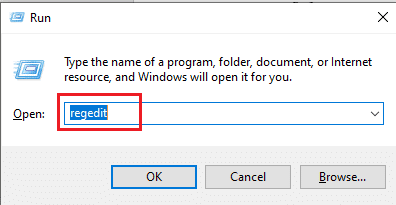
3. Nhấp vào Có trên cửa sổ bật lên Kiểm soát tài khoản người dùng.
4. Trên trang Registry Editor, tìm đến đường dẫn như hình.
ComputerHKEY_CURRENT_USERSystemGameConfigStore
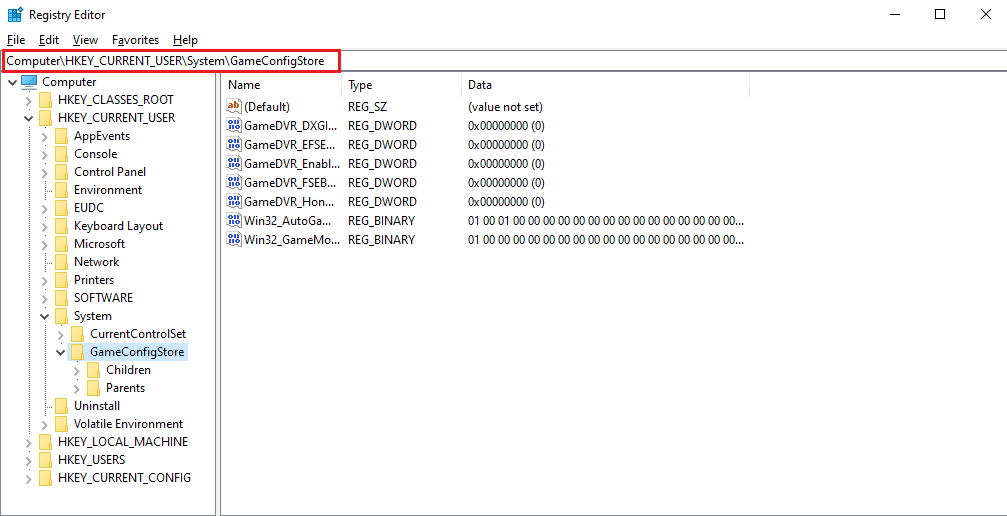
4. Nhấp đúp vào GameDVR_Enabled trong thư mục GameConfigStore.
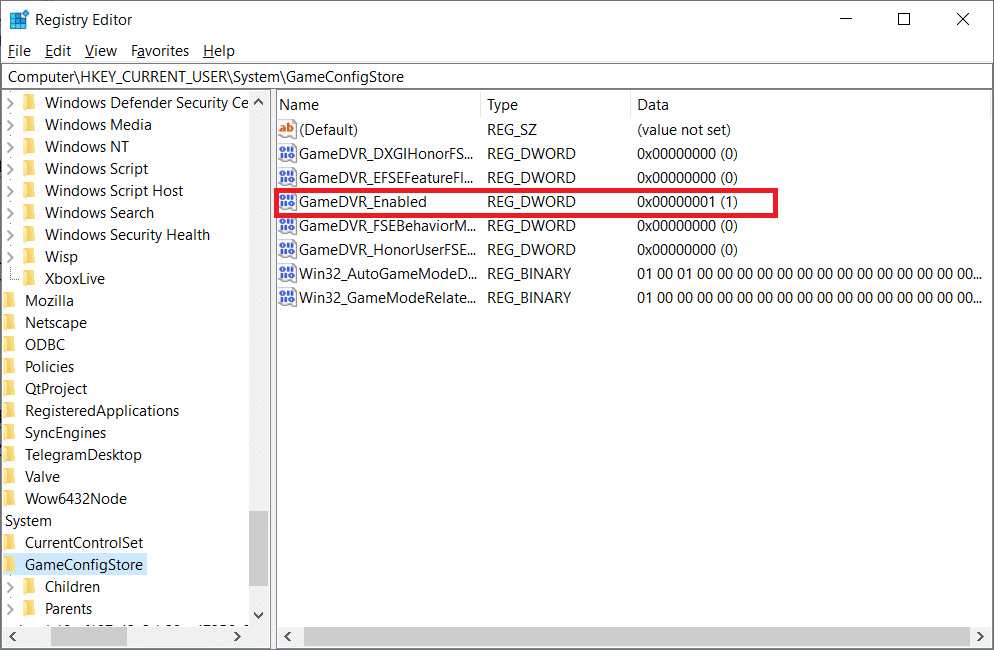
5. Sau đó, trong cửa sổ bật lên Chỉnh sửa Giá trị DWORD, hãy thay đổi dữ liệu giá trị thành 0 và nhấn OK để lưu thay đổi.
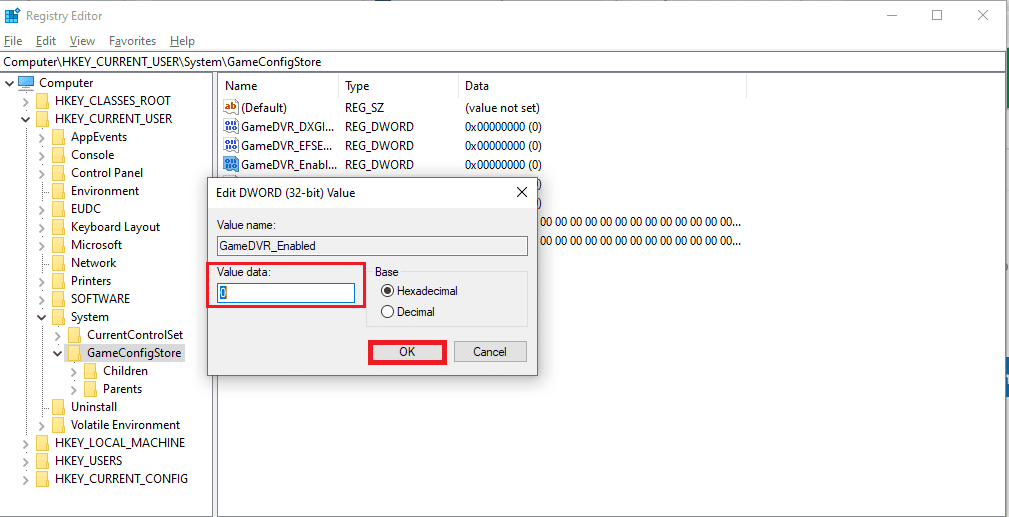
6. Bây giờ hãy nhấp đúp vào GameDVR_FSEBehaviorMode. Thay đổi dữ liệu giá trị thành 0 từ cửa sổ bật lên và nhấp vào OK để lưu các thay đổi.
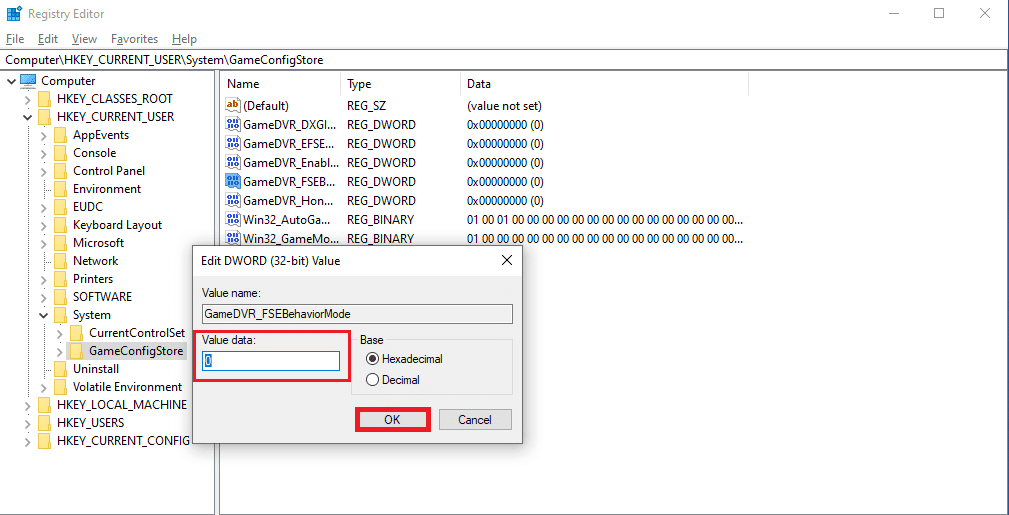
7. Vào lại đường dẫn sau:
ComputerHKEY_LOCAL_MACHINESOFTWAREMicrosoftPolicyManagerdefaultApplicationManagementAllowGameDVR
8. Bấm đúp vào Giá trị. Đặt Dữ liệu giá trị thành 0 trong cửa sổ bật lên Chỉnh sửa DWORD và nhấp vào OK để hoàn tất các thay đổi.
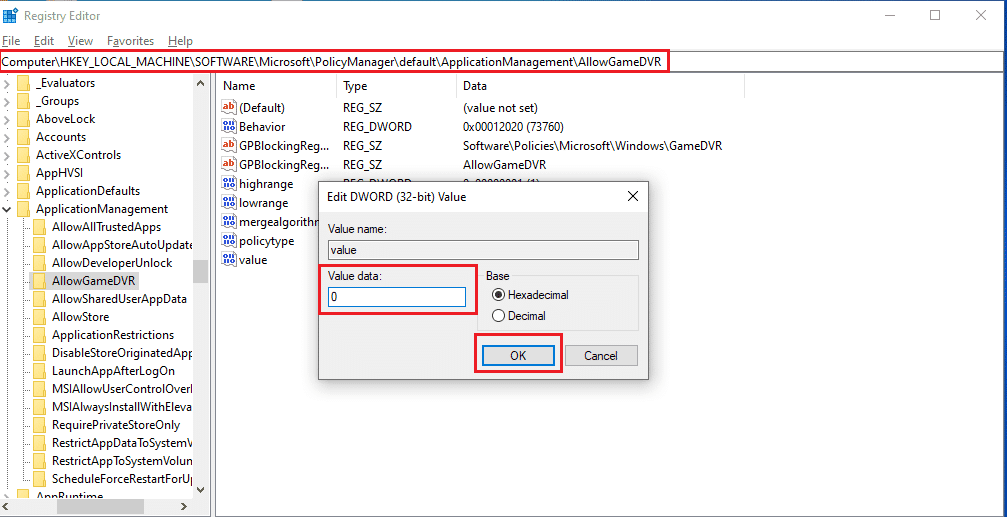
9. Sau tất cả những điều này, hãy tắt Game DVR và đóng các cửa sổ Registry Editor.
10. Khởi động lại máy tính và kiểm tra xem game Overwatch đã chạy chưa, lỗi đã được khắc phục chưa.
Phương pháp 4: Sửa chữa các tệp trò chơi Overwatch
Nếu một số tệp trò chơi cốt lõi bị hỏng hoặc bị thiếu trong trò chơi, Overwatch có thể không khởi chạy trên máy tính của bạn. Trong trường hợp này, bạn sẽ cần quét và sửa chữa các tệp trò chơi để khắc phục hoàn toàn sự cố này trên máy tính của mình. Để làm điều này, hãy làm theo các bước dưới đây.
1. Khởi chạy ứng dụng Blizzard Battle.net.
2. Chọn Overwatch và nhấp vào Tùy chọn.
3. Trong trình đơn thả xuống, nhấp vào Quét và sửa chữa như được hiển thị.
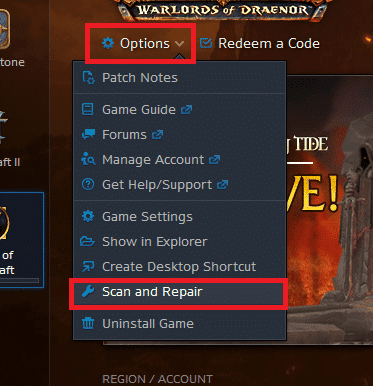
4. Làm theo hướng dẫn trên màn hình để hoàn tất quy trình và khởi động lại trò chơi.
Phương pháp 5: Cập nhật driver card đồ họa
Đôi khi trình điều khiển đồ họa lỗi thời khiến Overwatch gặp sự cố khi khởi động. Các trình điều khiển này cũng ảnh hưởng đến hiệu suất của các trò chơi khác trên máy tính, khiến máy tính không mở một số ứng dụng nhất định. Tuy nhiên, bạn có thể khắc phục điều này bằng cách cập nhật các trình điều khiển cũ đã nói ở trên bằng cách cài đặt trình điều khiển đồ họa mới nhất trên máy tính của bạn. Đọc và làm theo hướng dẫn của chúng tôi trên 4 cách cập nhật trình điều khiển đồ họa trên hệ thống của bạn Windows 10 để hiểu làm thế nào để làm điều này. Sau khi cập nhật thành công trình điều khiển, bạn sẽ có thể khởi chạy và chơi Overwatch mà không gặp bất kỳ sự cố nào.

Phương pháp 6: Cập nhật hệ thống Windows
Bạn cũng có thể cập nhật hệ điều hành Windows máy tính của bạn để đảm bảo rằng bạn đã cài đặt các gói mới nhất trên máy tính của mình. Nếu bạn gặp sự cố khi chạy các ứng dụng khác cùng với Overwatch, bạn sẽ cần cập nhật hệ điều hành của mình. Tất cả các lỗi hoặc trục trặc liên quan đến hoạt động của Overwatch sẽ được giải quyết với bản cập nhật này. Theo dõi bài viết của chúng tôi về cách tải xuống và cài đặt bản cập nhật hệ thống mới nhất Windows 10. Bài viết này trình bày chi tiết quá trình cập nhật hệ điều hành Windows. Khi quá trình này hoàn tất, hãy kiểm tra xem sự cố đã được giải quyết hay chưa.
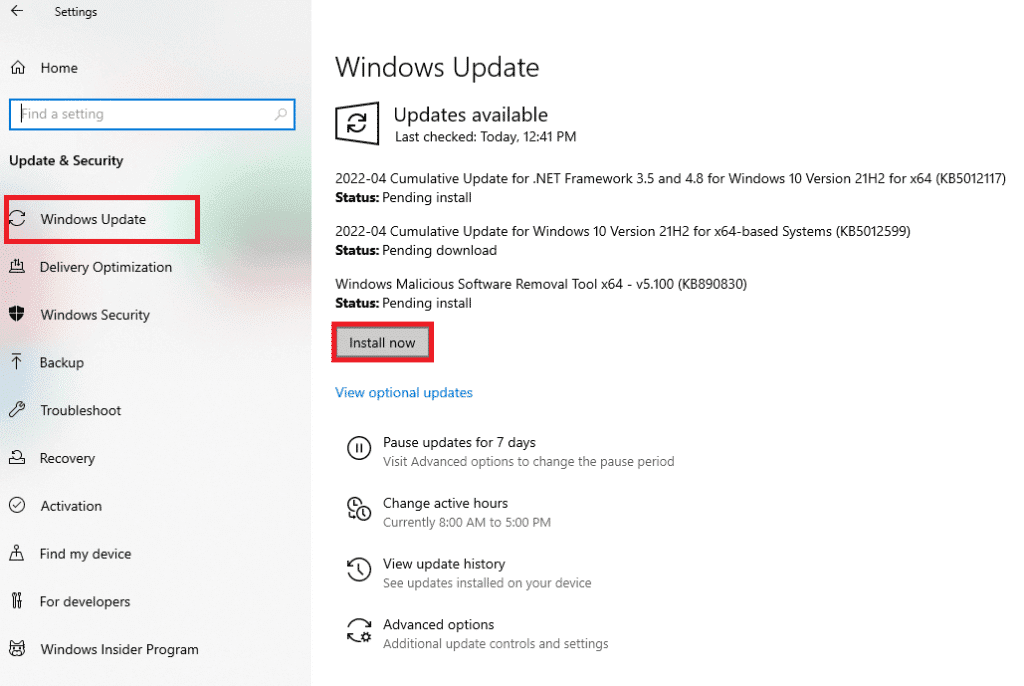
Phương pháp 7: Tạm thời tắt phần mềm chống vi-rút (nếu có)
Đôi khi các chương trình chống vi-rút xác định một số ứng dụng có hại cho máy tính của bạn. Bằng cách này, chúng ngăn không cho các ứng dụng khởi động và cách ly chúng khỏi màn hình nền. Nếu bạn nhận thấy rằng Overwatch không khởi động mỗi khi bạn cố mở nó, đó có thể là lý do. Vì các chương trình chống vi-rút được cho là bảo vệ máy tính của bạn khỏi các ứng dụng có hại và không xác định, nên đây không phải là trường hợp. Vì vậy, bạn cần tắt phần mềm chống vi-rút của mình trong một thời gian để xem liệu đây có phải là nguyên nhân của sự cố được đề cập hay không. Đọc hướng dẫn của chúng tôi về cách tạm thời tắt phần mềm chống vi-rút trên hệ thống của bạn Windows 10 để làm theo phương pháp này trên máy tính của bạn và khắc phục sự cố mãi mãi.
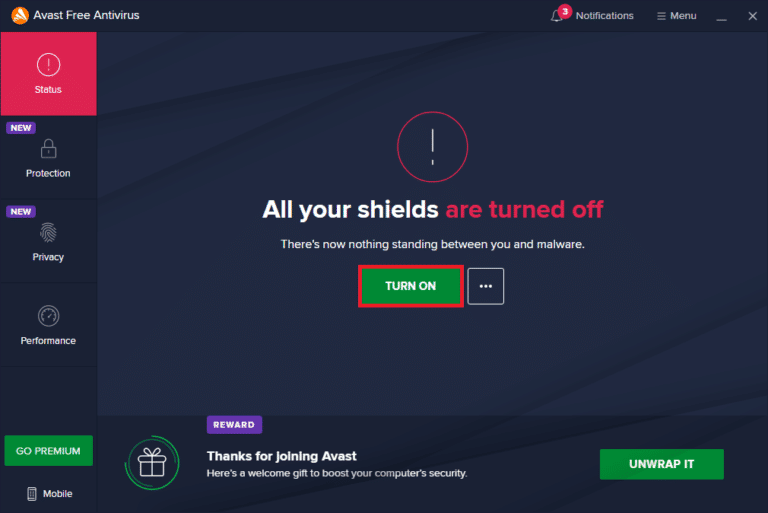
Phương pháp 8: Gỡ bỏ phần mở rộng msvcp140.dll
Trong một số trường hợp, người dùng Overwatch nhận thấy rằng tiện ích mở rộng ứng dụng msvcp140.dll đang ngăn trò chơi khởi chạy và chạy bình thường. Vì vậy, nếu bạn gỡ bỏ tiện ích mở rộng này, bạn có thể chơi và thưởng thức Overwatch như trước đây.
1. Nhập msvcp140.dll vào thanh tìm kiếm Windows và nhấp vào Mở vị trí tệp.
2. Tại đây, nhấp chuột phải vào phần mở rộng tệp msvcp140.dll được tô sáng và nhấp vào Xóa từ menu ngữ cảnh.
3. Bây giờ khởi động lại trò chơi trên máy tính của bạn.
Phương pháp 9: Xóa bộ đệm trò chơi
Nếu bộ đệm của trò chơi Overwatch bị hỏng, bạn chắc chắn sẽ gặp phải sự cố khởi động vì trong trường hợp này, trò chơi sẽ không tải đúng cách. Trò chơi lưu trữ một số tệp tạm thời trên máy tính của bạn để tải và xử lý trò chơi nhanh hơn mỗi khi bạn khởi chạy trò chơi. Do đó, việc các tệp này bị hỏng sẽ gây ra sự cố đã đề cập. Thực hiện theo các bước sắp tới để khắc phục nó.
1. Nhấn đồng thời các phím Ctrl + Shift + Esc để khởi chạy cửa sổ Trình quản lý tác vụ.
2. Chuyển đến tab Quy trình và nhấp chuột phải vào tệp ứng dụng khách cập nhật agent.exe hoặc Blizzard.
3. Sau đó chọn End task ở góc dưới bên phải để đóng chương trình.

4. Bây giờ hãy nhấn đồng thời các phím Windows + R để mở hộp thoại Run.
5. Nhập %Programdata% vào trường thích hợp và nhấn phím Enter trên bàn phím của bạn.
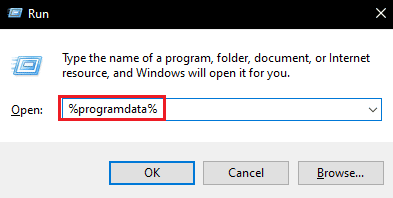
6. Bây giờ hãy tìm và nhấp chuột phải vào thư mục Blizzard Entertainment trong thư mục và nhấp vào Xóa từ menu ngữ cảnh.
7. Khởi động lại trò chơi để xem sự cố có được giải quyết hay không.
Phương pháp 10: Xóa công cụ Battle.net
Ứng dụng máy tính để bàn Blizzard Battle.net Tools có thể gây ra sự cố này do các thư mục trò chơi bị thiếu, bị hỏng hoặc lỗi thời. Vì vậy, trong phương pháp này, chúng ta sẽ xem xét các bước để xóa tệp Battle.net.
1. Nhấn đồng thời các phím Ctrl + Shift + Esc để khởi chạy cửa sổ Trình quản lý tác vụ.
2. Nhấp vào tab Quy trình và chọn tệp client.exe hoặc Blizzard Update Client.
3. Nhấp vào Kết thúc tác vụ ở góc dưới bên phải để đóng chương trình.
4. Bây giờ hãy nhấn đồng thời các phím Windows + R để mở hộp thoại Run.
5. Nhập C:ProgramData vào trường thích hợp và nhấn Enter trên bàn phím của bạn.
6. Xác định vị trí và nhấp chuột phải vào thư mục Battle.net trong thư mục và nhấp vào Xóa từ menu ngữ cảnh.
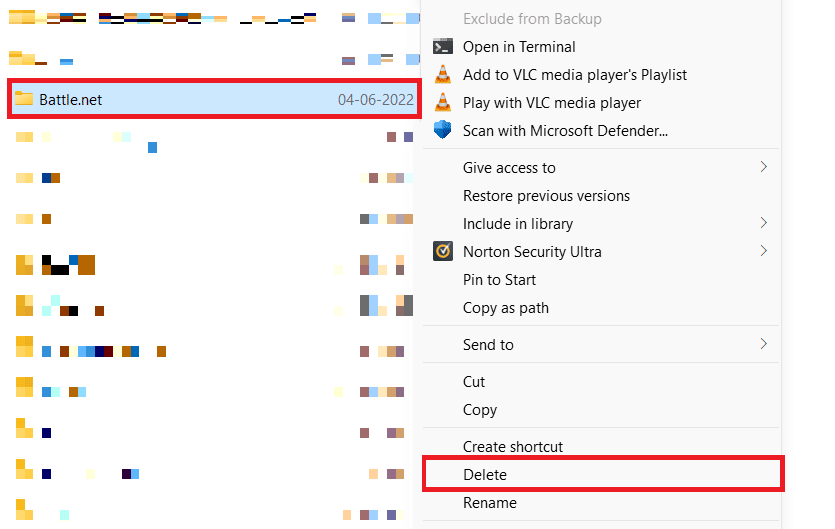
7. Cuối cùng, khởi động lại trò chơi.
Cách 11: Reset cài đặt game
Nếu bạn vẫn xử lý Overwatch không gây ra sự cố máy tính sau khi thử từng phương pháp được liệt kê ở trên, bạn sẽ phải đặt lại cài đặt của trò chơi.
Lưu ý: Nếu bạn đặt lại cài đặt trò chơi, tất cả cài đặt trong trò chơi sẽ trở về giá trị mặc định của chúng.
1. Khởi chạy ứng dụng Blizzard Battle.net trên máy tính của bạn.
2. Bây giờ hãy nhấp vào Logo Blizzard và chọn tùy chọn Cài đặt từ danh sách.
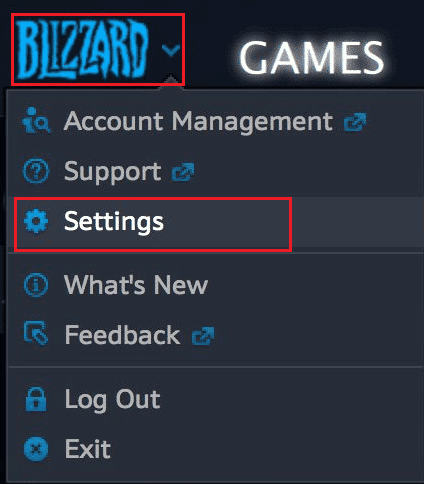
3. Tại đây, bạn vào Game Settings và chọn Reset In-Game Options như hình bên dưới.
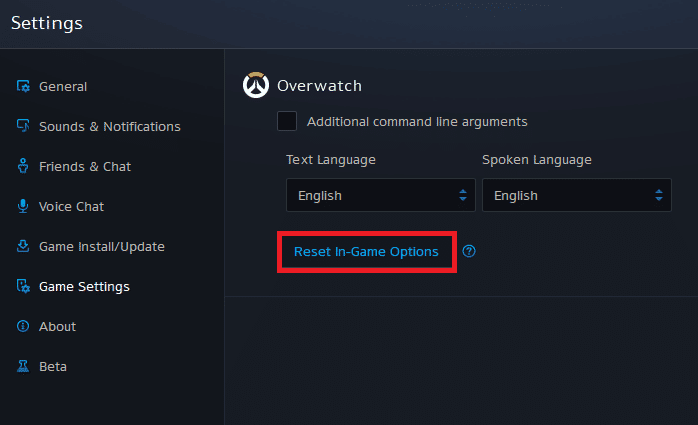
4. Cuối cùng, bấm Xong để thiết lập lại cài đặt.
Bây giờ hãy khởi động lại trò chơi và kiểm tra xem Overwatch không khởi động được trên PC, sự cố đã được khắc phục hay chưa. Nếu sự cố vẫn tiếp diễn, bạn có thể cài đặt lại trò chơi trên máy tính của mình.
***
Chúng tôi hy vọng bạn có thể sửa lỗi Overwatch không khởi động trên hệ thống của mình Windows 10 bằng cách sử dụng các phương pháp được liệt kê ở trên. Bạn có thể cung cấp cho chúng tôi bất kỳ câu hỏi nào về bài viết này hoặc đề xuất về bất kỳ chủ đề nào khác mà bạn muốn chúng tôi viết một bài báo. Thả chúng vào phần bình luận bên dưới để cho chúng tôi biết.
