
Ngày nay, nhiều người cực kỳ đam mê chơi game. Để chơi trò chơi một cách chân thực và hiệu quả, các game thủ chuyên nghiệp và thậm chí cả những người bình thường đều thêm các tiện ích bổ sung bên ngoài, chẳng hạn như card đồ họa, vào bộ xử lý của họ để cải thiện hiệu suất của chúng. Một trong những card đồ họa phổ biến như vậy là NVIDIA, thuộc sở hữu của một công ty Mỹ chuyên sản xuất card đồ họa dành riêng cho trải nghiệm chơi game đỉnh cao. Thật không may, đôi khi chạy nhiều tiến trình trong nền khiến CPU quá nóng, do đó làm chậm nó. Khi điều này xảy ra, nó sẽ tự động ảnh hưởng đến hệ thống cũng như hiệu suất của trò chơi. Sự cố tải CPU cao này với bộ chứa NVIDIA cần được giải quyết càng sớm càng tốt. Nếu không, nó có thể gây nguy hiểm cho sự tồn tại của máy tính của bạn. Do đó, bài viết này sẽ hướng dẫn bạn tất cả các phương pháp khả thi để tìm ra giải pháp khắc phục tiềm năng cho việc sử dụng bộ nhớ bộ chứa NVIDIA cao.
Cách khắc phục mức sử dụng CPU cao của NVIDIA Container trên hệ thống của bạn Windows 10?
Một số lý do gây ra mức sử dụng CPU cao của bộ chứa Nvidia. Kiểm tra danh sách dưới đây để hiểu các yếu tố của nó.
- Sự cố trong trình điều khiển đồ họa NVIDIA được cập nhật gần đây.
- Phần mềm GeForce Experience bổ sung đôi khi làm CPU quá tải do các vấn đề không tương thích.
- Bộ chứa phép đo từ xa NVIDIA được kích hoạt có thể ảnh hưởng đến việc sử dụng CPU bình thường vì chúng chịu trách nhiệm thu thập dữ liệu dành riêng cho các tính năng của cạc đồ họa.
Dưới đây là tất cả các phương pháp có thể để giải quyết vấn đề này.
Phương pháp 1: Khởi động lại máy tính của bạn
Điều đơn giản và cơ bản bạn cần làm đối với bất kỳ loại lỗi nào mà bạn đang gặp phải là khởi động lại hệ thống hoặc máy tính xách tay của mình. Bước cơ bản này có thể giải quyết vấn đề của bạn, đặc biệt là liên quan đến card đồ họa. Thông thường, trong quá trình sử dụng hệ thống nặng, CPU quản lý bộ nhớ để điều chỉnh các chức năng khác nhau. Tuy nhiên, việc ép xung có thể ảnh hưởng đến CPU của bạn. Ngoài ra, trong thời gian gần đây, đồ họa đang trở thành một phần quan trọng của bất kỳ PC nào, với nhiều game thủ sử dụng card đồ họa NVIDIA vì nó được coi là mạnh nhất trên thị trường. Thực hiện theo các bước dưới đây để khởi động lại máy tính của bạn.
1. cắm chìa khóa Windows.
2. Nhấp vào biểu tượng nguồn.
3. Sau đó chọn Khởi động lại.
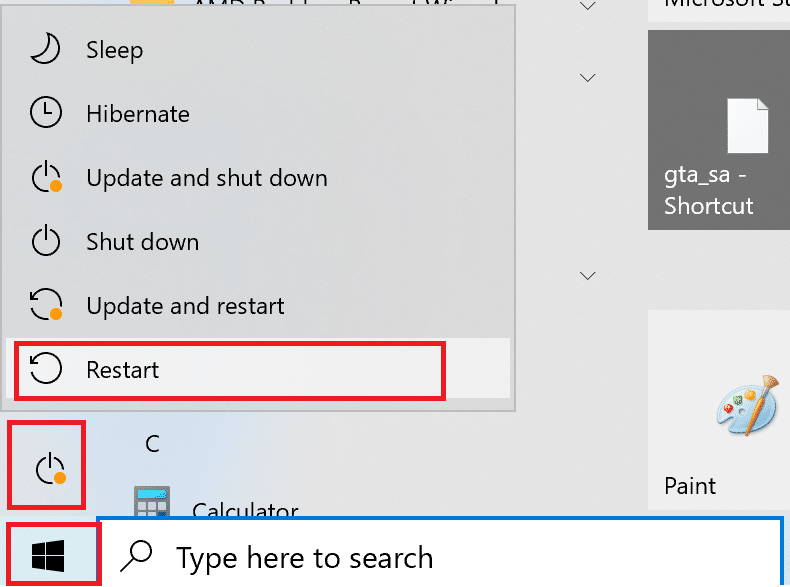
Nếu khởi động lại không hiệu quả, hãy thử các phương pháp khác được liệt kê bên dưới.
Phương pháp 2: Cập nhật driver card đồ họa
Trình điều khiển đồ họa là một thuộc tính thiết yếu của bất kỳ trò chơi trực tuyến nào. Nếu là một game thủ cuồng nhiệt, bạn có thể biết rằng các nhà sản xuất GPU cung cấp các bản cập nhật và tính năng mới nhất. Ngoài ra, để tránh tất cả các loại trục trặc kỹ thuật, cần phải cập nhật trình điều khiển đồ họa vì chúng ảnh hưởng đến hiệu suất của hệ thống. Cập nhật trình điều khiển đồ họa của bạn và xem bản cập nhật này có phù hợp với bạn không. Đọc hướng dẫn của chúng tôi trên 4 cách cập nhật trình điều khiển đồ họa trên hệ thống của bạn Windows 10.
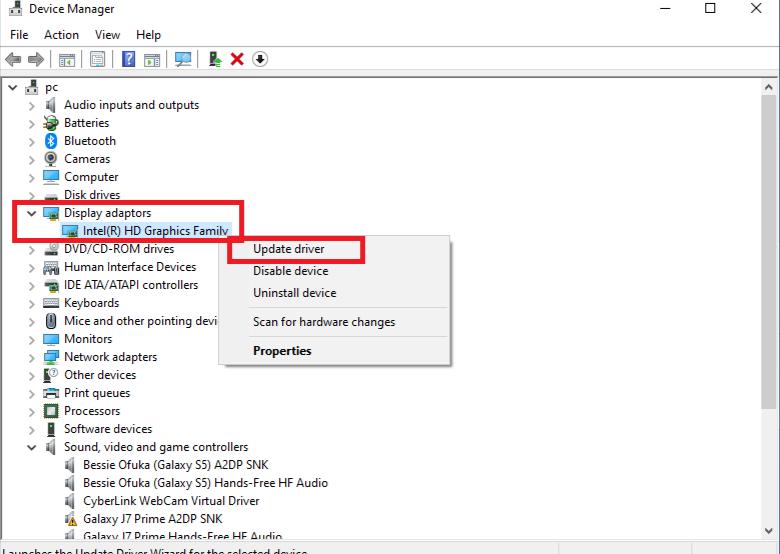
Phương pháp 3: Cài đặt phiên bản cũ hơn của trình điều khiển NVIDIA
Nhiều người dùng đã báo cáo rằng họ đang gặp sự cố này, đặc biệt là sau khi cập nhật trình điều khiển NVIDIA. Điều này có thể xảy ra vì phiên bản mới nhất có thể chứa một số lỗi chưa được sửa. Do đó, tùy chọn tốt nhất là gỡ cài đặt trình điều khiển NVIDIA hiện tại và tải xuống phiên bản cũ hơn. Để làm điều này, hãy làm theo các bước dưới đây.
1. cắm chìa khóa Windowsnhập trình quản lý thiết bị và nhấp vào Mở.
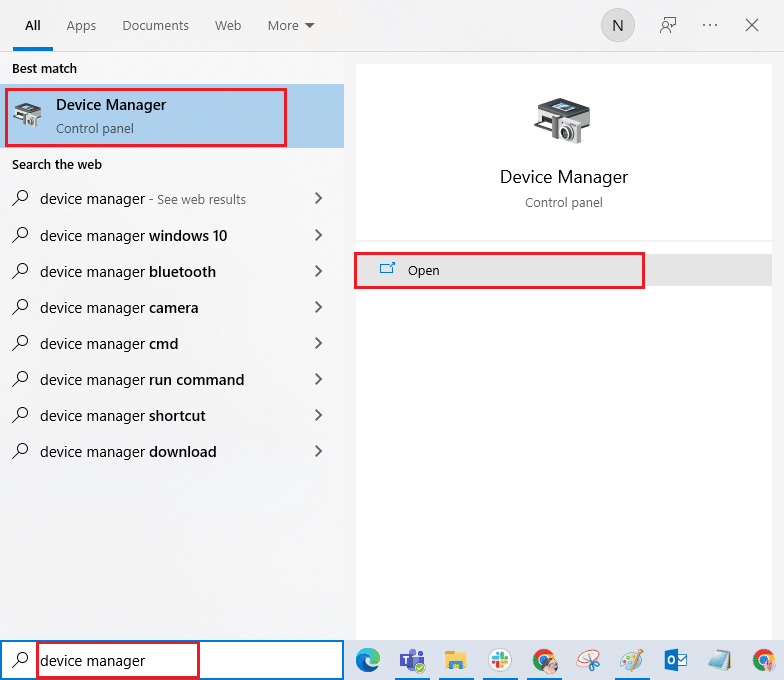
2. Bấm đúp vào Bộ điều hợp hiển thị để mở rộng trình điều khiển.
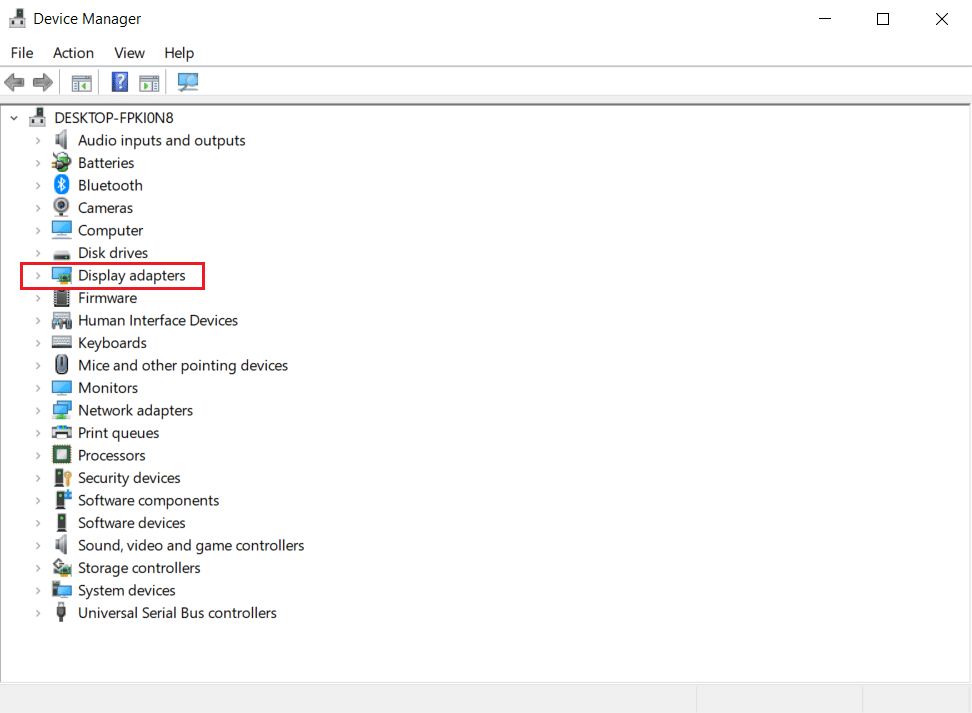
4. Tại đây, nhấp chuột phải vào trình điều khiển hoặc card đồ họa NVIDIA và chọn Gỡ cài đặt thiết bị từ menu ngữ cảnh.
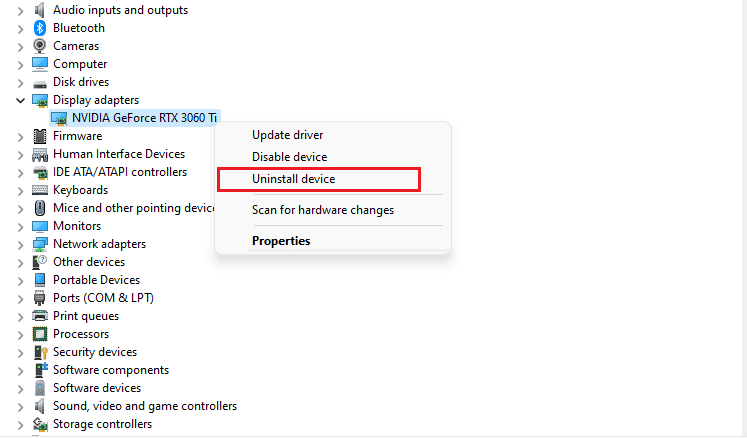
5. Làm theo hướng dẫn trên màn hình để gỡ cài đặt trình điều khiển.
6. Truy cập trang web chính thức của NVIDIA và điền thông tin chi tiết về kiểu bộ điều hợp NVIDIA và chọn nút Tìm kiếm.
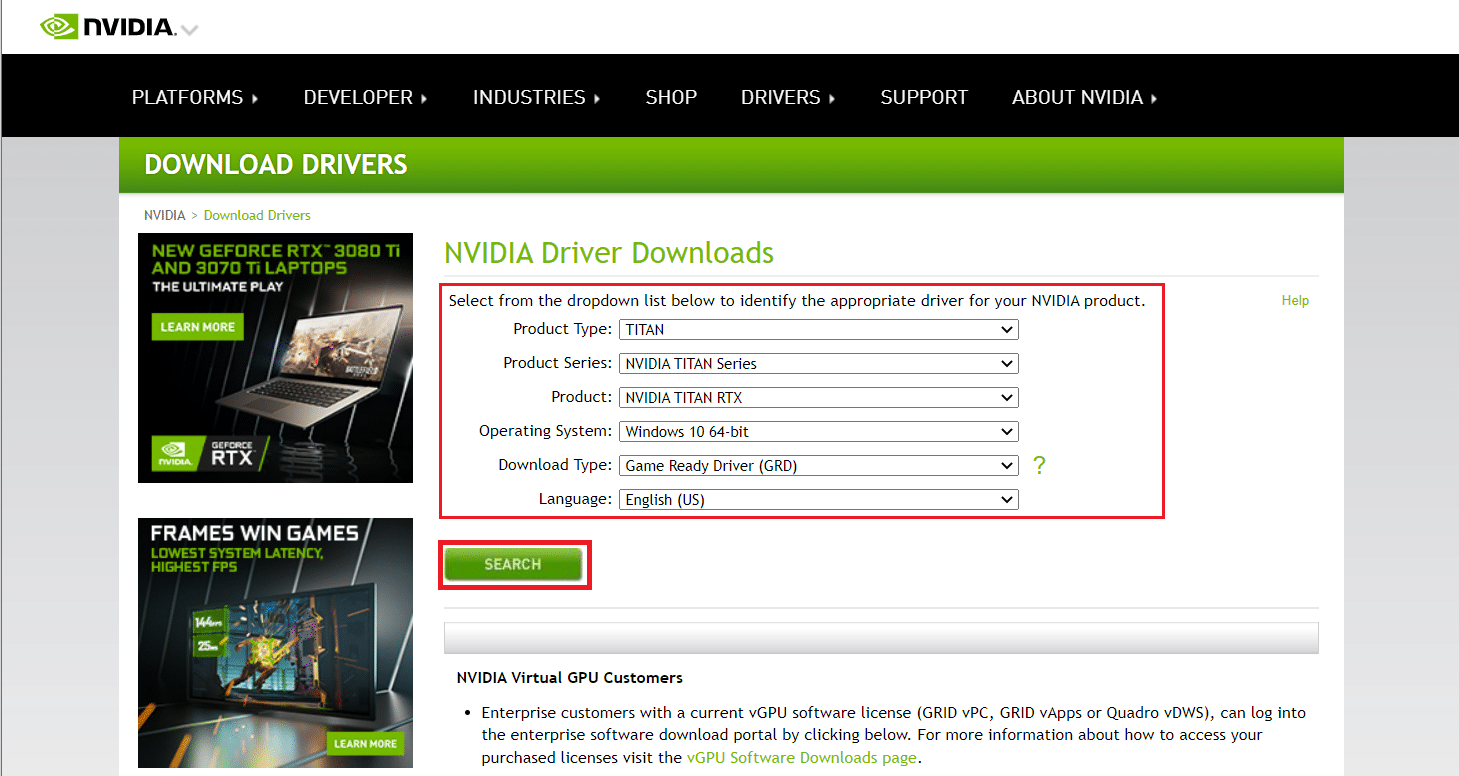
7. Trên trang mới, nhấp vào Tải xuống để tải xuống phiên bản cũ hơn.
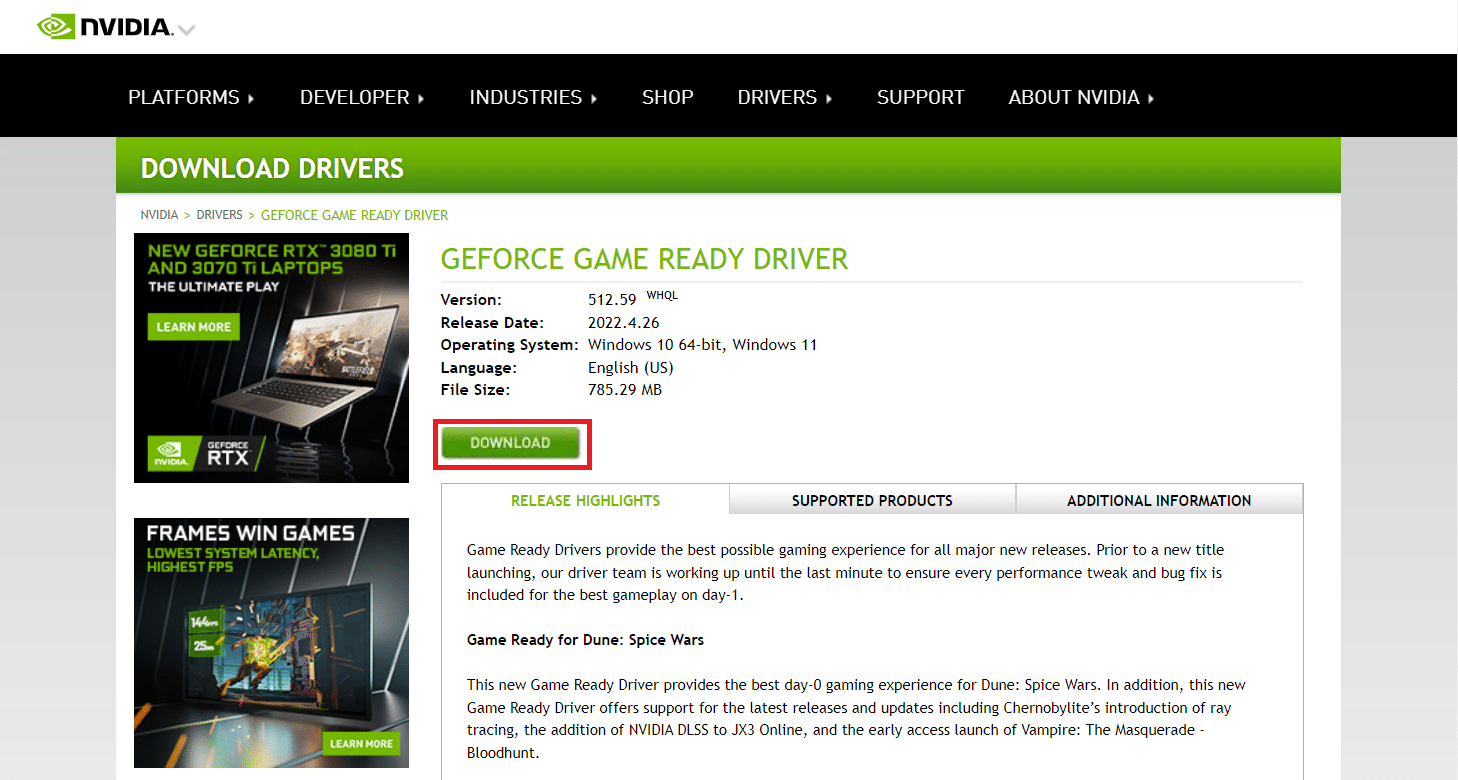
8. Chạy tệp cài đặt và làm theo hướng dẫn trên màn hình để cài đặt trình điều khiển.
9. Sau khi cài đặt, hãy khởi động lại máy tính của bạn và kiểm tra xem sự cố sử dụng bộ nhớ cao của bộ chứa NVIDIA đã được khắc phục chưa.
Phương pháp 4: Tắt Trình lập lịch tác vụ NVIDIA
Bộ lập lịch tác vụ có trên hệ thống của bạn được sử dụng để định cấu hình nhiều tác vụ như ghi nhật ký, báo cáo lỗi và nhiều tác vụ khác cho phần mềm NVIDIA. Nhiều người dùng đã báo cáo rằng việc tắt Trình lập lịch tác vụ NVIDIA có khả năng giải quyết được tình trạng sử dụng CPU cao của bộ chứa NVIDIA. Tuy nhiên, hãy nhớ rằng việc tắt nó không ảnh hưởng đến trải nghiệm chơi trò chơi cá nhân của bạn theo bất kỳ cách nào. Áp dụng các hướng dẫn dưới đây:
1. Nhấn đồng thời các phím Windows + R để khởi chạy hộp thoại Run.
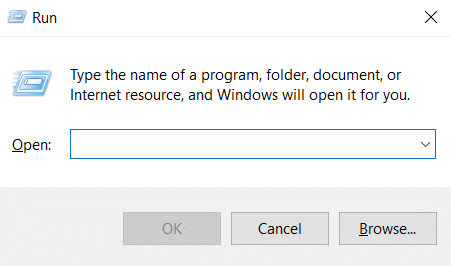
2. Nhập taskchd.msc và nhấn Enter để mở Trình lập lịch tác vụ.
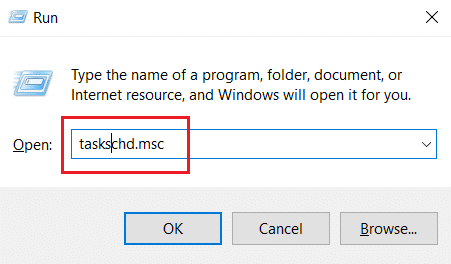
3. Chọn thư viện Trình lập lịch tác vụ ở khung bên trái.
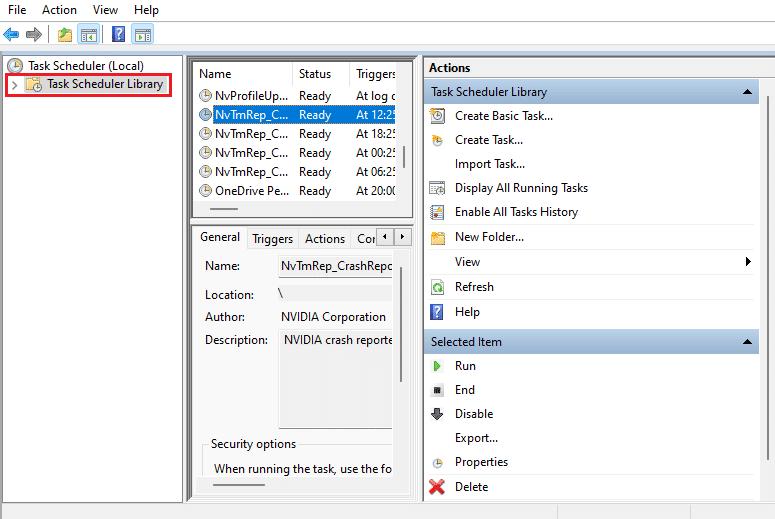
4. Tìm kiếm việc làm NvTm.
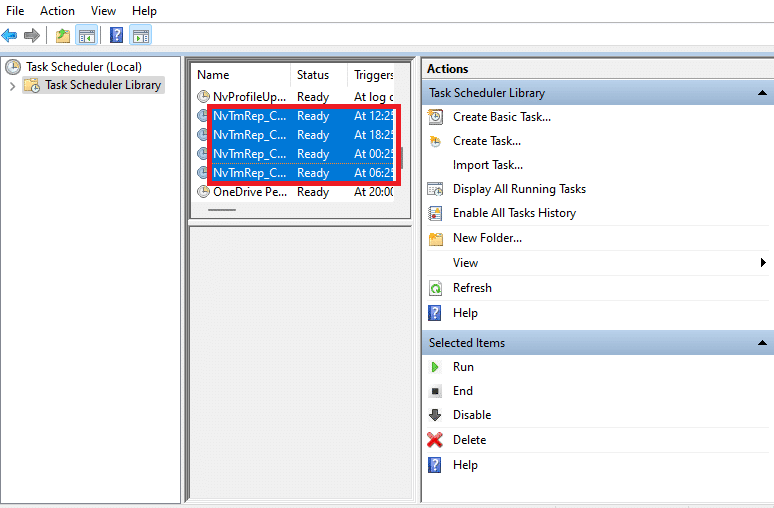
5. Nhấp chuột phải vào từng tác vụ và chọn Tắt từ menu ngữ cảnh.
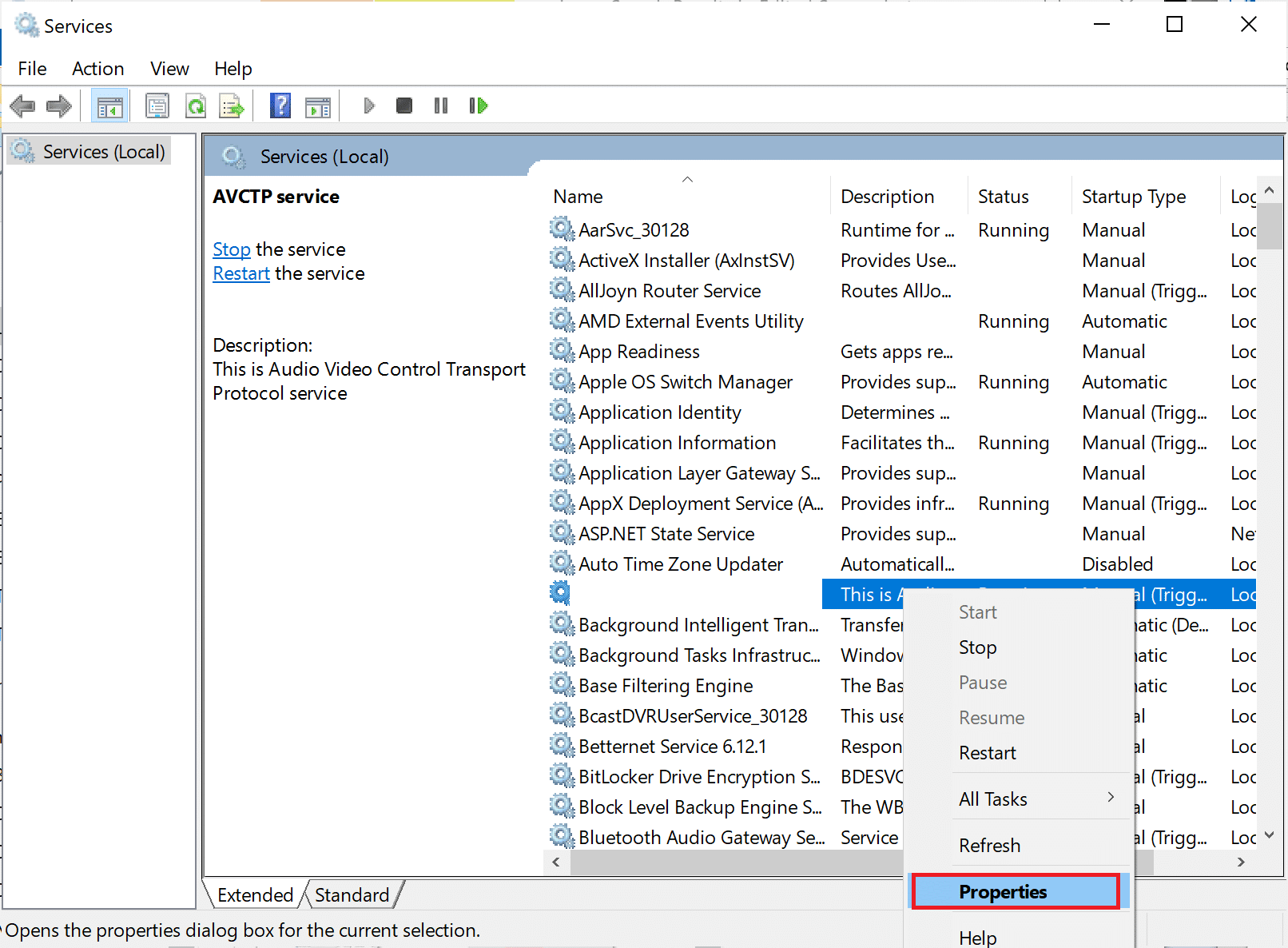
6. Cuối cùng, khởi động lại máy tính của bạn.
Phương pháp 5: Tắt dịch vụ bộ chứa phép đo từ xa NVIDIA
NVIDIA Telemetry Container đi kèm với phần mềm NVIDIA như một chương trình dịch vụ. Giúp duy trì nhật ký hệ thống và hành vi. Chúng cũng được sử dụng để tiết lộ bất kỳ sự kiện không mong muốn nào cho NVIDIA. Cũng giống như bộ lập lịch tác vụ NVIDIA, hãy tắt bộ chứa phép đo từ xa NVIDIA để giải quyết tình trạng sử dụng CPU cao của bộ chứa NVIDIA. Thực hiện theo các hướng dẫn để làm như vậy.
1. Mở hộp thoại Run, gõ services.msc và nhấn Enter để khởi động Services.
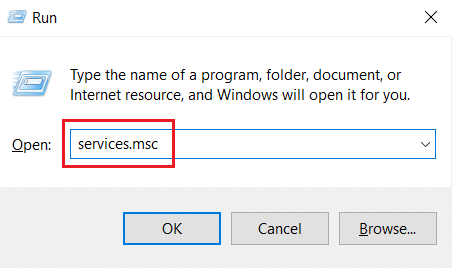
2. Xác định vị trí bộ chứa phép đo từ xa NVIDIA trong cửa sổ Dịch vụ. Sau đó nhấp chuột phải vào nó và chọn Thuộc tính từ menu ngữ cảnh.
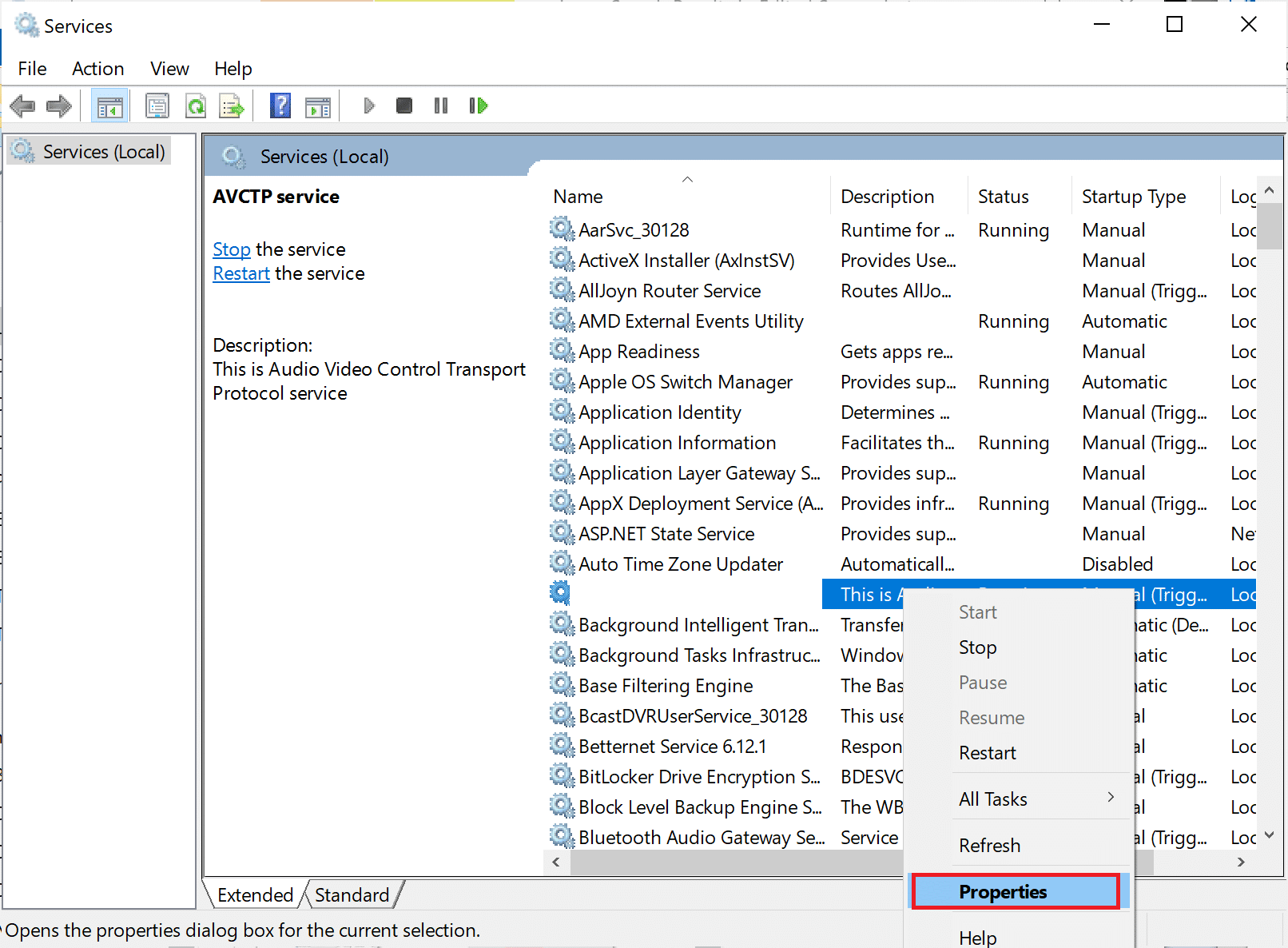
3. Tại đây, đặt Loại khởi động thành Đã tắt từ menu thả xuống.
Lưu ý: Nếu trạng thái dịch vụ là Bắt đầu, bấm Dừng.

4. Bây giờ hãy nhấp vào Áp dụng và sau đó nhấp vào OK để lưu các thay đổi của bạn.
Sau khi hoàn tất, hãy kiểm tra xem sự cố sử dụng CPU cao của bộ chứa NVIDIA đã được giải quyết chưa.
Phương pháp 6: Khởi động lại dịch vụ NVIDIA
Chỉ cần khởi động lại một số dịch vụ liên quan đến NVIDIA có thể giải quyết mọi vấn đề liên quan đến bộ nhớ máy tính. Điều này là do một số dịch vụ hạn chế hoạt động của GPU ở mức tối đa và do đó gây ra mức sử dụng CPU cao. Đây là cách khởi động lại một số dịch vụ NVIDIA.
1. Bắt đầu Dịch vụ từ hộp thoại Run.
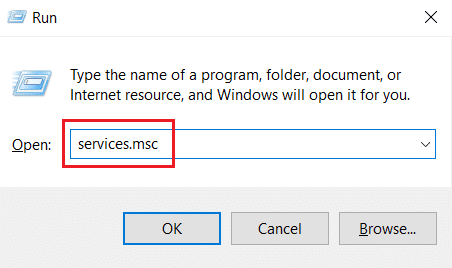
2. Trong cửa sổ Dịch vụ, tìm NVIDIA Display Container Local System từ danh sách dịch vụ. Sau đó nhấp chuột phải vào nó và chọn Dừng từ menu ngữ cảnh.
3. Bây giờ, nhấp chuột phải vào hệ thống cục bộ của bộ chứa màn hình NVIDIA một lần nữa và chọn Khởi động lại từ menu thả xuống.
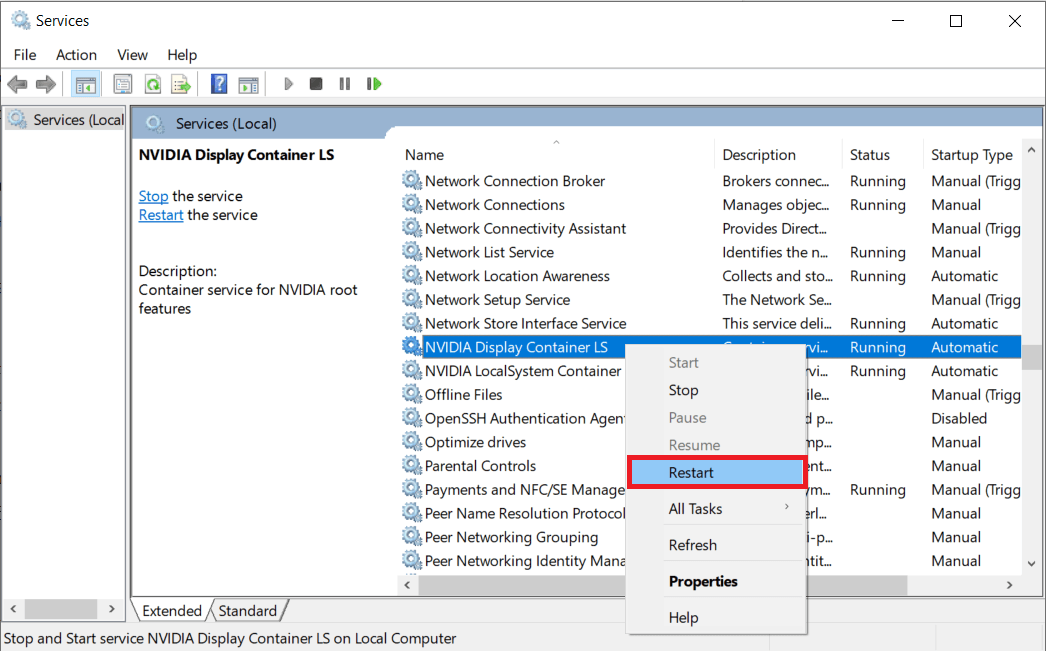
4. Lặp lại các bước trên để khởi động lại các dịch vụ sau:
- Bộ chứa màn hình NVIDIA LS
- Bộ chứa SDK NVIDIA FrameView
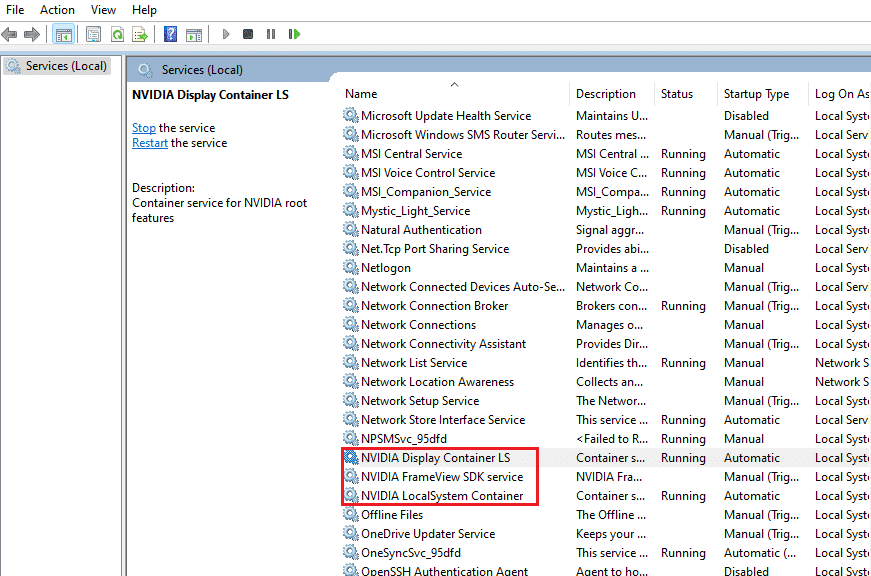
Phương pháp 7: Vô hiệu hóa thuộc tính Shadowplay
Nếu thuộc tính Shadowplay có trong GeForce Experience, được sử dụng để ghi lại lối chơi và chụp ảnh trong khi chơi, gây khó khăn trong trò chơi, lỗi có thể xảy ra. Do đó, hãy tắt tính năng lớp phủ trong trò chơi. Thực hiện theo các bước dưới đây để làm như vậy.
1. Khởi chạy ứng dụng GeForce Experience.
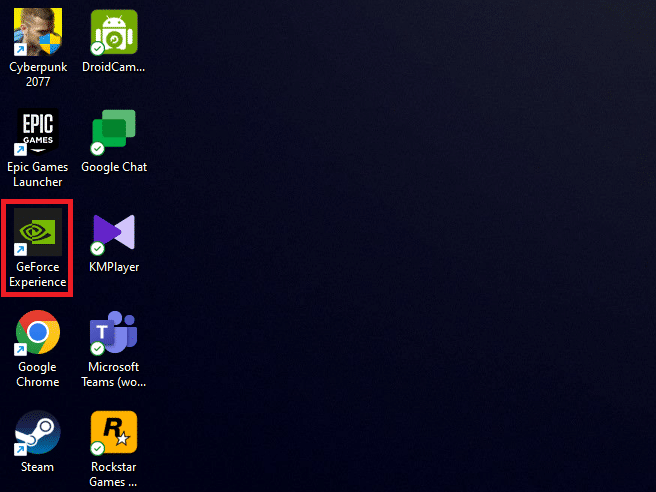
2. Đăng nhập bằng thông tin đăng nhập của bạn nếu bạn chưa đăng nhập và đợi trong giây lát.
3. Sau đó bấm vào biểu tượng bánh răng để đi đến Cài đặt.
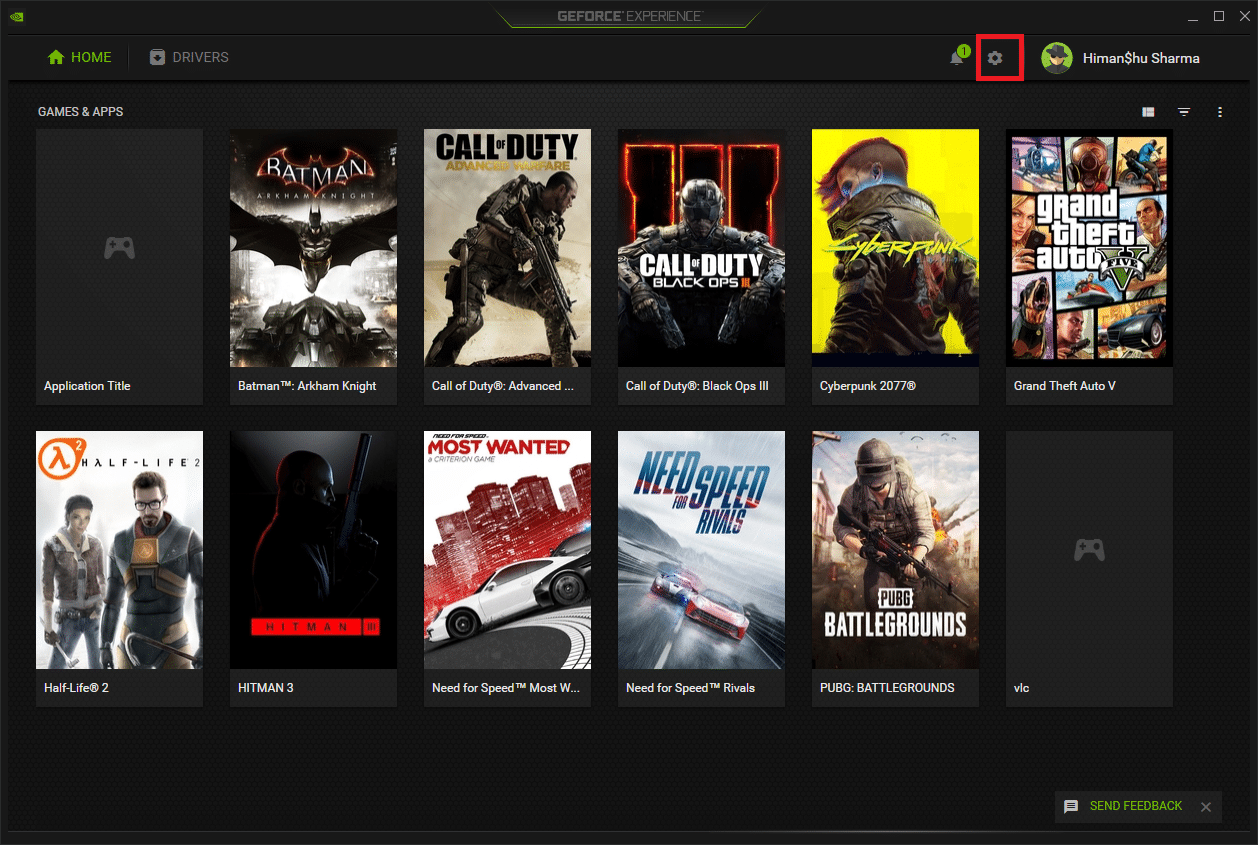
4. Trong tab Chung, hãy tìm LỚP PHỦ TRONG TRÒ CHƠI. Tắt nó đi để tắt chế độ làm việc của nó.
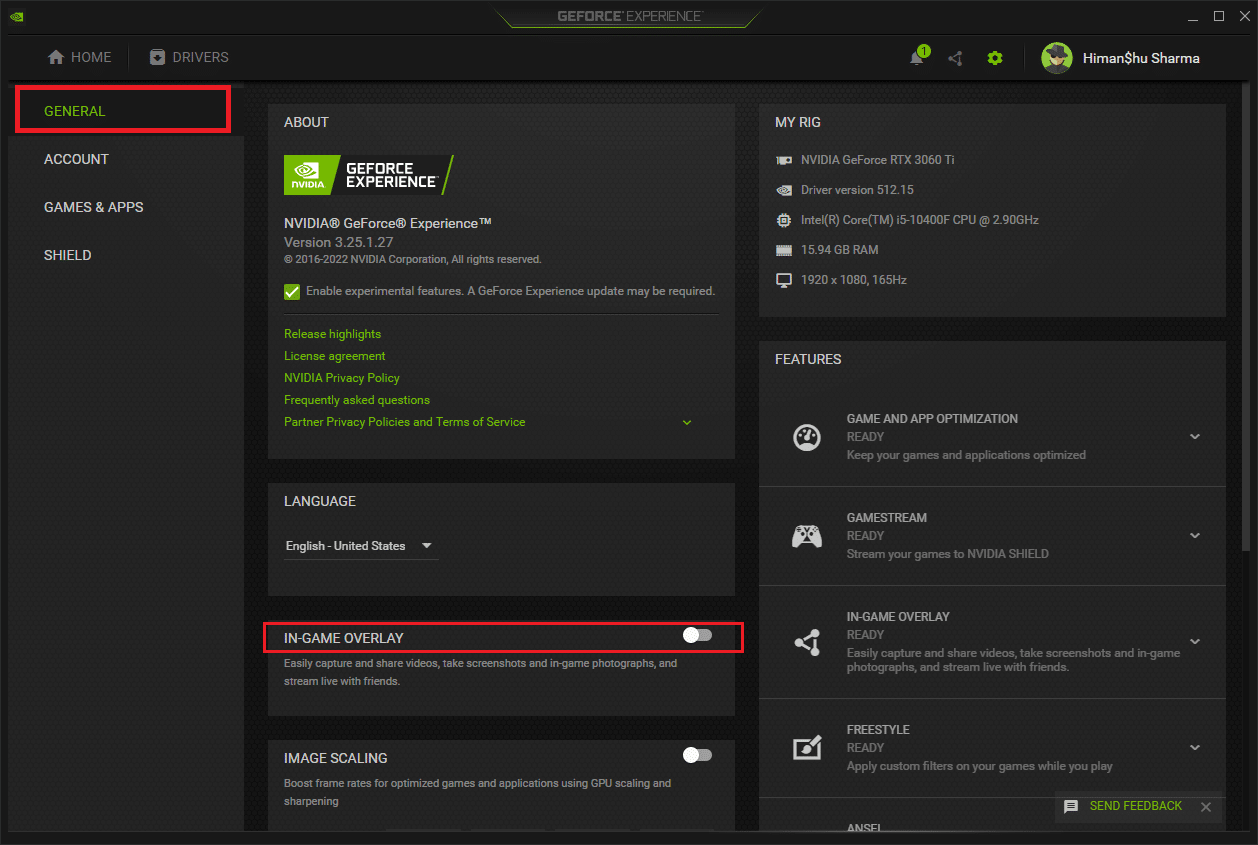
Phương pháp 8: Vô hiệu hóa nvdisplay.container.exe
Một vấn đề thường gặp với bộ chứa NVIDIA là mỗi khi cài đặt phần mềm hoặc trình điều khiển mới, một nguồn thư mục tệp mới sẽ được thêm vào. Bây giờ các tệp như vậy ngăn phần mềm hoạt động và gây ra xung đột. Cũng xin lưu ý rằng việc xóa các tệp này không dẫn đến mất mát hoặc hư hỏng dữ liệu. Do đó, hãy làm theo các hướng dẫn bên dưới và xóa các tệp mới được tạo này để khắc phục sự cố sử dụng bộ nhớ cao của bộ chứa NVIDIA.
1. Nhấn đồng thời các phím Windows + E và khởi chạy File Explorer.
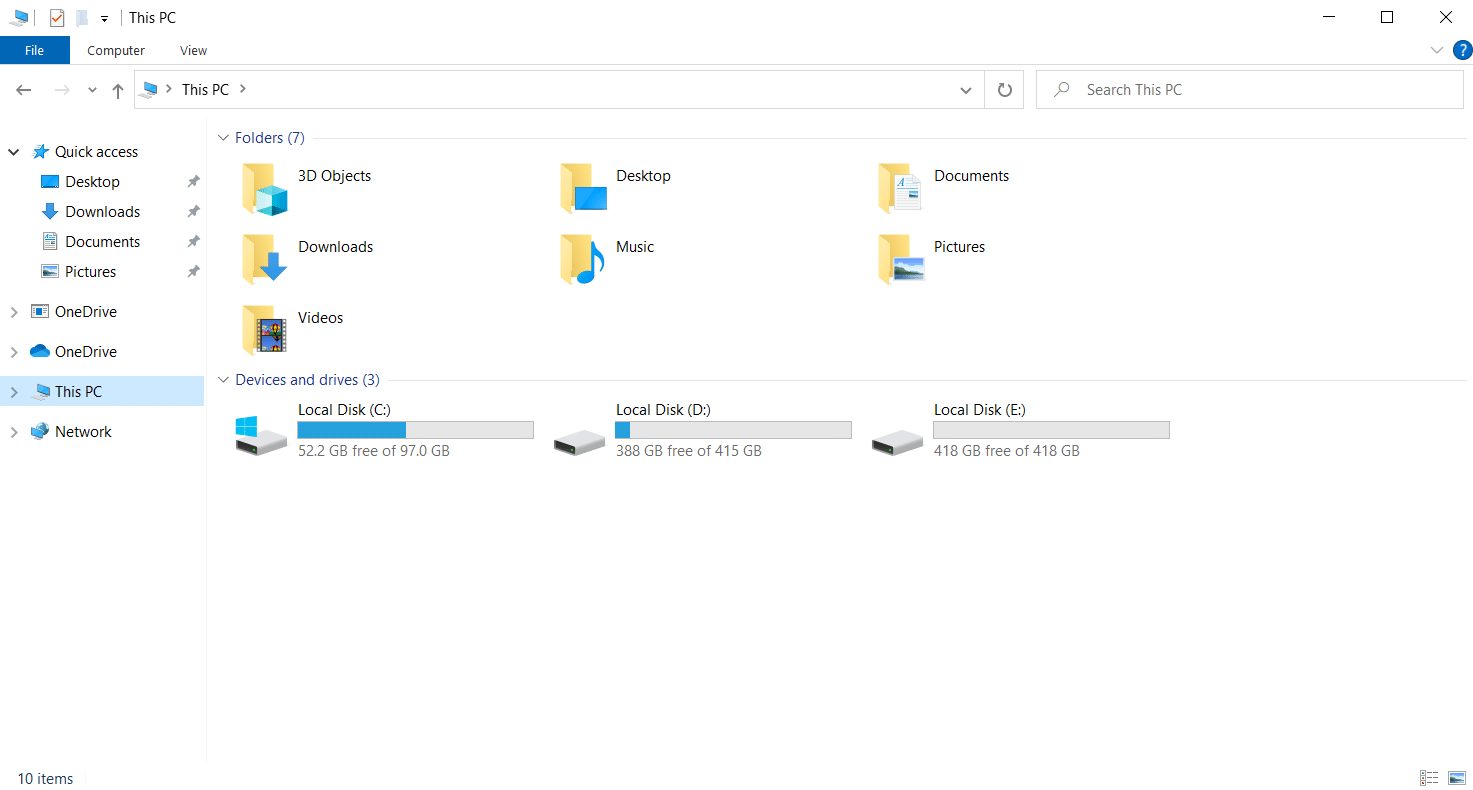
2. Điều hướng đến đường dẫn thư mục sau.
C:Program FilesNVIDIA CorporationDisplay.NvContainerpluginsLocalSystem
Lưu ý: Vị trí có thể khác nhau tùy thuộc vào cài đặt của bạn.
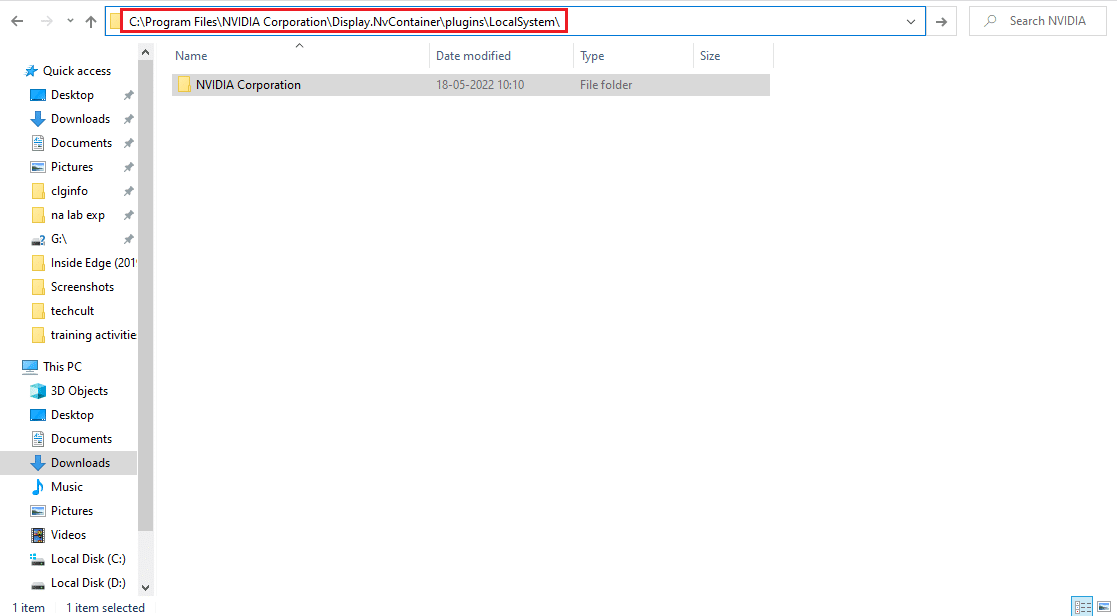
3. Chọn thư mục DisplayDriverRAS và nhấn Shift + Delete cùng lúc. Sau đó điều hướng đến đường dẫn vị trí thư mục được cung cấp bên dưới.
C:Program FilesNVIDIA Corporation
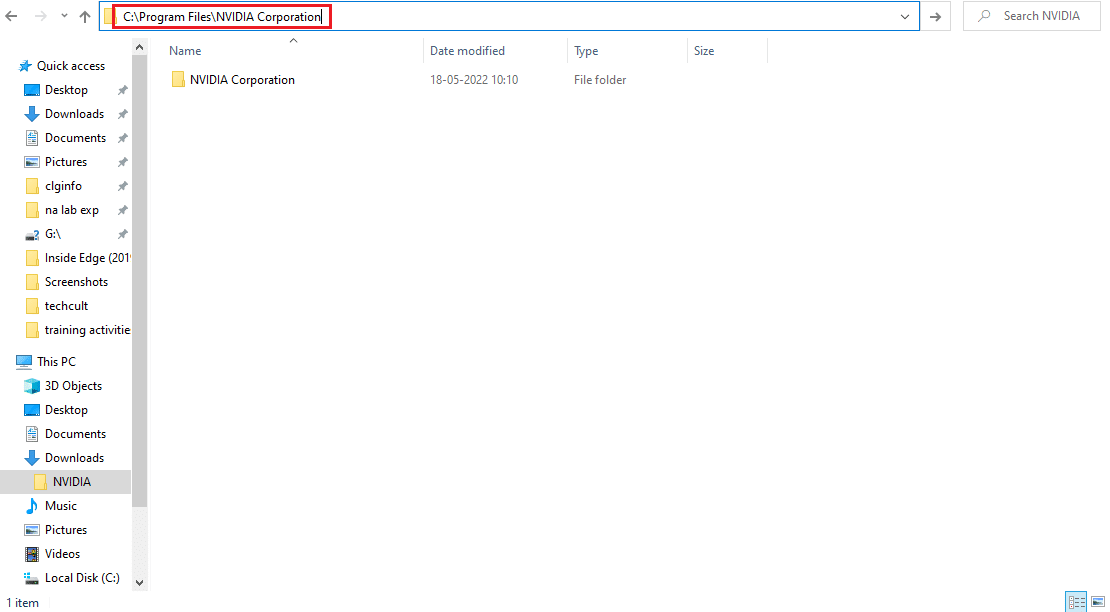
4. Một lần nữa, xóa cả thư mục từ đây.
5. Nhấn đồng thời các phím Ctrl + Shift + Esc để mở Trình quản lý tác vụ.
6. Chọn quy trình nvdisplay.container.exe và nhấp vào Kết thúc tác vụ.
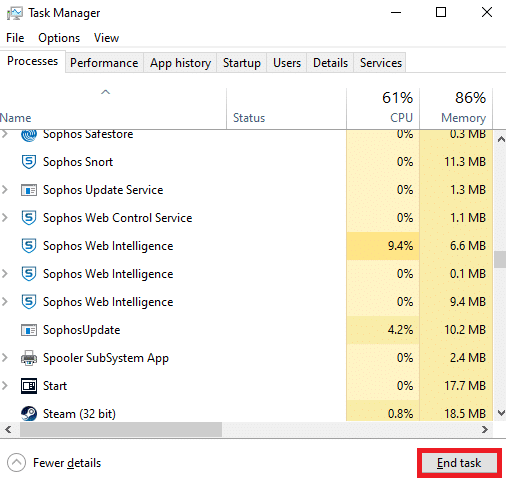
7. Cuối cùng, khởi động lại máy tính của bạn và kiểm tra xem việc sử dụng bộ nhớ cao của bộ chứa NVIDIA đã được khắc phục chưa.
Phương pháp 9: Gỡ cài đặt Trải nghiệm GeForce
GeForce có card đồ họa GeForce mặc dù ứng dụng được phát triển bởi NVIDIA. Có một số trường hợp người dùng gặp phải sự cố sử dụng bộ nhớ cao với bộ chứa NVIDIA ngay sau khi cài đặt phần mềm này. Do đó, hãy làm theo các bước bên dưới và gỡ cài đặt GeForce Experience.
1. cắm chìa khóa Windows và nhập điều khiển vào thanh tìm kiếm. Nhấn Open để khởi chạy ứng dụng Control Panel.
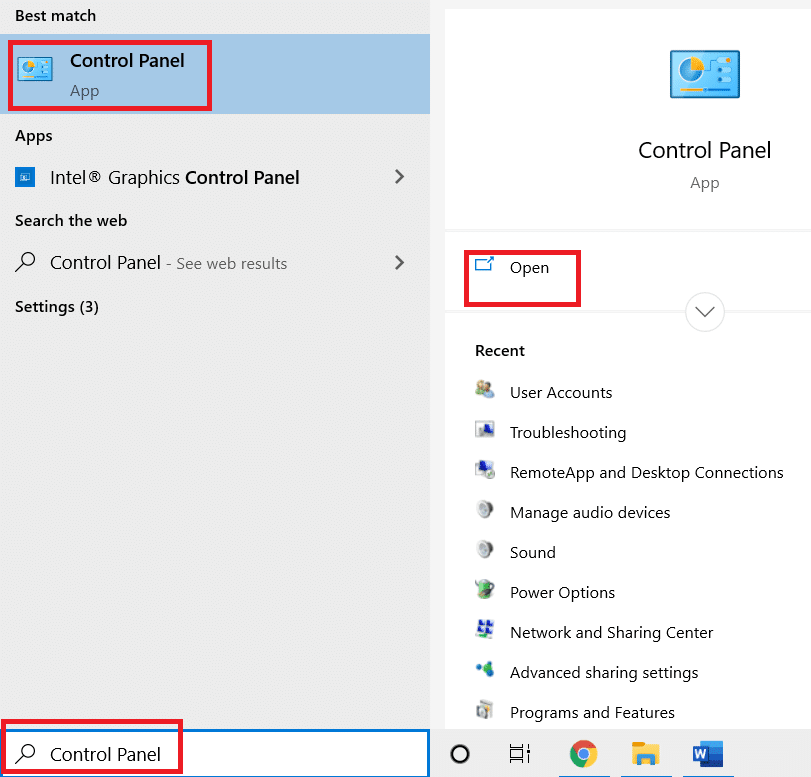
2. Đặt Chế độ xem theo > Danh mục, sau đó bấm vào Chương trình.

3. Nhấp vào Gỡ cài đặt chương trình trong phần Chương trình và Tính năng.
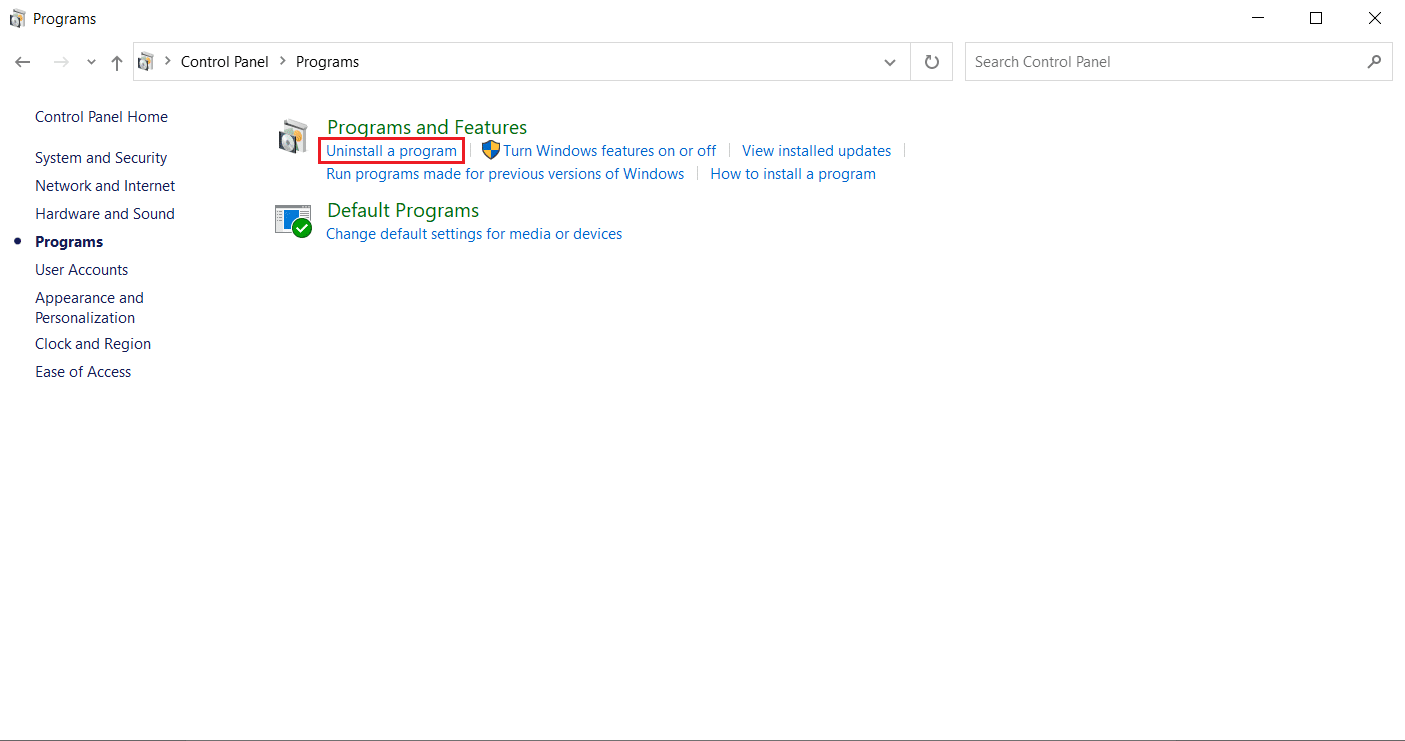
4. Tìm NVIDIA GeForce Experience trong danh sách các chương trình. Nhấp chuột phải vào nó và chọn Gỡ cài đặt.
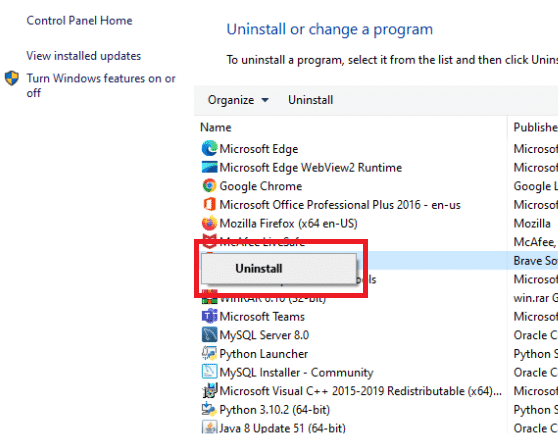
5. Nhấp vào Gỡ cài đặt trong cửa sổ xác nhận.
6. Hiện nay. khởi động lại máy tính của bạn và kiểm tra xem sự cố sử dụng cpu cao của bộ chứa nvidia đã được giải quyết chưa.
Phương pháp 10: Gỡ cài đặt gói bộ chứa từ xa
Vẫn không có may mắn? Có một phương pháp cuối cùng để thử. Tuy nhiên, xin lưu ý rằng giải pháp này không được khuyến nghị như một giải pháp khắc phục tiềm năng vì nó có thể làm hỏng hệ thống của bạn. Đảm bảo bạn tạo điểm khôi phục trước khi thử phương pháp này. Đọc hướng dẫn của chúng tôi về cách tạo điểm khôi phục hệ thống trên hệ thống của bạn Windows 10 để sao lưu.
Gói công-ten-nơ đo từ xa là gói kiểm soát toàn bộ quá trình. Do đó, việc loại bỏ nó đã giải quyết vấn đề sử dụng CPU cao cho nhiều người dùng. Đây là cách để làm điều đó.
1. cắm chìa khóa Windows và gõ Dấu nhắc Lệnh, sau đó nhấp vào Chạy với tư cách quản trị viên.
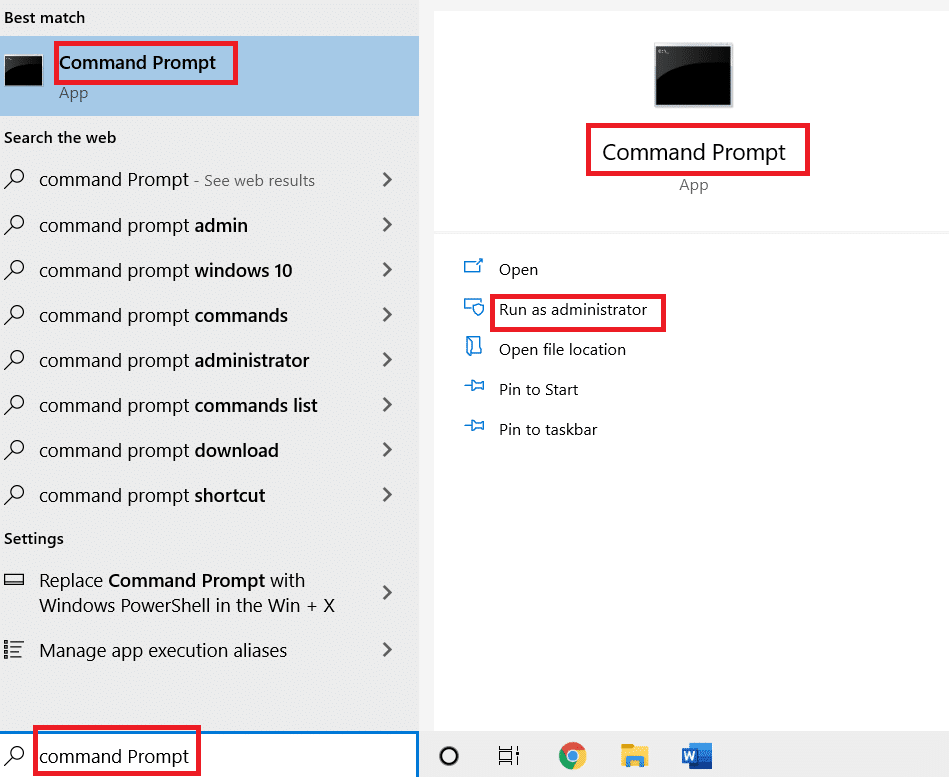
2. Nhập lệnh sau và nhấn Enter để thực thi nó.
rundll32 "%PROGRAMFILES%NVIDIA CorporationInstaller2InstallerCoreNVI2.DLL",UninstallPackage NvTelemetryContainer

Kiểm tra xem phương pháp này có giải quyết được vấn đề sử dụng CPU cao của vùng chứa NVIDIA hay không.
***
Chúng tôi hy vọng bạn thấy hướng dẫn này hữu ích và bạn có thể khắc phục tình trạng sử dụng CPU cao của bộ chứa NVIDIA trên hệ thống của mình Windows 10. Hãy cho chúng tôi biết phương pháp nào phù hợp nhất với bạn. Đối với bất kỳ câu hỏi hoặc đề xuất nào, vui lòng liên hệ với chúng tôi qua phần bình luận bên dưới.
