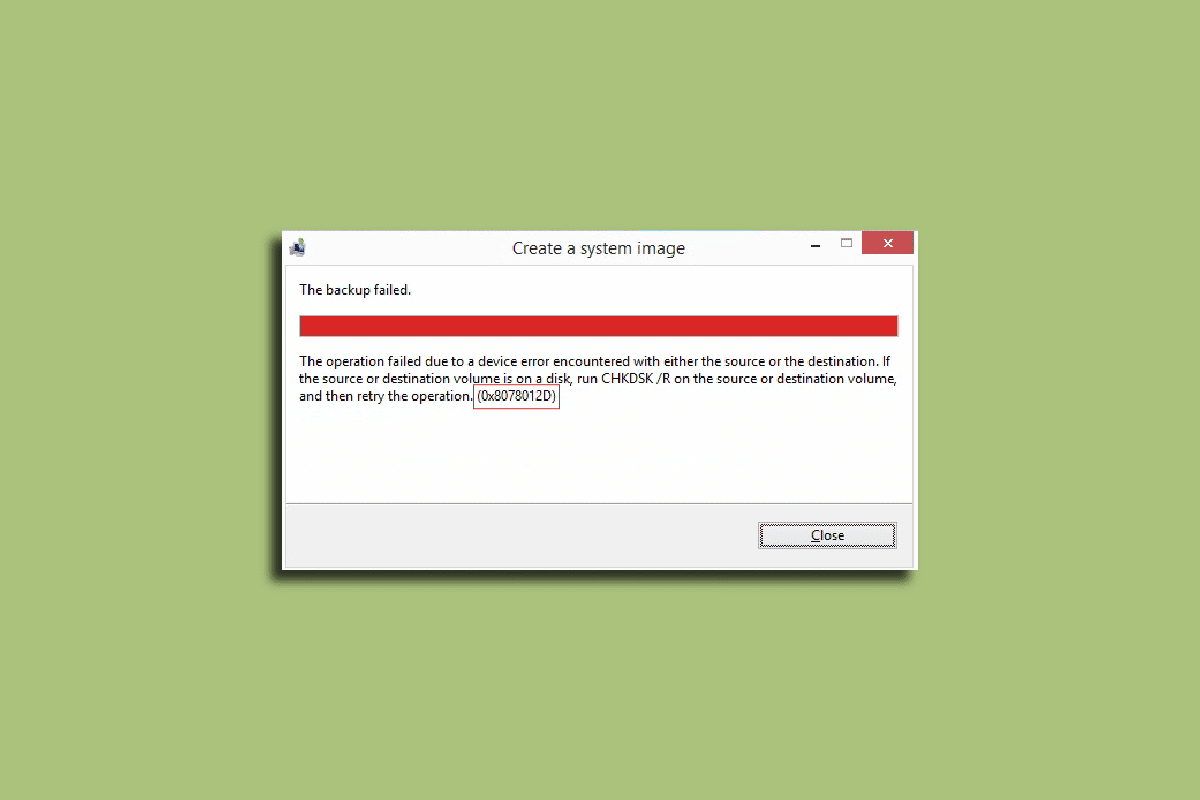
Nhiều người dùng gặp phải lỗi sao lưu trên máy tính đang chạy của họ Windows; lỗi này được hiển thị dưới dạng mã lỗi 0x8078012D. Sao lưu ảnh hệ thống không thành công Windows 10 là lỗi phổ biến và xảy ra khi người dùng cố sao lưu bản cập nhật hệ thống Windows. Lỗi này được kích hoạt bởi nhiều yếu tố khác nhau, chẳng hạn như cài đặt dịch vụ sao lưu hệ thống Windows hoặc lỗi tập tin hệ thống. Mã lỗi sao lưu 0x8078012D có thể được giải quyết bằng cách xóa và sửa chữa các tệp bị hỏng cũng như sửa chữa phần mềm có vấn đề. Hướng dẫn này thảo luận về nguyên nhân và phương pháp khắc phục lỗi sao lưu hệ thống Windows.
Cách sửa mã lỗi sao lưu 0x8078012D trên hệ thống của bạn Windows 10?
Nhiều máy tính Windows 10 có thể gặp lỗi 0x8078012D. Một số nguyên nhân có thể được liệt kê dưới đây.
- Các tệp hệ thống bị hỏng là một trong những nguyên nhân phổ biến nhất gây ra lỗi này
- Trình điều khiển đĩa bị hỏng cũng có thể gây ra lỗi sao lưu trên hệ thống Windows
- Cài đặt không chính xác trong các dịch vụ sao lưu hệ thống Windows cũng chịu trách nhiệm về lỗi này
- Các lỗi hệ thống như lỗi và các lỗi khác đôi khi là nguyên nhân gây ra lỗi
- Đôi khi sự cố là do bộ bảo mật của bên thứ ba gây ra.
Hướng dẫn sau đây thảo luận về các phương pháp giải quyết mã lỗi 0x8078012D cho hệ thống của bạn Windows 10.
Phương pháp 1: Thực hiện khởi động sạch
Bạn có thể gặp lỗi này trên máy tính đang chạy của mình Windows do các chương trình khác nhau đang chạy trong nền và các lỗi hệ thống khác. Những lỗi này có thể được giải quyết bằng cách thực hiện khởi động sạch máy tính. Tham khảo Cách thực hiện khởi động sạch trên hướng dẫn hệ thống của bạn Windows 10 để thực hiện khởi động sạch một cách an toàn trên máy tính của bạn.
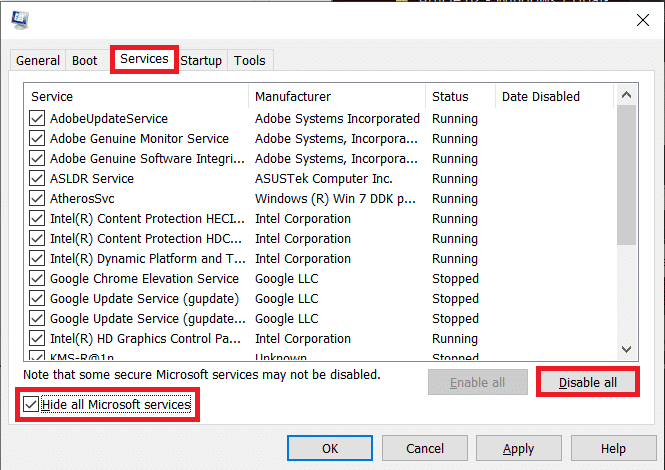
Phương pháp 2: Chạy chkdsk
Mã lỗi 0x8078012D cũng có thể do trình điều khiển đĩa trên máy tính của bạn bị hỏng; những lỗi trình điều khiển này cũng có thể được khắc phục bằng cách quét và sửa chữa trình điều khiển đĩa bằng tính năng quét tích hợp trong hệ thống Windows 10. Kiểm tra Disk Scan hoặc CHKDSK Scan là một công cụ trên hệ thống của bạn Windowsquét các trình điều khiển hệ thống bị hỏng và cố gắng sửa chữa và khắc phục các trình điều khiển. Tham khảo hướng dẫn Cách kiểm tra lỗi ổ đĩa bằng chkdsk để tìm kiếm trình điều khiển ổ đĩa cho máy tính có Windows 10.
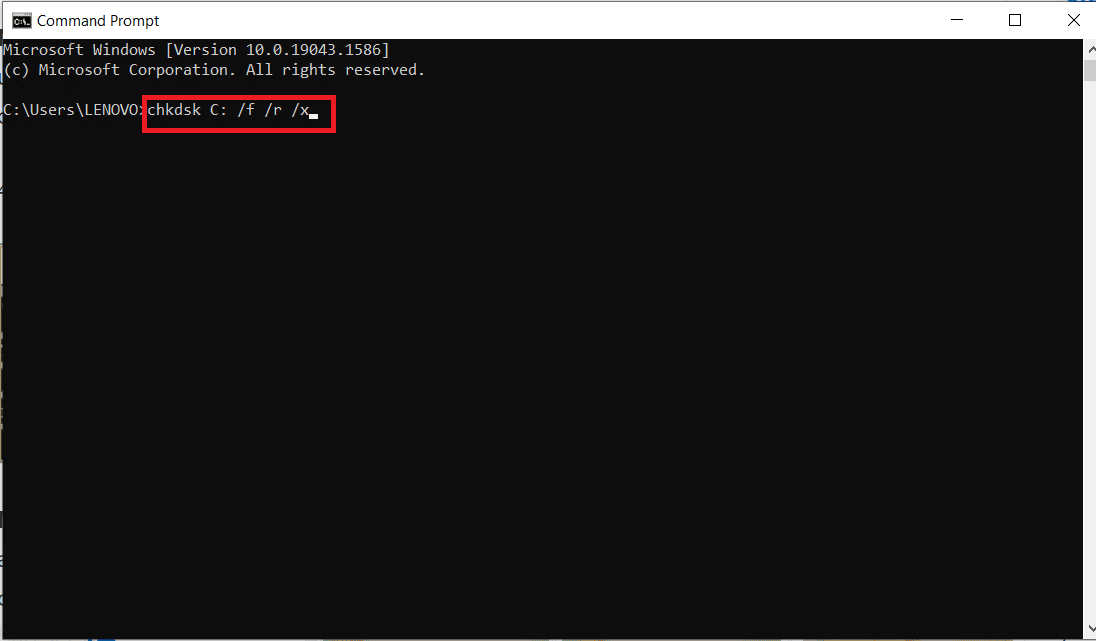
Phương pháp 3: Sửa chữa tập tin hệ thống
Các tệp hệ thống bị hỏng là một trong những nguyên nhân chính gây ra mã lỗi 0x8078012D này trên các máy tính đang chạy Windows 10. Các tệp bị hỏng này cũng có thể gây ra các sự cố hệ thống nghiêm trọng khác. Bạn có thể thử khắc phục sự cố do các tệp đó gây ra bằng cách chạy quét hệ thống tích hợp sẵn. Quét SFC là một công cụ được phát triển bởi Microsoft; công cụ này quét các tệp hệ thống bị hỏng và cố gắng sửa chữa và khôi phục nó. Kiểm tra Cách sửa chữa các tệp hệ thống trên hướng dẫn hệ thống của bạn Windows 10 để quét sửa lỗi sao lưu ảnh hệ thống Windows 10 bằng cách sửa chữa các tập tin hệ thống. Nếu sự cố không được giải quyết bằng cách chạy quét để sửa chữa các tệp hệ thống, hãy tiếp tục bước tiếp theo để khắc phục lỗi sao lưu.
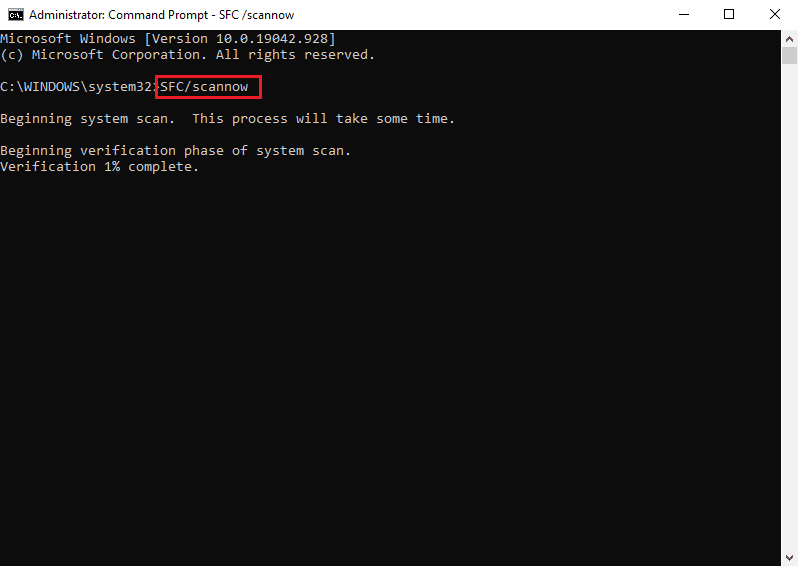
Phương pháp 4: Tạm thời tắt phần mềm chống vi-rút của bên thứ ba (nếu có)
Nếu bạn sử dụng chương trình chống vi-rút của bên thứ ba để bảo vệ máy tính của mình khỏi phần mềm độc hại và các mối đe dọa khác; thì vấn đề có thể do các chương trình này gây ra. Khi phần mềm chống vi-rút của bên thứ ba nhận được cảnh báo sai về mối đe dọa có thể xảy ra, phần mềm này có thể chặn chương trình. Điều này cũng có thể khiến sao lưu cập nhật hệ thống không thành công Windows. Bạn có thể khắc phục sự cố này bằng cách tắt phần mềm chống vi-rút của bên thứ ba. Xem Cách tắt tạm thời chương trình chống vi-rút trên hệ thống của bạn Windows 10 để làm theo hướng dẫn để vô hiệu hóa phần mềm chống vi-rút trên PC của bạn một cách an toàn Windows 10.
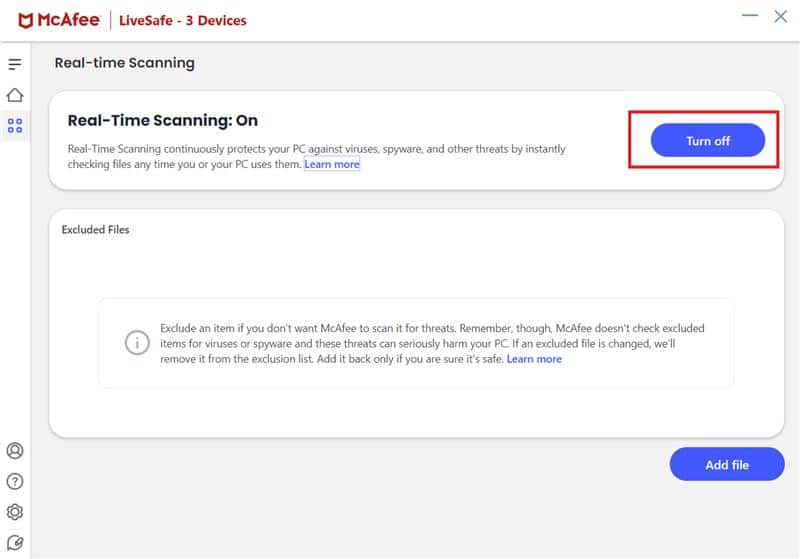
Phương pháp 5: Gỡ cài đặt phần mềm chống vi-rút của bên thứ ba (không được khuyến nghị)
Nếu việc tắt phần mềm chống vi-rút của bạn không giải quyết được lỗi sao lưu ảnh hệ thống Windows 10, bạn cũng có thể cân nhắc gỡ cài đặt hoàn toàn. bạn có thể tham khảo 5 cách gỡ cài đặt hoàn toàn Avast Antivirus khỏi hệ thống của bạn Windows 10 để gỡ cài đặt phần mềm chống vi-rút khỏi máy tính của bạn và khắc phục sự cố với mã lỗi 0x8078012D.
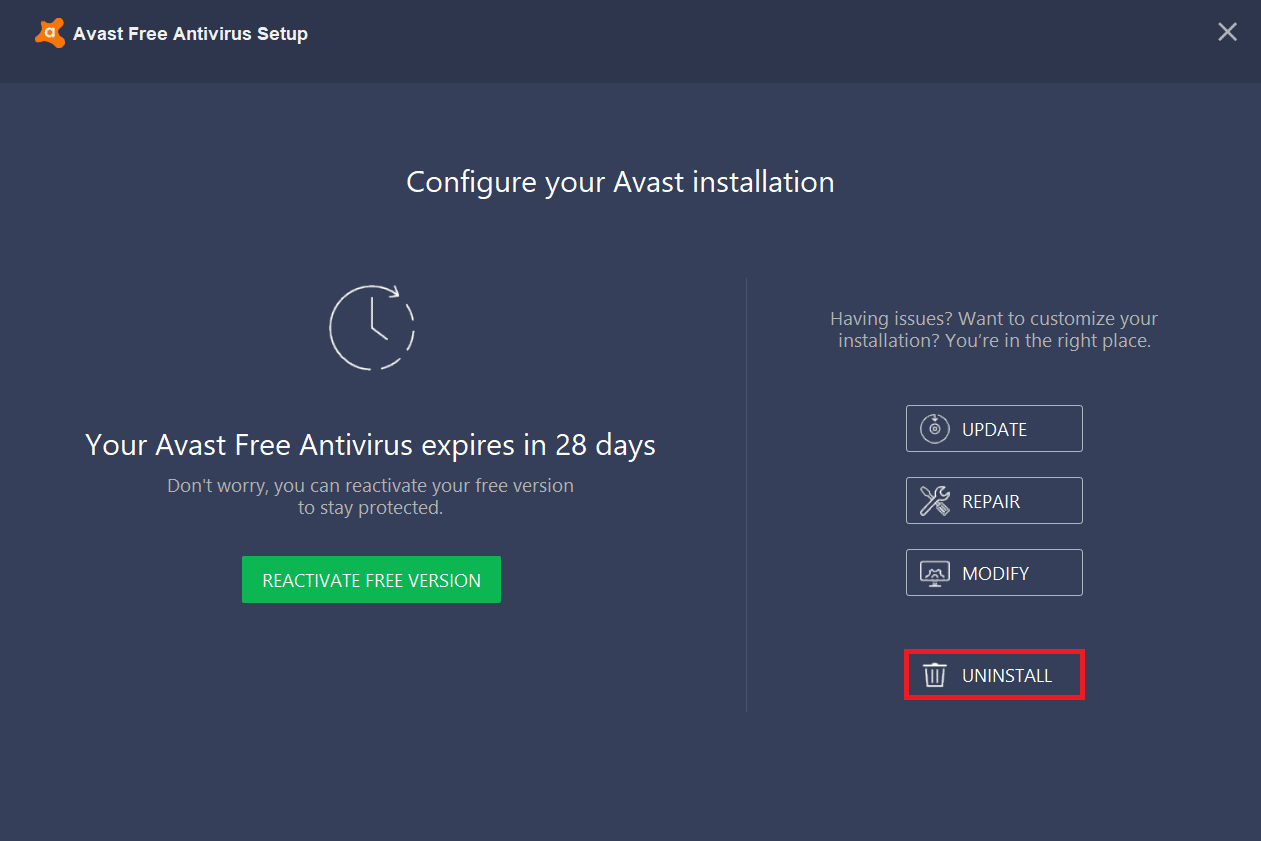
Nếu việc gỡ bỏ phần mềm chống vi-rút không giải quyết được sự cố, hãy chuyển sang phương pháp tiếp theo để giải quyết mã lỗi 0x8078012D trên hệ thống Windows 10.
Phương pháp 6: Bật dịch vụ sao lưu hệ thống Windows
Nếu các dịch vụ sao lưu hệ thống Windows bị vô hiệu hóa trên máy tính. Bạn sẽ không thể sao lưu các bản cập nhật hệ thống Windows trên máy tính của bạn. Để giải quyết vấn đề này, hãy cân nhắc bật các dịch vụ sao lưu hệ thống Windows trên máy tính của bạn.
1. Nhấn đồng thời các phím Windows + R để mở hộp thoại Run.
2. Tại đây, nhập services.msc và nhấn Enter để khởi chạy cửa sổ Dịch vụ.
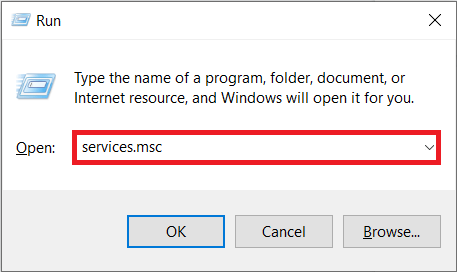
3. Xác định vị trí và nhấp chuột phải Windows Cập nhật, sau đó nhấp vào Thuộc tính.

4. Chuyển đến tab Chung và chọn menu thả xuống Loại khởi động.
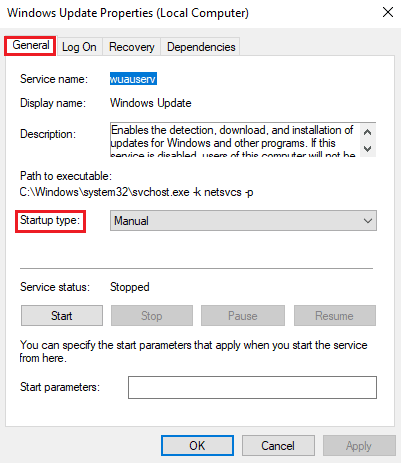
5. Đặt Loại khởi động thành Tự động và bấm Bắt đầu để bắt đầu dịch vụ.
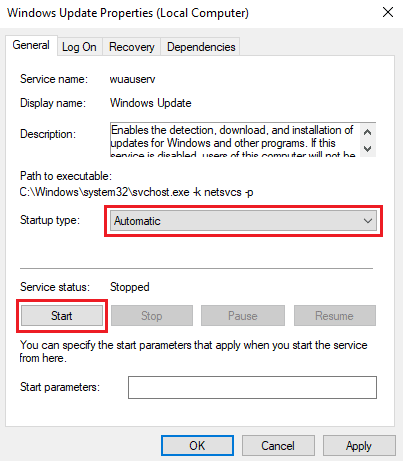
6. Nhấp vào Áp dụng và sau đó nhấp vào OK để lưu các thay đổi.
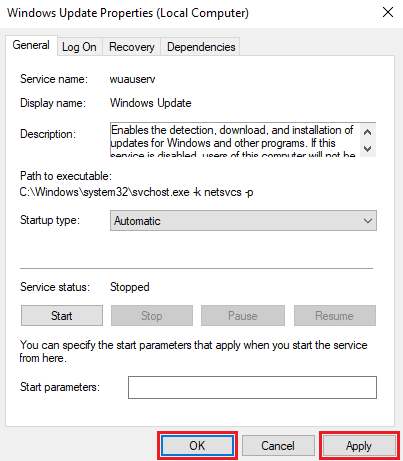
Câu hỏi thường gặp (FAQ)
Q1. Tại sao khi sao lưu cập nhật hệ thống Windows lỗi xảy ra?
câu trả lời Khi các dịch vụ sao lưu hệ thống Windows bị vô hiệu hóa trên máy tính khi cố gắng sao lưu hệ thống Windows lỗi có thể xảy ra.
Q2. Là bản cập nhật hệ thống Windows có thể làm hỏng máy tính của tôi?
câu trả lời Thông thường cập nhật hệ thống Windows chúng không gây hại cho máy tính, chúng là các bản cập nhật định kỳ mà máy tính yêu cầu để loại bỏ lỗi và lỗi.
Q3. Cách khắc phục lỗi cập nhật hệ thống Windows?
câu trả lời Bạn có thể sử dụng nhiều phương pháp để giải quyết lỗi cập nhật hệ thống Windowschẳng hạn như gỡ cài đặt hoặc vô hiệu hóa chương trình chống vi-rút hoặc quét máy tính của bạn để tìm các tệp hệ thống bị hỏng.
***
Chúng tôi hy vọng bạn thấy hướng dẫn này hữu ích và bạn có thể khắc phục mã lỗi 0x8078012D sự cố sao lưu cập nhật hệ thống Windows. Hãy cho chúng tôi biết phương pháp nào phù hợp nhất với bạn. Nếu bạn có đề xuất hoặc câu hỏi, hãy cho chúng tôi biết trong phần bình luận.
