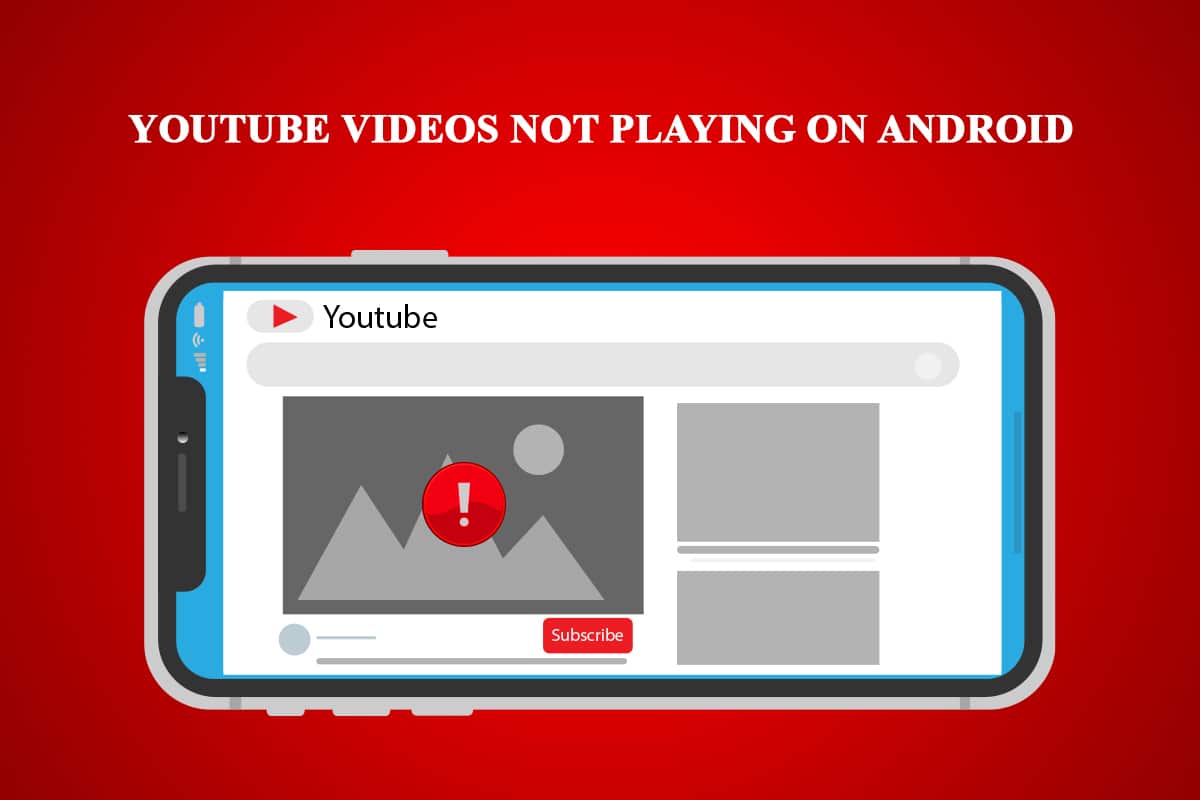
YouTube đã là nền tảng chia sẻ video tốt nhất trong một thời gian. Được liên kết với Google chỉ củng cố vị trí của nó trên Internet. Tuy nhiên, thỉnh thoảng YouTube Vấn đề phát sinh. Cái cuối cùng là ứng dụng YouTubekhông phát video. Nhiều người dùng điện thoại thông minh đã quan sát thấy sự cố này khi video từ YouTube không chơi được trên Android kèm theo các thông báo như Mất kết nối với máy chủ hoặc Đã xảy ra sự cố khi chơi. Nếu bạn cũng đang phải đối mặt với cùng một vấn đề, bạn đang ở đúng nơi. Chúng tôi cung cấp cho bạn một hướng dẫn tuyệt vời sẽ dạy bạn cách khắc phục sự cố phát lại video trong YouTube.
Cách sửa video từ YouTubemà không chơi trên Android?
Có thể có nhiều lý do cho vấn đề này với video từ YouTubemà không chơi trên Android. Dưới đây là danh sách một số nguyên nhân có thể.
- Ngày giờ không chính xác.
- Bộ đệm ứng dụng quá mức YouTube.
- Ứng dụng YouTube không được cập nhật.
- Vấn đề về tài khoản Google.
- Vấn đề với mạng WiFi.
- Lỗi trong Dịch vụ của Google Play.
- Phiên bản Android lỗi thời.
Trước khi chúng tôi chuyển sang các phương pháp để hiểu cách khắc phục sự cố phát lại video trong YouTube, bạn nên khởi động lại điện thoại của mình vì điều này sẽ khắc phục mọi trục trặc hoặc lỗi nhỏ trong hệ thống. Nếu sự cố vẫn tiếp diễn sau khi khởi động lại điện thoại, hãy làm theo các phương pháp bên dưới.
Lưu ý: Điện thoại thông minh không có các tùy chọn cài đặt giống nhau. Các cài đặt này khác nhau tùy theo nhà sản xuất, vì vậy hãy đảm bảo kiểm tra các cài đặt chính xác trước khi thay đổi.
Phương pháp 1: Kiểm tra kết nối Internet của bạn
Sự cố này có thể do kết nối internet kém. Ngoài ra, nếu bạn đang sử dụng một ISP xử lý các địa chỉ IP động, bạn có thể gặp lỗi này. Để khắc phục, bạn có thể đặt lại kết nối, nhưng trước tiên, bạn cần kiểm tra xem mình có gặp sự cố kết nối hay không và bạn có thể thực hiện theo các bước sau.
1. Trong ngăn kéo ứng dụng, chạm vào ứng dụng Cài đặt.
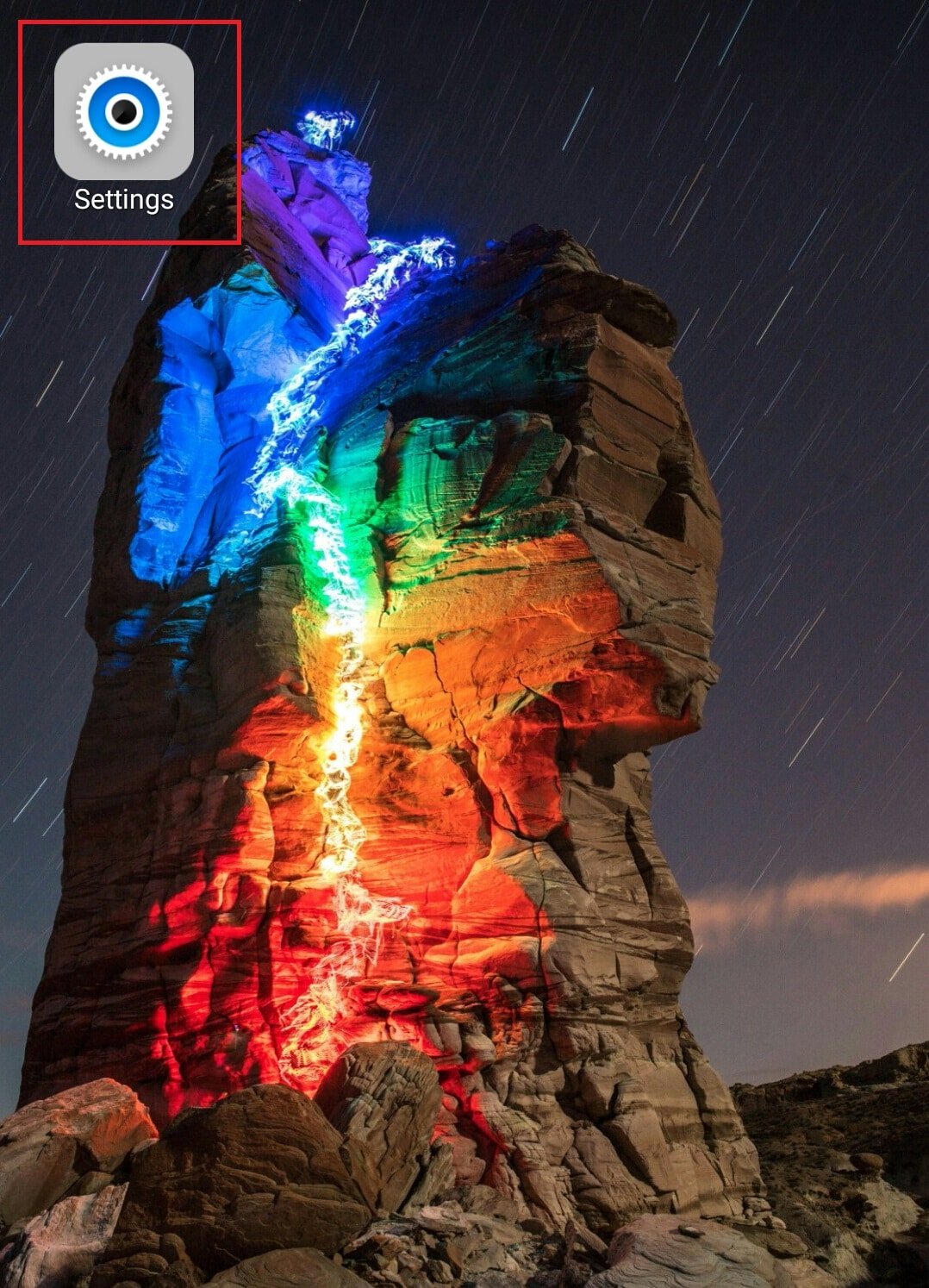
2. Nhấn WLAN dưới KHÔNG DÂY & MẠNG.
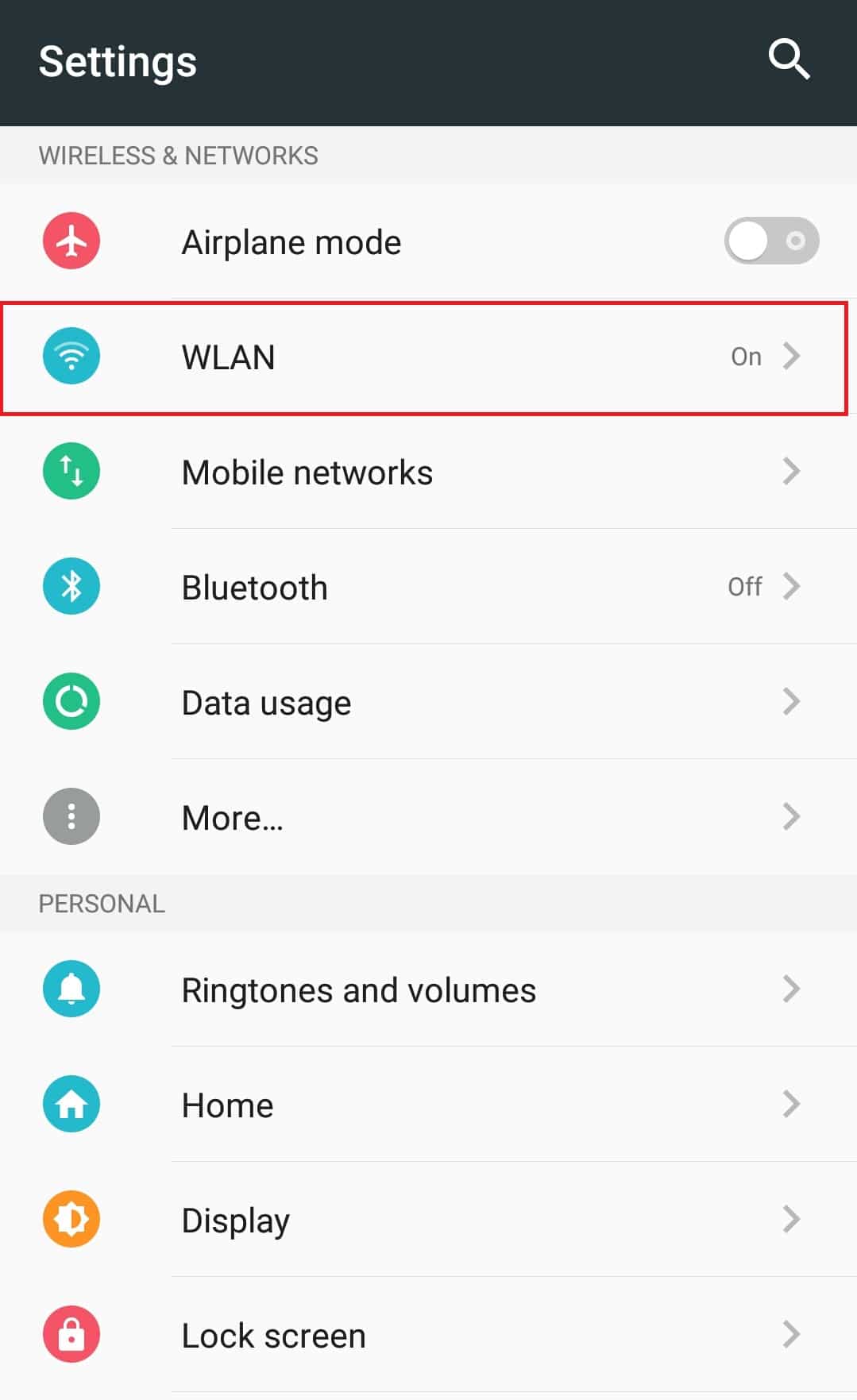
3. Vô hiệu hóa mạng WLAN.
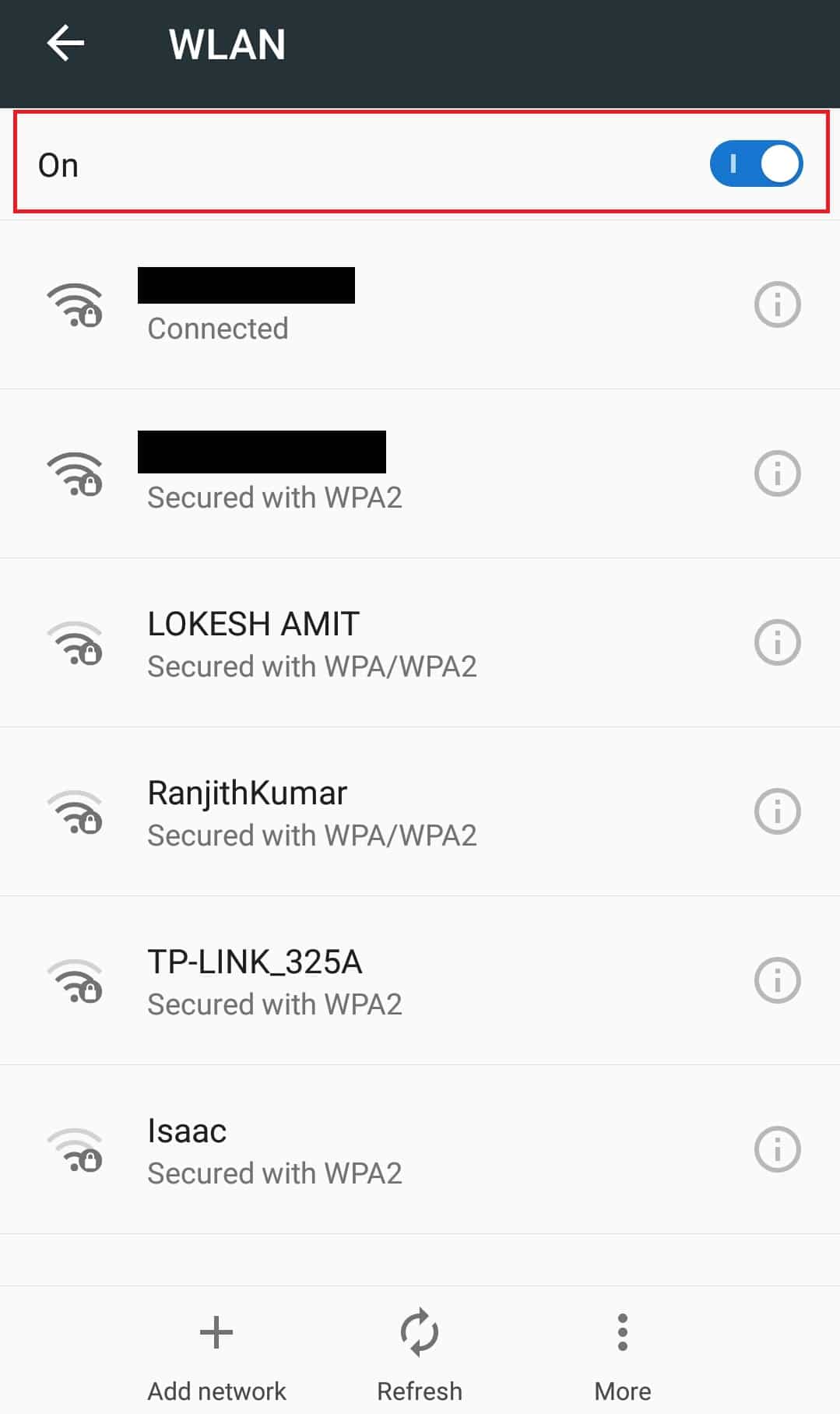
4. Quay lại Cài đặt và nhấn Sử dụng dữ liệu.
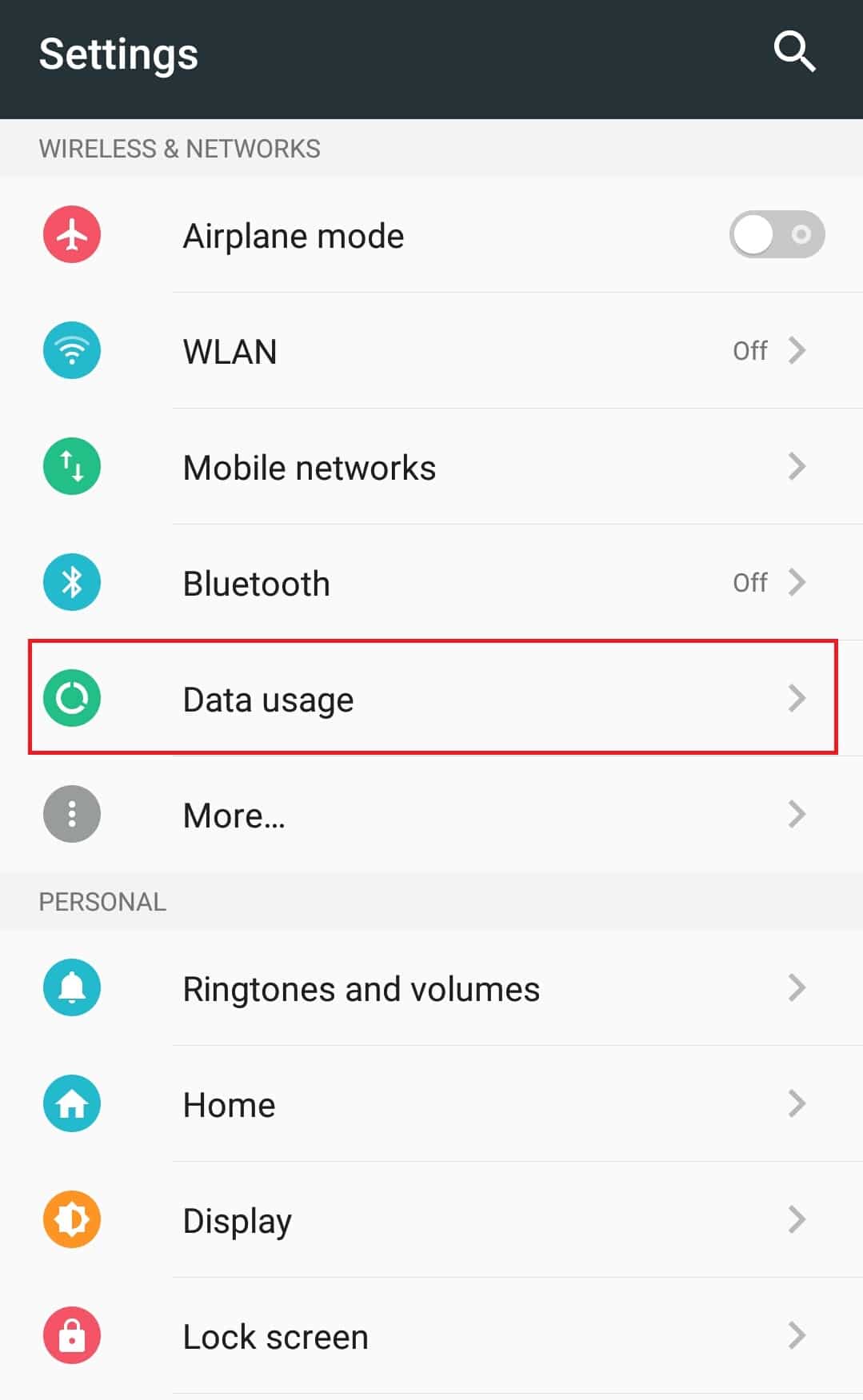
5. Bật Dữ liệu di động.
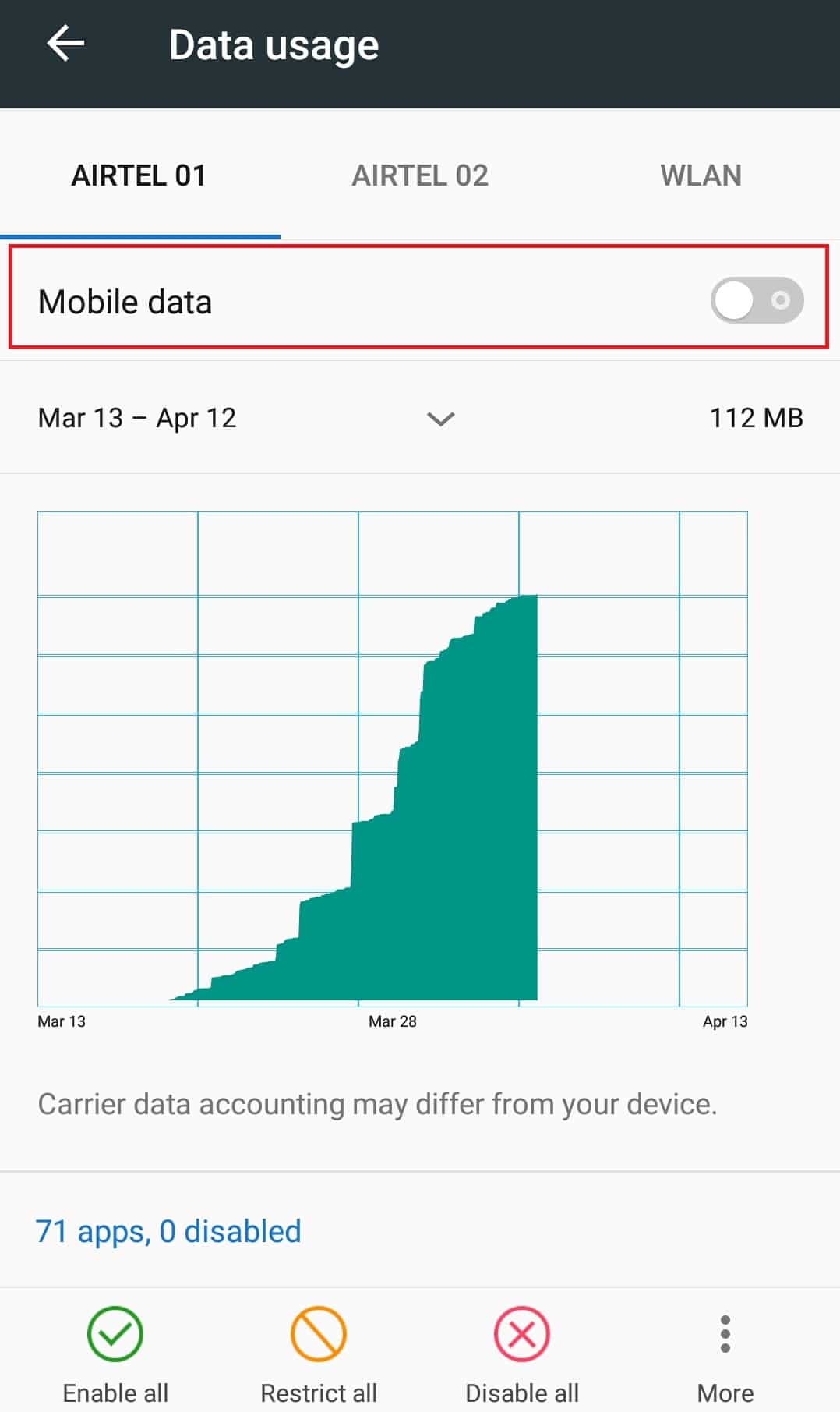
Kiểm tra nếu bạn vẫn có vấn đề. Nếu vấn đề được giải quyết, thì bạn có vấn đề về kết nối. Trong trường hợp này, bạn có thể thiết lập lại mạng bằng cách thực hiện theo các bước bên dưới.
6. Chuyển đến cài đặt mạng WLAN như trong bước 2.
7. Nhấn vào mạng Wi-Fi mà bạn đã kết nối.
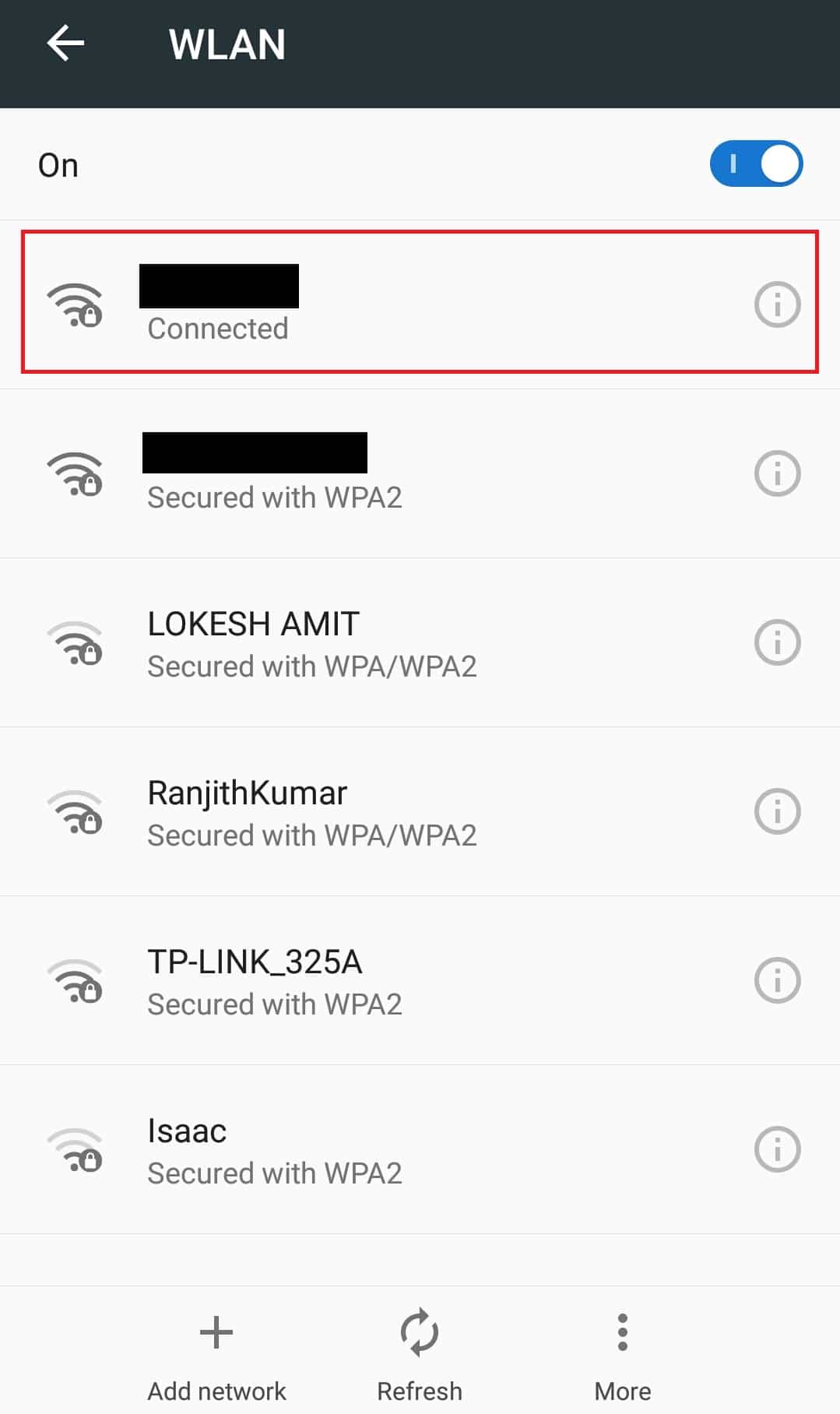
8. Nhấn Xóa để quên mạng.
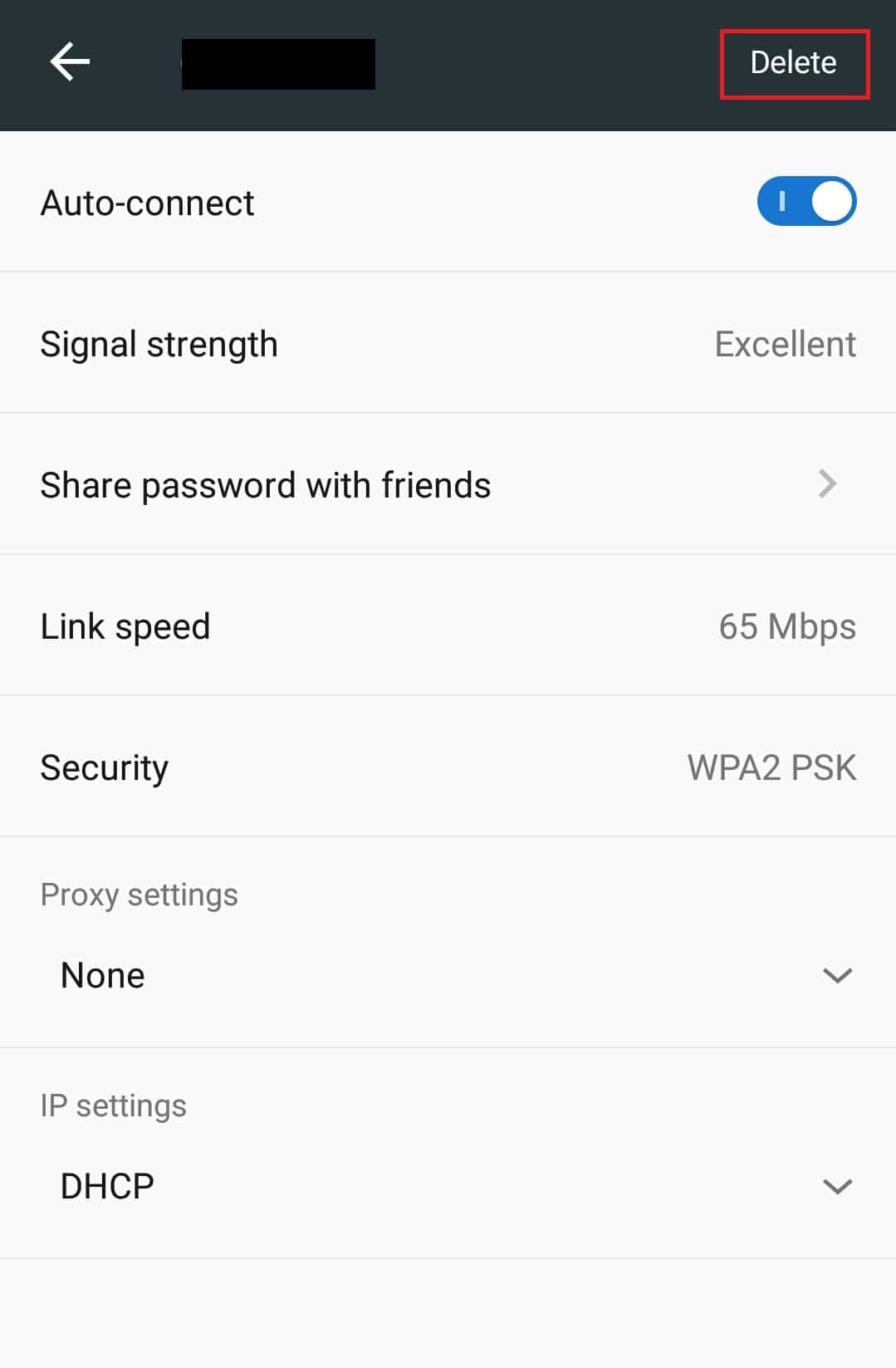
9. Kết nối lại với mạng Wi-Fi của bạn.
Phương pháp 2: Đặt ngày giờ chính xác
Nếu thiết bị di động của bạn sai ngày và giờ, điều này có thể gây ra một số sự cố đồng bộ hóa, bao gồm cả việc ứng dụng không phát video YouTube. Để đặt ngày giờ chính xác trên điện thoại của bạn, hãy làm theo các bước dưới đây.
1. Mở ứng dụng Cài đặt.
2. Tìm và nhấn vào Ngày & Giờ trong CÀI ĐẶT CƠ BẢN.
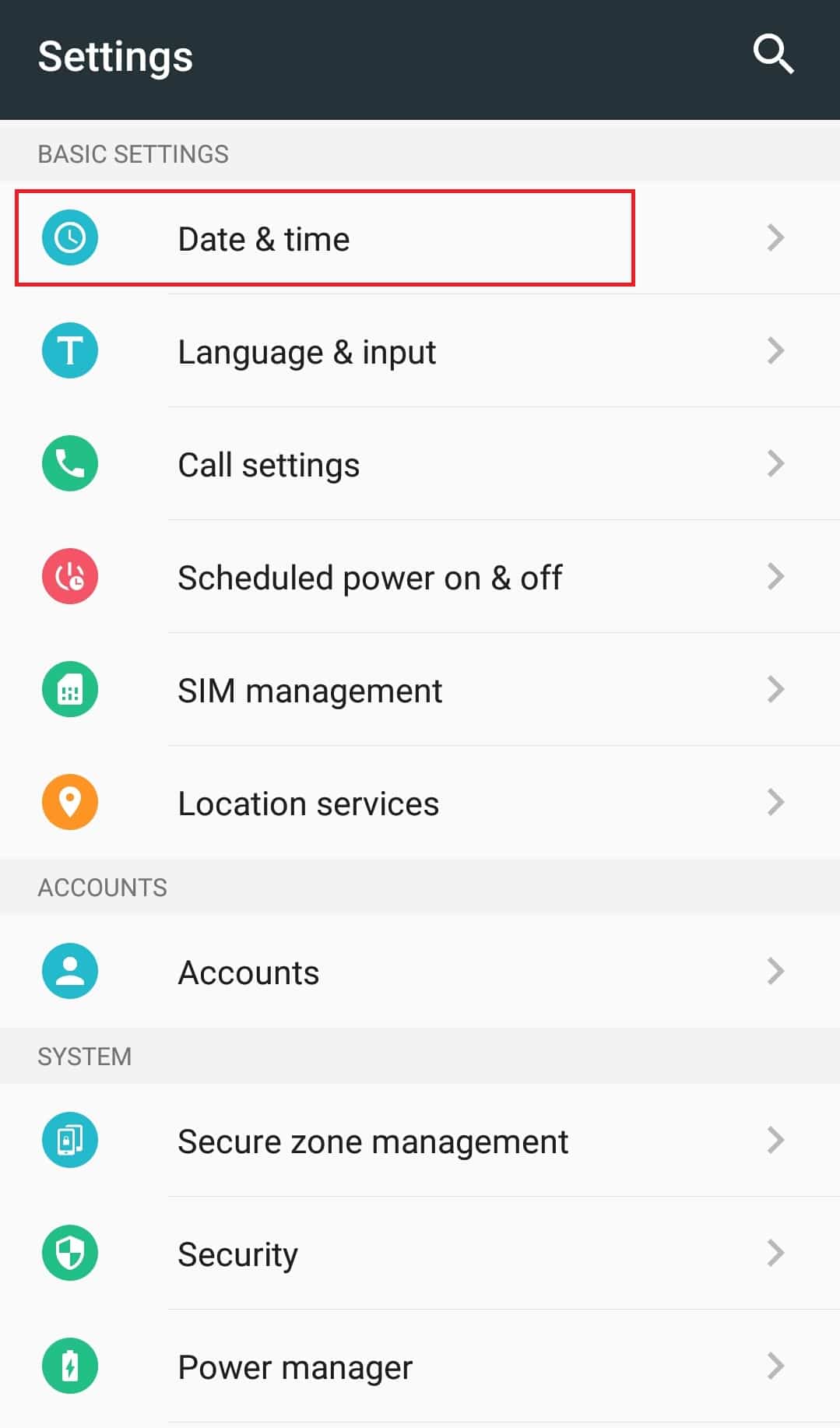
3. Trong Ngày và giờ, hãy bật Ngày và giờ tự động và Múi giờ tự động.
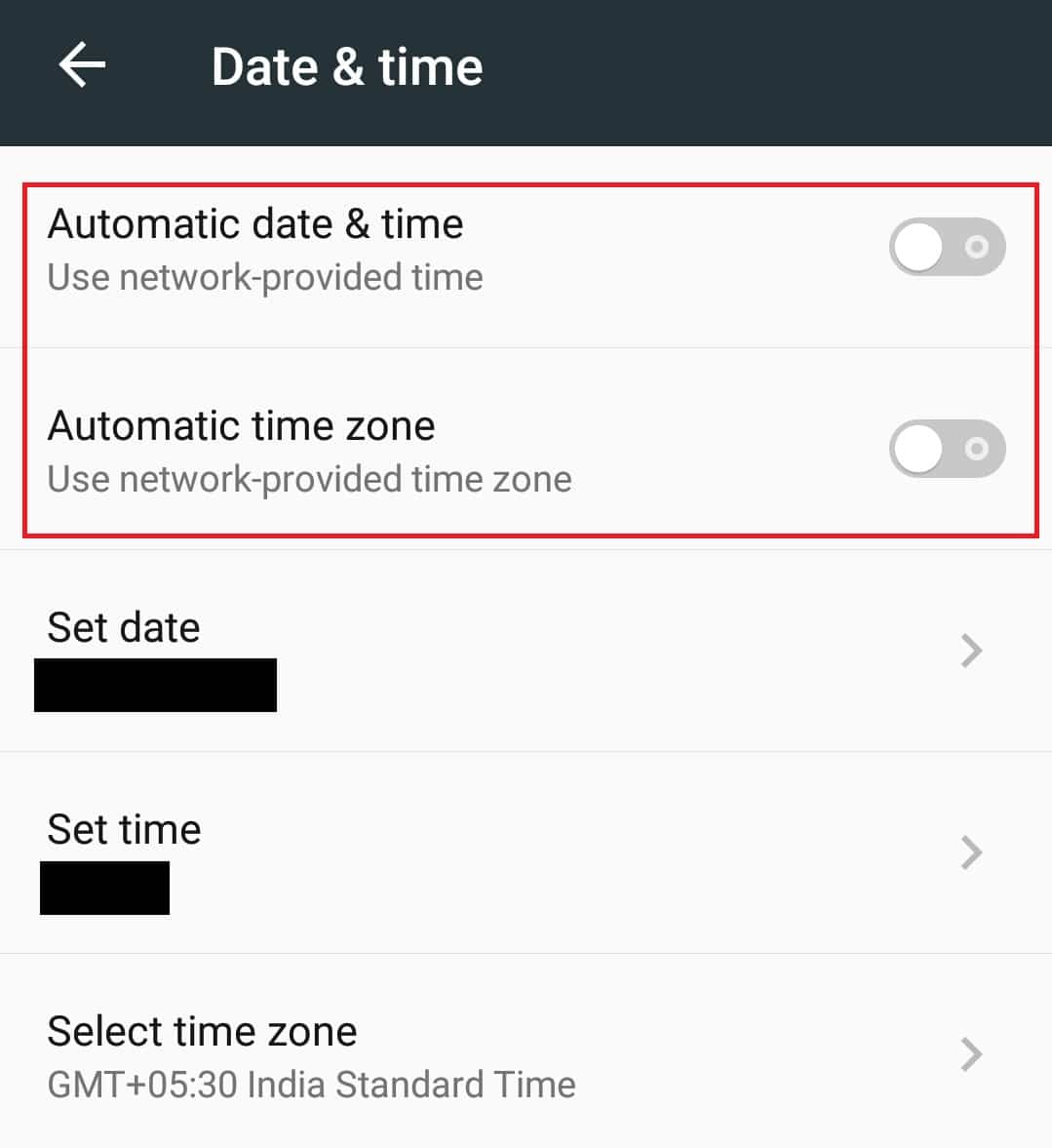
4. Sau vài giây, ngày và giờ sẽ được đồng bộ hóa với múi giờ mạng.
Phương pháp 3: Xóa bộ nhớ cache của ứng dụng YouTube
Hầu hết các ứng dụng tích lũy nhiều bộ nhớ cache và tệp tạm thời theo thời gian. Ứng dụng YouTube là như nhau và đôi khi bộ đệm bổ sung của nó có thể gây ra trục trặc trong ứng dụng gây ra lỗi. Nó thường xảy ra trên điện thoại có phiên bản Android cũ. Xóa bộ nhớ đệm sẽ làm mới ứng dụng và có thể giải quyết được sự cố. Để làm điều này, hãy làm theo các bước sau.
1. Chuyển đến ứng dụng Cài đặt.
2. Tìm và nhấn vào cài đặt ứng dụng.
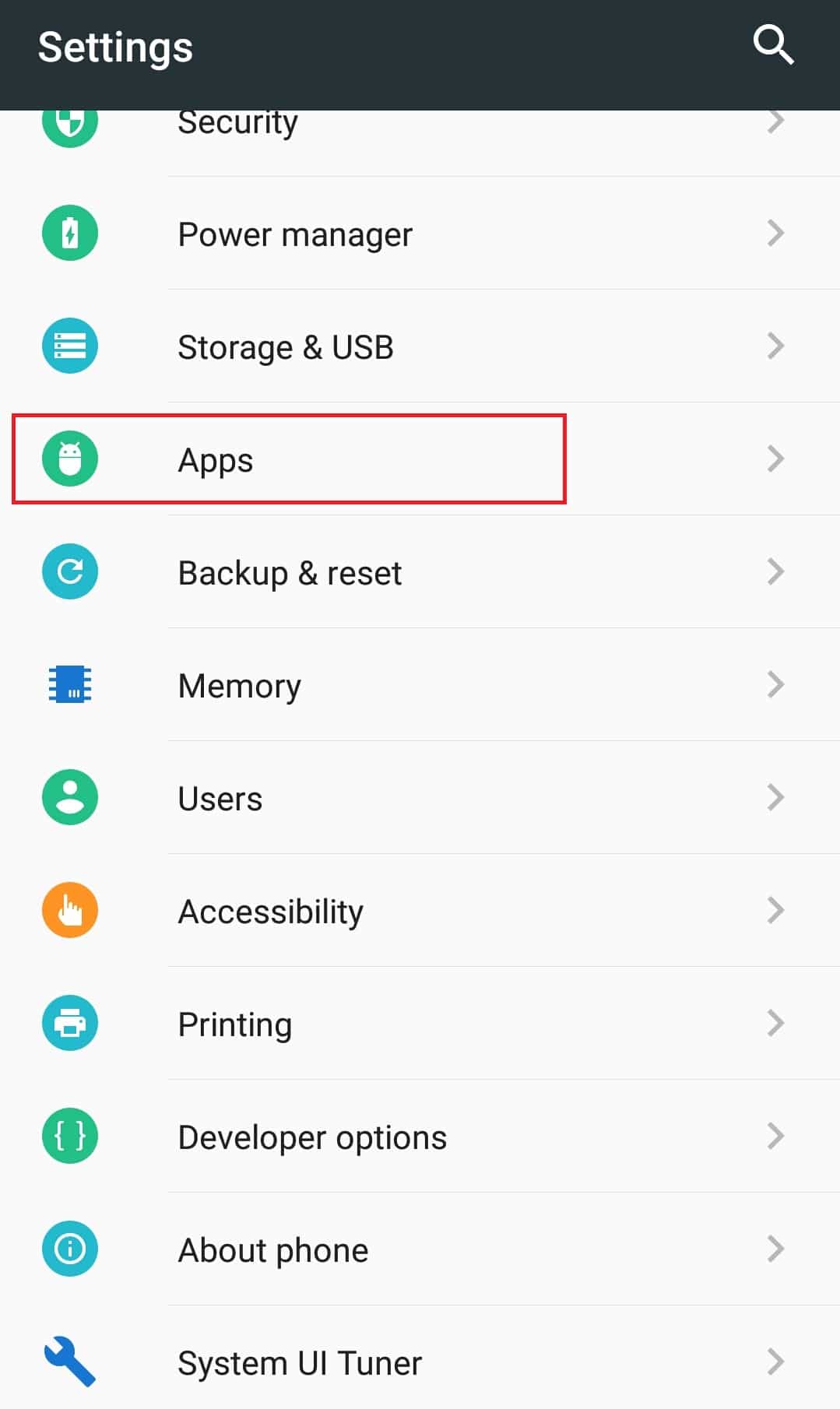
3. Tìm và nhấn vào một ứng dụng YouTubeđể mở Thông tin ứng dụng.
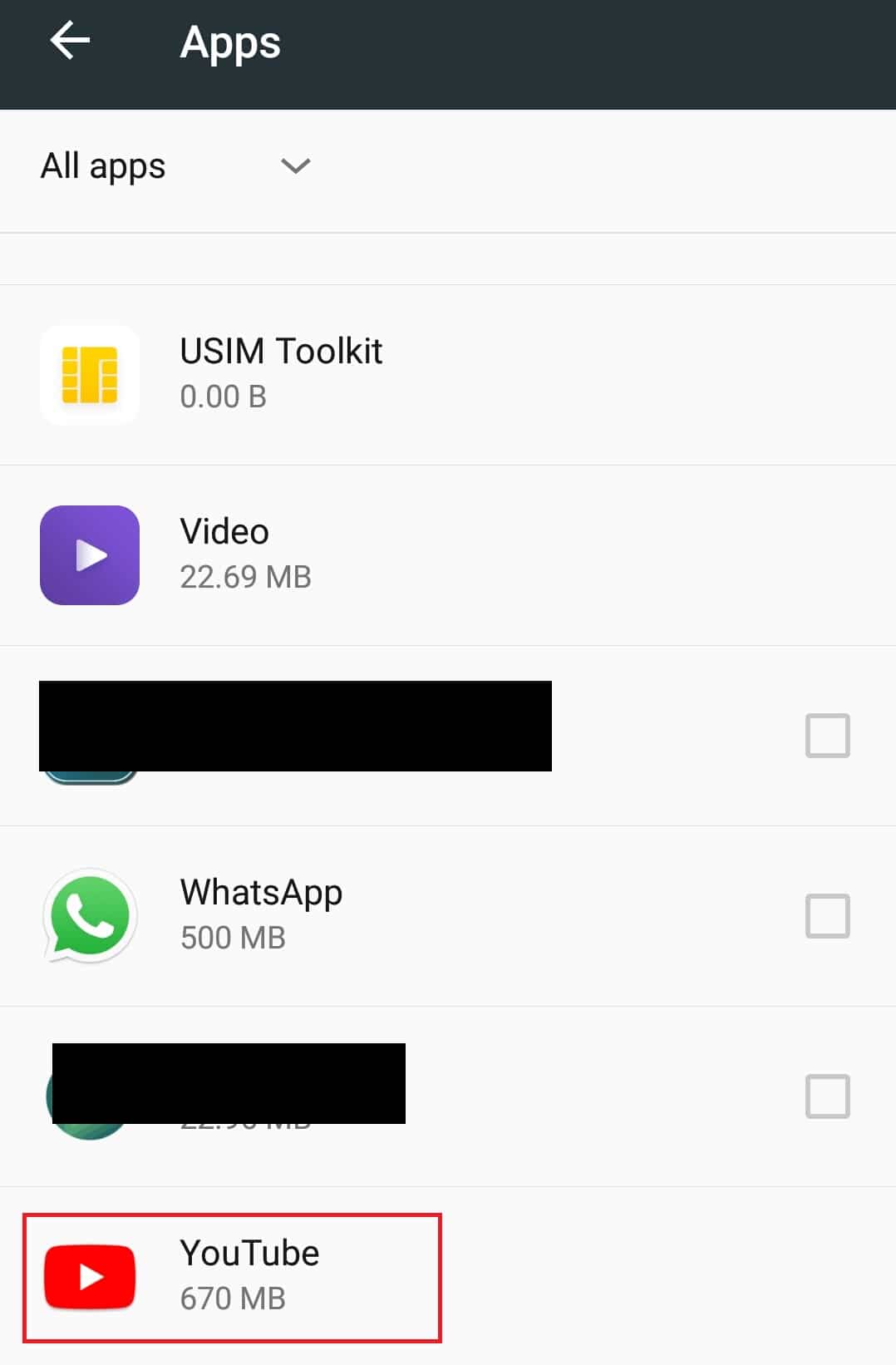
4. Nhấn Lưu trữ.
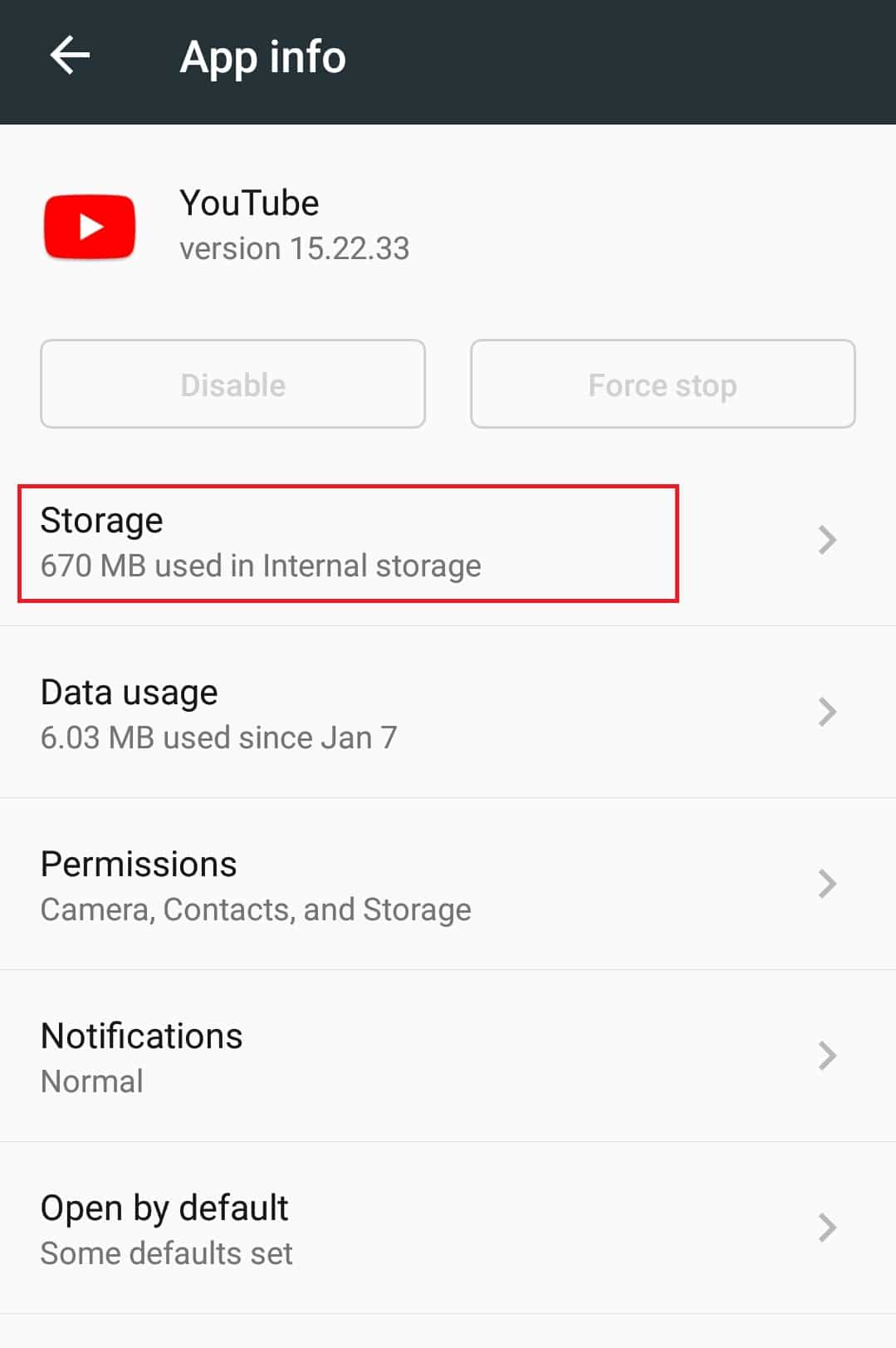
5. Nhấn Xóa bộ nhớ cache trong Bộ nhớ cache. Nó sẽ xóa tất cả bộ nhớ cache của ứng dụng YouTube.
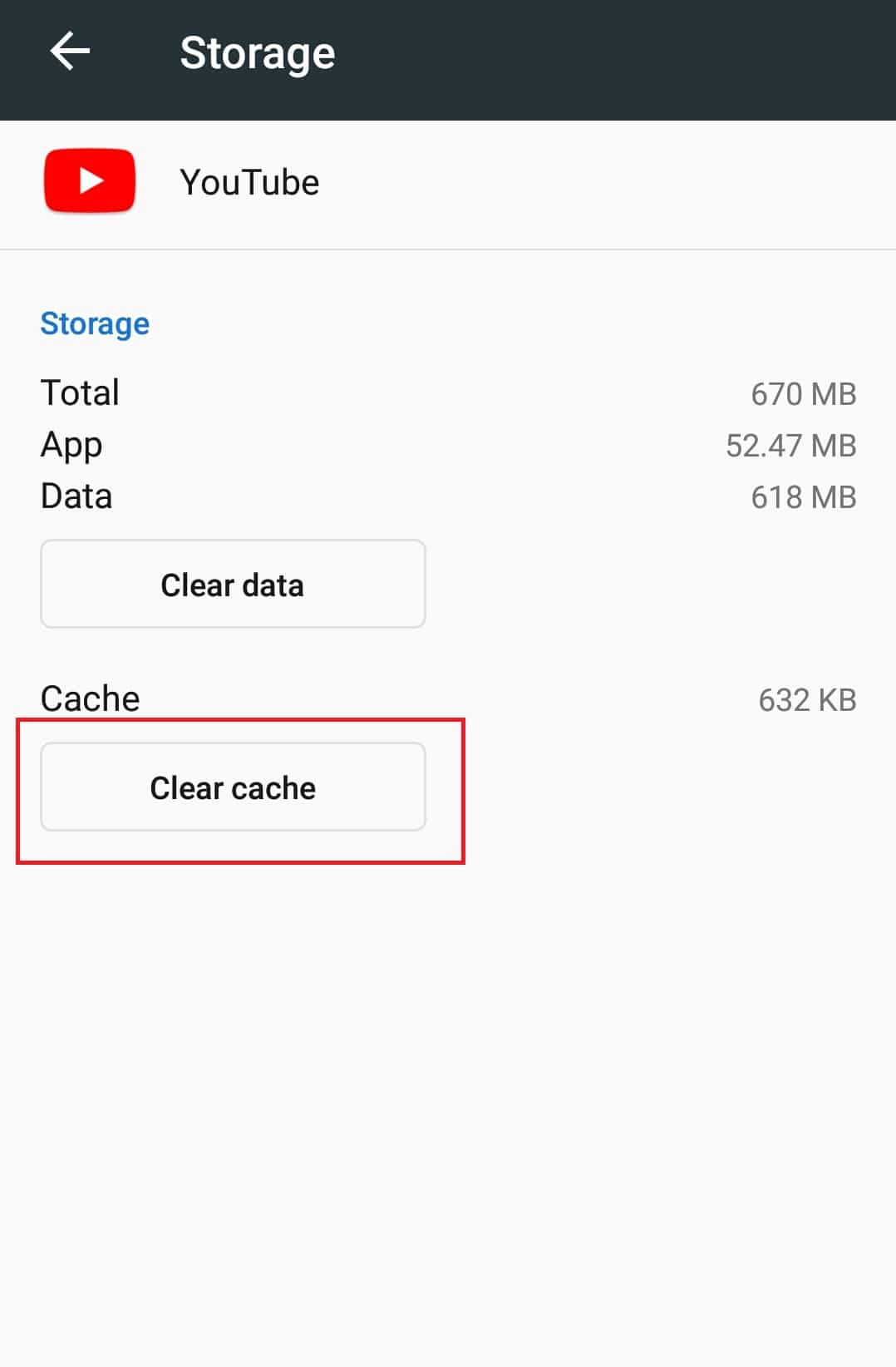
mở ứng dụng YouTube và thử phát video.
Lưu ý: nếu bạn đang sử dụng ứng dụng tải xuống YouTube bên thứ ba, hãy gỡ cài đặt nó vì nó có thể ảnh hưởng đến ứng dụng YouTube và gây ra lỗi.
Phương pháp 4: Xóa bộ nhớ cache của ứng dụng Google Play
Tương tự với bộ nhớ cache quá mức trong ứng dụng YouTube, xóa bộ nhớ cache của ứng dụng dịch vụ Google Play có thể giải quyết được sự cố vì ứng dụng này được liên kết với tài khoản Google của bạn. Đây là cách bạn có thể làm điều đó.
1. Chuyển đến cài đặt ứng dụng bằng cách làm theo các bước 1 và 2 từ phương pháp 3.
2. Tìm và nhấn vào ứng dụng Dịch vụ của Google Play.
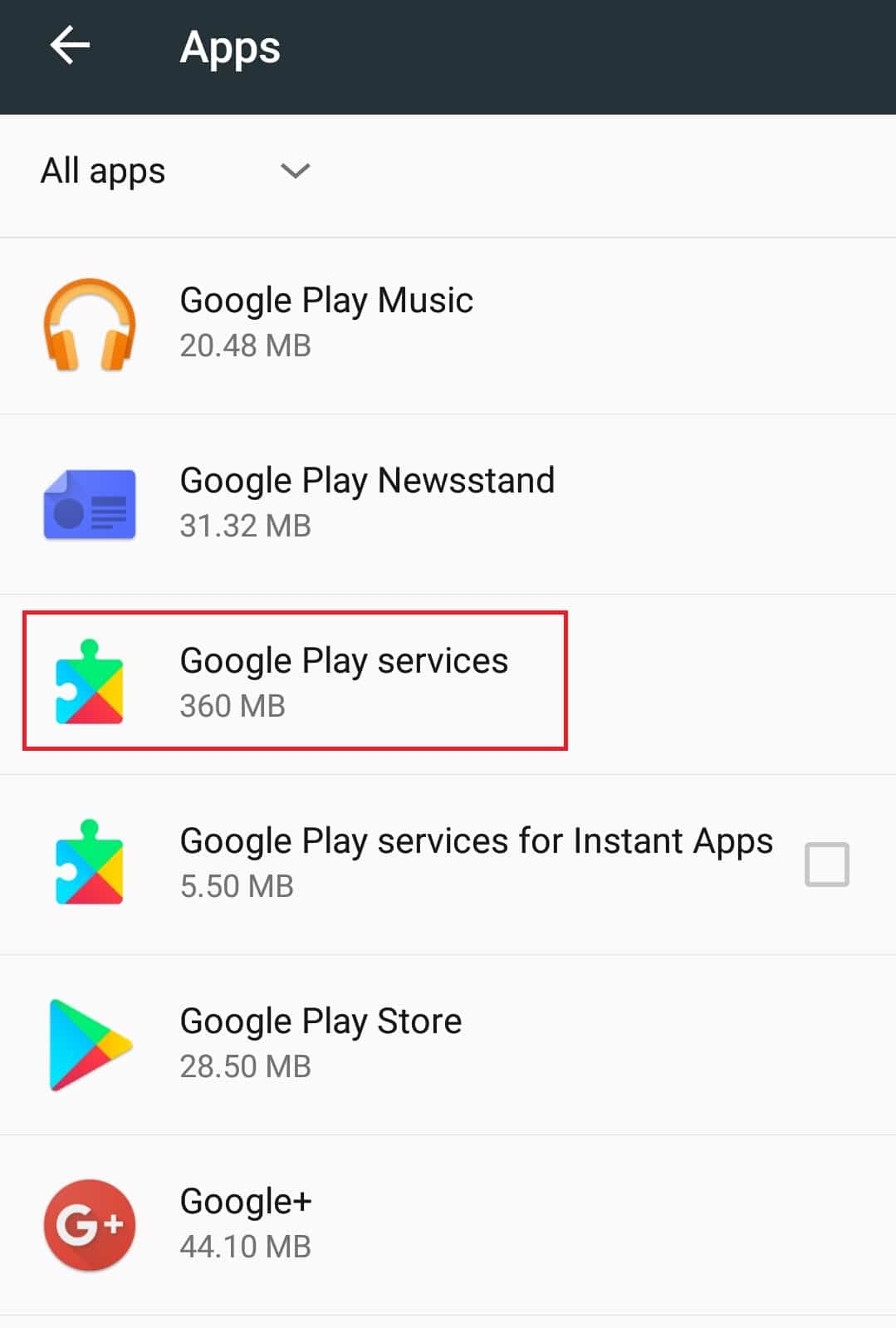
3. Chạm vào Bộ nhớ.
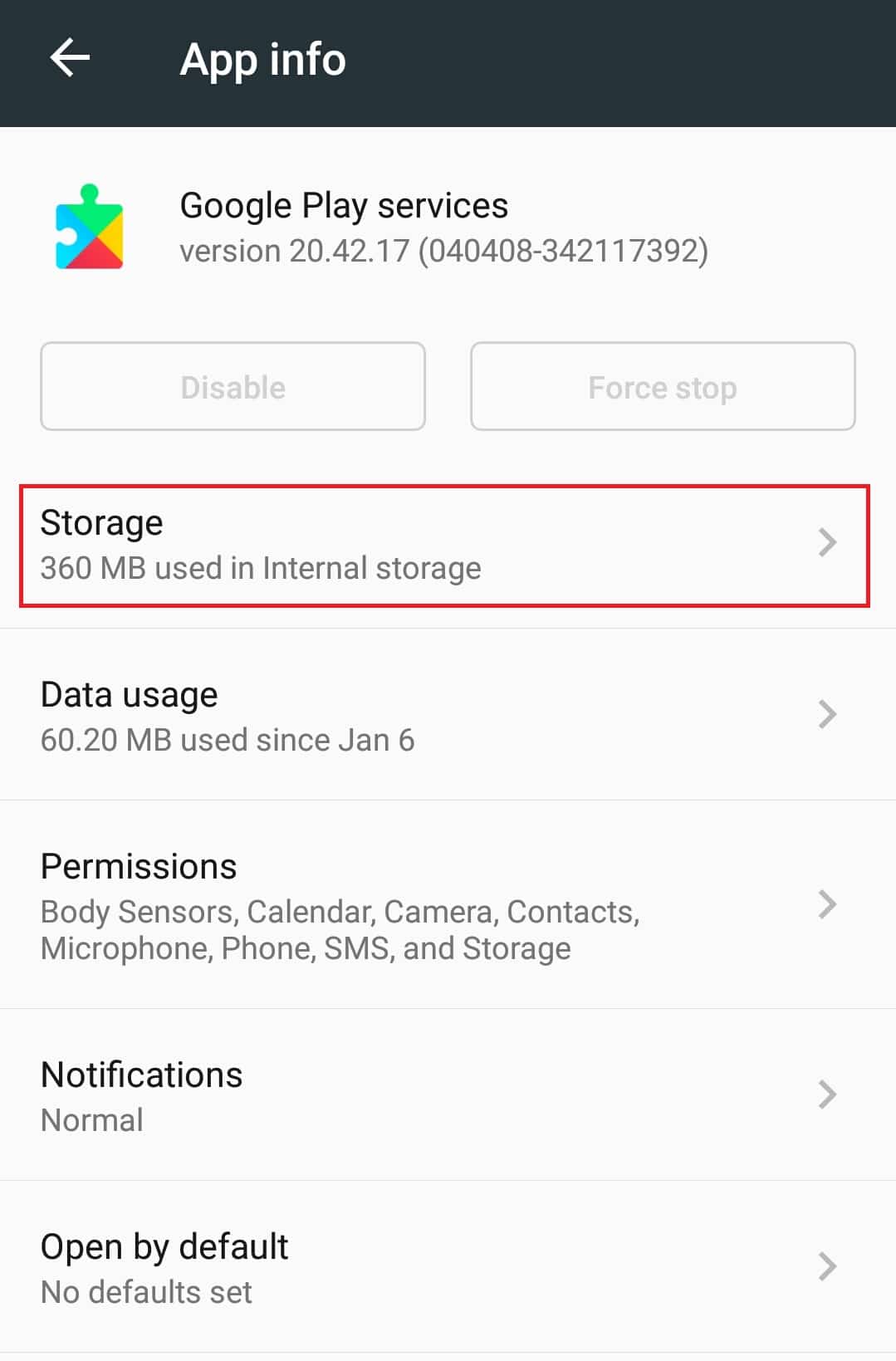
4. Nhấn Xóa bộ nhớ cache trong Bộ nhớ cache. Giờ đây, bộ nhớ cache của ứng dụng Google Play Services sẽ bị xóa.
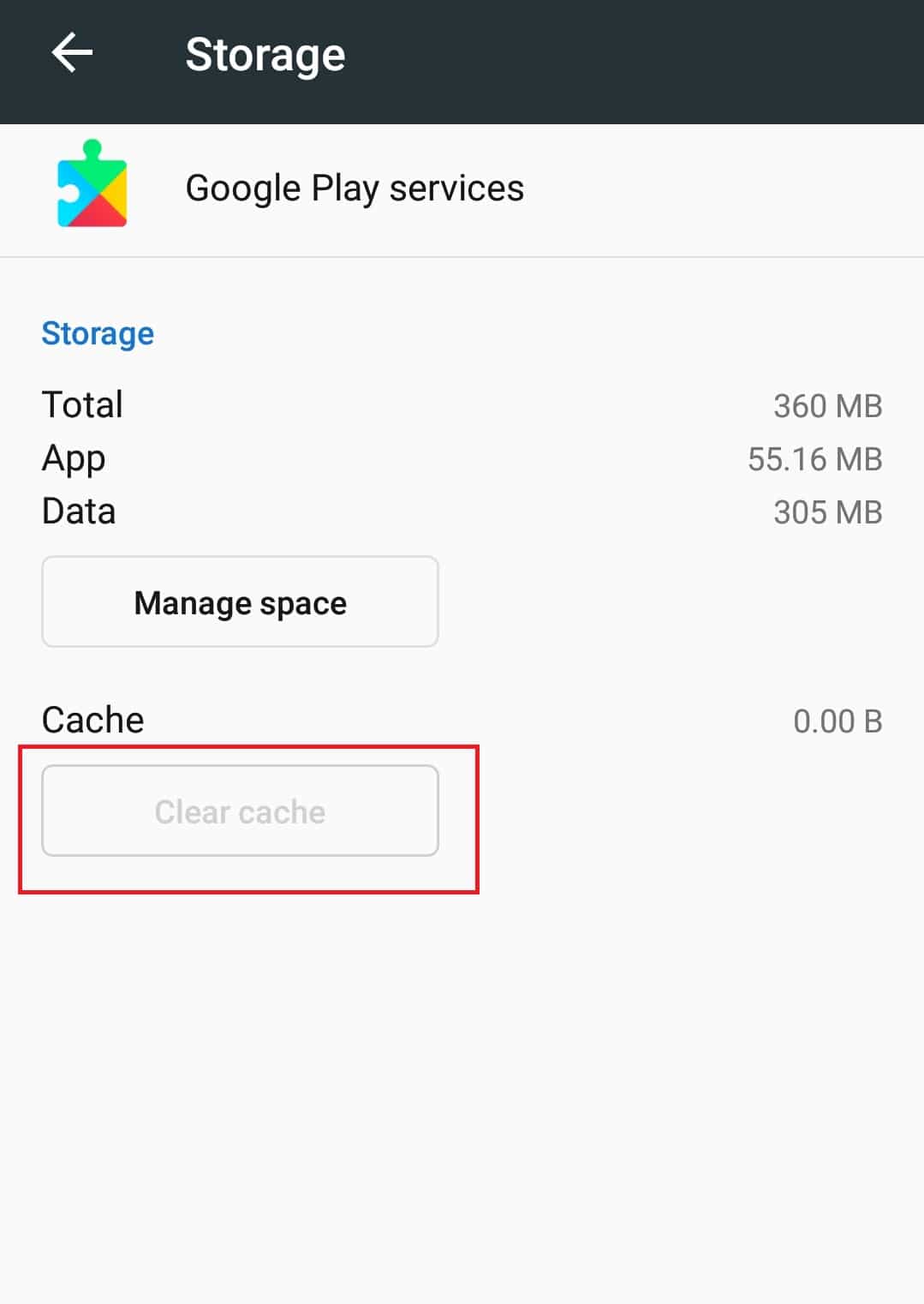
Phương pháp 5: Cập nhật ứng dụng YouTube
Google phát hành bản cập nhật định kỳ cho ứng dụng YouTubeđể sửa lỗi và thêm các tính năng cho nó. Nếu ứng dụng của bạn YouTube đã lỗi thời, nó có thể gây ra sự cố khi phát video trong ứng dụng YouTube. cập nhật ứng dụng YouTube có thể giải quyết vấn đề này. Bạn có thể làm điều đó bằng cách làm theo các bước sau.
1. Nhấn vào ứng dụng Cửa hàng Play trong ngăn kéo ứng dụng.
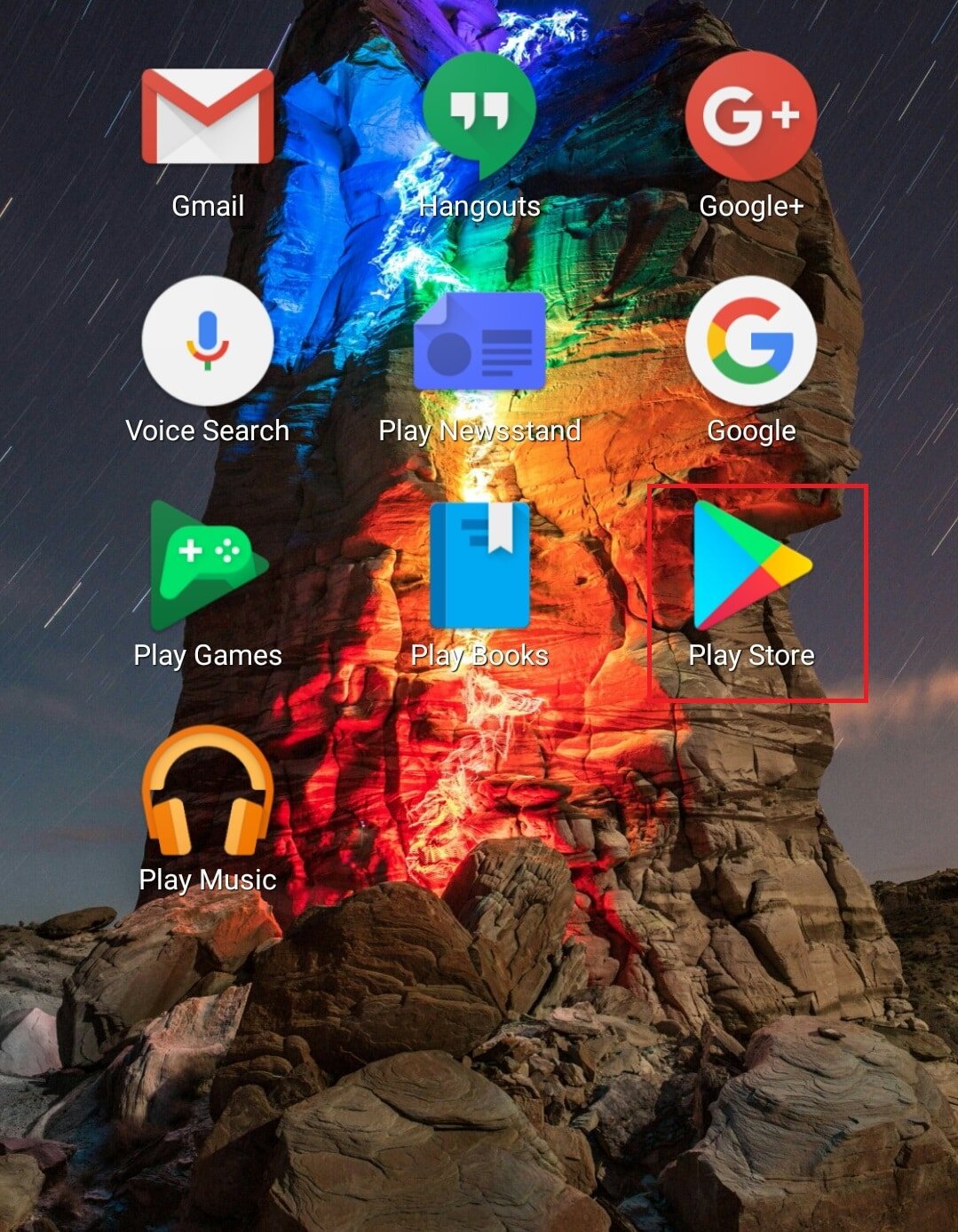
2. Tìm kiếm YouTube trong thanh tìm kiếm.
3. Nếu bên cạnh ứng dụng YouTube có một nút Cập nhật, chạm vào nó. Điều này có nghĩa là đã có phiên bản cập nhật của ứng dụng.
Lưu ý: Nếu bạn đang sử dụng phiên bản mới nhất của ứng dụng YouTubebạn sẽ tìm thấy nút Mở thay vì cập nhật.
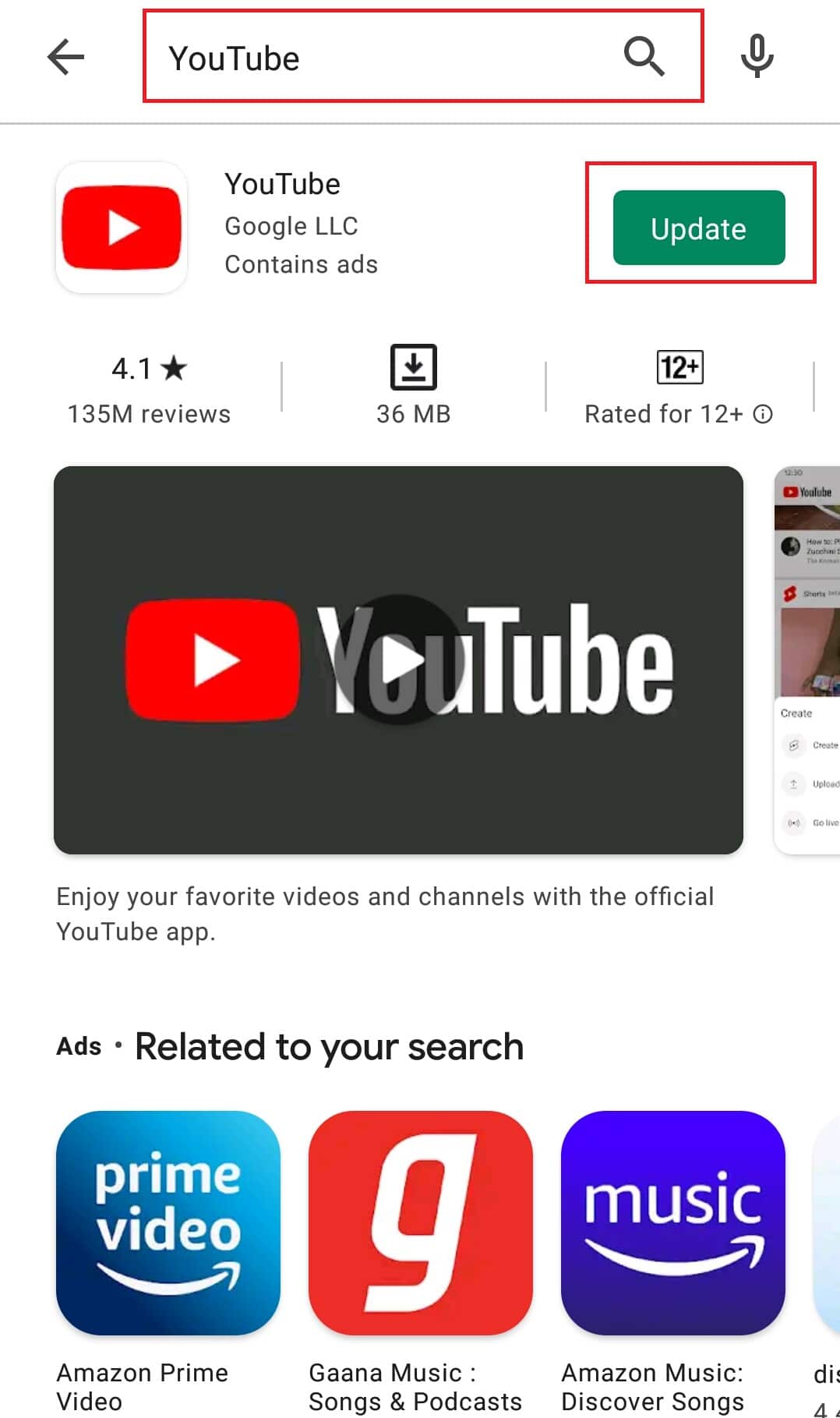
4. Đợi bản cập nhật cài đặt.
Sau khi cập nhật ứng dụng YouTube hãy thử phát một bộ phim trong đó. Kiểm tra xem sự cố đã được giải quyết chưa.
Phương pháp 6: Cập nhật hệ điều hành Android
Thông thường, bạn nên cập nhật hệ điều hành Android thường xuyên để giữ cho điện thoại của mình hoạt động trơn tru. Các bản cập nhật Android có đầy đủ các tính năng và khắc phục mọi sự cố có trong phiên bản trước. Điều này có thể khắc phục sự cố khi phát video trong ứng dụng YouTube. Để cập nhật Android, hãy làm theo các bước dưới đây.
1. Khởi chạy ứng dụng Cài đặt.
2. Tìm tùy chọn Giới thiệu về điện thoại và nhấn vào tùy chọn đó.
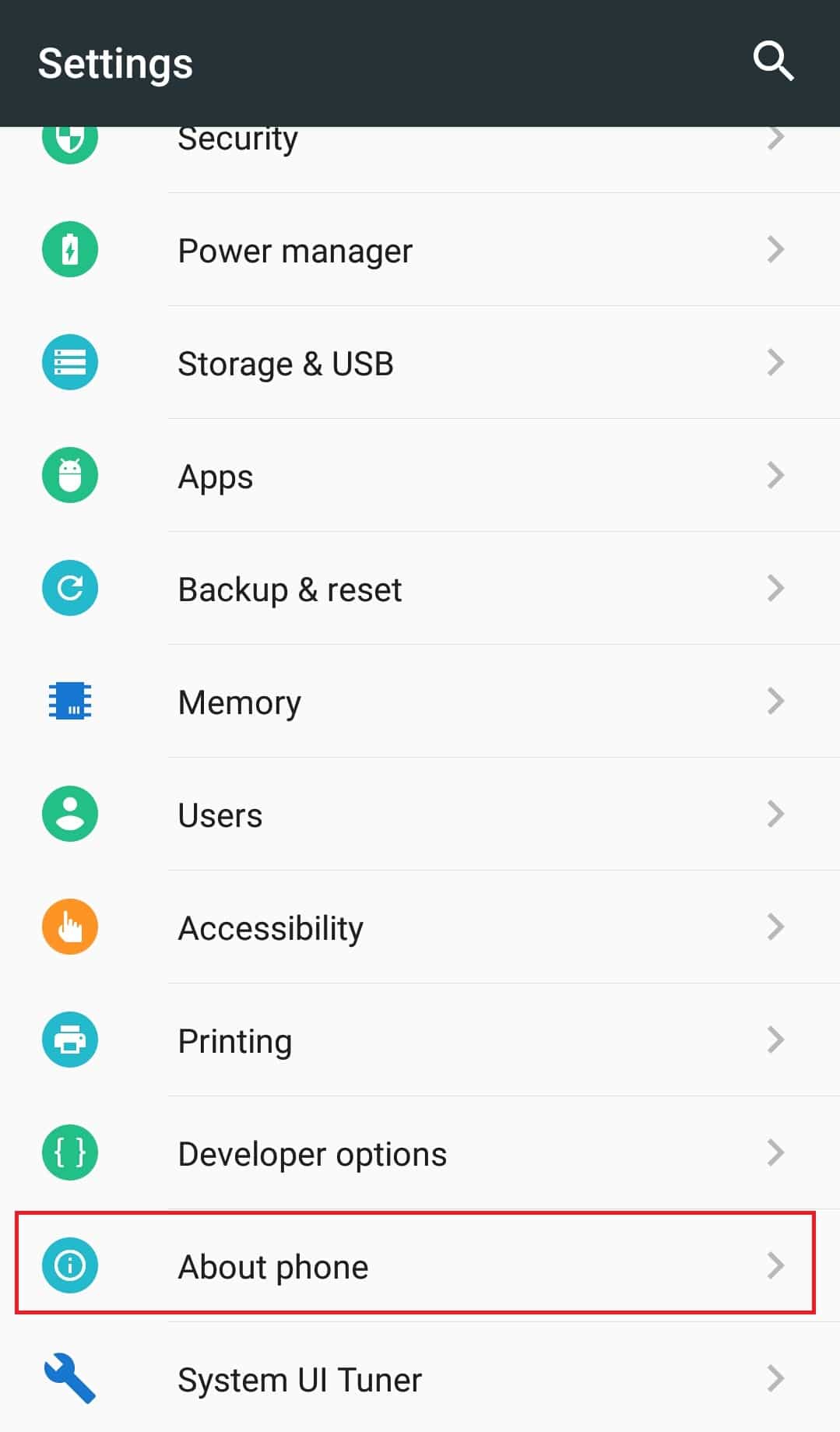
3. Trên điện thoại của bạn, chạm vào Cập nhật hệ thống.
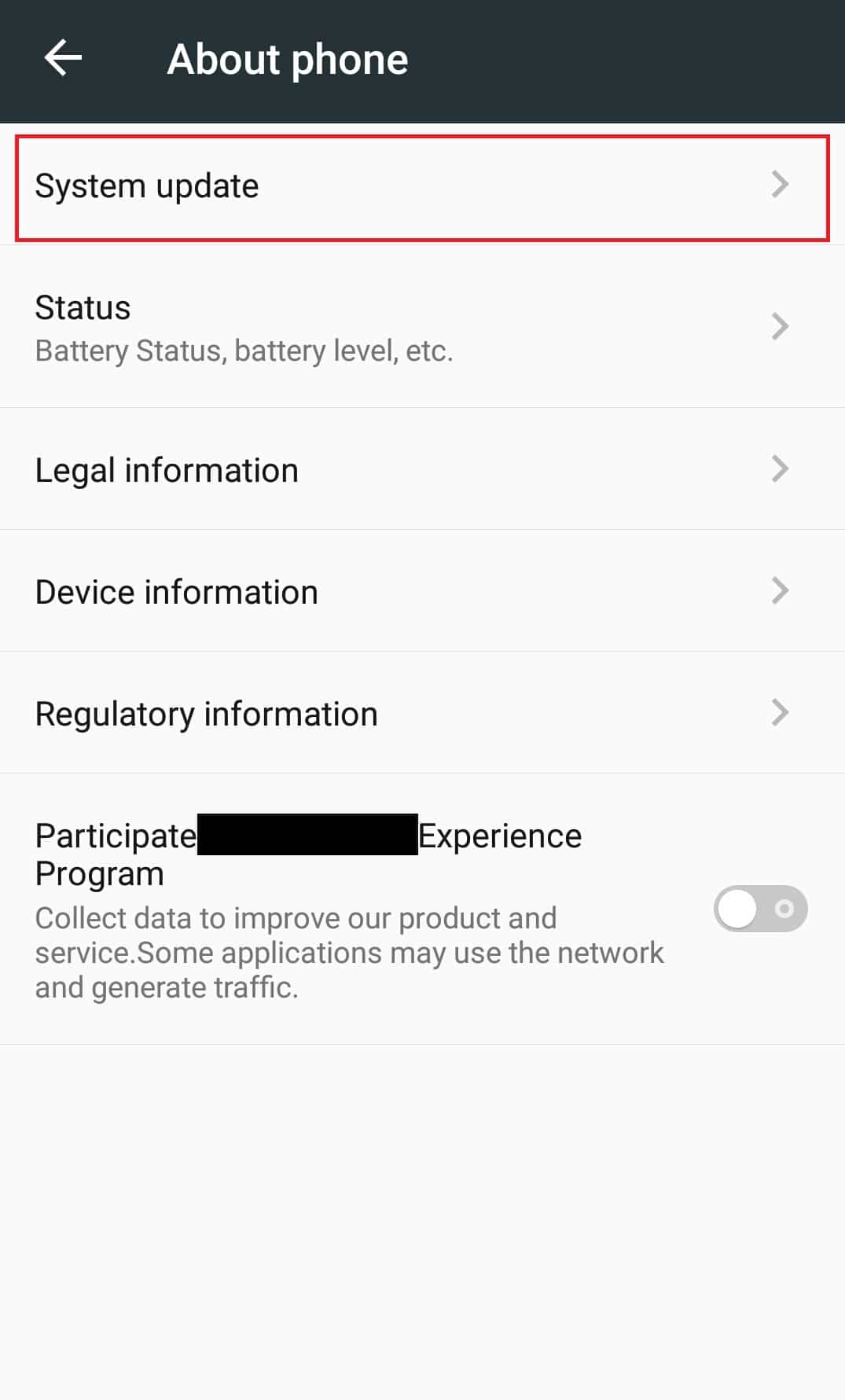
4A. Nếu có bản cập nhật Android mới, hãy cài đặt và cập nhật điện thoại của bạn.
4B. Nếu điện thoại của bạn đang chạy Android mới nhất, bạn sẽ thấy phần mềm của thiết bị của bạn đã được cập nhật hoặc một thông báo tương tự.
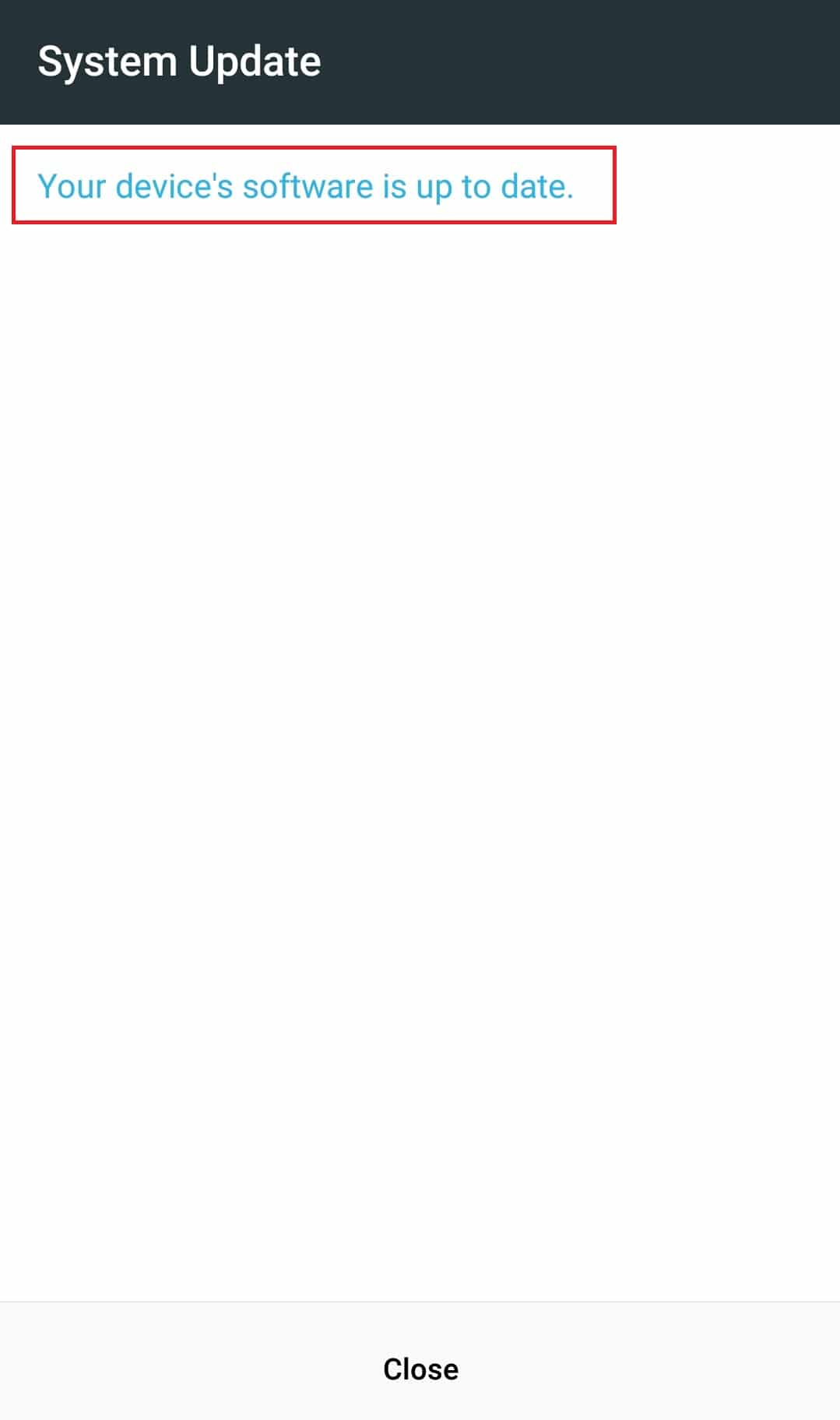
Sau khi cập nhật điện thoại của bạn, hãy kiểm tra xem lỗi đã biến mất chưa.
Phương pháp 7: Đặt lại tài khoản Google của bạn
Đã có báo cáo rằng lỗi này đôi khi có thể xảy ra do sự cố tài khoản Google. Nó không đồng bộ hóa đúng cách hoặc gặp trục trặc. Cũng có thể có các sự cố khác với tài khoản Google của bạn và một giải pháp đơn giản là đặt lại tài khoản bằng cách xóa và thêm lại như minh họa trong các bước bên dưới.
1. Chuyển đến ứng dụng Cài đặt.
2. Tìm và nhấn vào Tài khoản trong TÀI KHOẢN.
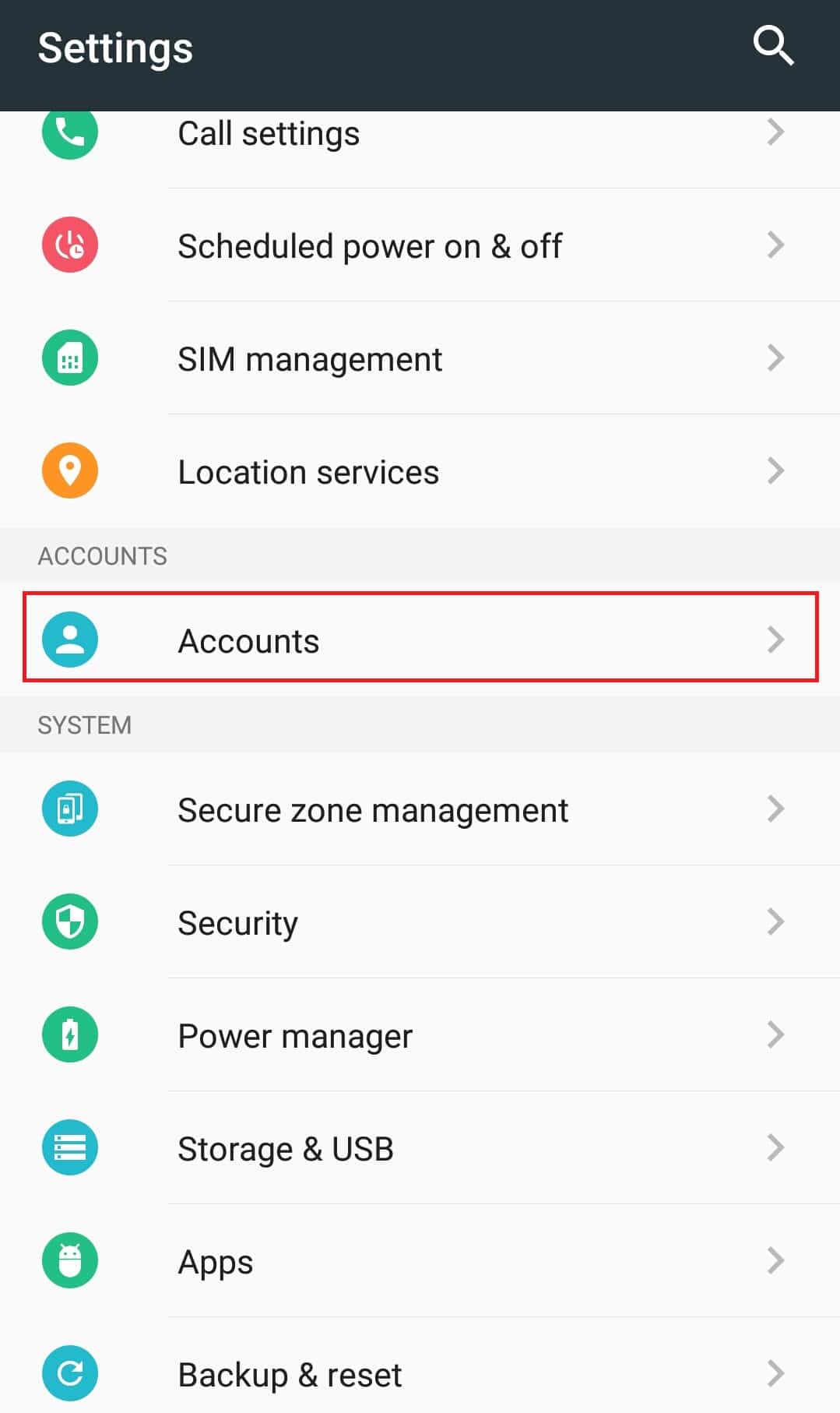
3. Nhấn vào tài khoản Google của bạn.
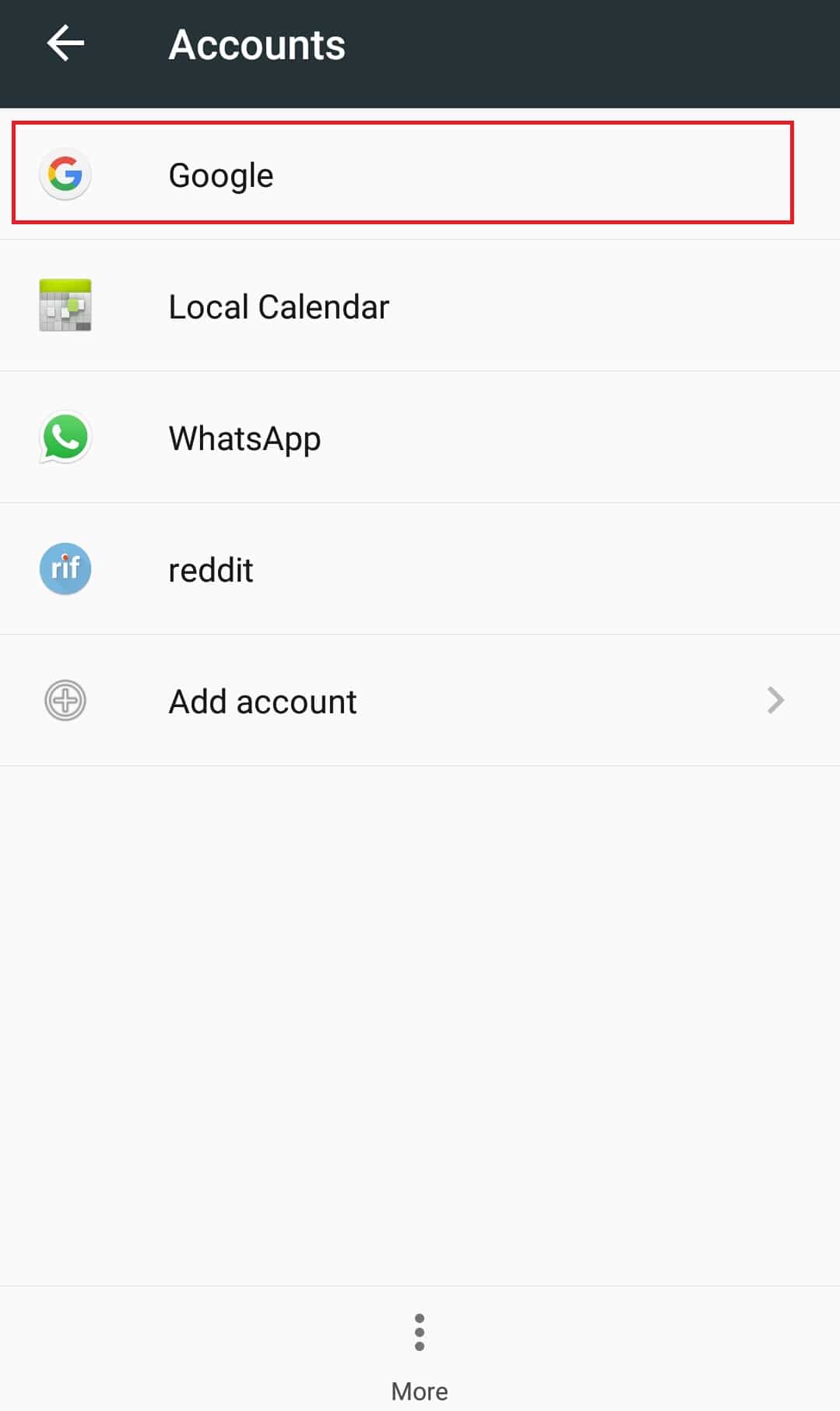
4. Nhấn vào biểu tượng Thêm hoặc ba dấu chấm hiện ở dưới cùng.
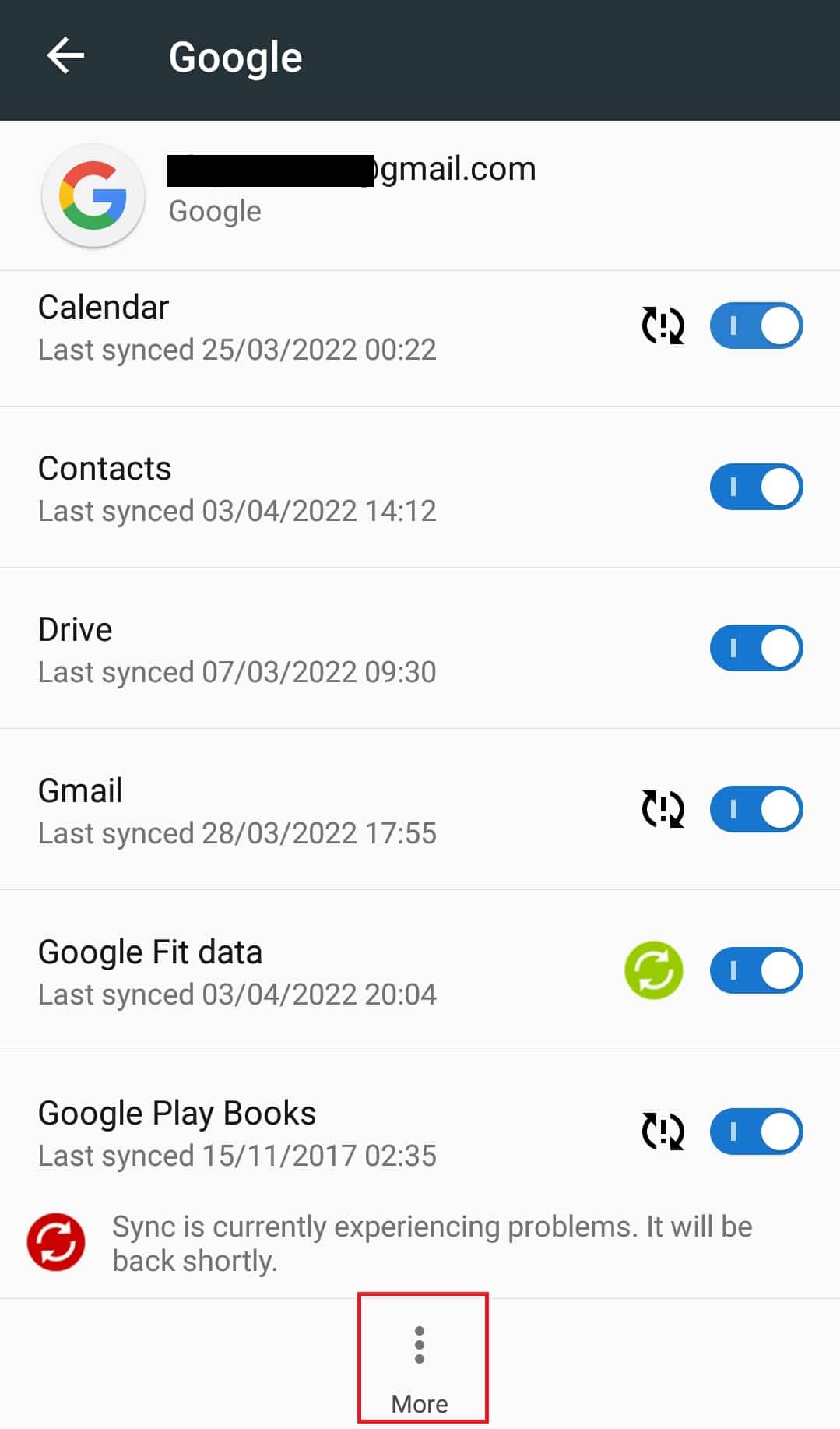
5. Nhấn vào Xóa tài khoản. Bây giờ tài khoản Google của bạn sẽ bị xóa và bạn sẽ đăng xuất khỏi tài khoản đó.
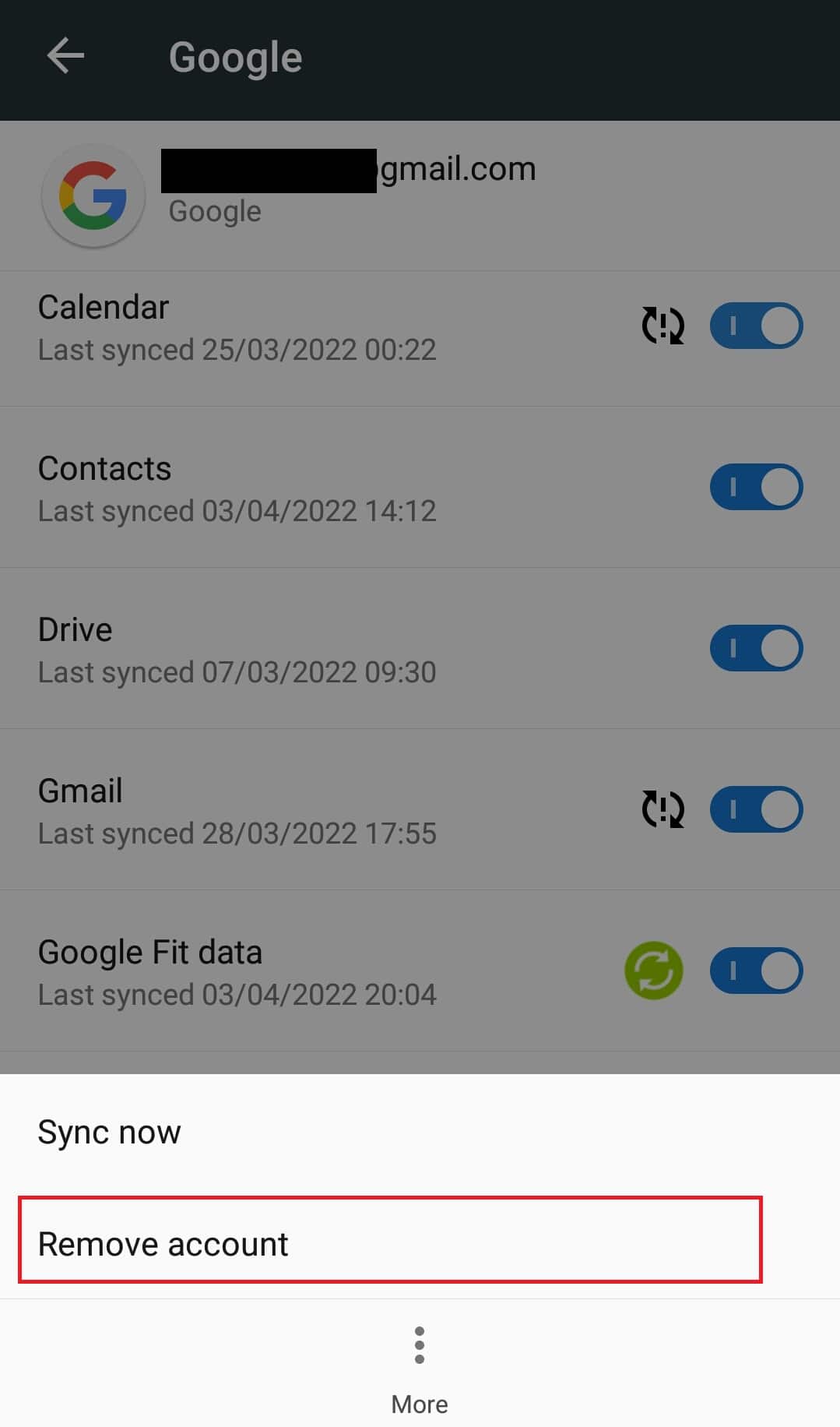
6. Quay lại Tài khoản như trong bước 2.
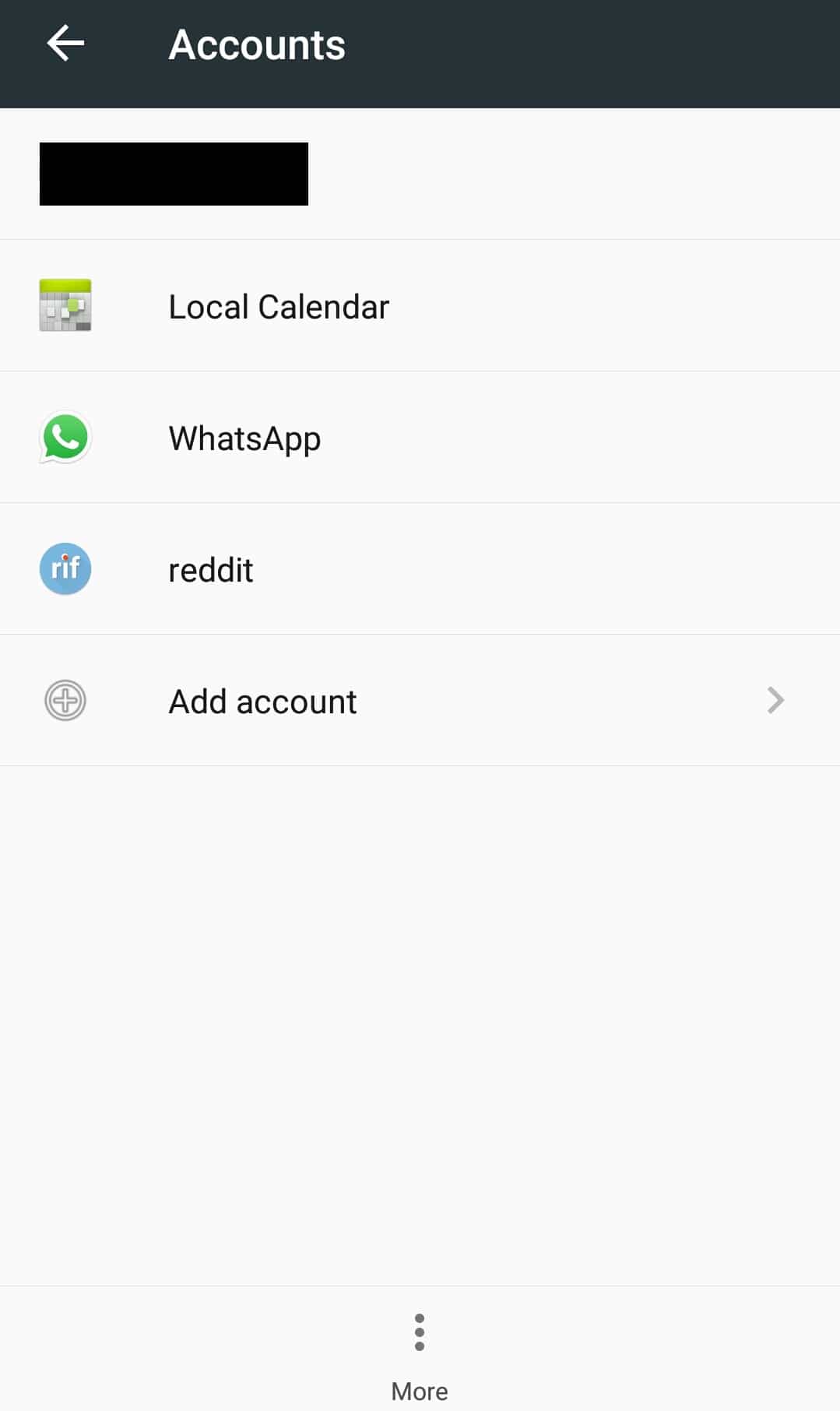
7. Chạm vào Thêm tài khoản.
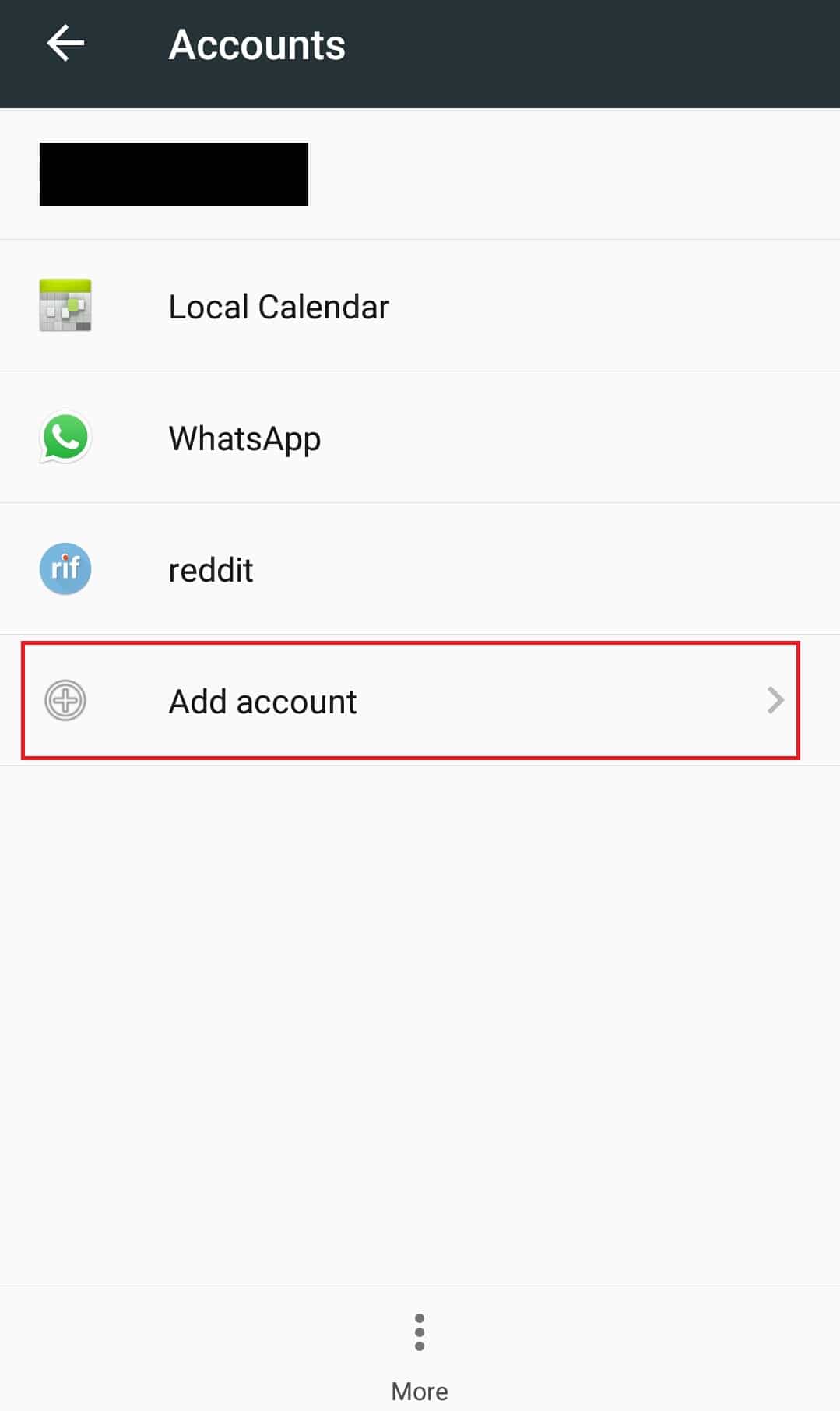
8. Nhấn vào Google.
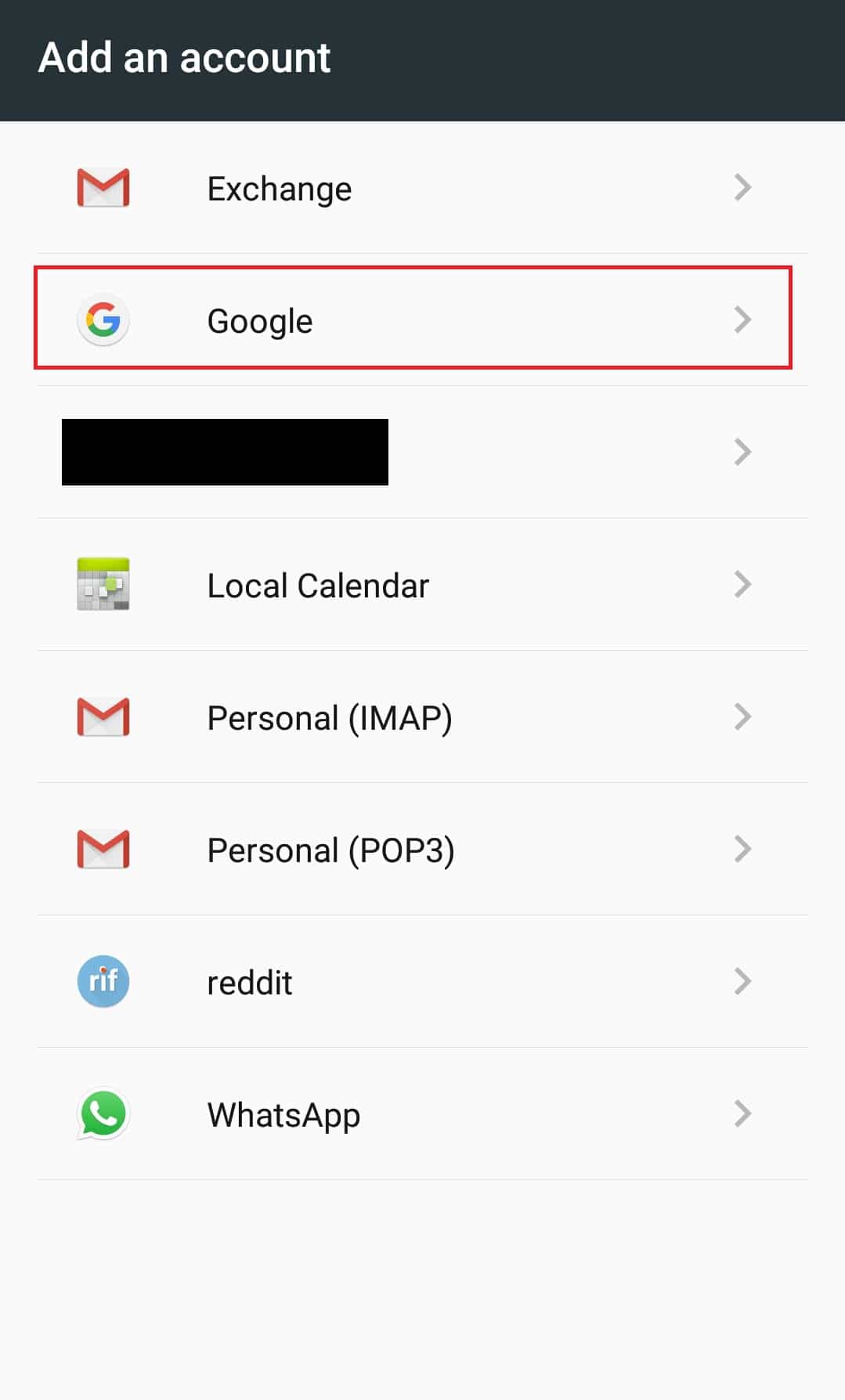
9. Nhập thông tin đăng nhập điện thoại của bạn vào trường Xác nhận mã PIN và thêm lại tài khoản Google của bạn.
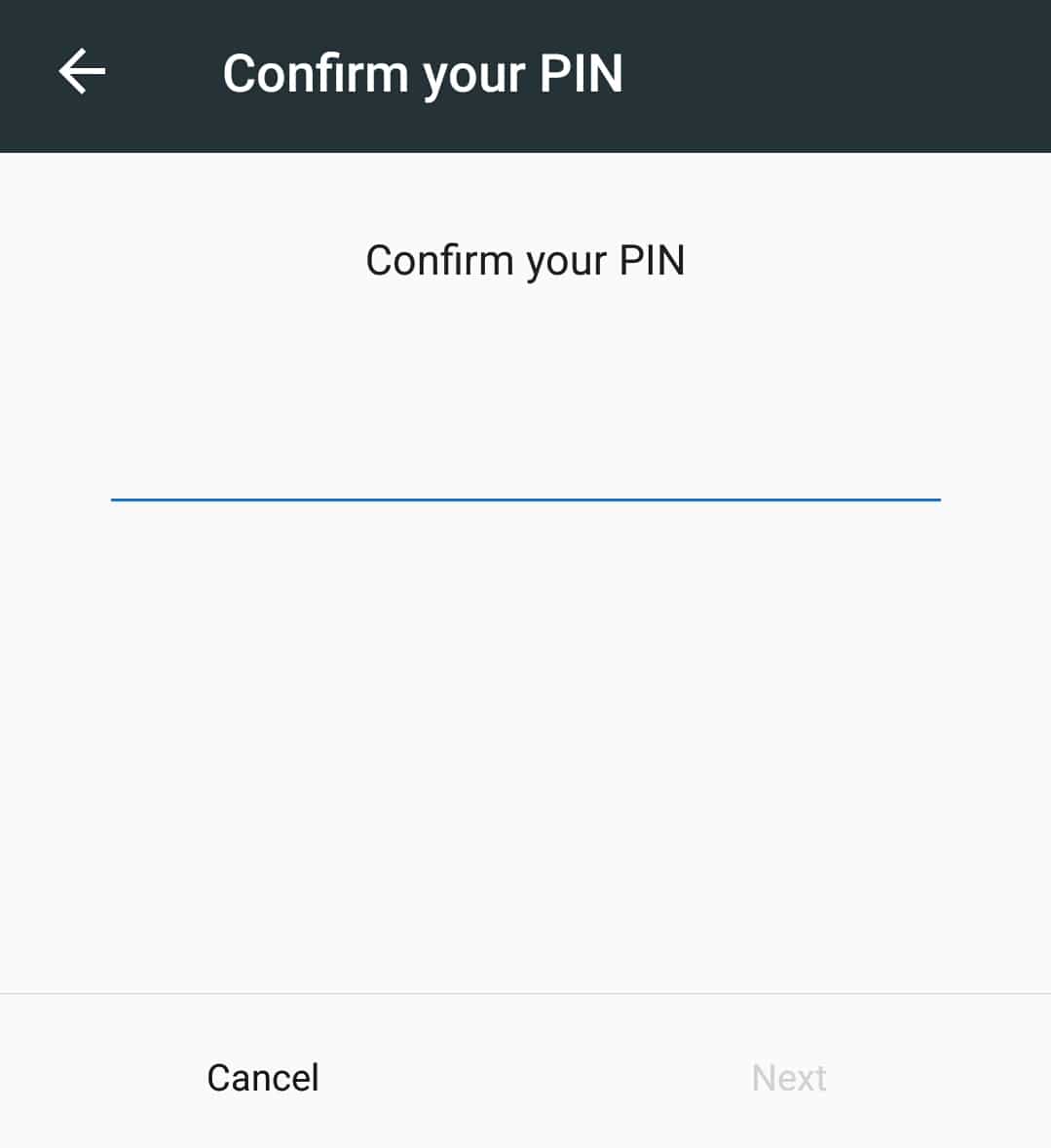
Sau khi thêm tài khoản Google của bạn, hãy kiểm tra xem bạn có thể giải quyết vấn đề không.
Phương pháp 8: Đặt lại điện thoại
Đây là tùy chọn cuối cùng và chỉ nên được sử dụng nếu không có phương pháp nào ở trên phù hợp với bạn. Việc đặt lại điện thoại của bạn sẽ đưa điện thoại về cài đặt gốc, có thể khắc phục các video từ YouTubelỗi không chơi được trên android. Bạn có thể khôi phục cài đặt gốc cho điện thoại của mình bằng cách thực hiện theo các bước bên dưới.
Lưu ý: Khôi phục cài đặt gốc sẽ xóa tất cả dữ liệu như ảnh, tệp, v.v. Hãy đảm bảo bạn có bản sao lưu hoặc tạo một bản sao lưu trước khi sử dụng phương pháp này.
1. Mở ứng dụng Cài đặt.
2. Tìm tùy chọn Sao lưu & Đặt lại và nhấn vào tùy chọn đó.
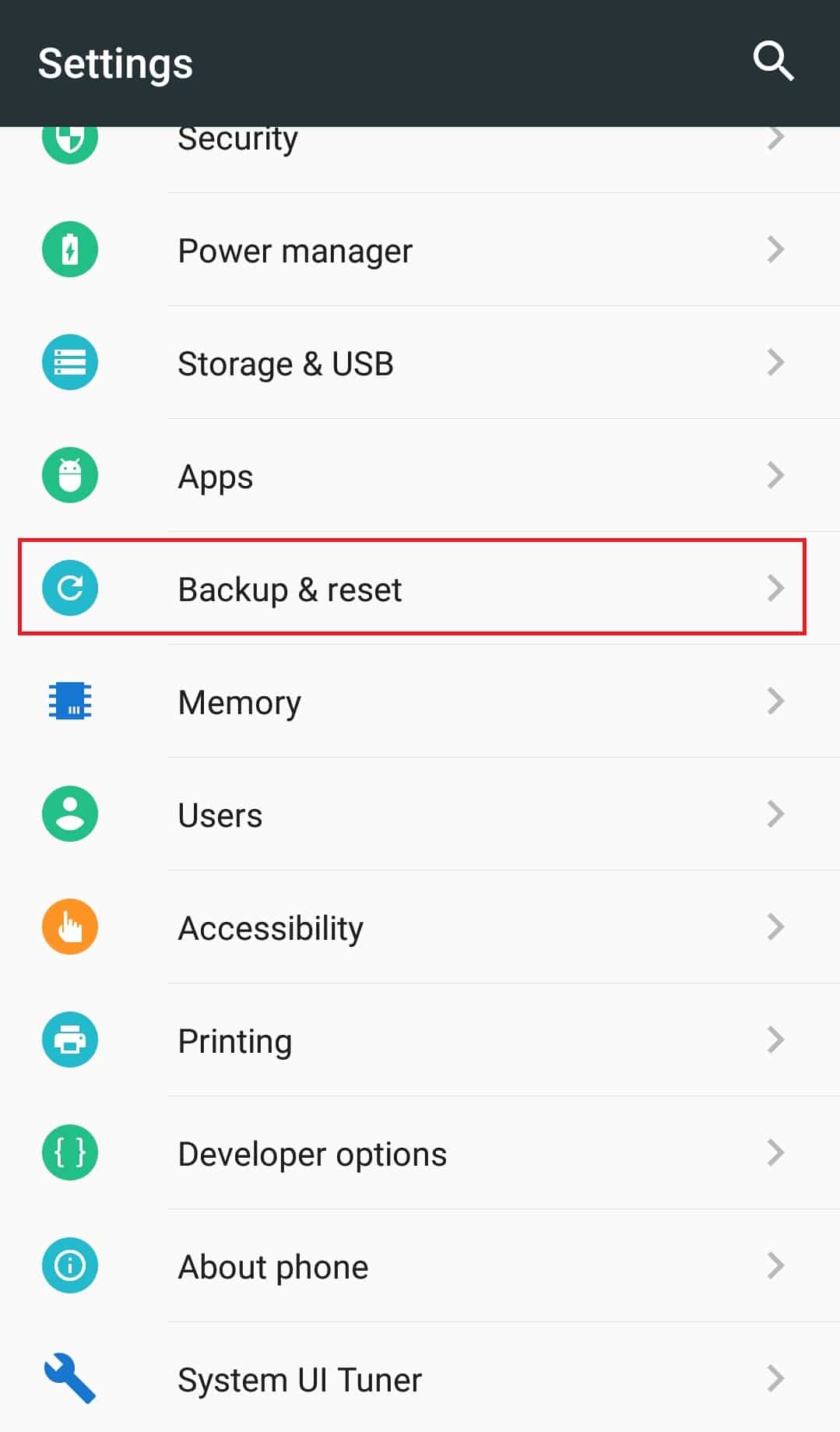
3. Tìm Khôi phục cài đặt gốc và nhấn vào nó. Nó sẽ thiết lập lại điện thoại của bạn.
Lưu ý: Nhấn vào có hoặc xác nhận khi được nhắc.
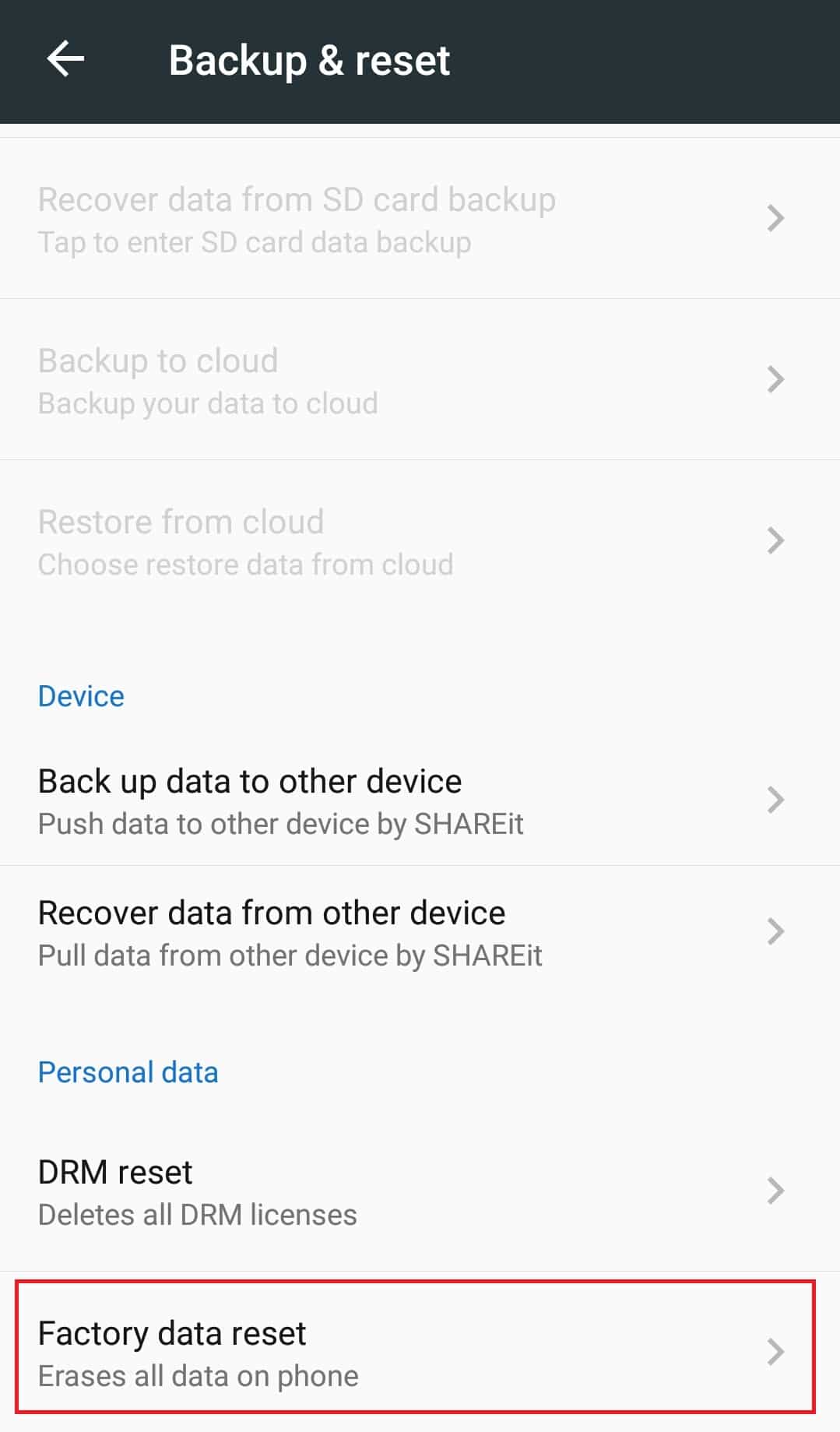
Sau khi đặt lại điện thoại, vấn đề phải được giải quyết. Bây giờ bạn đã biết cách khắc phục YouTubekhông phát video.
***
Chúng tôi hy vọng hướng dẫn này hữu ích và bạn có thể sửa các video từ YouTubemà không chơi trên Android. Hãy cho chúng tôi biết phương pháp nào phù hợp nhất với bạn. Nếu bạn có bất kỳ câu hỏi hoặc đề xuất nào, bạn có thể đặt chúng trong phần bình luận.
