Trong đại dịch COVID19, có lẽ bạn đã nhận ra mình chạm vào mọi thứ như thế nào. Khuôn mặt của bạn, iPhone của bạn, AirPods bạn không bao giờ làm sạch, tay cầm bẩn ở cửa trước của tòa nhà chung cư của bạn, v.v. Và khi bạn truy cập cửa hàng, sử dụng ứng dụng Nhắc nhở trên iPhone cho danh sách mua sắm của mình, bạn có thể sẽ luôn chạm vào iPhone và sử dụng Face ID để đánh thức lại.
Rõ ràng, điều đó là vô ích nếu bạn có trách nhiệm và đeo mặt nạ ở siêu thị. Hôm nay chúng ta sẽ xem làm thế nào để nhanh chóng chuyển đổi chế độ mua sắm của thành phố Cameron trong ứng dụng Nháp, điều này sẽ giúp iPhone của bạn luôn hoạt động khi bạn chạy qua các sảnh.
Dự thảo hầu như luôn luôn là câu trả lời
Bước đầu tiên là sử dụng Thư nháp. Ứng dụng miễn phí đóng vai trò là hộp thư đến văn bản trên iPhone, Mac và iPad. Nó cung cấp quá nhiều tính năng để đề cập ở đây, vì vậy chúng tôi sẽ gắn bó với hai tính năng quan trọng. Tiền đề của Thư nháp là bạn có thể tạo các hành động được sử dụng để xử lý văn bản. Ứng dụng có thể tự động phân tích một ngày và một số văn bản và thêm nó vào lịch của bạn, ví dụ. Hoặc bạn có thể biến nó thành một email, v.v.
Dự thảo chế độ mua hàng
Các bản nháp rất tốt để tạo danh sách (nhiều hơn về phần đó trong phần tiếp theo), nhưng chúng cũng tuyệt vời để làm việc với các danh sách. Hôm nay chúng tôi đang xem xét một hành động được gọi là Chế độ mua sắm Toggle. Nó thực hiện ba điều đơn giản:
Vào chế độ lấy nét
Vào chế độ liên kết
Tắt bộ hẹn giờ nhàn rỗi của thiết bị
Chế độ lấy nét ẩn bàn phím và hiển thị danh sách ở chế độ toàn màn hình. Chế độ liên kết ngăn không cho bất kỳ cảm ứng nào trên màn hình kích hoạt lại bàn phím ẩn đó. Và hành động cuối cùng tắt màn hình iPhone tắt hẹn giờ. Ngay cả khi iPhone của bạn thường được đặt ở chế độ ngủ sau hai phút, chẳng hạn, hành động này sẽ vô hiệu hóa nó. Tất nhiên, nó sẽ đốt cháy pin nhanh hơn một chút, nhưng trong trường hợp này hầu như không có vấn đề gì.
 Nhấn nhanh để vào chế độ mua hàng Ảnh: Cult of Mac
Nhấn nhanh để vào chế độ mua hàng Ảnh: Cult of Mac
Kết quả của hành động này là trình bày danh sách mua sắm của bạn ở chế độ toàn màn hình, với các hộp kiểm có thể chọn (nếu bạn sử dụng chúng) và giữ màn hình để bạn không phải chạm vào cụm mật khẩu dài trong khi đeo mặt nạ DIY.
Để cài đặt hành động này, hãy mở trang của bạn trong Thư mục Hành động Nháp và nhấn để cài đặt. Sau đó, khi bạn sẵn sàng vào cửa hàng, mở khóa iPhone, mở danh sách và nhấn vào hành động. Nếu bạn muốn tùy chỉnh thêm danh sách hành động của mình hoặc muốn biết cách thêm hành động của mình vào thanh phía trên bàn phím (như trong ảnh chụp màn hình), hãy xem Hướng dẫn phác thảo xuất sắc.
Thêm các mục vào danh sách mua sắm của bạn với Siri
Có thể bạn đã có danh sách mua sắm của mình trong ứng dụng Nhắc nhở. Tôi làm, và nó hoạt động rất tốt. Bạn có thể chỉ cần nói với Siri "thêm giấy vệ sinh vào danh sách mua sắm của tôi" và thì đấy. Ngoài ra, bạn có thể chia sẻ danh sách đó với những người khác trong nhà, nơi có lợi thế riêng so với kế hoạch mua giấy vệ sinh.
Một trong nhiều kỹ năng của Dự thảo là tự động nhập các mục từ một danh sách cụ thể vào Nhắc nhở. Bạn có thể kích hoạt tính năng này trong cài đặt Nháp:
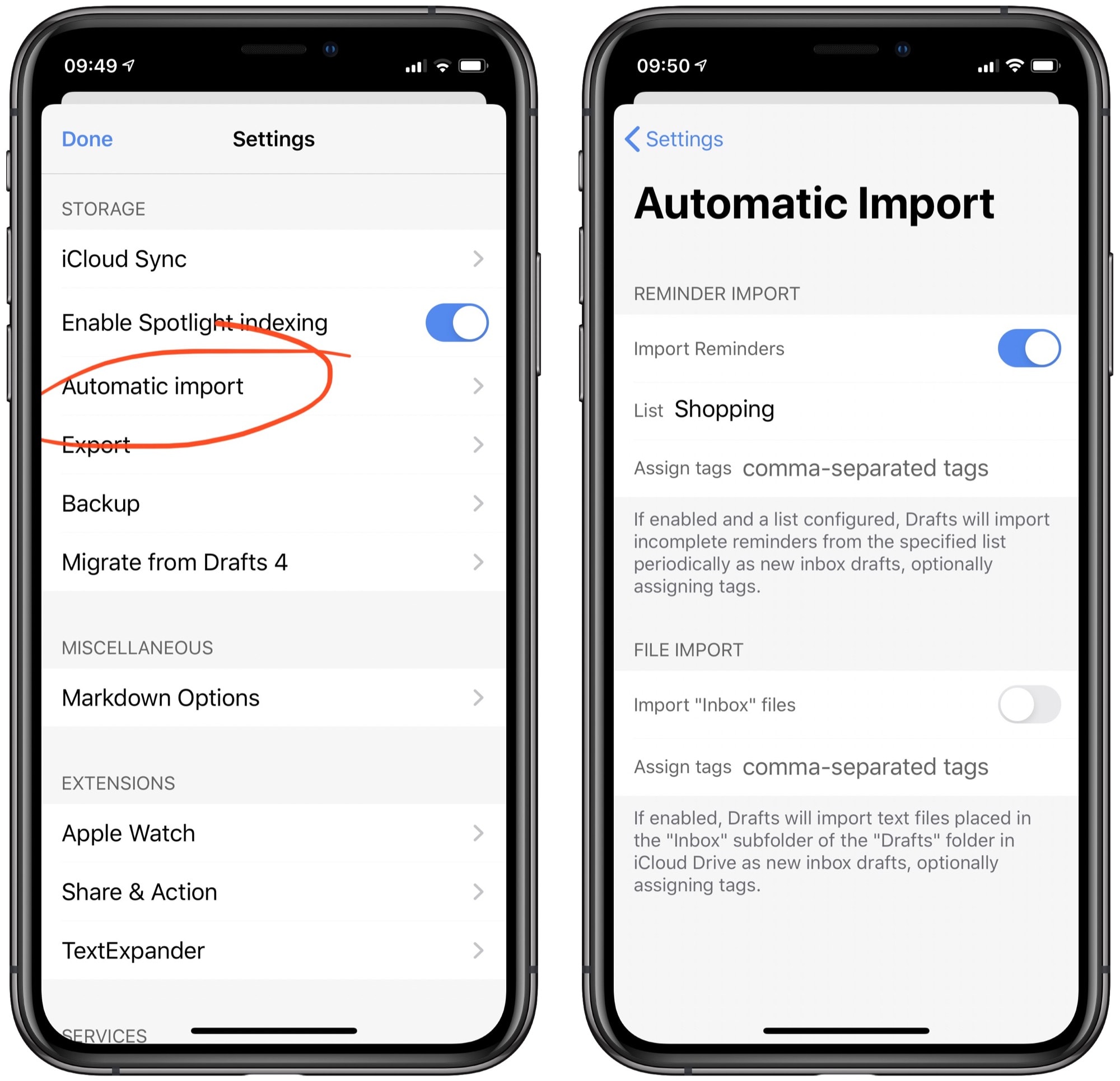 Tự động nhập dự thảo. Ảnh: Cult of Mac
Tự động nhập dự thảo. Ảnh: Cult of Mac
Bây giờ mỗi khi bạn mở Thư nháp, bạn sẽ nhập bất kỳ mục mới nào từ danh sách mua sắm vào ứng dụng Nhắc nhở của bạn. Một nhược điểm của việc này là nó cũng sẽ xóa các mục đó khỏi ứng dụng Nhắc nhở, vì vậy nếu bạn chia sẻ danh sách mua sắm, bạn có thể thích thực hiện thủ công.
