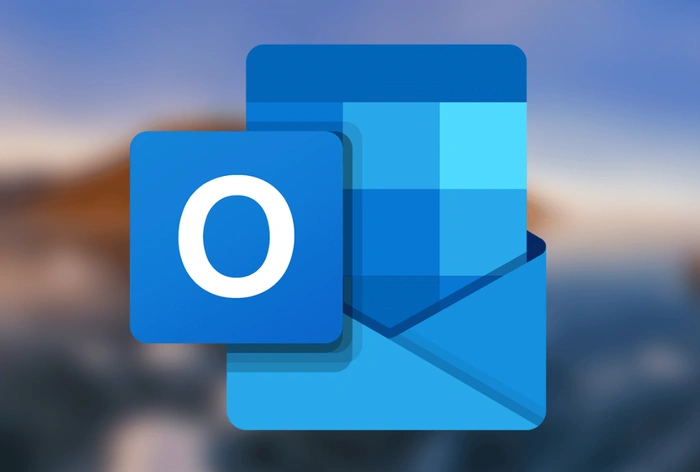
Nếu bạn đã sử dụng Microsoft Trình quản lý email Outlookứng dụng thư của 365 của Microsoft bộ ứng dụng Office và đang tự hỏi làm cách nào bạn có thể thiết lập, chỉnh sửa hoặc thực hiện một Thay đổi chữ ký Outlook. Hướng dẫn nhanh này sẽ đưa bạn qua quy trình, cho phép bạn thiết kế một loạt chữ ký độc đáo cạnh tranh với danh thiếp điện tử, ảnh, biểu tượng xã hội, liên kết và hơn thế nữa.
Sau khi tạo, bạn có thể tự động thêm chữ ký Outlook của mình vào thư email mới trước khi gửi chúng hoặc chọn một chữ ký bạn đã tạo. Giúp người nhận dễ dàng biết email đến từ ai và truy cập trang web của bạn hoặc tài liệu tiếp thị khác trực tiếp từ email.
Chữ ký Outlook
Khi bạn tạo email, Microsoft cho phép bạn chọn từ danh sách chữ ký Outlook đã tạo, thay đổi chữ ký hiện có hoặc tạo chữ ký mới để phù hợp với mục đích mới. Nếu bạn muốn chỉnh sửa hoặc tạo chữ ký mới, chỉ cần làm theo hướng dẫn bên dưới.
1. Về nhà bởi tạo ra một cái mới email trong Outlook
2. Sau đó chọn chữ ký > Chữ ký. Điều này sẽ tóm tắt tất cả các mẫu hiện tại bạn đã tạo và những mẫu có sẵn để thay đổi.
3. Nếu bạn muốn bổ sung vào danh sách, hãy chọn Mới hoặc nếu bạn muốn chỉnh sửa mẫu hiện có, hãy chọn Chỉnh sửa chữ ký
4. Sau khi vào trình chỉnh sửa, bạn có thể chỉ cần tạo chữ ký của mình bằng cách nhập, thêm hình ảnh hoặc danh thiếp kỹ thuật số nếu công ty của bạn đã có sẵn các đoạn mã để bạn đăng nhập.
5. Khi bạn hài lòng với mẫu chữ ký Outlook mới của mình, hãy hoàn tất quy trình bằng cách nhấn Xấp xỉ
6. Bây giờ hãy tạo một email mới để xem chữ ký mới của bạn tại chỗ. Nếu bạn đã tạo nhiều email, bạn có thể chọn một email làm mặc định để tự động thêm vào email hoặc chỉ cần chuyển từ email này sang email khác trong khi tạo email của mình.
Để chọn chữ ký mặc định, chỉ cần chọn tùy chọn và chọn mẫu bạn muốn xuất hiện trên các tin nhắn hoàn toàn mới. Như đã giải thích, bạn cũng có tùy chọn thay đổi chữ ký trong khi tạo email để có thể có nhiều kiểu tùy thuộc vào email bạn đang viết và người nhận chúng.
Thiết lập hoặc thay đổi chữ ký Outlook của bạn
Nếu bạn gặp khó khăn khi tạo chữ ký email trông chuyên nghiệp, Microsoft cũng cung cấp thư viện chữ ký email cho phép bạn tạo “chữ ký email Outlook trông chuyên nghiệp” gần như ngay lập tức. Phòng trưng bày bao gồm 20 mẫu khác nhau để lựa chọn và Microsoft cho phép bạn tùy chỉnh miễn phí từng cái cho phù hợp với nhu cầu của bạn mà không có giới hạn về số lần bạn có thể sử dụng chúng.
Sử dụng mẫu để tạo chữ ký Outlook chuyên nghiệp bằng cách thay đổi mẫu hiện có.
1. Tải xuống thư viện chữ ký từ trang web Microsoft Office. Đôi khi các bản tải xuống có thể mở ở dạng Chế độ xem được bảo vệ, vô hiệu hóa khả năng chỉnh sửa. Nếu điều này xảy ra, bạn cần chọn Cho phép chỉnh sửa cho tài liệu trong Word.
2. Mở mẫu đã tải xuống trong Microsoft Từ
3. Chọn chữ ký gần với phong cách và bố cục ưa thích của bạn
4. Sao chép tất cả các yếu tố từ mẫu chữ ký mà bạn mong muốn
5. Mở Outlook và tạo một email mới
6. dán các mục mẫu đã sao chép vào email mới của bạn
7. Cá nhân hóa chữ ký của bạn bằng cách chỉnh sửa văn bản, ảnh, liên kết và biểu tượng xã hội
8. Để thay đổi ảnh trong chữ ký chọn Đổi ảnh và tải lên hình ảnh mới của bạn bằng cách chọn Chèn
9. Thay đổi liên kết trong chữ ký bằng cách nhấp chuột phải vào chúng và chọn chỉnh sửa liên kết
10. Thay đổi kích thước ảnh hoặc hình ảnh mới theo sở thích của bạn bằng cách di chuyển các nút xung quanh cạnh của nó. Sau đó chọn Định dạng menu và sử dụng các tùy chọn trên đó để định dạng hình ảnh của bạn.
11. Khi bạn hài lòng với kiểu dáng và giao diện chữ ký Outlook của mình, hãy chọn mọi thứ trong email của bạn, nhấp chuột phải và chọn Sao chép
12. Từ menu tin nhắn, chọn chữ ký > chữ ký và hãy nhấn Mới
13. Nhập tên cho mẫu mới của bạn
14. Nhấp chuột phải và dán tác phẩm của bạn vào chữ ký
15. Nếu bạn hài lòng với kết quả, hãy nhấp vào Xấp xỉ để lưu chữ ký Outlook mới của bạn
16. Lặp lại quy trình này bao nhiêu lần tùy thích để tạo nhiều mẫu bạn có thể sử dụng trong email của mình.
Thay đổi chữ ký Outlook trong ứng dụng email cũ hơn
Nếu bạn đang sử dụng các phiên bản Outlook cũ hơn, có thể là các phiên bản từ 2007 đến 2010, phương pháp tạo hoặc thay đổi chữ ký email sẽ hơi khác một chút.
1. Đầu tiên hãy mở một tin nhắn mới trong phần mềm Outlook của bạn
2. trong tin nhắn tab, đi tới Bao gồm tùy chọn và nhấp vào chữ ký và sau đó Chữ ký
3. nhấp chuột Mới và nhập tên bạn muốn cho mẫu của mình và xác nhận lựa chọn của bạn bằng cách nhấp vào Xấp xỉ
4. Xây dựng chữ ký của bạn bằng cách nhập vào hộp văn bản và định dạng kiểu bằng các tùy chọn có sẵn. Nếu bạn muốn thêm hình ảnh, hãy nhấp vào tùy chọn Hình ảnh và duyệt đến tệp trên máy tính mà bạn muốn thêm. Các định dạng được hỗ trợ bao gồm bmp, .gif, .jpg và .png.
Nếu bạn muốn chèn một liên kết đến trang web của mình, hãy sử dụng tùy chọn Insert Hyperlink. Để bật thẻ điện tử, hãy chọn tùy chọn Danh thiếp rồi bấm vào một liên hệ trong danh sách Được lưu dưới dạng và xác nhận lựa chọn của bạn bằng cách bấm vào Xấp xỉ.
5. Chữ ký bạn đã chọn sẽ tự động được chèn vào email mới, nhưng bạn cũng có thể thay đổi mẫu được sử dụng khi viết thư bằng cách chèn chữ ký theo cách thủ công bằng cách đi tới tin nhắn > Bao gồm > chữ ký và chọn mẫu bạn muốn thêm.
nếu bạn muốn tìm hiểu thêm về cách sử dụng Outlook và thu hồi các thư bạn đã gửi cho người nhận, hãy xem bài viết trước của chúng tôi.
Tuyên bố từ chối trách nhiệm: Một số bài viết của chúng tôi bao gồm các liên kết liên kết. Nếu bạn mua thứ gì đó thông qua một trong những liên kết này, APS Blog có thể kiếm được hoa hồng liên kết. Tìm hiểu về Chính sách tiết lộ của chúng tôi.
