Tải xuống là vô cùng quan trọng Windows cập nhật để ngăn lỗi BSoD được hiển thị. Ngoài ra, đảm bảo tất cả các trình điều khiển được cập nhật. Nếu bạn không có quyền truy cập Windows 10 Do lỗi SESSION3_INITIALIZATION_FAILED, bạn có thể thực hiện quét chkdsk để xác minh ổ cứng của mình. Đừng lo lắng, chúng tôi có hướng dẫn bên dưới. Không phải ngẫu nhiên mà chúng tôi có một phần đặc biệt để giải quyết các lỗi BSoD. Đánh dấu nó để tham khảo trong tương lai. Bạn có nghĩ rằng có những người trưởng thành không nhìn thấy Windows 10 lỗi? Điều đó rất khó xảy ra, vì vậy hãy kiểm tra chúng tôi Windows 10 sai lầm Hub cho các sự kiện và hướng dẫn.
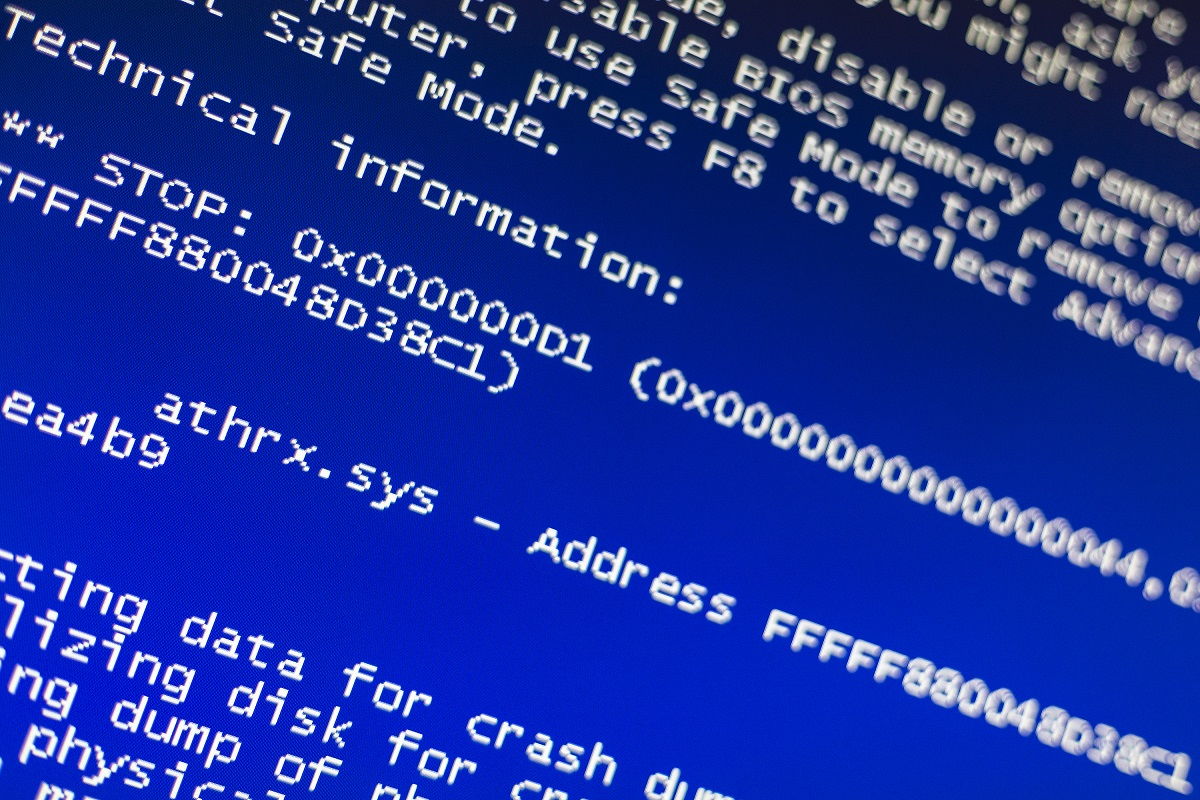
Màn hình xanh của lỗi chết Windows 10 và cung cấp cho bạn một thông báo lỗi, chẳng hạn như SESSION3_INITIALIZATION_FAILED trước khi khởi động lại máy tính của bạn.
Các loại lỗi này có thể do phần cứng không chính xác và do các lỗi này có thể khá cồng kềnh, hôm nay chúng tôi sẽ hướng dẫn cách khắc phục lỗi SESSION3_INITIALIZATION_FAILED.
Làm cách nào tôi có thể sửa lỗi BSoD SESSION3 KHỞI TẠO BAN ĐẦU?
Nội dung:
- cập nhật Windows 10 Chạy quét chkdsk Cập nhật trình điều khiển của bạn Chạy trình gỡ lỗi BSOD Chạy quét SFC Chạy DISM Thay thế smss.exe Kiểm tra DVD của bạn xem có thiệt hại vật lý Kiểm tra ổ đĩa DVD của bạn Kiểm tra sự cố phần cứng
Giải pháp: KHỞI TẠO PHẦN 3 SAI LẦM Windows 10 lỗi
Giải pháp 1 – Cập nhật Windows 10
cập nhật Windows 10 là rất quan trọng nếu bạn muốn giữ của bạn sistema hoàn hảo và ổn định. Một số phần cứng hoặc phần mềm có thể có vấn đề Windows 10, có thể gây ra lỗi BSoD như SESSION3_INITIALIZATION_FAILED. Đúng
và sử dụng Windows Cập nhật, nó sẽ tải về các cải tiến bảo mật mới nhất cũng như nhiều sửa lỗi. Các bản sửa lỗi này được thiết kế để khắc phục các sự cố không tương thích với một số phần cứng hoặc phần mềm, vì vậy điều quan trọng là phải tải xuống Windows cập nhật để ngăn lỗi BSoD được hiển thị.
Giải pháp 2 – Chạy quét chkdsk
Đôi khi các lỗi BSoD như SESSION3_INITIALIZATION_FAILED có thể xảy ra do các tệp ổ cứng bị hỏng và để khắc phục sự cố này, bạn phải kiểm tra ổ cứng bằng lệnh chkdsk. Làm cái này:
- áp lực Windows Phím + X để mở menu Người dùng nâng cao và chọn Biểu tượng của sistema (Người quản lý).
Điều đáng nói là bạn không thể quét trực tiếp ổ C Windows 10, vì vậy hãy chắc chắn khởi động lại máy tính của bạn khi sistema Tôi chỉ ra nó. Khi máy tính của bạn khởi động lại, chkdsk sẽ tự động quét ổ C của bạn để tìm lỗi.
Nếu bạn không có quyền truy cập Windows 10 Do lỗi SESSION3_INITIALIZATION_FAILED, bạn có thể thực hiện phân tích chkdsk bằng cách thực hiện theo các bước sau:
- Khởi động lại máy tính trong khi nó đang khởi động lại. Bạn phải khởi động lại nó nhiều lần trước khi bạn có thể bắt đầu sửa chữa tự động. lựa chọn Xử lý sự cố> Tùy chọn nâng cao> Biểu tượng sistema. Khi biểu tượng của thời gian qua chkdsk / f / r C: để thực hiện quét. Lặp lại bước này cho tất cả các phân vùng trên ổ cứng và đảm bảo thay thế C bằng chữ cái tương ứng.
Giải pháp 3 – Cập nhật trình điều khiển của bạn
Trình điều khiển là một phần quan trọng của mỗi sistema operativo bởi vì họ cho phép Windows để nhận biết và sử dụng phần cứng của bạn. Nếu một tài xế cụ thể bị thương hoặc không tương thích với Windows 10 có thể gây ra lỗi BSoD như SESSION3_INITIALIZATION_FAILED. tôi
Để sửa các lỗi này, chúng tôi khuyên bạn nên cập nhật trình điều khiển và bạn có thể thực hiện trực tiếp từ Trình quản lý thiết bị bằng cách thực hiện theo các bước sau:
- áp lực Windows Phím + X và chọn quản lý thiết bị từ thực đơn
Một số người dùng nói rằng tốt hơn là tải xuống trình điều khiển theo cách thủ công vì Trình quản lý thiết bị không phải lúc nào cũng tìm thấy trình điều khiển mới nhất cho phần cứng của bạn. Để tải xuống trình điều khiển theo cách thủ công, chỉ cần truy cập trang web của nhà sản xuất phần cứng, tìm thiết bị của bạn và tải xuống trình điều khiển mới nhất.
Hãy chắc chắn tải xuống và cập nhật trình điều khiển cho tất cả các thành phần phần cứng chính.
Tự động cập nhật trình điều khiển
Tự mình tìm kiếm trình điều khiển có thể tốn thời gian. Do đó, chúng tôi khuyên bạn nên sử dụng một công cụ thực hiện việc này tự động. Sử dụng bản cập nhật trình điều khiển tự động giúp bạn tránh những rắc rối khi tìm kiếm trình điều khiển theo cách thủ công và sẽ luôn giữ cho bạn sistema cập nhật với các trình điều khiển mới nhất.
Tweakbit Driver Updater (được Microsoft và Norton Antivirus phê duyệt) giúp bạn tự động cập nhật trình điều khiển và ngăn ngừa thiệt hại cho máy tính của bạn do cài đặt các phiên bản trình điều khiển không chính xác. Sau nhiều thử nghiệm, nhóm của chúng tôi đã kết luận rằng đây là giải pháp tự động tốt nhất.
Dưới đây là hướng dẫn nhanh về cách sử dụng:
- Tải xuống và cài đặt Trình cập nhật trình điều khiển TweakBit
Giải pháp 4 – Chạy trình gỡ lỗi BSOD
Nếu không có giải pháp nào ở trên giải quyết được vấn đề, hãy thử Windows Trình khắc phục sự cố tích hợp 10. Công cụ này có thể xử lý các sự cố khác nhau sistema, bao gồm các vấn đề BSOD.
Đây là cách chạy Windows 10 trình khắc phục sự cố tích hợp:
- mở Konfigurationsapp Và đi đến Cập nhật và bảo mật phần. lựa chọn xử lý sự cố từ menu bên trái. lựa chọn BSOD từ khung bên phải và nhấp Chạy trình khắc phục sự cố.
Giải pháp 5 – Chạy quét SFC
Điều tiếp theo chúng ta nên thử là chạy quét SFC. Trình kiểm tra tệp của sistema là một tiện ích dòng lệnh phân tích tất cả các tệp trong sistema tìm kiếm các vấn đề có thể Vì vậy, nếu một tập tin bị hư hỏng từ sistema là nguyên nhân gây ra lỗi SESSION3_INITIALIZATION_FAILED, quét SFC có thể sẽ khắc phục nó.
Đây là cách chạy quét SFC Windows 10:
- Đi tới Tìm kiếm, nhập cmd và mở Biểu tượng của sistema như một quản trị viên. Nhập dòng sau và nhấn Enter: sfc / scannow
Giải pháp 6 – Chạy DISM
Công cụ xử lý sự cố thứ ba mà chúng tôi sẽ sử dụng ở đây là DISM. Dịch vụ và quản lý hình ảnh triển khai (DISM), như tên của nó, sẽ hoàn trả hình ảnh sistema một lần nữa và giải quyết các vấn đề có thể trên đường đi. Do đó, cũng có thể giải quyết lỗi SESSION3_INITIALIZATION_FAILED.
Chúng tôi sẽ hướng dẫn bạn qua tiêu chuẩn và quy trình sử dụng phương tiện cài đặt bên dưới:
- Nhấp chuột phải vào Bắt đầu và Mở sistema (Người quản lý). Dán lệnh sau và nhấn Enter: DISM / Trực tuyến / Làm sạch hình ảnh / Khôi phục sức khỏe
với Windows phương tiện cài đặt
- Đặt trong của bạn Windows Phương tiện cài đặt Nhấp chuột phải vào menu Bắt đầu và chọn biểu tượng cho biểu tượng từ menu sistema (Người quản lý). Nhập các lệnh sau trên dòng lệnh và nhấn Enter sau mỗi lệnh: tháo rời / trực tuyến / khắc phục / scanhealth tháo dỡ / trực tuyến / khắc phục hình ảnh / phục hồi sức khỏe Bây giờ gõ lệnh sau và nhấn Enter: DISM / Trực tuyến / Dọn dẹp hình ảnh / Khôi phục sức khỏe / nguồn: WIM: X: S SourceInstall.wim:1 /Truy cập hạn chế Hãy chắc chắn để thay đổi một X giá trị với chữ tần số được trang bị Windows 10 cài đặt. Khi thủ tục hoàn tất, khởi động lại máy tính.
Giải pháp 7 – Thay thế smss.exe
Theo người dùng, tệp smss.exe bị hỏng đôi khi có thể gây ra lỗi SESSION3_INITIALIZATION_FAILED BSOD và để khắc phục, bạn cần thay thế tệp đó. Làm cái này:
- Khởi động lại máy tính nhiều lần trong khi nó khởi động. Điều này sẽ bắt đầu sửa chữa tự động. lựa chọn Xử lý sự cố> Tùy chọn nâng cao> Biểu tượng sistema. Khi biểu tượng của sistema, nhập các dòng sau và nhấn Enter sau mỗi dòng: C: đĩa compact windows/ hệ thống32 / sao chép c: windowssystem32dllcachesmss.exe Ngoài ra, bạn có thể sử dụng sao chép c: windowsServicePackFilesi386smss.exe thay vì dòng cuối cùng của Enter khởi hành trong biểu tượng cho sistema để tắt nó và khởi động lại máy tính của bạn.
Giải pháp 8 – Kiểm tra DVD của bạn xem có thiệt hại vật lý không
Người dùng đã báo cáo lỗi SESSION3_INITIALIZATION_FAILED khi cố gắng cài đặt Windows 10 trên một đĩa DVD, và theo họ, vấn đề là một đĩa DVD bị hỏng. Nếu bạn cài đặt Windows 10 trên DVD, đảm bảo DVD của bạn không bị trầy xước.
Thay vì sử dụng DVD, tốt hơn hết là sử dụng ổ flash USB để cài đặt Windows 10. Bạn có thể dễ dàng tạo một thiết bị USB có thể khởi động với Windows 10 sử dụng công cụ tạo phương tiện truyền thông. Lưu ý rằng bạn có thể gặp lỗi tương tự ngay cả khi bạn đang sử dụng ổ flash USB để cài đặt Windows 10)
Rõ ràng là hư hỏng ISOhình ảnh có thể tạo ra vấn đề này, vì vậy hãy chắc chắn không can thiệp Windows 10 ISO-nedladdning.
Giải pháp 9 – Kiểm tra ổ đĩa DVD của bạn
Nếu bạn cài đặt Windows 10 trên DVD, đảm bảo ổ đĩa DVD của bạn hoạt động tốt. Người dùng đã báo cáo rằng ổ đĩa DVD bị lỗi có thể bỏ qua quá trình cài đặt và cung cấp cho bạn SESSION3_INITIALIZATION_FAILED BSoD, vì vậy hãy đảm bảo rằng ổ đĩa DVD của bạn không bị lỗi. tôi
n Nếu ổ đĩa DVD của bạn bị hỏng, bạn luôn có thể cài đặt Windows 10 từ ổ flash USB.
Giải pháp 10: Kiểm tra sự cố phần cứng
SESSION3_INITIALIZATION_FAILED Lỗi BSoD có thể do phần cứng không chính xác, đặc biệt là RAM, vì vậy hãy đảm bảo RAM của bạn hoạt động tốt. Để kiểm soát RAM, bạn có thể sử dụng các công cụ như MemTest86 +.
Ngoài RAM, hầu hết các thành phần phần cứng khác đều có thể gây ra lỗi này, vì vậy hãy nhớ kiểm tra các thành phần quan trọng khác như bo mạch chủ, ổ cứng, card đồ họa, v.v.
Lỗi SESSION3_INITIALIZATION_FAILED có thể do các tệp bị hỏng hoặc sự cố phần cứng, nhưng bạn có thể dễ dàng khắc phục lỗi này bằng cách sử dụng một trong các giải pháp của chúng tôi.
Câu hỏi thường gặp: Đọc thêm về Lỗi BAN ĐẦU 3
Lỗi trong SESSION3 FAITEDATION FAILED là gì?
SESSION3 Lỗi KHỞI TẠO BAN ĐẦU là lỗi BSoD có thể được kích hoạt vì nhiều lý do. Tuy nhiên, lý do phổ biến nhất là một vấn đề phần cứng. Lỗi BSoD đặc biệt này cũng có thể do sự cố với ổ đĩa DVD hoặc đĩa của bạn.
Làm cách nào tôi có thể sửa lỗi SESSION3 FAILEDATION FAILED?
Cập nhật đầu tiên Windows 10 và trình điều khiển của nó, chạy quét chkdsk, chạy trình khắc phục sự cố BSOD, thay thế tệp smss.exe, kiểm tra xem DVD của bạn có bị hỏng vật lý không, kiểm tra ổ đĩa DVD của bạn, kiểm tra các sự cố phần cứng
Một máy tính có thể chạy mà không có RAM?
Câu trả lời ngắn gọn là không. Máy tính không thể chạy mà không có RAM. Không có RAM, BIOS của bạn sẽ không khởi động khi bạn nhấn nút nguồn trên máy tính.
Từ biên tập viên Note: Bài đăng này ban đầu được xuất bản vào tháng 9 năm 2018 và kể từ đó đã được đổi mới và cập nhật vào tháng 4 năm 2020 để cung cấp sự mới mẻ, chính xác và toàn diện.
