Trong bài đăng này, chúng ta sẽ xem tại sao đôi khi trình xem PDF của Chrome có thể không hoạt động. Chúng tôi đã bao gồm một số bản sửa lỗi cho lỗi trình xem PDF trên Chrome không hoạt động trong trình duyệt Chrome. Trình duyệt do Google phát triển rất tuyệt vời và bao gồm nhiều tính năng hữu ích. Nó có thể mở các tệp PDF nguyên bản mà không cần các plugin bên ngoài. Trình duyệt cũng đã thay đổi từ plugin Adobe NPAPI và hiện sử dụng dịch vụ PDF tích hợp, nhanh hơn và hoạt động tốt hơn. Tuy nhiên, đôi khi, bạn có thể gặp sự cố với trình xem PDF trên Chrome.
Một số người dùng đã gặp sự cố khi mở tệp PDF trong trình duyệt. Các tệp không mở đúng cách hoặc gặp sự cố liên quan đến cuộn, tải nội dung, v.v. Những điều này có thể rất khó chịu khi bạn đang cố gắng làm việc. Mặc dù những sự cố này rất hiếm, nhưng sẽ rất tốt nếu bạn biết cách khắc phục chúng. Vì vậy, chúng tôi đã liệt kê một số bản sửa lỗi cho sự cố trình xem PDF trên Chrome không hoạt động. Chúng ta hãy xem xét một số lý do phổ biến và sau đó nói về cách khắc phục!
Trình xem PDF trên Chrome không hoạt động
Đôi khi, trình xem PDF trên Chrome sẽ tải xuống PDF thay vì xem trước. Điều này có nghĩa là tệp PDF sẽ được lưu vào thiết bị của bạn và các tệp đã tải xuống một nửa sẽ không hoạt động bình thường. Hầu hết người dùng phàn nàn rằng trình xem PDF không hoạt động khi điều này xảy ra. Do đó, chúng tôi khuyên bạn nên tắt tính năng tự động tải xuống tệp PDF trong trình duyệt Chrome. Theo mặc định, nó bị vô hiệu hóa, nhưng nó có thể được kích hoạt do nhầm lẫn. Bạn có thể kiểm tra Cài đặt và xem nó đã được bật chưa. Đây là cách để làm điều đó.
1. Khởi động trình duyệt Chrome.
2. Nhấp vào menu Chrome ở góc trên bên phải (ba dấu chấm).
3. Chọn cài đặt.
4. Cuộn xuống menu Nâng cao.
5. Nhấp vào Cài đặt nội dung trong Quyền riêng tư và Bảo mật.
6. Chọn Tài liệu PDF.
7. Đảm bảo rằng tùy chọn “Tải xuống tệp PDF thay vì tự động mở chúng trong Chrome” đã bị tắt.
Điều này sẽ cho phép bạn xem trước các tệp PDF bình thường trong trình duyệt Chrome. Hãy thử một lần. Nếu nó không hoạt động, có thể là do một số tệp PDF sẽ tải xuống ngay cả khi tính năng bị tắt.
Chrome sẽ không tải tệp PDF
Một vấn đề phổ biến khác là khi trình xem PDF không hiển thị PDF và chỉ hiển thị màn hình đen với biểu tượng đang tải. Điều này thường xảy ra nếu có không đúng tiện ích mở rộng hoặc mã độc hại nhắm mục tiêu trình duyệt Chrome. Trong trường hợp này, bạn sẽ phải gỡ cài đặt tiện ích mở rộng và cố gắng hoạt động mà không có nó. Để kiểm tra xem tiện ích mở rộng có phải là nguyên nhân hay không, bạn cần khởi động Chrome ở chế độ ẩn danh và xem liệu trình xem PDF có hoạt động bình thường hay không.
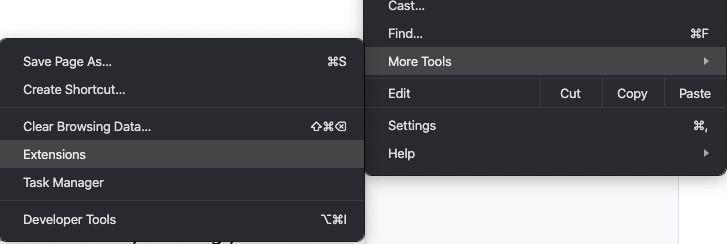
Chrome không sử dụng bất kỳ tiện ích mở rộng nào ở chế độ ẩn danh. Nếu PDF tải thành công trong trình xem, điều đó có nghĩa là có một tiện ích mở rộng không khớp với trình xem PDF của Chrome. Bây giờ bạn cần phải cô lập vấn đề bằng cách tắt từng tiện ích mở rộng và kiểm tra xem tệp PDF có tải hay không. Khi bạn tìm ra thủ phạm, hãy tắt tiện ích mở rộng đó và tiếp tục công việc của mình. Các tiện ích mở rộng có thể được truy cập từ tùy chọn Công cụ khác trong menu Cài đặt của Chrome.
vấn đề kết xuất
Cũng có thể trình duyệt Chrome gặp sự cố hiển thị. Trong những trường hợp như vậy, trình xem PDF sẽ hiển thị văn bản bị hỏng, thiếu hình ảnh và cuộn chậm. Dưới đây là cách khắc phục trình xem PDF của Chrome không hoạt động nếu bạn cho rằng đó là sự cố hiển thị.
Điều đầu tiên bạn có thể làm là cài đặt phiên bản mới nhất của trình duyệt Chrome. Kiểm tra trình duyệt của bạn để tìm các bản cập nhật và nếu bạn tìm thấy, hãy cài đặt nó. Nếu có bản cập nhật, menu cài đặt Chrome sẽ hiển thị mũi tên màu xanh lam. Có thể bạn đang chạy phiên bản Chrome cũ hơn và đó là lý do khiến trình xem PDF không hoạt động. Bản cập nhật sẽ sửa mọi lỗi hoặc trục trặc liên quan đến người xem và đưa mọi thứ trở lại bình thường. Sau khi cài đặt bản cập nhật, hãy kiểm tra xem sự cố vẫn xảy ra.
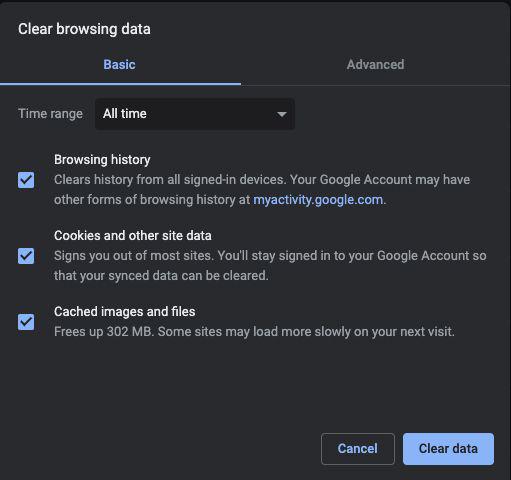
Một điều khác bạn có thể làm là xóa cookie và bộ nhớ cache của trình duyệt. Những điều này cũng có thể gây ra sự cố phát lại cho các tệp PDF. Nếu bộ nhớ cache bị hỏng, trình xem PDF sẽ không hiển thị nội dung chính xác. Bạn có thể xóa bộ nhớ cache và xem liệu điều đó có khắc phục được sự cố hay không. Thao tác này cũng sẽ xóa cookie của trình duyệt của bạn, có nghĩa là bạn cần phải đăng nhập vào các dịch vụ theo cách thủ công. Trong trình duyệt Chrome, nhấn Ctrl + Shift + Delete để mở trang Xóa dữ liệu duyệt web. Bây giờ chọn phạm vi thời gian từ menu thả xuống và nhấp vào Xóa dữ liệu.
Sự cố tăng tốc phần cứng
Sự cố cũng có thể liên quan đến trình điều khiển video được cài đặt trên máy tính của bạn. Chrome sử dụng cạc đồ họa và trình điều khiển của bạn để chạy trình xem PDF đúng cách. Nếu có vấn đề gì đó với card màn hình hoặc trình điều khiển, thì mọi thứ sẽ không hoạt động tốt và bạn sẽ phải đối mặt với tất cả các loại vấn đề liên quan đến video bao gồm cả trình xem PDF bị hỏng. Bạn có thể ngăn Chrome sử dụng tính năng tăng tốc phần cứng và điều này có thể khắc phục sự cố. Hoặc bạn cũng có thể cài đặt trình điều khiển video mới nhất và xem liệu điều đó có khắc phục được sự cố hay không. Để ngừng sử dụng tính năng tăng tốc phần cứng, hãy làm như sau:
1. Đi tới Cài đặt Chrome, nhấp vào Nâng cao và chuyển đến phần Hệ thống.
2. Bây giờ bạn sẽ thấy tùy chọn sử dụng tăng tốc phần cứng khi có sẵn. Hủy kích hoạt tùy chọn này.
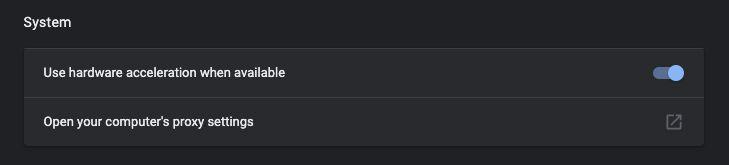
Bây giờ, hãy khởi động lại trình duyệt để xem sự cố đã được khắc phục chưa.
thiết lập lại cứng
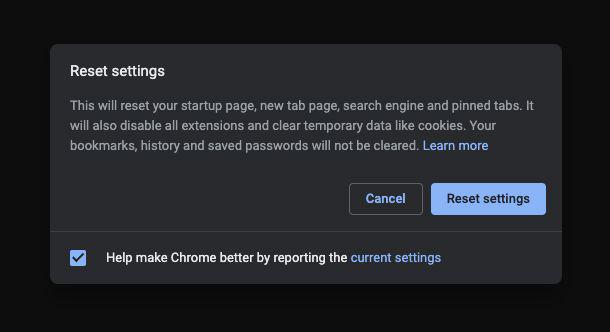
Điều cuối cùng bạn có thể muốn làm là thực hiện khôi phục cài đặt gốc của trình duyệt Chrome. Nếu không có bản sửa lỗi nào ở trên phù hợp với bạn, thì đây là những gì bạn cần làm. Rất đơn giản để đặt lại Chrome và hy vọng điều này sẽ khắc phục sự cố trình xem PDF trên Chrome không hoạt động. Việc đặt lại sẽ không xóa mật khẩu hoặc dấu trang của bạn, vì vậy đừng lo lắng. Đây là cách bạn có thể làm điều này:
1. Một lần nữa, hãy chuyển đến phần Nâng cao trong ứng dụng Cài đặt Chrome.
2. Bây giờ bạn sẽ tìm thấy tùy chọn Đặt lại Cài đặt.
3. Nhấp vào đây và chọn Khôi phục cài đặt về mặc định ban đầu.
4. Nhấp vào Đặt lại cài đặt và đợi Chrome khởi động lại.
Trình duyệt Chrome bây giờ sẽ hoạt động giống như bạn vừa cài đặt nó. Việc đặt lại sẽ vô hiệu hóa các tiện ích mở rộng và xóa tất cả dữ liệu và bộ nhớ cache. Chúng tôi hy vọng điều này sẽ khắc phục sự cố trình xem pdf chrome không hoạt động trên máy tính của bạn.
