Windows nó là một sistema operativo máy tính mạnh mẽ và đa năng được nhiều người sử dụng. từ máy tính portátiles đối với bảng quảng cáo kỹ thuật số và điện thoại thông minh, khả năng tiếp cận và sử dụng sistema operativo chúng rất lớn! Tuy nhiên, chỉ vì nó trải rộng trên nhiều thiết bị không có nghĩa là nó không thể gặp sự cố. Theo thời gian, các bản cập nhật cho sistema operativo Windows họ giới thiệu những dị thường kỳ lạ, gần như ngẫu nhiên. Không phải tất cả các thiết bị đều xử lý các cập nhật này như bạn nghĩ. Một cách để chống lại các vấn đề kỹ thuật thường liên quan đến Windows là sử dụng các tùy chọn khởi động nâng cao.
Truy cập vào tùy chọn khởi động nâng cao
Để truy cập các tùy chọn khởi động nâng cao yêu cầu sử dụng màn hình xanh, nhưng không phải là cách sai! Nó không chặn của bạn sistema Windows 10, nhưng thay vào đó sẽ đưa bạn đến màn hình khắc phục sự cố.
Phương pháp 1: nút nguồn
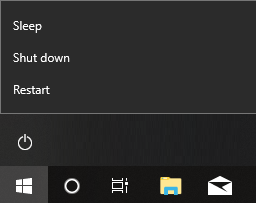
- Chọn nút Windows trong góc.
- Nhấp vào tùy chọn “Nguồn”.
- Nhấp vào “Khởi động lại” trong khi giữ nút điều hướng.
- Giữ nút Shift cho đến khi trang màu xanh lam xuất hiện.
- Nhấp vào “Khắc phục sự cố”.
- Nhấp vào “Tùy chọn nâng cao”.
Phương pháp 2: tùy chọn khôi phục
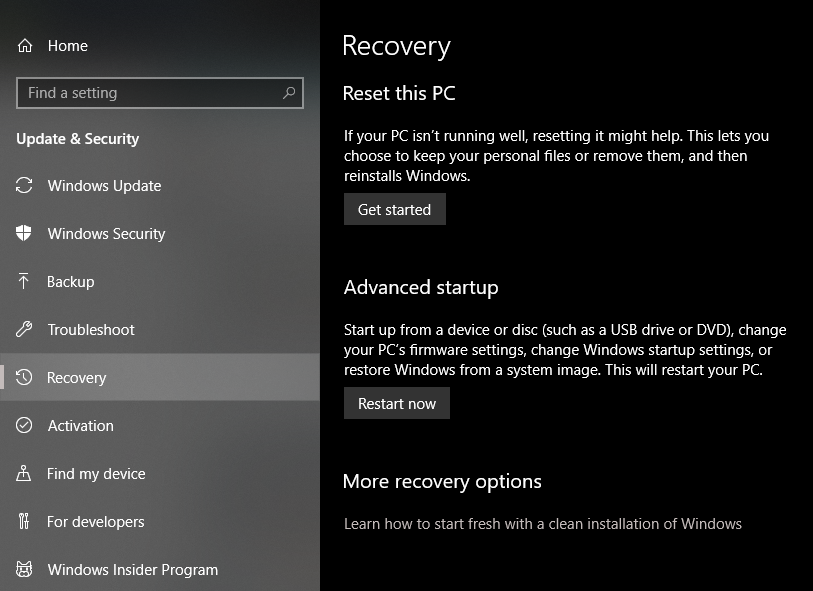
- Chọn menu của Windows ở góc dưới bên trái.
- Nhấp vào biểu tượng bánh răng nằm ngay phía trên nút nguồn.
- Đi tới “Cập nhật và bảo mật”.
- Trên tab bên trái, nhấp vào “Khôi phục”.
- Trong tab “Khởi động nâng cao”, nhấp vào “Khởi động lại ngay bây giờ”.
- Chờ cho đến khi trang màu xanh lam xuất hiện.
- Nhấp vào “Khắc phục sự cố”.
- Nhấp vào “Tùy chọn nâng cao”.
Phương pháp 3: biểu tượng của sistema
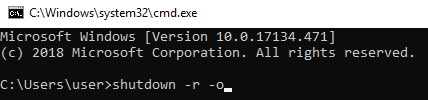
- cắm chìa khóa Windows + R.
- Nhập “cmd”, sau đó nhấn “Enter”.
- Bên trong biểu tượng sistemagõ “shutdown -r -o”.
- Một thông báo sẽ xuất hiện, nhấp vào “Đóng”.
- Chờ cho đến khi trang màu xanh lam xuất hiện.
- Nhấp vào “Khắc phục sự cố”.
- Nhấp vào “Tùy chọn nâng cao”.
Tùy chọn khởi động nâng cao
Có một số tùy chọn trong Khởi động nâng cao của Windows mà bạn có thể sử dụng để giải quyết một số vấn đề mà bạn có thể gặp phải.
Phục hồi sistema
Khôi phục sistema là một tính năng cho phép người dùng quay trở lại một điểm khôi phục cụ thể trên ổ cứng của máy tính. sistema. Điểm khôi phục giống như một tệp được lưu cho sistema operativo. Nếu cần, bạn cũng có thể truy cập bộ sưu tập tệp và ghi nhật ký bộ nhớ sau này.
Bạn cần tạo một điểm khôi phục Windows trước khi bạn có thể khôi phục nó.
- Nhập “Tạo điểm khôi phục” vào thanh tìm kiếm Windows.
- Chọn kết quả tìm kiếm đầu tiên được hiển thị.
- Đảm bảo việc bảo vệ sistema được kích hoạt bằng cách nhấp vào “Định cấu hình”.
- Nhấp vào “Tạo” ở góc dưới cùng bên phải của cửa sổ.
- Nhập tên cho việc khôi phục sistema. Nó phải là thứ đề cập đến khoảng thời gian hiện tại của bạn, như “năm thứ hai đại học” hoặc “kỳ nghỉ hè năm 2020”.
Tệp hình ảnh của sistema
Tính năng này cho phép người dùng khôi phục sistema từ một hình ảnh dự phòng của sistema. Một tệp hình ảnh của sistema bao gồm các tệp, cài đặt trình điều khiển và cài đặt / tùy chọn được nén thành một định dạng tệp hình ảnh duy nhất (.iso).
Để tạo một tệp hình ảnh của sistemaLàm theo các bước dưới đây.
- Mở cửa sổ Finder.
- Nhập “Control Panel All Control Panel Items” vào thanh thư mục tệp (phía bên phải của hộp tìm kiếm).
- Đi tới “Lịch sử tệp”.
- Nhấp vào “Hình ảnh sao lưu” sistema».
- Nhấp vào “Tạo hình ảnh của sistema»Ở ngoài cùng bên trái.
Chọn nơi bạn muốn lưu trữ tệp hình ảnh của sistema. Bạn có thể sử dụng ổ cứng, ổ cứng ngoài hoặc ổ khác trên mạng. Bạn cũng có thể sử dụng đĩa trắng, miễn là bạn có DVD-RW. Rất tiếc, bạn không thể sử dụng ổ đĩa flash cho hoạt động này.
sửa chữa khởi động
Startup Repair là một ứng dụng tự động sẽ cố gắng tìm ra nguyên nhân gây ra sự cố máy tính. Ứng dụng đóng vai trò như một bước đầu tiên an toàn trong việc sửa chữa máy tính bị hỏng của bạn.
Sau khi bắt đầu, nó sẽ thực hiện một số tác vụ, chẳng hạn như kiểm tra các bản cập nhật cho Windowskiểm tra tính toàn vẹn của ổ đĩa sistema, chẩn đoán lỗi đĩa trước đó, v.v. Bạn sẽ thấy một tệp nhật ký trong “Windows System32 Logfiles »có tên srttrail.txt chứa báo cáo về tất cả các bài kiểm tra được thực hiện bởi Startup Repair.
Bắt đầu cài đặt
Tùy chọn này tương tự như chế độ an toàn, nhưng với nhiều tùy chọn bị tắt hơn. Kết quả là, sistema nó hoạt động đơn giản. Cấu hình khởi động giúp thu hẹp nguyên nhân của sự cố bằng cách xác định xem sự cố vẫn tiếp diễn sau khi bắt đầu sử dụng ứng dụng có giới hạn.
Cài đặt UEFI
Viết tắt của Unified Extensible Firmware Interface, về cơ bản nó là cầu nối giữa sistema operativo và phần sụn phần cứng của máy tính của bạn. Nó là một tập hợp các cài đặt liên quan đến cách bo mạch chủ xử lý các thiết bị ngoại vi của máy tính, chẳng hạn như RAM, card đồ họa và ổ cứng.
biểu tượng của sistema
Mở một biểu tượng sistema mà bạn có thể thực hiện các lệnh mà không cần phải truy cập vào giao diện máy tính để bàn của Windows. Bạn có thể gõ “help” cho các lệnh đầy đủ.
Quay lại phiên bản trước
Đôi khi cập nhật cho Windows họ mang theo một loạt lỗi và trục trặc hoàn toàn mới mà bạn không thể sửa vì bạn cần quyền truy cập cấp nhà phát triển. Tùy chọn này đặt lại bản cập nhật.
phần kết luận
Tùy chọn khởi động nâng cao có thể được truy cập từ Windows bằng cách sử dụng nút nguồn, tùy chọn khôi phục và biểu tượng của sistema. Điều cần thiết là tạo một điểm khôi phục và một bản sao lưu hình ảnh của sistema thường xuyên để bạn có thể quay trở lại phiên bản trước trong trường hợp có sự cố phần mềm nghiêm trọng. sistema. Hãy nhớ rằng, không phải tất cả các thiết bị Windows họ chấp nhận các bản cập nhật như nhau. Trước khi tải xuống bất kỳ bản cập nhật nào, tốt nhất bạn nên thực hiện một số nghiên cứu để xác định xem đó có phải là tùy chọn tốt nhất cho thiết bị của bạn hay không.
