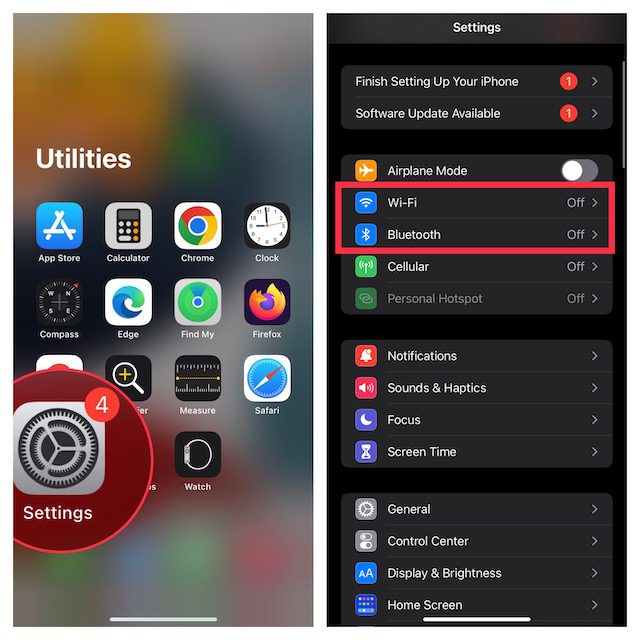
Chức năng clipboard phổ quát của công ty Apple giúp sao chép và dán nội dung giữa các thiết bị hoàn toàn liền mạch. Cho dù bạn đang sao chép văn bản, hình ảnh, video hay thậm chí là URL, bạn đều có thể dán chúng giữa iPhone và máy Mac của mình. Tuy nhiên, bạn có thể nhận thấy rằng đôi khi Universal Clipboard không hoạt động tốt như bình thường. Hoặc có thể nó hoàn toàn không hoạt động. Dù bạn đang gặp phải vấn đề gì, chúng tôi đều có giải pháp. Nơi đây 9 phương pháp sửa lỗi bảng tạm không hoạt động giữa iPhone và Mac.
9 cách khắc phục clipboard phổ quát không hoạt động từ iPhone sang Mac
Như với hầu hết các sự cố của iPhone hoặc Mac, có nhiều bước khắc phục sự cố để khắc phục bảng tạm chung. Chúng tôi đã sắp xếp các giải pháp theo thứ tự dễ thực hiện, từ các tùy chọn dễ nhất đến tốn nhiều thời gian hơn. Mặc dù chúng tôi khuyên bạn nên làm theo hướng dẫn này, nhưng bạn có thể sử dụng mục lục bên dưới để chuyển đến bất kỳ bản sửa lỗi nào bạn muốn thử.
1. Đảm bảo iPhone, iPad và Mac của bạn tương thích
Trước hết, hãy chắc chắn rằng thiết bị của bạn Apple tương thích với Universal Clipboard.
Các mẫu iPhone và iPad hỗ trợ khay nhớ tạm chung
- điện thoại Iphone 5 và mới hơn
- iPad 4. thế hệ và mới hơn
- iPad Air (tất cả các mẫu)
- iPad Pro (tất cả các mẫu)
- Ipad nhỏ 2 và mới hơn
- ipad cảm ứng 6. thế hệ và mới hơn
Lưu ý: Đảm bảo iPhone, iPad hoặc iPod touch của bạn đang chạy iOS 10 trở lên.
Các kiểu máy Mac hỗ trợ Universal Clipboard
- MacBook 2015 trở lên
- MacBook Pro 2012 trở lên
- MacBook Air 2012 trở lên
- Mac mini 2012 trở lên
- Mac Pro 2013 trở lên
- iMac 2012 trở lên
- iMac Pro (tất cả các mẫu)
- Studio Mac
Đảm bảo máy Mac của bạn đang chạy macOS High Sierra trở lên. Cần lưu ý rằng Universal Clipboard phụ thuộc vào vùng lân cận. Vì vậy, hãy nhớ để các thiết bị của bạn gần nhau.
2. Tắt Wi-Fi và Bluetooth, sau đó bật lại
Vì cả Wi-Fi và Bluetooth đều cần thiết để Universal Clipboard hoạt động hoàn hảo, nên sẽ tốt hơn nếu thiết lập lại mềm cho chúng.
- Trên iPhone và iPad: Truy cập ứng dụng Cài đặt -> Wi-Fi/Bluetooth, sau đó tắt và bật Wi-Fi và Bluetooth.
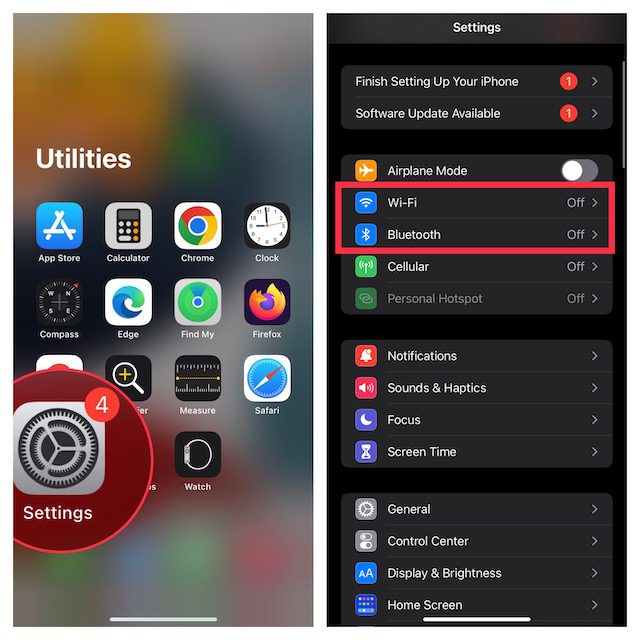
- Trên máy Mac: Nhấp vào menu Wi-Fi và Bluetooth ở góc trên bên phải của thanh menu, sau đó tắt/bật các công tắc.
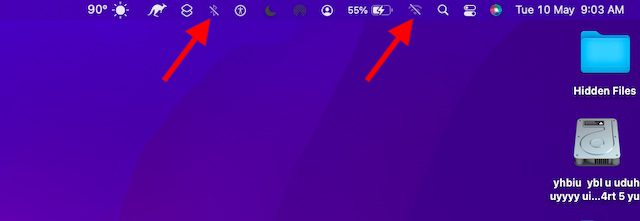
- Bây giờ hãy khởi động lại tất cả các thiết bị của bạn và thử sao chép và dán lại để xem bảng tạm chung có hoạt động bình thường không. Nếu không, hãy chuyển sang bước tiếp theo.
3. Bật chia sẻ Bluetooth trên máy Mac của bạn
Xét rằng Bluetooth đóng vai trò chính trong hoạt động của Universal Clipboard, kích hoạt chia sẻ Bluetooth trên máy Mac có thể giải quyết vấn đề.
- Truy cập ứng dụng Tùy chọn hệ thống (hoặc nhấp vào menu Apple ở góc trên bên trái của màn hình và chọn Tùy chọn hệ thống) và nhấp vào Chia sẻ.
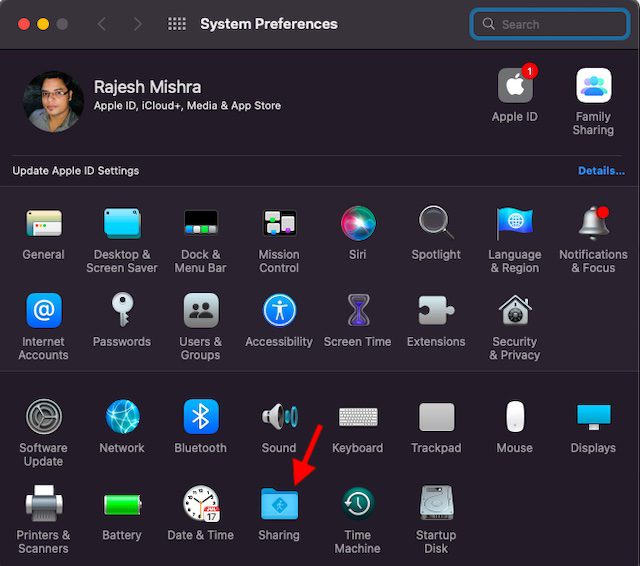
- Bây giờ hãy đảm bảo hộp bên trái của Chia sẻ Bluetooth được chọn.
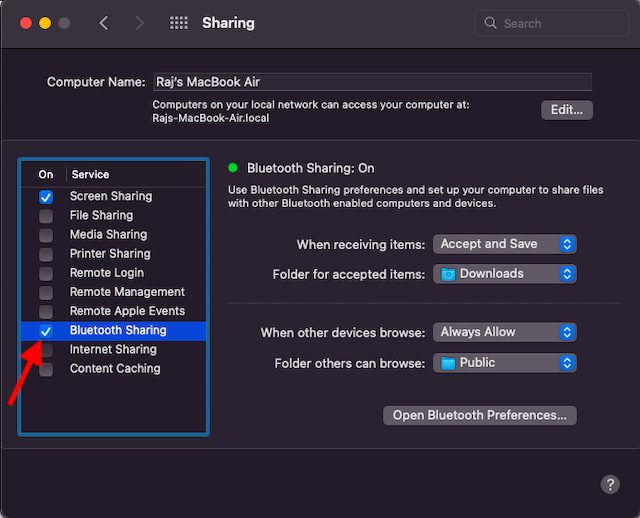
Hãy thử sao chép một cái gì đó trên iPhone của bạn và dán nó trên máy Mac của bạn. Nếu nó hoạt động, hộp lưu trữ đa năng đã được sửa; để cổ vũ! Nếu không, hãy kiểm tra giải pháp khả thi tiếp theo.
4. Tắt/Bật Handoff
Đôi khi, tất cả những gì bạn cần làm để khắc phục sự cố khay nhớ tạm chung chỉ là tắt/bật Handoff. Đối với những người chưa quen với Handoff, nó cho phép bạn khởi chạy một thứ gì đó trên một thiết bị và chọn nó trên các thiết bị khác được đồng bộ hóa với cùng một tài khoản iCloud. Vì vậy, bạn có thể chuyển đổi liền mạch từ thiết bị này sang thiết bị khác.
- Trên iPhone và iPad, hãy truy cập ứng dụng Cài đặt và nhấn Chung.
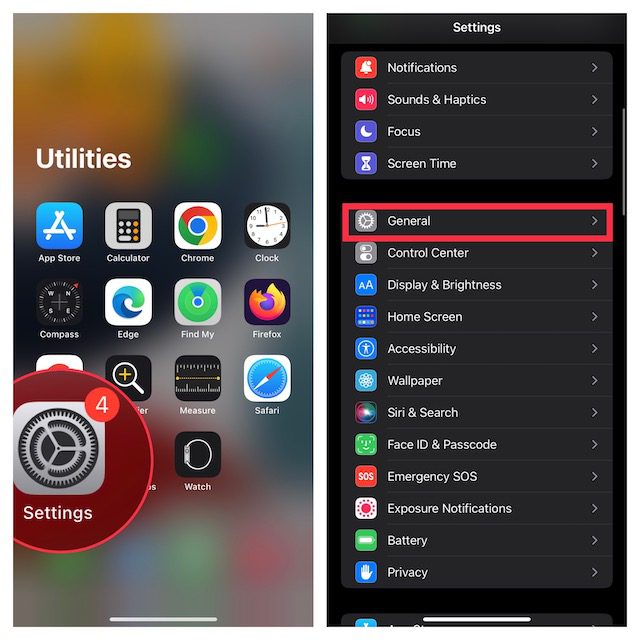
- Bây giờ hãy nhấn vào AirPlay và Handoff, sau đó tắt công tắc.
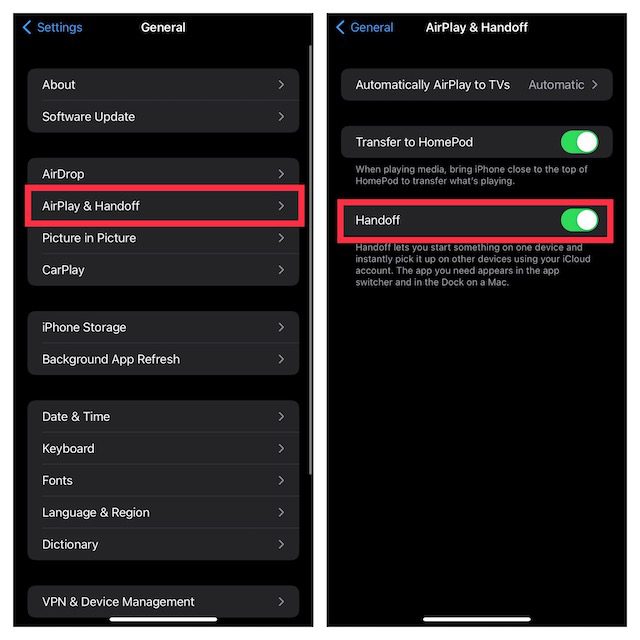
- Trên máy Mac của bạn, hãy khởi chạy Tùy chọn hệ thống và nhấp vào Cài đặt chung.
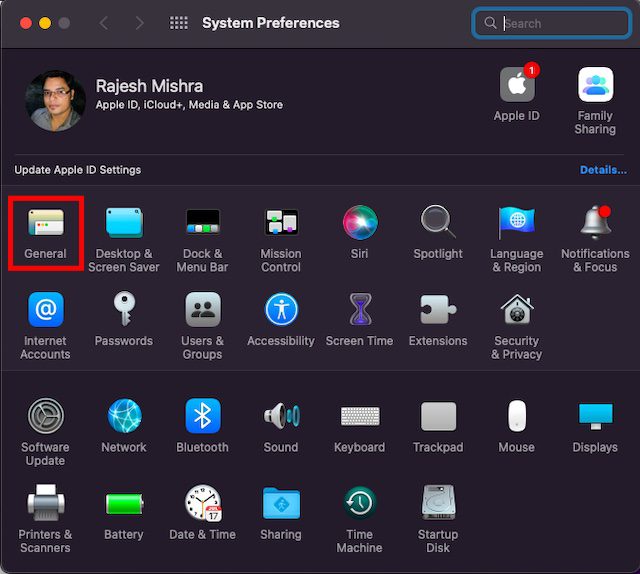
- Bây giờ hãy bỏ chọn hộp bên trái Cho phép chuyển giữa máy Mac này và thiết bị iCloud.

- Sau đó, khởi động lại tất cả các thiết bị của bạn rồi bật Handoff.
Bộ nhớ tạm phổ quát giờ đây cũng như tất cả các tính năng Handoff khác không hoạt động trước đây sẽ được khắc phục. Tuy nhiên, nếu bạn vẫn gặp sự cố khi sao chép và dán nội dung giữa iPhone và Mac, hãy tiếp tục đọc.
5. Đặt lại cài đặt Bluetooth
Máy Mac nổi tiếng với các sự cố Bluetooth kỳ lạ. Do đó, có khả năng Universal Clipboard không hoạt động giữa iPhone và Mac do trục trặc Bluetooth ngẫu nhiên. Đặt lại cài đặt Bluetooth trên máy Mac của bạn có thể khắc phục các sự cố như thế này. Đây là cách để làm điều đó.
- Mở Finder trên máy Mac. Sau đó nhấp vào menu Go ở trên cùng. Bây giờ hãy giữ phím alt/option và nhấp vào menu Thư viện.
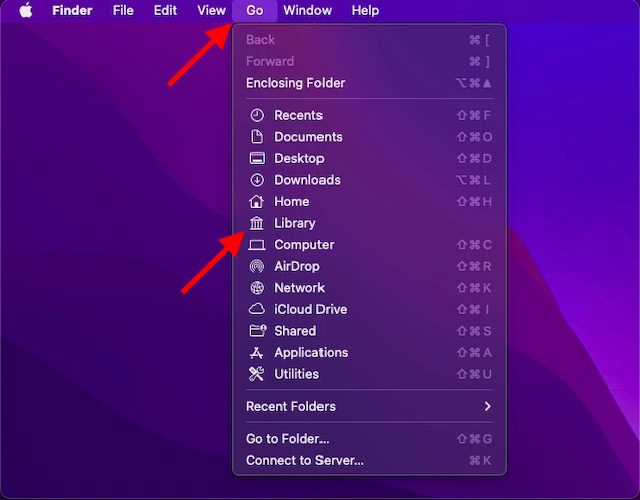
- Bây giờ chọn thư mục Preferences.
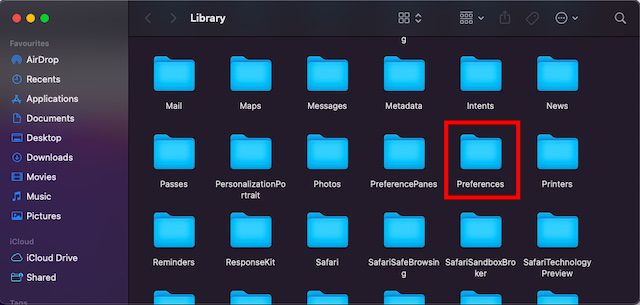
- Sau đó nhập Bluetooth vào hộp tìm kiếm trên cùng bên phải và nhấp vào Tùy chọn.
- Sau đó, chọn tất cả các tệp ưu tiên (Command + A) và chuyển chúng vào thùng rác.
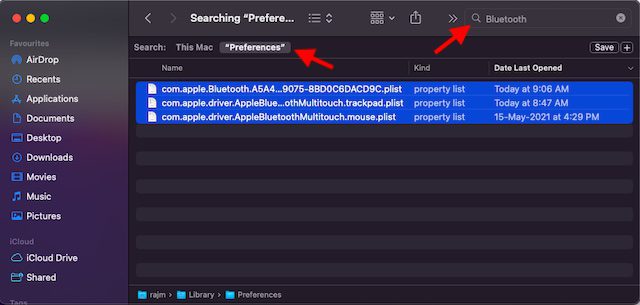
- Sau khi dọn sạch thùng rác, hãy khởi động lại máy Mac của bạn.
6. Đặt lại Cài đặt mạng
Nếu iPhone của bạn có vấn đề về mạng, Universal Clipboard có thể không hoạt động. Cách dễ nhất để giải quyết các sự cố mạng trên iOS là đặt lại cài đặt mạng. Vì vậy, hãy thử nó quá.
- Truy cập ứng dụng Cài đặt trên iPhone hoặc iPad của bạn và chọn Chung.
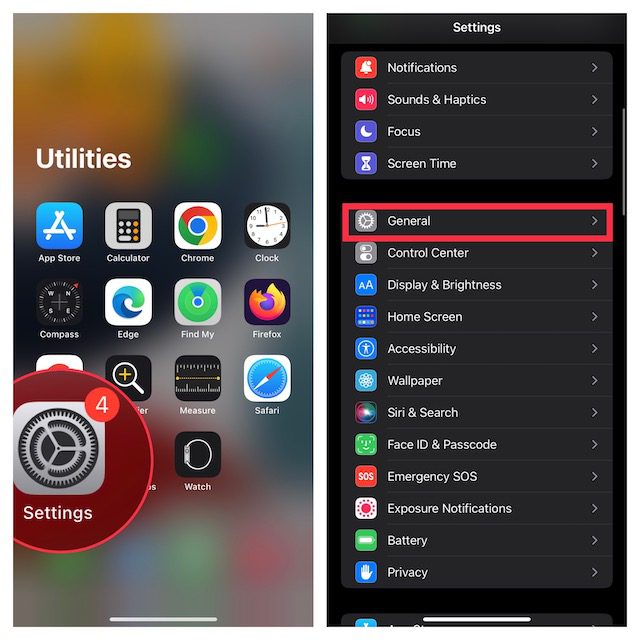
- Bây giờ hãy cuộn xuống và nhấn Di chuyển hoặc Đặt lại iPhone/iPad.
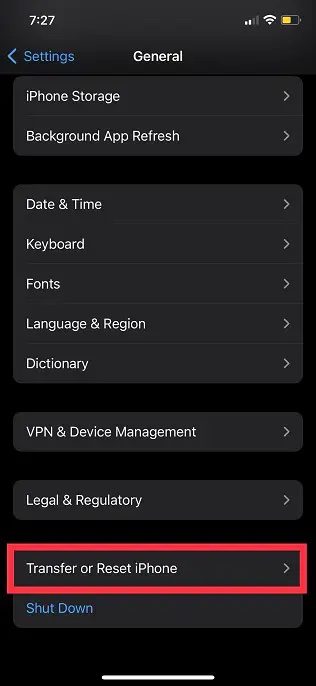
- Sau đó nhấn Đặt lại và chọn Đặt lại Cài đặt Mạng.
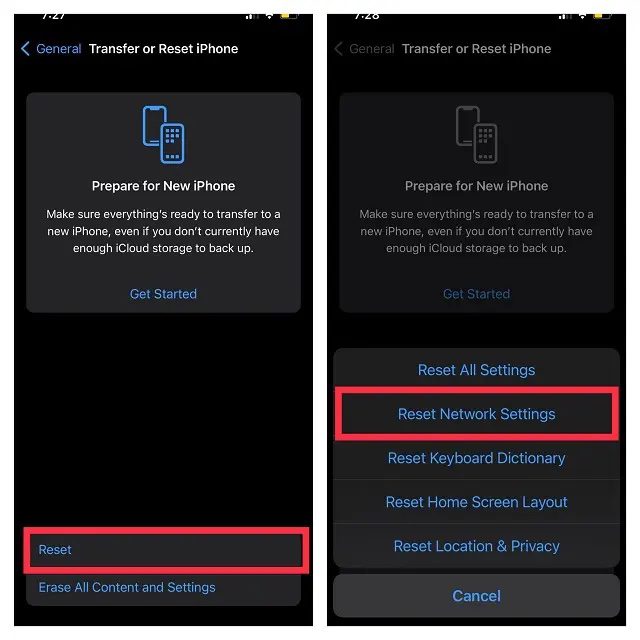
- Bây giờ, bạn có thể được nhắc nhập mật khẩu thiết bị hoặc Thời gian sử dụng. Sau đó nhấn Reset Network Settings một lần nữa trong cửa sổ bật lên để xác nhận.
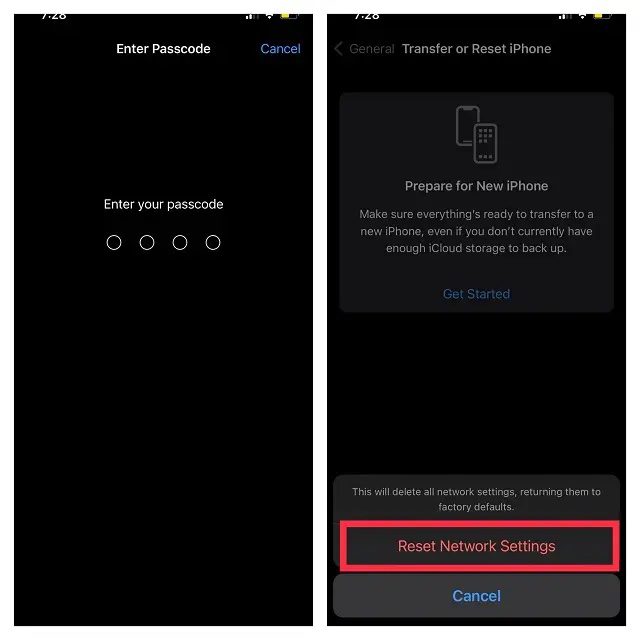
7. Đăng xuất khỏi Apple ID và đăng nhập lại
Nếu khay nhớ tạm chung vẫn không hoạt động, đã đến lúc thử đăng xuất Apple ID và đăng nhập lại.
- Trên iPhone và iPad, hãy mở ứng dụng Cài đặt và nhấn vào biểu ngữ Apple TÔI.
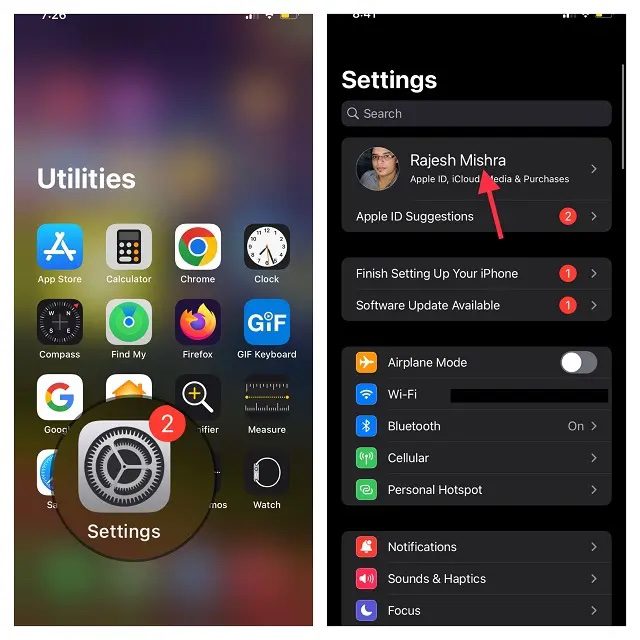
- Bây giờ hãy nhấn Đăng xuất. Sau đó, hãy nhớ giữ một bản sao của tất cả dữ liệu quan trọng của bạn để bạn không bị mất. Sau đó nhấn Đăng xuất lần nữa ở góc trên bên phải của màn hình.
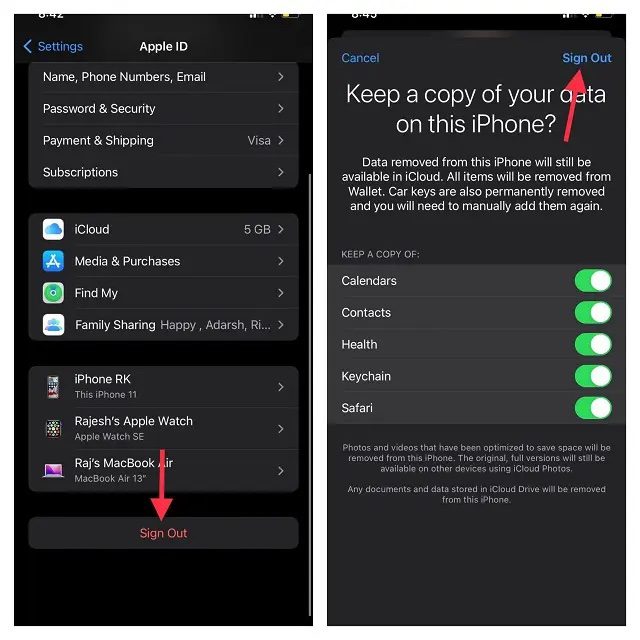
- Sau đó quay lại cài đặt và đăng nhập bằng tài khoản của bạn Apple TÔI. Đảm bảo các thiết bị của bạn được đăng nhập vào cùng một tài khoản iCloud.
8. Cập nhật iPhone, iPad và Mac của bạn
Đôi khi xảy ra trục trặc phần mềm và được khắc phục trong các bản cập nhật nhỏ/điểm tiếp theo. Vì vậy, bạn nên kiểm tra các bản cập nhật phần mềm của iPhone và máy Mac để khắc phục các sự cố như khay nhớ tạm không hoạt động.
cập nhật iPhone
- Trên iPhone và iPad, hãy truy cập ứng dụng Cài đặt và chọn Chung.
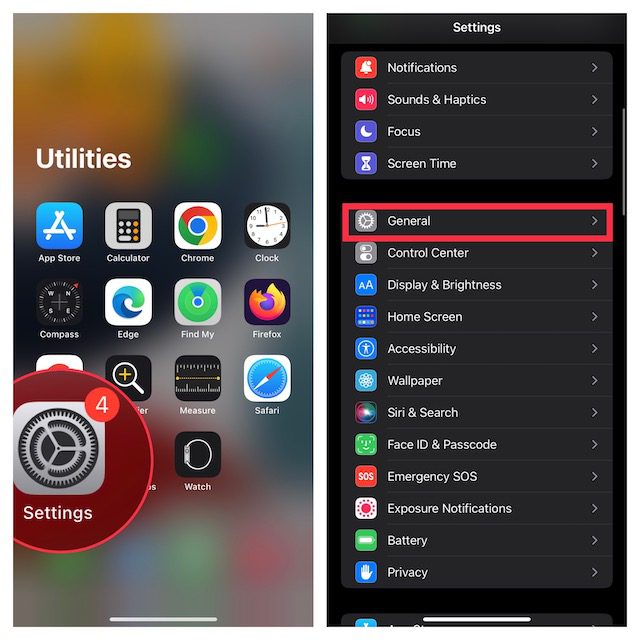
- Bây giờ hãy nhấn Cập nhật phần mềm, sau đó tải xuống và cài đặt phiên bản iOS/iPadOS mới nhất.
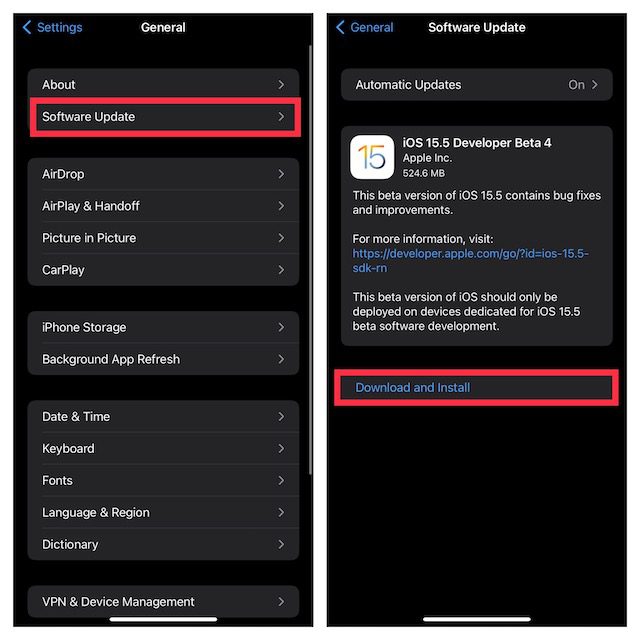
Cập nhật máy Mac của bạn
- Trên máy Mac của bạn, hãy mở ứng dụng Tùy chọn hệ thống và bấm vào Cập nhật phần mềm.
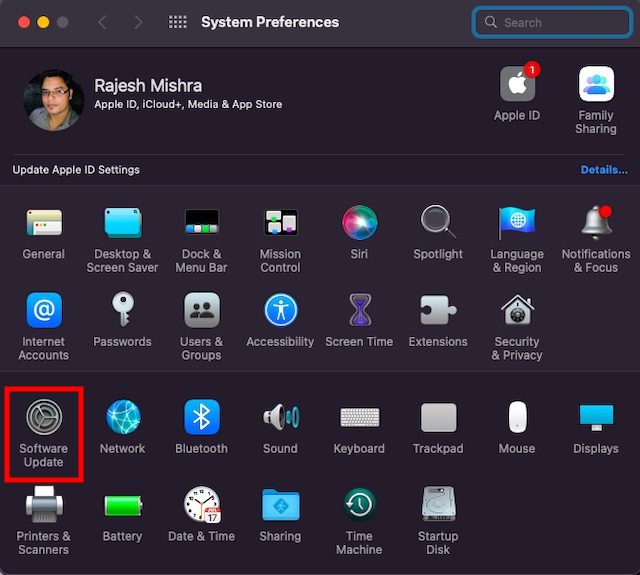
- Nếu có bất kỳ bản cập nhật nào, hãy cập nhật máy Mac của bạn như bình thường.
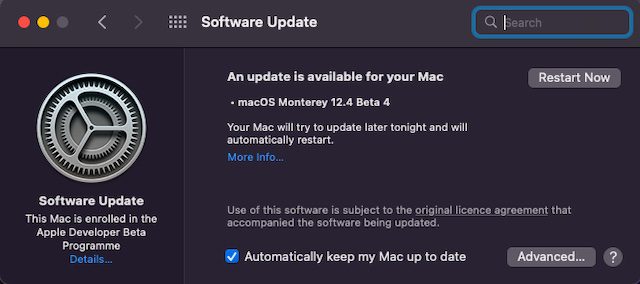
9. Đặt lại khay nhớ tạm của máy Mac
Nếu Bảng nhớ tạm chung không hoạt động trên máy Mac của bạn ngay cả sau khi cập nhật phần mềm, hãy đặt lại bảng nhớ tạm của máy Mac. Với các lệnh đầu cuối, việc đặt lại khay nhớ tạm trên macOS khá dễ dàng.
- Khởi chạy ứng dụng Terminal trên máy Mac của bạn. Chỉ cần nhấn Command + Space -> gõ Terminal và mở nó.
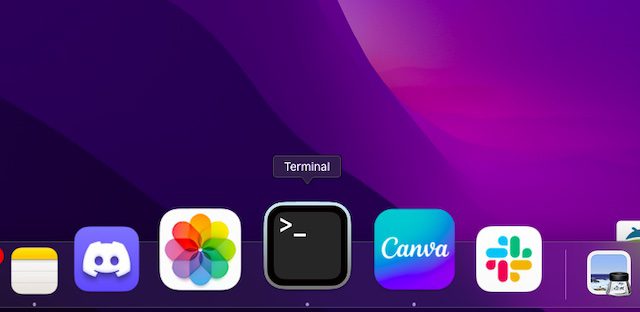
- Bây giờ sao chép lệnh sau và dán vào Terminal.
pbcopy < /dev/null
- Sau đó nhấn Enter để xóa khay nhớ tạm của máy Mac.
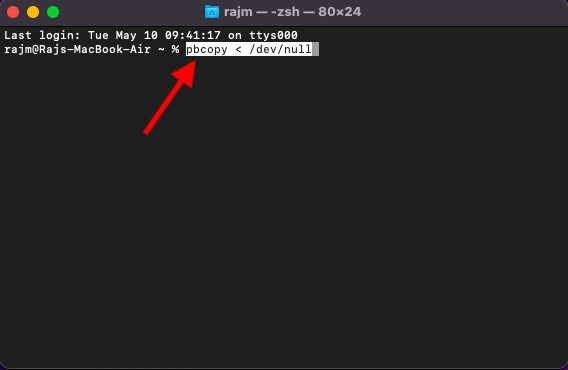
Bây giờ hãy thử sử dụng khay nhớ tạm chung để tìm hiểu xem bạn đã giải quyết được sự cố chưa. Hy vọng rằng điều này sẽ khắc phục mọi sự cố khi sao chép và dán nội dung giữa iPhone và Mac.
Universal Clipboard không hoạt động trên Mac và iPhone/iPad. Vấn đề được giải quyết
Đây là cách bạn có thể sửa khay nhớ tạm bị hỏng trên thiết bị iOS hoặc macOS của mình. Trong hầu hết các trường hợp, bạn có thể giải quyết tính năng liên tục này bằng cách quan tâm đến các yêu cầu và đặt lại các tính năng như Wi-Fi, Bluetooth và Handoff. Hơn nữa, đăng xuất khỏi Apple ID và đăng nhập lại cũng hoạt động khá đáng tin cậy. Nhân tiện, hãy cho chúng tôi biết thủ thuật cho phép bạn khắc phục vấn đề này. Và nếu điều gì khác (không được đề cập trong hướng dẫn này) đã cứu bạn, đừng quên chia sẻ mẹo này.
