Chỉ mục Tìm kiếm của Microsoft Windows nó là một công cụ hữu ích. Nó cung cấp các thuộc tính lập chỉ mục, kết quả tìm kiếm và bộ nhớ đệm cho email, tệp lưu trữ và các loại tệp khác. Đây là dịch vụ lưu giữ chỉ mục các tệp của bạn để tìm kiếm nhanh hơn. Rõ ràng là nếu bạn cần tìm kiếm thứ gì đó, bạn luôn có thể tin tưởng vào công cụ này, nhưng bạn đã bao giờ sử dụng nó chưa?
Nếu bạn đang tìm cách cải thiện hiệu suất máy tính của mình, tắt lập chỉ mục là một cách khác để thực hiện. Việc vô hiệu hóa tính năng này hoặc thực hiện các thay đổi sẽ không gây hại cho máy tính của bạn theo bất kỳ cách nào. Vì vậy, bạn có thể thử xem liệu mọi thứ có dễ dàng hơn không; nếu không, bạn luôn có thể bật lại.
Chỉ thêm các vị trí cụ thể
Nếu bạn chỉ cho phép lập chỉ mục cho các vị trí cụ thể, điều này sẽ giúp tăng tốc hiệu suất máy tính của bạn. Để truy cập các tùy chọn lập chỉ mục, hãy nhấp vào biểu tượng tìm kiếm và nhập các tùy chọn lập chỉ mục.
Nhấp vào tùy chọn để mở nó và khi bạn đã ở trong các tùy chọn lập chỉ mục, hãy chọn nút Chỉnh sửa ở góc dưới cùng bên trái.
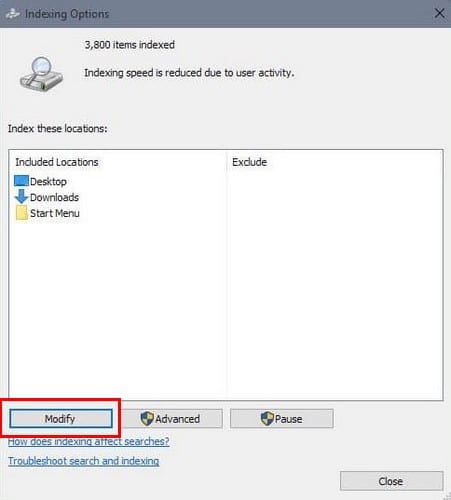
Bây giờ bạn sẽ ở vị trí lập chỉ mục, bây giờ hãy chọn thư mục mà bạn muốn lưu tệp hoặc bỏ chọn những tệp bạn muốn loại trừ. Để mở chương trình dễ dàng hơn, tôi khuyên bạn nên thêm menu Bắt đầu vào các tùy chọn của mình.
Nhờ thay đổi này, máy tính của bạn với Windows nó sẽ chỉ tìm kiếm các tệp ở những nơi như Hình ảnh, Tải xuống, v.v. Nó sẽ chỉ tìm kiếm các tệp ở những nơi mà nó thực sự tìm kiếm chúng.
Chỉ loại trừ một ổ đĩa nhất định
Nếu tất cả những gì bạn muốn làm là thả một ổ đĩa cụ thể, trước tiên bạn cần mở Máy tính của tôi. Khi nó mở, hãy nhấp chuột phải vào nó và nhấp vào ổ đĩa cục bộ như D, C, v.v. Chọn Thuộc tính Khi cửa sổ mới xuất hiện, hãy đảm bảo rằng bạn đang ở trên tab Chung.
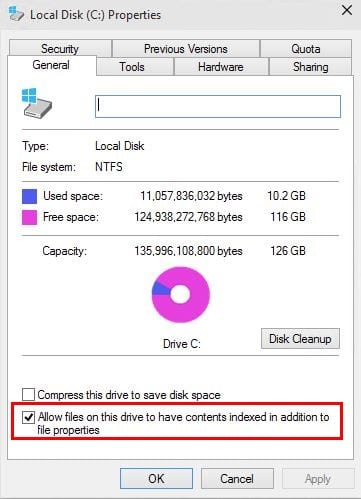
Ở dưới cùng, bạn sẽ thấy một tùy chọn có nội dung “Cho phép tệp trên ổ đĩa này có nội dung được lập chỉ mục ngoài thuộc tính tệp.” Bỏ chọn hộp này và khi bạn chọn, một cửa sổ bật lên khác sẽ xuất hiện.
Chọn tất cả các tệp và thư mục con và nhấp vào OK. Các thay đổi sẽ không được áp dụng ngay lập tức và bạn sẽ phải đợi vài phút trước khi có thể xem các thay đổi.
Một thông báo bị từ chối truy cập cũng có thể được hiển thị. Nếu bạn thấy điều này, không có lý do gì để lo lắng, vì có thể đó chỉ là những tệp bạn hiện có thể sử dụng. Nhấp vào Bỏ qua tất cả và bạn sẽ ổn.
Bạn không phải lo lắng về việc loại trừ ổ C khỏi lập chỉ mục vì các tệp không được lưu theo mặc định. Các phân vùng và ổ đĩa khác nên được loại trừ.
Cách tắt hoàn toàn lập chỉ mục
Vô hiệu hóa lập chỉ mục đã được biết là gây ra một số vấn đề, nhưng nếu đó là điều bạn cần làm, đây là cách thực hiện. Mở Bảng điều khiển và chọn Công cụ quản trị. Nhấp vào tùy chọn Dịch vụ. Nếu muốn, bạn cũng có thể mở Dịch vụ bằng cách nhập services.msc trong hộp thoại Chạy.
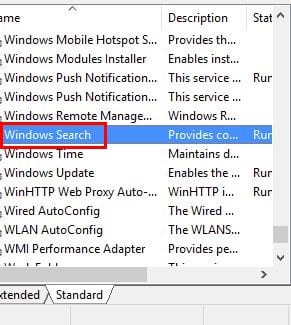
Khi bạn ở trong Dịch vụ, hãy tìm tùy chọn Tìm kiếm Windows o Dịch vụ lập chỉ mục. nhấn đúp chuột Windows Tìm kiếm và khi cửa sổ mới xuất hiện, nhấp vào nút Dừng ở dưới cùng. Đừng quên thay đổi loại Khởi động thành Tắt.
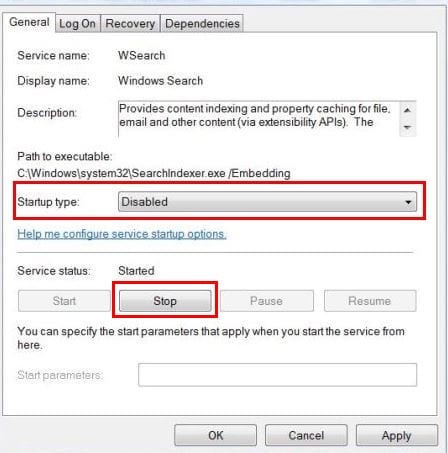
Sau khi các thay đổi hoàn tất, bạn sẽ cần khởi động lại máy tính của mình. Chỉ vì bạn đã tắt lập chỉ mục không có nghĩa là bạn không thể tìm kiếm. Khi bạn cố gắng tìm một thứ gì đó, bạn chỉ nhận được một thông báo cho bạn biết rằng nó sẽ chậm hơn vì nó không hoạt động.
phần kết luận
Bạn không nên xử lý các tính năng bạn không muốn và không cần. Nếu lập chỉ mục Windows ngăn bạn tận hưởng một máy tính nhanh hơn, bây giờ bạn biết cách loại bỏ nó. Bạn có thấy việc lập chỉ mục hữu ích không? Windows? Để lại một bình luận và cho chúng tôi biết.
