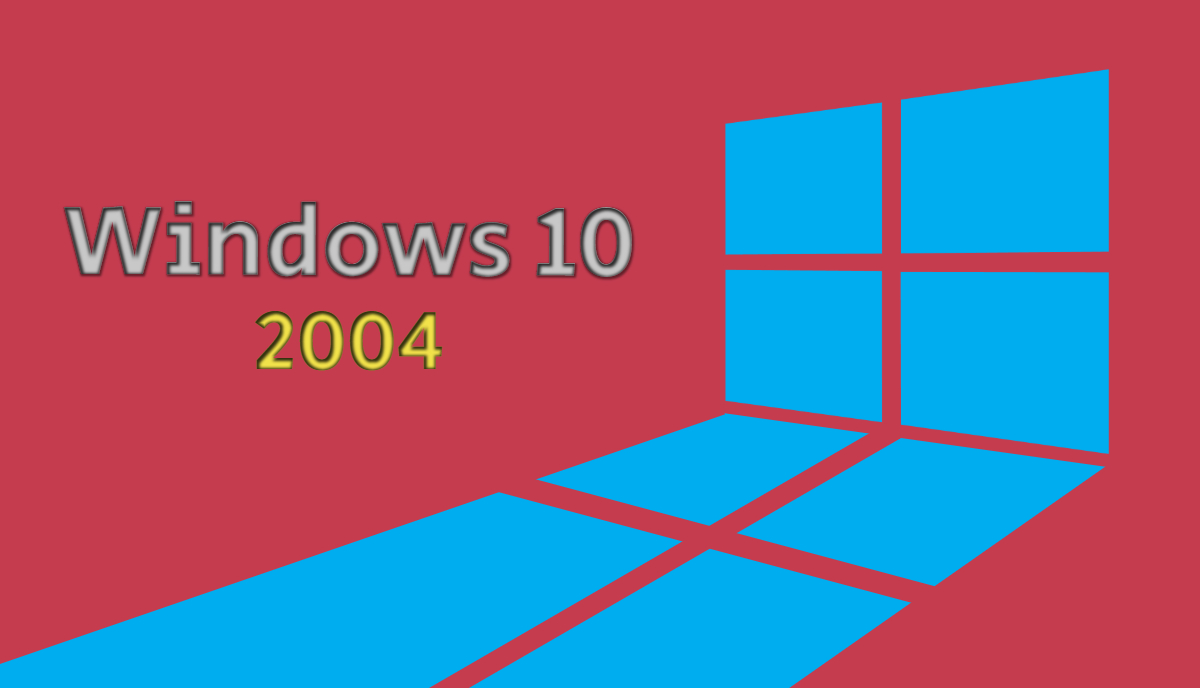
icrosoft gần như đã được thực hiện với sự chuẩn bị cho mới nhất Windows 10 cập nhật, được gọi chính thức Windows 10 phiên bản 2004 (20H1). Về mặt kỹ thuật, nó phải được gọi là "phiên bản 2003", nhưng Microsoft đã không làm điều đó để tránh nhầm lẫn với các sản phẩm khác như Windows Máy chủ 2003.
Trong trường hợp bạn chưa đổi thành Windows 10 sau Windows 7 EOL, sau đó bạn nên vui mừng khi biết rằng Windows Theo báo cáo, 10 ưu đãi nâng cấp miễn phí vẫn hoạt động đối với một số người dùng.
Windows Ngày phát hành 2004
Tất cả các bản xem trước liên quan đến 20H1 hiện đang được chuyển đến các thành viên của vòng chậm. Tuy nhiên, Microsoft dự kiến sẽ tiếp tục phát hành chính thức cho đến tháng 4 trong nỗ lực bắt lỗi trong thời gian này. Vì vậy, nếu mọi thứ diễn ra theo lịch trình thông thường, bản cập nhật tính năng mới có thể bắt đầu được tung ra vào tháng 4 hoặc tháng 5 năm 2020.
Dù sao, nếu bạn tự hỏi những gì mới trong Windows 10 2004, chúng tôi đã biên soạn một danh sách tất cả các chức năng quan trọng bạn muốn kiểm tra trên máy đã cập nhật của mình. Mặc dù các tính năng này là một phần của các bản dựng nội bộ, vì chúng là mọi lúc, chúng có khả năng được phát hành ra công chúng. Windows 10)
Windows 10 phát hành năm 2004: mọi tính năng bạn yêu thích
1. Windows 10 Tải xuống trên đám mây
Với Windows 10 2004, Microsoft giới thiệu một tính năng mới giúp dễ dàng đặt lại PC của bạn. Được biết đến với tên Cloud Download, tính năng này chỉ ra tên của nó khi tải xuống một bản sao mới của Windows 10 từ đám mây khi bạn muốn đặt lại máy của mình.
Điều này tương tự như chức năng khôi phục Internet tương tự tồn tại cho Apple máy tính có macOS.
Microsoft nói rằng nếu kết nối Internet của bạn đủ nhanh, Cloud Restore có thể đặt lại PC của bạn nhanh hơn tùy chọn khôi phục "không có hình ảnh" ngoại tuyến. Điều này là do, trong quá trình khôi phục ngoại tuyến, một bản sao của Windows 10 được xây dựng lại từ cài đặt hiện có. Đó là một quá trình chậm có thể mất nhiều thời gian hơn nếu cài đặt có tệp bị hỏng.
Cũng đọc: Làm thế nào tôi gỡ bỏ bloatware khỏi Windows 10?
2. Điều khiển Windows Cập nhật tốc độ tải xuống
Bạn có thể đã nghe người ta phàn nàn Windows Cập nhật chiếm tất cả băng thông Internet của bạn. Đó là lý do tại sao Microsoft giới thiệu một tùy chọn để hạn chế tốc độ tải xuống và tải lên để cập nhật.
Cái mới nhất Windows Bản cập nhật 10 tính năng mang đến nhiều tùy chọn tăng tốc tải xuống hơn nữa cho bảng. Bây giờ bạn có thể đặt chính xác bao nhiêu băng thông (ví dụ: 1Mbps, 2Mbps, v.v.) nên được sử dụng để Windows Cập nhật trong khi tải xuống các bản cập nhật tính năng mới và cập nhật tích lũy trên máy tính của bạn.
3. Thêm thông tin trên trang trạng thái mạng
Cập nhật cũng đã được thực hiện trên trang Trạng thái mạng tại Windows 10 2004. Trang được làm mới hiện hiển thị nhiều thông tin hơn, chẳng hạn như việc sử dụng dữ liệu từ các mạng khác nhau như WiFi, di động, v.v.
Từ đây, bạn có thể truy cập trực tiếp vào các thuộc tính của một mạng cụ thể hoặc xác minh việc sử dụng dữ liệu của nó. Trước đây, dữ liệu này có thể được xem trên trang Sử dụng dữ liệu, hiện đã bị xóa khỏi ứng dụng Cài đặt.
Ngoài ra, bạn sẽ nhận thấy chế độ Máy bay trong Windows 10 bây giờ được gọi là chế độ máy bay.
4. Đổi tên máy tính để bàn ảo
Máy tính để bàn ảo chắc chắn đã làm cho cuộc sống của chúng ta dễ dàng hơn bằng cách cho chúng ta nhiều không gian hơn mà không cần thiết lập màn hình lớn hơn hoặc đa màn hình. Với Windows 10 phiên bản 2004, giờ đây bạn cũng có thể đổi tên máy tính để bàn ảo.
Do đó, bạn có thể đặt tên cho máy tính để bàn ảo dựa trên loại công việc bạn làm trên chúng. Ví dụ, một người có thể có tất cả các ứng dụng giải trí, trong khi những người khác có thể có các ứng dụng liên quan đến công việc.
5. GPU của bạn nóng đến mức nào?
Nếu bạn đang tìm kiếm các ứng dụng của bên thứ ba để kiểm tra nhiệt độ của GPU, bây giờ bạn có thể dừng tìm kiếm. Windows Bản cập nhật mới nhất 10, 20H1, cho thấy nhiệt độ GPU, cùng với các dữ liệu liên quan khác trong Trình quản lý tác vụ. Chỉ cần đi qua tab Hiệu suất.
Tuy nhiên, bạn có thể nhận thấy rằng nhiệt độ thời gian thực chỉ hiển thị với GPU rời. Tôi sẽ cố gắng tìm hiểu thêm về điều này:
Ngoài ra, trình quản lý tác vụ hiện hiển thị loại đĩa của bạn, có thể là ổ cứng hoặc SSD. Đây có thể là thông tin tốt nếu bạn có nhiều ổ lưu trữ được cài đặt trên máy tính của bạn.
6. Paint và Wordman sẽ là các tính năng tùy chọn
Phần Tính năng Tùy chọn trong Windows 10 bao gồm những ứng dụng và tính năng đã được cài đặt sẵn trong các phiên bản trước Windows các phiên bản, ví dụ, Internet Explorer.
Với Windows 10 phiên bản 2004, bạn có thể chọn nhiều chức năng và cài đặt tất cả chúng cùng một lúc. Theo báo cáo, các ứng dụng Paint và Wordpad cũng sẽ trở thành một phần của các tính năng tùy chọn.
7. Trò chuyện với Cortana
Microsoft đang thực hiện một nỗ lực nghiêm túc khác để đưa trợ lý ảo của Cortana trở lại bờ vực của cái chết. Windows 10 2004 bạn sẽ có giao diện Cortana được thiết kế lại được tối ưu hóa cho trò chuyện, hiện đang được thử nghiệm ở Mỹ. Hoa Kỳ
Điểm nổi bật là cửa sổ trò chuyện của Cortana có thể được thay đổi kích thước và kéo vào bất kỳ góc nào của màn hình để giúp người dùng linh hoạt hơn. Nó bao gồm tất cả các tính năng trợ lý ảo hiện có và thêm hỗ trợ cho các chủ đề sáng và tối trong Windows 10)
8. Tự động khởi động lại cho các ứng dụng máy tính để bàn và UWP
Đôi khi bạn cần khởi động lại PC, nhưng điều đó cũng có nghĩa là bạn sẽ phải mở lại các ứng dụng bạn đang làm việc. Microsoft đã thêm một tùy chọn mới trong bản cập nhật tính năng 20H1 có thể rất hữu ích trong những trường hợp như vậy.
Bạn có thể cấu hình các ứng dụng để tự khởi động lại sau khi PC khởi động lại. Đi đến cài đặt. Tài khoản> Tùy chọn đăng nhập. Tại đây, trong phần Khởi động lại ứng dụng, hãy bật nút chuyển đổi có nội dung: "Tự động lưu các ứng dụng có thể khởi động lại của tôi khi bạn đăng xuất và khởi động lại chúng sau khi bạn đăng nhập."
Khởi động lại ứng dụng hoạt động cho cả Win32 (ứng dụng máy tính để bàn) và ứng dụng UWP hỗ trợ chức năng khởi động lại tự động. Tính năng này đã là một phần của Windows 10 nhưng nó hoạt động dưới mui xe. Microsoft đã thêm các điều khiển thủ công để mọi người có thể kích hoạt hoặc vô hiệu hóa nó. Ngoài ra, đã có một tính năng tương tự trong macOS mở lại các ứng dụng sau khi khởi động lại.
9. Đăng nhập mà không cần mật khẩu với tài khoản Microsoft
Ghi nhớ một loạt mật khẩu là điều cuối cùng mọi người muốn trong thời đại ngày nay. Nhưng thực tế khắc nghiệt là họ phải. Trừ khi họ đặt tất cả niềm tin vào một số người quản lý mật khẩu tốt.
Tuy nhiên, Microsoft đang cố gắng xóa hoàn toàn mật khẩu. Bản cập nhật tính năng mới nhất cung cấp hỗ trợ đăng nhập không cần mật khẩu vào Windows 10. Điều này sẽ được thực hiện với sự giúp đỡ của Windows Xin chào, sử dụng nhận dạng khuôn mặt và cảm biến vân tay để xác thực người dùng.
Chuyển đến Cài đặt> Tài khoản người dùng> Tùy chọn đăng nhập. Tại đây, kích hoạt nút chuyển đổi có nội dung: "Làm cho thiết bị của bạn không có mật khẩu."
Sau khi kích hoạt mật khẩu đăng nhập Windows 10, tùy chọn nhập mã PIN sẽ không xuất hiện trên màn hình khóa. Tất nhiên, PC không có phần cứng sinh trắc học sẽ không thể hỗ trợ tính năng mới.
Nói trong Windows Xin chào, Microsoft cũng đang thêm hỗ trợ của mình vào Chế độ an toàn, cho phép người dùng mở khóa bằng ngón tay.
10. Cài đặt mới cho con trỏ chuột
Với mỗi cái mới Windows Cập nhật 10, Microsoft đang dần rời khỏi Bảng điều khiển khi thay đổi tính năng sang ứng dụng Cài đặt. Một ví dụ gần đây là trang cài đặt chuột, nơi bạn sẽ tìm thấy một thanh trượt mới để thay đổi tốc độ của con trỏ chuột.
Tuy nhiên, nếu bạn muốn, bạn cũng có thể thay đổi tốc độ con trỏ từ Bảng điều khiển. Sau đó, trong Cài đặt liên quan, bạn cũng sẽ tìm thấy tùy chọn thay đổi kích thước và màu sắc của con trỏ chuột.
11. File Explorer với Windows Tìm kiếm
Thanh tìm kiếm tốt trong File Explorer cũng có các tính năng chia sẻ. Bây giờ, nó được cung cấp bởi Windows Tìm kiếm, có nghĩa là ngoài các tệp cục bộ, bạn có thể trực tiếp tìm kiếm các tệp được lưu trữ trên OneDrive của bạn.
Nếu bạn xem xét kỹ hơn, bạn sẽ nhận thấy những thay đổi trực quan mà Microsoft đã thực hiện trong thanh tìm kiếm.
Một thay đổi khác là thanh tìm kiếm File Explorer hiện hiển thị kết quả trong menu thả xuống khi bạn nhập từ khóa (cũng có trong Windows 10 1909). Một số người cảm thấy phiền phức, vì vậy, nhấn Enter sau khi bạn nhập xong sẽ đưa bạn đến giao diện trước đó.
12. Cải tiến trong cài đặt ngôn ngữ
Bạn cũng có thể thấy một làn sóng thay đổi trên trang tùy chọn ngôn ngữ trong ứng dụng Cài đặt. Đây, Windows 10 hiện cung cấp tổng quan về tất cả các ngôn ngữ mặc định khác nhau mà bạn đã đặt cho những thứ khác nhau như ứng dụng, bàn phím, Windows màn hình, ngôn ngữ khu vực của bạn, vv Bạn có thể nhấp vào bất kỳ ô nào để thay đổi ngôn ngữ mặc định thành bất cứ thứ gì bạn muốn.
13. Ghép nối Bluetooth tốt hơn
Windows 10 1803 mang lại những cải tiến đáng kể trong hình thức của Swift Pair, một tính năng cho phép ghép nối nhanh với các thiết bị gần đó. Thêm vào đó, cái mới Windows Bản cập nhật 10 bây giờ sẽ hiển thị một thông báo ít hơn trong quá trình ghép nối, làm cho nó mượt mà hơn.
Khi có thiết bị Bluetooth ở gần và hỗ trợ Swift Pair, bạn có thể kết thúc quá trình ghép nối trực tiếp từ thông báo xuất hiện. Không cần thiết phải mở ứng dụng Cài đặt để kết thúc quá trình đồng bộ hóa.
Tuy nhiên, không nhiều người sẽ có thể tận dụng lợi thế của nó, vì Swift Pair tương thích với một số thiết bị hạn chế, bao gồm bàn phím và chuột thương hiệu Microsoft.
14. Windows Hệ thống con Linux 2
Windows Hệ thống con cho Linux (WSL) là một bổ sung tuyệt vời cho phép bạn chạy nhiều bản phân phối Linux trong Windows 10. Người dùng có thể tương tác với sistema thông qua giao diện dòng lệnh, giống như trên máy Linux bình thường.
Microsoft đã đưa ra Windows Hệ thống con Linux 2 (WSL 2), dựa trên kiến trúc mới và sử dụng "nhân Linux thực". Mang lại một số thay đổi dưới mui xe trong khi vẫn duy trì mức hiệu suất tương tự như WSL 1.
WSL 2 thêm hỗ trợ cho các nhị phân ELF64 Linux trên Windows 10, cải thiện hiệu suất của sistema của các tập tin và thêm khả năng gọi đầy đủ cho sistema, trong số những thay đổi khác. Những thay đổi này cho phép người dùng chạy các ứng dụng Docker trên sistema WSL.
Vì vậy, đây là một số tính năng quan trọng nhất mà bạn sẽ tìm thấy trong phần tiếp theo Windows 10 2004 (20H1) tính năng. Tôi sẽ tiếp tục mở rộng danh sách này khi tôi tìm thấy nhiều điều thú vị hơn.
