Có nhiều tài khoản người dùng trên máy tính của bạn cho phép bạn chia sẻ máy tính của mình với nhiều người trong khi vẫn giữ tài liệu của bạn ở chế độ riêng tư. Có nhiều tài khoản cũng giúp đảm bảo rằng một số người dùng không có khả năng sử dụng quyền quản trị để thay đổi các cài đặt quan trọng. Hướng dẫn này sẽ giải thích cách tạo tài khoản người dùng mới.
Bạn có thể tạo tài khoản người dùng trong cài đặt “Gia đình và người dùng khác” trong phần Tài khoản của ứng dụng Cài đặt. Bạn có thể mở trang trực tiếp bằng cách nhấn Windows, sau đó nhập “Thêm người dùng khác” và nhấn enter. Bạn có thể thêm tài khoản người dùng khác bằng cách nhấp vào “Thêm người khác vào PC này”.
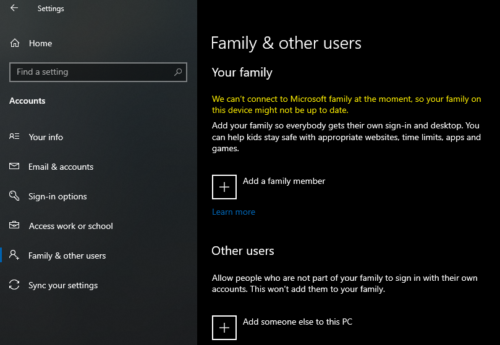 Nhấp vào “Thêm người khác vào PC này” trên trang “Gia đình và những người dùng khác” của ứng dụng Cài đặt.
Nhấp vào “Thêm người khác vào PC này” trên trang “Gia đình và những người dùng khác” của ứng dụng Cài đặt.Màn hình tiếp theo của quá trình tạo tài khoản giả định rằng bạn có và muốn sử dụng tài khoản Microsoft để tạo tài khoản người dùng mới. Tuy nhiên, có thể tạo tài khoản người dùng không được liên kết với tài khoản Microsoft. Để thực hiện việc này, hãy nhấp vào “Tôi không có chi tiết đăng nhập của người này” để tiếp tục.
 Nhấp vào “Tôi không có thông tin đăng nhập của người này” để bắt đầu quá trình tạo tài khoản cục bộ không được liên kết với tài khoản Microsoft.
Nhấp vào “Tôi không có thông tin đăng nhập của người này” để bắt đầu quá trình tạo tài khoản cục bộ không được liên kết với tài khoản Microsoft.Trang tiếp theo sẽ hướng dẫn bạn tạo tài khoản Microsoft mới. Để tiếp tục tạo tài khoản người dùng cục bộ không được liên kết với tài khoản Microsoft, hãy nhấp vào “Thêm người dùng không có tài khoản Microsoft”.
 Nhấp vào “Thêm người dùng không có tài khoản Microsoft” để tiếp tục tạo tài khoản người dùng không được liên kết với tài khoản Microsoft.
Nhấp vào “Thêm người dùng không có tài khoản Microsoft” để tiếp tục tạo tài khoản người dùng không được liên kết với tài khoản Microsoft.Sau đó, bạn sẽ được yêu cầu cung cấp chi tiết tài khoản mới của mình. Tại đây bạn có thể chỉ định tên người dùng và mật khẩu bạn muốn sử dụng. Bạn cũng sẽ được nhắc nhập lại mật khẩu của mình. Sau khi bạn bắt đầu nhập mật khẩu của mình, các nhóm hộp cho ba câu hỏi bảo mật sẽ xuất hiện. Thật không may, những câu hỏi bảo mật này là bắt buộc.
 Tạo chi tiết tài khoản mới của bạn.
Tạo chi tiết tài khoản mới của bạn.Sau khi điền các thông tin chi tiết về tài khoản, hãy nhấp vào “Tiếp theo” và tài khoản sẽ được tạo. Theo mặc định, tài khoản được tạo sẽ là tài khoản cấp độ tiêu chuẩn. Nếu bạn muốn nâng cấp tài khoản của mình lên quản trị viên, bạn cần nhấp vào tài khoản trong “Danh sách người dùng khác”, sau đó chọn “Thay đổi loại tài khoản”. Trong cửa sổ mới, chọn “Quản trị” từ hộp thả xuống, sau đó nhấp vào “OK” để lưu thay đổi.
 Chọn “Quản trị viên” sau khi nhấp vào “Thay đổi loại tài khoản” trên người dùng hiện có nếu bạn muốn tạo tài khoản quản trị viên.
Chọn “Quản trị viên” sau khi nhấp vào “Thay đổi loại tài khoản” trên người dùng hiện có nếu bạn muốn tạo tài khoản quản trị viên.Nếu bạn chọn đăng nhập bằng tài khoản Microsoft hiện có, bạn chỉ cần nhập địa chỉ email hoặc số điện thoại để tạo tài khoản trên máy tính của mình. Khi lần đầu tiên bạn đăng nhập vào tài khoản của mình trên máy tính, bạn sẽ cần nhập mật khẩu tài khoản Microsoft của mình để đăng nhập. Sau đó, bạn sẽ thực hiện quá trình tạo mã PIN mới và điều chỉnh cài đặt bảo mật cho tài khoản cục bộ.
Nếu bạn chọn tạo tài khoản Microsoft mới, bạn sẽ được nhắc tạo địa chỉ email mới hoặc cung cấp địa chỉ email hiện có. Sau đó, bạn sẽ cần cung cấp tên người dùng và tạo mật khẩu sẽ được sử dụng cho cả tài khoản Microsoft và tài khoản cục bộ của bạn.
