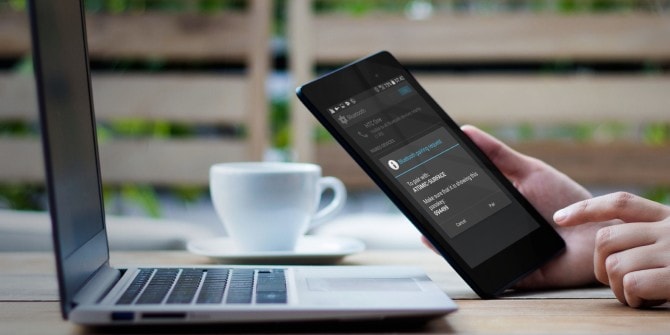
Đôi khi bạn có thể cần kết nối điện thoại thông minh Android của mình trên windows 10 để chuyển tập tin từ điện thoại của bạn sang máy tính. Điều này rất đơn giản và dễ dàng, chỉ cần bạn kết nối hai thiết bị thông qua cáp USB. Nhưng chỉ có một số trường hợp khi Windows 10 không nhận ra thiết bị Android ngay cả khi nó đã được cắm. Có nhiều lý do bạn có thể gặp phải sự cố này như cổng USB bị hỏng, cáp bị hỏng hoặc sự cố phần mềm trên điện thoại hoặc hệ thống máy tính. Ở đây bài này chúng tôi có cách giải quyết đơn giản bạn có thể áp dụng nếu Windows 10 Không nhận ra Thiết bị Android hoặc USB Android không được phát hiện nhưng đang sạc.
Thiết bị USB Android không được công nhận
- Trước hết, hãy chắc chắn rằng bạn đã sử dụng cáp USB gốc hoặc OEM để kết nối Android với PC.
- Ngoài ra, đảm bảo không có hư hỏng trên cáp và cổng USB đang hoạt động. Hoặc Bạn có thể chuyển đổi giữa các cổng USB để tìm hiểu xem các cổng khác có hoạt động không.
- Và nó cũng là một ý tưởng tốt để khởi động lại thiết bị của bạn, điều đó có thể khắc phục nếu có sự cố tạm thời gây ra sự cố.
- Nhấn và giữ nút Nguồn trong vài giây rồi thả ra khi menu Tắt nguồn xuất hiện.
- Nhấn Tắt nguồn để tắt điện thoại.
- Sau 30 giây, nhấn và giữ nút Nguồn
- Sau khi điện thoại của bạn khởi động lại, hãy cắm lại vào máy tính qua USB và xem nó đã được nhận diện chưa.
Bật gỡ lỗi USB

Chế độ gỡ lỗi USB cho phép thiết bị Android của bạn giao tiếp với Windows 10 PC. Kiểm tra và đảm bảo Chế độ gỡ lỗi USB được bật trên thiết bị Andriod của bạn từ Cài đặt ngay lập tức
Nếu nhà phát triển tùy chọn không có sẵn,
- Truy cập Ứng dụng-> Cài đặt-> Hệ thống-> Giới thiệu về điện thoại,
- sau đó nhấn Build Number 7 lần liên tiếp.
- Làm như vậy sẽ kích hoạt tùy chọn Nhà phát triển trên điện thoại.
- Sau khi nhấn vào Số bản dựng, hãy nhấn vào biểu tượng Quay lại để quay lại menu Cài đặt.
- Sau đó, bạn sẽ thấy các tùy chọn Nhà phát triển trong các tùy chọn menu. Nhấn vào nó để tiếp tục.
- Nếu cần, hãy nhấn vào công tắc bên cạnh tùy chọn Nhà phát triển để bật tính năng này.
- Sau khi bật, chạm để bật tùy chọn gỡ lỗi USB.
- Nếu được nhắc, hãy đọc lời nhắc cho phép gỡ lỗi USB, sau đó nhấn OK để xác nhận.
Đó là tất cả Khởi động lại điện thoại của bạn sau đó kết nối lại để kết nối với điện thoại của bạn Windows 10 PC thông qua cáp USB.
Kiểm tra cài đặt kết nối máy tính USB
Để kết nối và quản lý các tệp điện thoại Android trên máy tính của bạn, bạn cần kết nối điện thoại Android của mình dưới dạng thiết bị đa phương tiện (MTP).

Nếu không Bạn có thể thay đổi cài đặt này trên các thiết bị Android theo các bước bên dưới.
- trên thiết bị Android của bạn
- Nhấp vào Lưu trữ lưu trữ và nhấp vào biểu tượng
- chọn kết nối máy tính USB USB
- chọn thiết bị Media Media (MTP)
bây giờ kết nối Android của bạn với Windows 10 lần nữa, Kiểm tra lần này nó được kết nối
Cài đặt trình điều khiển USB đúng
Khi bạn kết nối thiết bị Andriod với Windows 10 máy tính thông qua USB, máy tính của bạn sẽ tự động cài đặt trình điều khiển USB chính xác cho Android của bạn để giúp điện thoại hoạt động chính xác trên máy tính. Nhưng đôi khi, máy tính của bạn có thể không làm điều đó. Do đó, bạn nên tải xuống và cài đặt trình điều khiển USB phù hợp bằng tay để khắc phục sự cố mà máy tính không nhận ra điện thoại Android.
Ngoài ra, bạn có thể thử cài đặt lại trình điều khiển trên Windows 10 PC bằng cách làm theo các bước dưới đây.
- Trước hết, kết nối điện thoại của bạn với Windows 10 qua cáp USB
- Bây giờ hãy mở trình quản lý thiết bị bằng lệnh devmgmt.msc.
- Điều này sẽ hiển thị tất cả danh sách trình điều khiển đã được cài đặt và điện thoại của bạn có thể được phát hiện dưới dạng một MTP hoặc thiết bị không xác định của Cameron, bên dưới các thiết bị khác.
- Hãy thử nhấp chuột phải rồi chọn Gỡ cài đặt trong danh sách.
- Khởi động lại windows Khi thiết bị được gỡ bỏ,
- Bây giờ ngắt kết nối và kết nối lại điện thoại của bạn và kiểm tra nếu điều này giúp.
Xóa phân vùng bộ nhớ cache trên Android
Đôi khi các sự cố phần mềm cũng có thể được quy cho bộ đệm hệ thống sai lầm. Đây là các tệp hệ thống tạm thời được lưu trữ trong phân vùng bộ đệm. Mặc dù chúng có lợi về đa nhiệm, nhưng chúng cũng có thể gây ra vấn đề đặc biệt là khi chúng bị hỏng. Để xóa bộ nhớ cache hệ thống bị hỏng, xóa phân vùng bộ nhớ cache có thể giúp đỡ. Ở đây, cách thức mà nó thực hiện.
- Tắt điện thoại của bạn, nhấn nút nguồn.
- Sau đó nhấn và giữ Nút giảm âm lượng và Nút nguồn đồng thời về 3 giây và sau đó nhả cả hai nút khi Tùy chọn khởi động màn hình xuất hiện.
- Nhấn nút Nút giảm âm lượng để cuộn đến và tô sáng Hồi phục sau đó nhấn Nút tăng âm lượng chọn. Điện thoại sau đó sẽ hiển thị logo khởi động tiếp theo là Phục hồi Android màn.
- Một khi bạn đã lên Phục hồi Android màn hình, nhấn và giữ Nút tăng âm lượng trong khoảng 10 đến 15 giây.
- Sau đó nhanh chóng nhấn và phát hành Nút nguồn. Các Màn hình phục hồi Android với các tùy chọn menu sẽ hiển thị.
- Nhấn nút Nút giảm âm lượng để làm nổi bật xóa phân vùng bộ nhớ cache Lựa chọn.
- Sau đó nhấn Nút nguồn để xác nhận lựa chọn.

Cho phép điện thoại của bạn khởi động lại sau khi xóa phân vùng bộ nhớ cache và sau đó thử kết nối lại với Windows MÁY TÍNH.
Những giải pháp này có giúp khắc phục Windows 10 không nhận ra thiết bị Android? Hãy cho chúng tôi biết ý kiến dưới đây, cũng đọc:
