Luôn luôn là một ý tưởng hay để sao lưu dữ liệu của bạn; trên thực tế, đó là một bước quan trọng trong việc bảo vệ dữ liệu đó khỏi những trường hợp không lường trước được, chẳng hạn như máy tính bị đánh cắp, ổ cứng bị hỏng hoặc thậm chí là đổ nước ngọt nhanh trên máy tính xách tay của bạn.
Bạn nên luôn lưu trữ dữ liệu của mình ở nơi khác – dịch vụ đám mây sẽ là lựa chọn tốt nhất vì nó không phụ thuộc vào việc bạn có hay duy trì ổ đĩa vật lý ở bất cứ đâu, nhưng nó cũng sẽ hoạt động như một thanh USB hoặc ổ cứng ngoài. Đây là cách thực hiện trong Windows 10.
Sao lưu cơ bản
Ngoài việc bảo trì tệp thông thường, Windows nó cũng cho phép bạn sao lưu và khôi phục một số dữ liệu. Để thực hiện việc này, bạn cần vào các tùy chọn sao lưu trên máy tính của mình. cắm chìa khóa Windows trên bàn phím của bạn và nhập sao lưu, sau đó nhấn Enter.
Trong Windows 10, dịch vụ sao lưu được gọi là Lịch sử tệp. Bạn có thể sử dụng nó để lưu các bản sao lưu của sistema bất cứ khi nào bạn muốn. Theo mặc định, Lịch sử Tệp sẽ bị tắt. Tuy nhiên, trong menu này, bạn có thể kích hoạt nó.
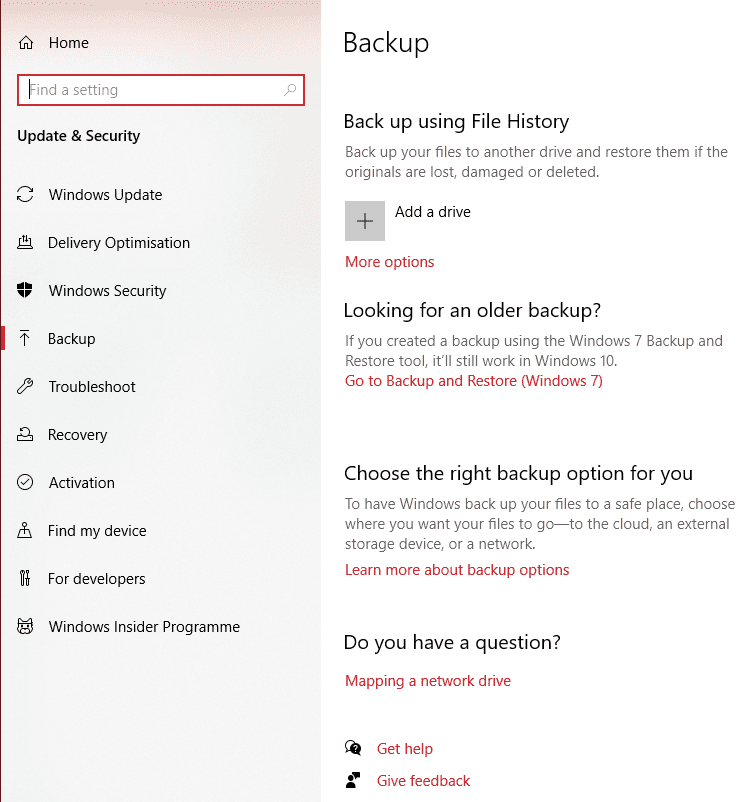 các tùy chọn sao lưu
các tùy chọn sao lưuĐầu tiên, sử dụng tùy chọn “Thêm ổ đĩa” để chọn ổ đĩa bạn muốn sao lưu các tệp của mình. Đó có thể là ổ USB flash hoặc nếu có nhiều ổ cứng được cài đặt trong máy tính của bạn (ví dụ: ổ C và D), bạn có thể chọn một ổ. Đặc biệt, nó phải là cái KHÔNG có cài đặt Windows bên trong.
Đừng lo, Windows sẽ hiển thị cho bạn các đơn vị đủ điều kiện cho dịch vụ bất cứ lúc nào.
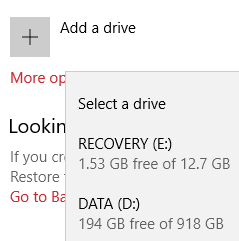 thêm một đơn vị
thêm một đơn vịSau khi chọn đúng ổ đĩa, tùy chọn sẽ chuyển thành “Tự động sao lưu tệp của tôi”, một nút chuyển sẽ được kích hoạt. Nếu bạn hài lòng, bạn không phải làm bất cứ điều gì khác! Nếu bạn muốn tùy chỉnh những gì đã được sao lưu, hãy làm theo các bước bổ sung bên dưới.
hướng dẫn thêm
Nhấp vào “Tùy chọn khác” bên dưới và bạn sẽ thấy một số tùy chọn bổ sung.
 Tùy chọn bổ sung
Tùy chọn bổ sungTùy chọn đầu tiên ở đây là một nút cho phép bạn sao lưu ngay lập tức sistema. Ngoài ra, bạn cũng có thể chọn thời điểm sao lưu máy tính và thời gian lưu bản sao lưu. Hãy nhớ rằng mặc dù các tệp sao lưu không quá lớn, nhưng chúng sẽ chiếm nhiều dung lượng hơn theo thời gian và các bản sao lưu thường xuyên được giữ “mãi mãi” cuối cùng sẽ chiếm rất nhiều dung lượng. Cân nhắc thay đổi cài đặt này thành một thứ gì đó tiết kiệm không gian hơn.
Dưới đó, bạn có thể chọn các thư mục để sao lưu. Theo mặc định, hầu hết nếu không phải tất cả các thư mục cấp cao nhất sẽ xuất hiện trong danh sách này. Để loại bỏ một, hãy nhấp vào nó và chọn “Xóa”. Để thêm phần còn thiếu, hãy nhấp vào tùy chọn “Thêm thư mục” ở trên cùng và chọn thư mục bạn muốn sao lưu.
Sau cùng, bạn cũng có thể loại trừ một thư mục – tùy chọn này rất tốt nếu bạn muốn hầu hết nhưng không phải tất cả các thư mục con ở một vị trí đã được sao lưu. Ví dụ: giả sử trong thư mục “Hình ảnh”, bạn có 11 thư mục con được đặt tên theo một số điểm nghỉ dưỡng mà bạn đã đến: Ý, Tây Ban Nha, Mexico, Nhật Bản, v.v. Tuy nhiên, anh không thích chuyến đi đến Mexico và không muốn chụp những bức ảnh đó. Chọn thư mục “Ảnh” làm thư mục để sao lưu, sau đó chọn thư mục “Mexico” làm một trong những thư mục bị loại trừ. Bằng cách này, tất cả mọi người ngoại trừ Mexico sẽ được hỗ trợ!
Khôi phục từ các bản sao lưu
Tất nhiên, sau khi các bản sao lưu này được thực hiện, bạn cũng có thể khôi phục chúng. Điều này có nghĩa là quay lại hoặc tạo lại những gì đã được sao lưu từ lịch sử tệp. Xin lưu ý rằng chỉ những thư mục có trong bản sao lưu mới có sẵn để phục hồi.
Để khôi phục tệp, bạn cần mở một tùy chọn riêng trong Lịch sử tệp. Để thực hiện việc này, hãy bấm phím Windows trên bàn phím và nhập “Khôi phục tệp của bạn”, sau đó nhấn Enter. Bạn sẽ có thể khôi phục từ các bản sao lưu đầy đủ. Các bản sao lưu đang được thực hiện (đặc biệt là lần đầu tiên) sẽ không khả dụng.
Chuyển sang tệp hoặc thư mục bạn muốn khôi phục: Bạn sẽ thấy danh sách các tùy chọn có sẵn và bạn có thể chuyển đổi giữa các phiên bản tùy thích, ví dụ: nếu bạn muốn khôi phục phiên bản trước và bạn vẫn có bản sao lưu, bạn có thể.
Nhấp vào nút khôi phục bên dưới để khôi phục nội dung đã chọn. Ngoài ra, bạn có thể nhấp chuột phải vào chúng và chọn “Khôi phục thành” để chọn một vị trí khác (so với ban đầu) để lưu nội dung vào.
