Lý do tại sao bạn muốn ẩn thanh tác vụ Windows 10 có thể khác nhau. Có lẽ, bạn muốn màn hình xuất hiện ít nhất là lớn hơn một chút hoặc bạn nghĩ rằng khi thanh tác vụ hiển thị, màn hình của bạn cuối cùng sẽ biến mất quá lộn xộn.
Nhưng bạn có thể làm gì khi, vì một lý do nào đó, thanh tác vụ sẽ không ẩn, dù bạn làm gì? Có một số phương pháp bạn có thể thử để xem liệu cuối cùng bạn có thể làm cho thanh tác vụ biến mất hay không. Hãy bắt đầu với những điều cơ bản, phải không?
Đảm bảo rằng bạn chưa khóa thanh tác vụ
Nếu bạn luôn có việc phải làm, bạn sẽ rất dễ quên những việc bạn đã làm cách đây một thời gian. Có thể bạn đã khóa thanh tác vụ vì lý do nào đó khi vào Cài đặt và hoàn toàn quên mất nó. Để kiểm tra xem đây có phải là nguyên nhân hay không, hãy nhấp chuột phải vào khoảng trống trên thanh tác vụ và nhấp vào Cài đặt thanh tác vụ.
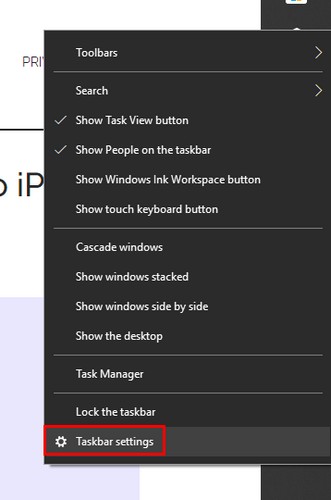
Đảm bảo rằng tùy chọn thanh tác vụ khóa không được kích hoạt. Tùy chọn bạn cần bật là tùy chọn ngay bên dưới có nội dung Tự động ẩn thanh tác vụ ở chế độ máy tính để bàn. Nếu bạn đang sử dụng máy tính bảng với Windows 10, kích hoạt tùy chọn sẽ ẩn thanh tác vụ trong chế độ máy tính bảng.

Ngoài ra, hãy đảm bảo rằng con trỏ không chạm vào thanh tác vụ, nếu không, nó sẽ không di chuyển. Trong một số trường hợp, hãy nhấp vào một khoảng trống để ẩn thanh tác vụ.
Ẩn thanh tác vụ bằng cách khởi động lại quy trình Explorer
Một cách nhanh chóng để mở Trình quản lý tác vụ là nhấn Ctrl + Shift + Esc. Nó sẽ mở đến tab Processes và với tất cả các chi tiết, nhưng nếu bạn chỉ thấy giao diện cơ bản, hãy nhấp vào tùy chọn chi tiết hơn ở dưới cùng bên trái.
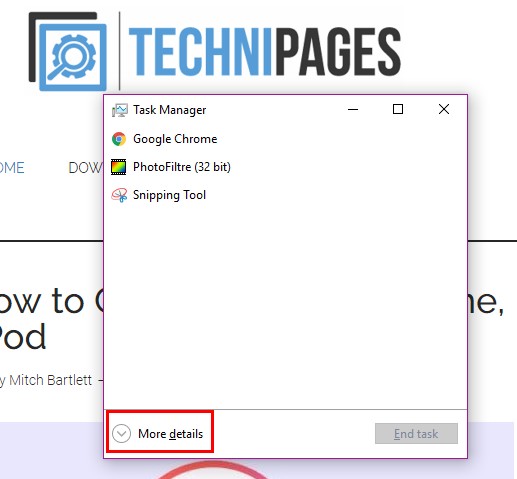
Cuộn xuống cho đến khi bạn tìm thấy quy trình Explorer Windows. Nhấp chuột phải vào tùy chọn và chọn Khởi động lại.

Đóng và khởi động lại Explorer từ dòng lệnh
Mở biểu tượng sistema nhấn các phím Windows và R. Khi hộp Run xuất hiện, gõ cmd và nhấn Enter. Khi dòng lệnh xuất hiện, gõ taskkill / im explorer explorer.exe / f. Trên dòng mới, nhập explorer> thoát và nhấn Enter.
Kiểm tra để đảm bảo rằng các ứng dụng ẩn không có thông báo
Nếu một ứng dụng hiển thị từ thanh tác vụ có thông báo, bạn sẽ dễ dàng nhìn thấy. Tuy nhiên, bạn có thể chỉ hiển thị các ứng dụng sau khi nhấp vào mũi tên nhỏ đó trên thanh tác vụ. Để ngăn điều này xảy ra trong tương lai, hãy chuyển đến cài đặt để thực hiện một số thay đổi.
Chuyển đến cài đặt Thanh tác vụ Cuộn xuống cho đến khi bạn nhìn thấy khu vực thông báo. Nhấp vào tùy chọn cho biết Chọn các biểu tượng xuất hiện trên thanh tác vụ và bật tùy chọn cho biết Luôn hiển thị tất cả các biểu tượng trong khu vực thông báo.

Bằng cách này, bạn luôn có thể biết khi ứng dụng có thông báo mà bạn cần nhắm mục tiêu. Nếu bạn cho rằng đó là điều ngăn thanh tác vụ ẩn, hãy nhấp vào ứng dụng có thông báo.
Bạn có thể chỉ muốn có các ứng dụng quan trọng trong khu vực thông báo chứ không phải một ứng dụng cụ thể. Trong trường hợp đó, bạn luôn có thể tắt thông báo cho ứng dụng đó và kiểm tra thông tin mới khi cần sử dụng.
Để tắt thông báo từ một ứng dụng cụ thể, hãy chuyển đến Cài đặt, sau đó là Hệ thống. Tùy chọn thông báo và hành động sẽ là tùy chọn thứ hai ở bên trái. Tìm và tắt ứng dụng có thông báo bạn muốn biến mất.
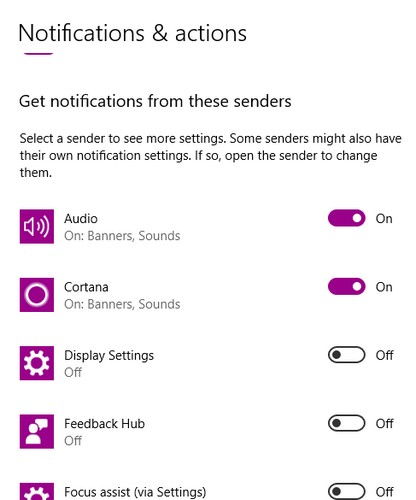
phần kết luận
Khi thanh tác vụ hiển thị, bạn có thể truy cập một số ứng dụng nhanh hơn, nhưng cuối cùng, tất cả chỉ là tùy chỉnh. Bây giờ bạn biết bạn có thể làm gì nếu thanh tác vụ từ chối ẩn. Tại sao bạn thích ẩn thanh tác vụ?
