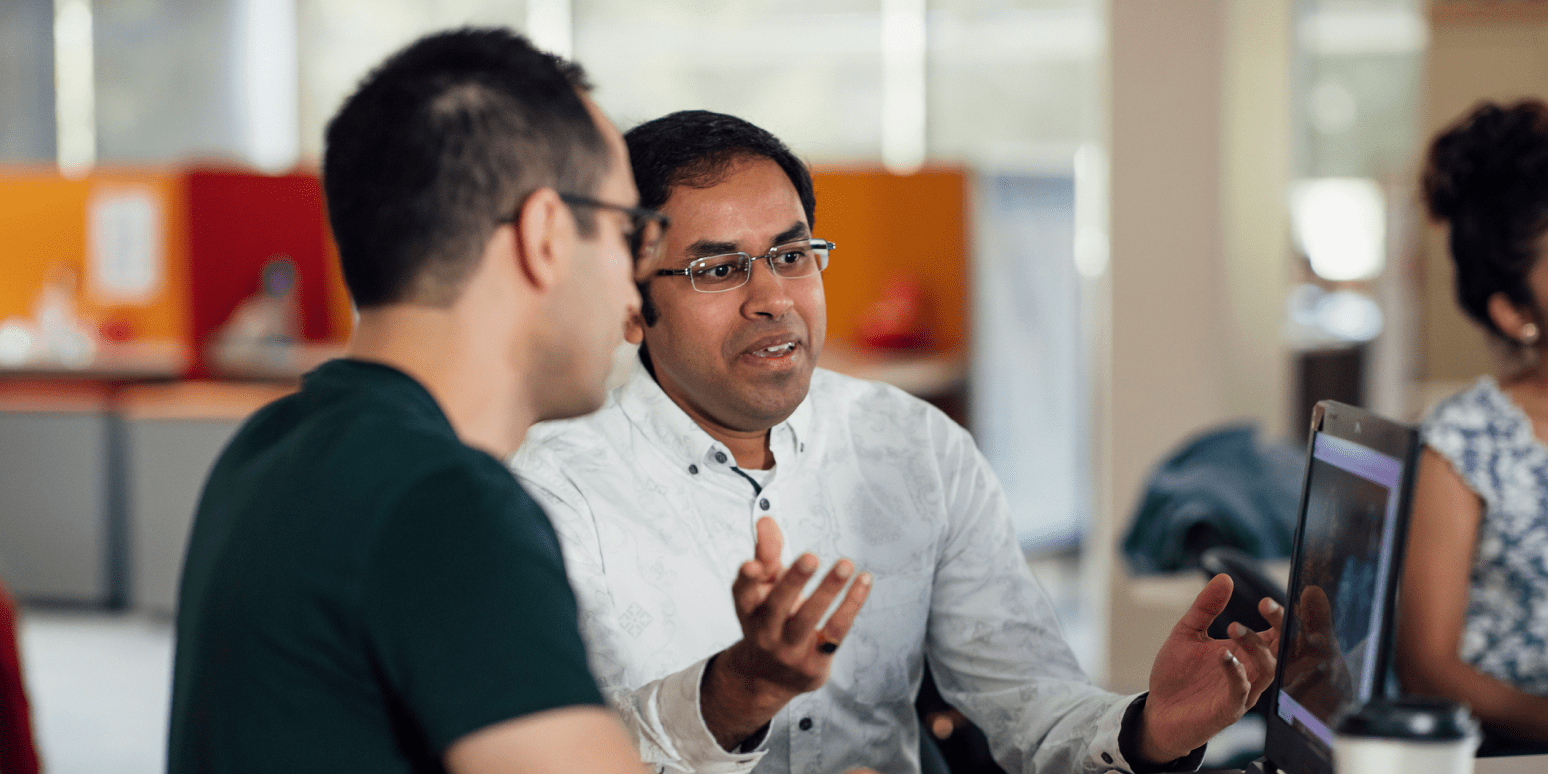
Thanh tác vụ là một thành phần GUI trên nhiều hệ điều hành máy tính khác nhau như Linux, macOS và Windows. Nó có thể giúp bạn nhanh chóng khởi chạy ứng dụng, xem các ứng dụng hiện đang hoạt động, chuyển đổi giữa các ứng dụng đang mở và làm được nhiều việc hơn nữa.
Tuy nhiên, chức năng bạn nhận được từ thanh tác vụ phụ thuộc hoàn toàn vào việc triển khai nó trên hệ điều hành. Nói chuyện trong bối cảnh với Windows cụ thể, thanh tác vụ phục vụ mục đích thậm chí còn rộng hơn so với đa nhiệm cơ bản: nó mang đến các chức năng bổ sung như phím tắt truy cập nhanh, xem ngày giờ, thông báo dễ truy cập và quan trọng nhất là khả năng cá nhân hóa chính nó.
Tuy nhiên, mặc dù có chức năng mở rộng nhưng đôi khi thanh tác vụ có thể bắt đầu gây ra sự cố. Windows Đặc biệt, 10 dễ gặp phải nhiều vấn đề về thanh tác vụ, đôi khi có thể khiến nó hoàn toàn không sử dụng được.
Danh sách của Windows 10 vấn đề về thanh tác vụ
Trong bài viết này, chúng tôi sẽ đề cập đến những điều sau đây Windows 10 vấn đề về thanh tác vụ:
- Windows 10 thanh tác vụ bị đóng băng – Đây là một trong những vấn đề được báo cáo nhiều nhất trong đó Windows thanh tác vụ chỉ đơn giản là đóng băng.
- Windows 10 tìm kiếm trên thanh tác vụ không hoạt động – Đối với một số người dùng, tính năng tìm kiếm trên thanh tác vụ (tìm kiếm trong menu bắt đầu) ngừng hoạt động, điều này có thể rất khó chịu.
- Thanh tác vụ không thể bấm được – Việc này có liên quan đến Windows 10 vấn đề về thanh tác vụ bị treo trong đó người dùng thậm chí không thể nhấp vào thanh tác vụ.
- Thanh tác vụ Nhấp chuột phải không hoạt động – Đôi khi, thanh tác vụ có thể không bị đóng băng nhưng lại không đăng ký thao tác nhấp chuột phải, điều này rất khó chịu.
- Ghim vào thanh tác vụ không hoạt động – Một số người đã báo cáo rằng khả năng ghim ứng dụng vào Windows 10 thanh tác vụ đã dừng đột ngột.
- Thanh tác vụ khóa/tự động ẩn không hoạt động – Một vấn đề khác của Thanh tác vụ là không thể khóa hoặc tự động ẩn Thanh tác vụ.
- Nút thanh tác vụ không hoạt động – Đây là một vấn đề phổ biến khác mà một số người dùng gặp phải khi các nút trên thanh tác vụ ngừng hoạt động. Điều này cần được khắc phục bằng các giải pháp của chúng tôi dưới đây.
- Thanh tác vụ không hoạt động sau Windows 10 cập nhật – Điều này xảy ra với nhiều người dùng khi thanh tác vụ từ chối hoạt động ngay sau khi nhận được thông báo Windows 10 cập nhật.
- Thanh tác vụ không hoạt động khi khởi động – Một vấn đề phổ biến khác là mọi thứ đều ổn cho đến khi bạn khởi động lại máy tính và thanh tác vụ không hoạt động khi khởi động.
Làm thế nào để khắc phục Windows 10 Thanh tác vụ không hoạt động?
Hầu hết các vấn đề về thanh tác vụ trên Windows phát sinh do tính chất phức tạp của thanh tác vụ. Windows Đặc biệt, thanh tác vụ 10 được biết đến là đặc biệt khét tiếng về mặt này so với các hệ điều hành khác. Kết quả là bạn thường thấy Windows 10 người dùng phàn nàn về các vấn đề như thanh tác vụ bị treo/không phản hồi, thanh tác vụ không thể nhấp chuột, vấn đề về ghim ứng dụng, thiếu biểu tượng ứng dụng và trục trặc của tính năng tự động ẩn, cùng một số vấn đề khác.
Nếu bạn gặp phải sự cố tương tự (hoặc một số vấn đề khác) trên thanh tác vụ trên máy tính của mình thì sau đây là các cách khắc phục cho tất cả các loại sự cố trên thanh tác vụ trên Windows 10.
1. Khởi động lại Windows nhà thám hiểm
Nếu thanh tác vụ trên Windows 10 máy tính hoạt động kỳ lạ, cách khắc phục nhanh chóng là khởi động lại máy Windows Nhà thám hiểm. Windows Explorer là một ứng dụng quản lý tập tin trên Windows hệ điều hành. Trên thực tế, không chỉ vậy, nó còn là một thành phần của hệ điều hành, trình bày giao diện người dùng cho các thành phần hệ thống khác như thanh tác vụ và màn hình nền.
Khởi động lại Windows Nhà thám hiểm:
Tôi. Mở Quản lý công việc. Bạn có thể thực hiện việc này bằng cách nhấn nút Ctrl + Shift + Esc phím tắt hoặc bằng cách nhấp chuột phải vào biểu tượng trên thanh tác vụ và chọn Quản lý công việc.
ii. Bấm vào Quy trình tab và định vị Windows nhà thám hiểm.
iii. Nhấp chuột phải vào Windows nhà thám hiểm liệt kê và lựa chọn Khởi động lại từ các tùy chọn menu.
Windows Explorer bây giờ sẽ khởi động lại và thanh tác vụ của bạn sẽ hoạt động trở lại.
2. Khai báo thanh tác vụ của bạn
Mặc dù khởi động lại Windows Explorer khắc phục hầu hết các sự cố trên thanh tác vụ Windows 10, trong trường hợp không thực hiện được điều đó trong trường hợp của bạn, cách khắc phục tiếp theo để giải quyết vấn đề về thanh tác vụ là dọn dẹp thanh tác vụ của bạn. Bạn thấy đấy, nếu bạn nhìn kỹ vào thanh tác vụ của mình, bạn có thể tìm thấy nhiều thành phần khác nhau trên đó mà bạn không nhất thiết phải sử dụng trong tình huống hàng ngày, chiếm dung lượng một cách không cần thiết và làm chậm thời gian tải.
Các thành phần như hộp tìm kiếm Cortana, chế độ xem tác vụ và tác vụ nhanh có thể làm lộn xộn thanh tác vụ của bạn, chưa kể các ứng dụng không sử dụng cũng có thể chiếm quá nhiều dung lượng.
Để xóa các phần tử không cần thiết đó khỏi thanh tác vụ của bạn:
Tôi. Nhấp chuột phải vào khoảng trống trên thanh tác vụ.
ii. Bỏ chọn các thành phần trên menu mà bạn không sử dụng hoặc muốn xem nữa.
Tương tự, khi xử lý các ứng dụng, bạn chỉ cần nhấp vào biểu tượng ứng dụng của chúng trên thanh tác vụ và chọn Bỏ ghim chương trình này khỏi thanh tác vụ để loại bỏ chúng khỏi thanh tác vụ.
Cuối cùng, đối với các mục, chẳng hạn như thanh công cụ, hãy sử dụng các bước sau để xóa các thành phần không cần thiết:
Tôi. Nhấp chuột phải vào thanh tác vụ.
ii. Di chuột qua Thanh công cụ và bỏ chọn các mục bạn không muốn trên thanh công cụ.
Tương tự, để xóa các mục tác vụ nhanh:
Tôi. Đi đến Cài đặt > Hệ thống > Thông báo và hành động.
ii. Bấm vào Chỉnh sửa hành động nhanh của bạn.
iii. Bỏ ghim các mục bạn không sử dụng để xóa chúng khỏi menu tác vụ nhanh.
3. Khóa thanh công cụ
Thanh tác vụ được mở khóa trên máy tính của bạn đôi khi có thể gây ra các hành vi bất thường trên thanh tác vụ. Ví dụ: giả sử bạn muốn thực hiện một hành động trên thanh tác vụ. Bạn nhấp vào nó để hiển thị các menu hoặc tùy chọn, chỉ để nhận ra rằng cú nhấp chuột của bạn đã khiến thanh tác vụ di chuyển hoặc thay đổi kích thước.
Nếu đây là trường hợp của bạn Windows 10, bạn chỉ cần nhấp vào nó và di chuyển nó trở lại vị trí mặc định.
Tương tự, để thay đổi kích thước về kích thước mặc định, hãy đặt con trỏ chuột trên cạnh của thanh tác vụ cho đến khi nó thay đổi thành một mũi tên dọc ngắn và kéo nó lên hoặc xuống để thay đổi kích thước.
4. Vô hiệu hóa thanh tác vụ tự động ẩn
Giống như thanh tác vụ đã được mở khóa, nếu bạn đã bật tính năng tự động ẩn thanh tác vụ trên Windows 10, bạn có thể gặp một số vấn đề kỳ lạ trên thanh tác vụ.
Mặc dù tính năng tự động ẩn lý tưởng nhất là ẩn và hiển thị thanh tác vụ của hệ thống khi bạn di chuột qua phần dưới cùng của màn hình, nhưng đôi khi nó có thể khiến thanh tác vụ bị treo hoặc hoàn toàn không hiển thị. Nếu điều này xảy ra với bạn, có lẽ bạn nên tắt tính năng tự động ẩn.
Để tắt tính năng tự động ẩn:
Tôi. Nhấp chuột phải vào khoảng trống trên thanh tác vụ và chọn Cài đặt thanh tác vụ.
ii. Tắt nút bên cạnh Tự động ẩn thanh tác vụ ở chế độ máy tính để bàn để tắt tính năng tự động ẩn.
5. Cập nhật hệ thống lên phần mềm mới nhất
Các bản cập nhật phần mềm đôi khi có thể kèm theo một số lỗi, có thể phá vỡ chức năng của một số thành phần của hệ điều hành. Trong quá khứ, một số Windows 10 người dùng đã phàn nàn về các vấn đề tương tự trên hệ thống của họ khiến thanh tác vụ và menu bắt đầu không sử dụng được.
Để đảm bảo đây không phải là nguyên nhân gây ra sự cố của bạn, hãy kiểm tra xem có bản cập nhật phần mềm mới cho hệ thống của bạn không và cập nhật máy tính của bạn lên phiên bản mới nhất.
Đối với điều này:
Tôi. Đi đến Cài đặt > Cập nhật & Bảo mật > Windows Cập nhật.
ii. Bấm vào Kiểm tra cập nhật cái nút. Nếu có bản cập nhật, nó sẽ tự động bắt đầu tải xuống và sau đó bạn có thể cài đặt nó trên hệ thống của mình.
Nếu không có bản cập nhật phần mềm mới và bạn thường xuyên sao lưu máy, bạn có thể khôi phục hệ thống của mình về điểm khôi phục trước đó.
Đây là cách thực hiện:
Tôi. Nhấn Windows + X và chọn Hệ thống.
ii. bên trong Tìm thanh tìm kiếm cài đặttìm kiếm “điểm khôi phục”.
iii. Trên Thuộc tính hệ thống cửa sổ, bấm vào Bảo vệ hệ thống chuyển hướng.
iv. Nhấn vào Khôi phục hệ thống cái nút.
v. Làm theo hướng dẫn trên màn hình và chọn ngày bạn muốn khôi phục máy tính của mình.
vi. Cuối cùng, nhấp vào Hoàn thành.
6. Khởi động lại máy tính của bạn
Nếu không có cách khắc phục nào được liệt kê cho đến nay có hiệu quả thì việc khởi động lại máy tính của bạn là một cách khắc phục cơ bản nhưng hiệu quả tiềm năng đối với sự cố trên thanh tác vụ của bạn. Làm như vậy sẽ xóa RAM cũng như các tệp và quy trình tạm thời khác, đây có thể là một trong những lý do khiến thanh tác vụ không phản hồi/bị hỏng.
Để khởi động lại Windows 10 máy:
Tôi. Nhấp chuột Bắt đầu và đánh Quyền lực nút ở phía dưới bên trái.
ii. Gõ vào Khởi động lại từ danh sách các tùy chọn trong menu ngữ cảnh. Ngoài ra, bạn cũng có thể tắt PC và khởi động lại thủ công nếu muốn.
7. Đăng ký lại ứng dụng trên hệ thống
Thanh tác vụ bật Windows 10 đôi khi có thể không phản hồi hoặc không ổn định nếu bị hủy đăng ký hoặc một ứng dụng trên hệ thống của bạn gặp trục trặc — không khởi động, liên tục gặp sự cố hoặc bị treo.
Để khắc phục điều này, bạn có thể đăng ký lại tất cả ứng dụng trên hệ thống của mình, bao gồm cả ứng dụng chịu trách nhiệm quản lý thanh tác vụ.
Để đăng ký lại ứng dụng trên Windows 10:
Tôi. Nhấn Windows + X và chọn PowerShell từ thực đơn.
ii. Trong cửa sổ PowerShell, nhập lệnh sau và nhấn Đi vào:
Get-AppXPackage -Tất cả người dùng | Foreach {Add-AppxPackage -DisableDevelopmentMode -Register “$($_.InstallLocation)\AppXManifest.xml”}
iii. Sau khi lệnh được thực thi, hãy khởi động lại máy tính của bạn.
8. Quét máy tính của bạn để tìm phần mềm độc hại/vi-rút
Mặc dù không phải lúc nào cũng như vậy nhưng hành vi kỳ lạ và thất thường của hệ thống của bạn đôi khi có thể chỉ ra sự hiện diện của phần mềm độc hại. Nếu bạn chưa có phần mềm chống vi-rút trên máy tính của mình và khả năng bảo vệ tường lửa của phần mềm này cũng không mạnh thì các tệp độc hại có thể là nguyên nhân gây ra sự cố trên thanh tác vụ trong một số trường hợp. Do đó, chúng tôi khuyên bạn nên cài đặt một phần mềm chống vi-rút tốt trên hệ thống của mình và sử dụng nó để quét hệ thống của bạn xem có bất kỳ mối đe dọa tiềm ẩn nào không.
Tuy nhiên, nếu hệ thống của bạn có chương trình chống vi-rút nhưng chương trình này không cảnh báo bạn về bất kỳ mối đe dọa nào, hãy mở chương trình đó và thực hiện quét toàn bộ/sâu hệ thống PC của bạn để đảm bảo rằng hệ thống của bạn an toàn và khỏe mạnh.
9. Sử dụng SFC để sửa các tệp bị hỏng/sửa đổi
Nếu sau tất cả các bản sửa lỗi cho đến nay, thanh tác vụ trên hệ thống của bạn từ chối sửa, thì có thể là do một số tệp hệ thống bị hỏng và do đó, cách khắc phục tiếp theo để giải quyết sự cố trên thanh tác vụ là sử dụng SFC để khắc phục các sự cố đó.
SFC hoặc Trình kiểm tra tệp hệ thống là một công cụ hệ thống để quét và sửa chữa các tệp hệ thống trên máy tính của bạn. Windows máy tính. Nó tự động kiểm tra hệ thống của bạn để tìm các tệp bị hỏng/sửa đổi và thay thế chúng bằng phiên bản gốc (chính xác) của tệp.
Để sử dụng SFC:
Tôi. Nhấn Windows + X và chọn Dấu nhắc lệnh (quản trị viên) từ thực đơn. Đảm bảo mở dấu nhắc lệnh với các đặc quyền nâng cao.
ii. Đi vào sfc /scannow trong cửa sổ nhắc lệnh để thực hiện quét toàn bộ hệ thống của bạn và sửa các tệp bị hỏng/sửa đổi, nếu có.
10. Sử dụng DISM để sửa tệp hệ thống
Mặc dù SFC quản lý để khắc phục hầu hết các sự cố tệp bị hỏng/sửa đổi trên Windows, nó không thể làm điều tương tự đối với các tập tin hệ thống. Trong trường hợp này, bạn cần một công cụ chẩn đoán mạnh hơn như DISM.
DISM hay Quản lý và phục vụ hình ảnh triển khai là một công cụ dòng lệnh cho phép bạn sửa đổi và sửa chữa hình ảnh hệ thống.
Để dùng nó:
Tôi. Đánh Windows + X phím tắt và chọn Dấu nhắc lệnh (Quản trị viên) từ thực đơn.
ii. Nhập lệnh sau vào cửa sổ nhắc lệnh: dism.exe /Trực tuyến /Hình ảnh dọn dẹp /ScanHealthva đanh Đi vào.
iii. Nếu DISM tìm thấy sự cố trên hệ thống của bạn, hãy nhập dism.exe /Trực tuyến /Hình ảnh dọn dẹp /Khôi phục sức khỏevà hãy nhấn Đi vào để sửa chữa các vấn đề được quét trên hệ thống.
Vậy là bạn đã phàn nàn về “Windows 10 Thanh tác vụ không phản hồi”? Vâng, nó sẽ hoạt động ngay bây giờ! Đề phòng trường hợp nó vẫn không hoạt động, bạn có thể xem xét việc tạo một tài khoản người dùng mới. Nhiều người đề xuất tạo tài khoản người dùng mới như một tùy chọn dễ dàng vì nó khắc phục các sự cố như tệp hệ thống bị hỏng, nhưng điều này không lý tưởng cho hầu hết các trường hợp vì bạn cần thiết lập mọi thứ từ đầu. Sử dụng nó như là lựa chọn cuối cùng.
Làm Windows 10 Thanh tác vụ hoạt động trở lại
Với sự trợ giúp của các bản sửa lỗi được liệt kê ở trên, bạn sẽ có thể khắc phục hầu hết các sự cố liên quan đến thanh tác vụ trên Windows 10 và làm cho thanh tác vụ của bạn hoạt động trở lại. Tất cả các bản sửa lỗi mà chúng tôi đề cập trong hướng dẫn này đều là các giải pháp đã được thử và kiểm tra được đề xuất trên nhiều diễn đàn và trang web khác nhau, bao gồm cả cộng đồng của chính Microsoft. Vì vậy, trừ khi có một vấn đề thực sự khó hiểu với hệ thống của bạn, những vấn đề này sẽ khắc phục được hầu hết các vấn đề về thanh tác vụ của bạn.
Tuy nhiên, điều đó có nghĩa là nếu bạn vẫn tiếp tục gặp phải sự cố về thanh tác vụ trên máy tính, bạn có thể thử đặt lại PC để xóa mọi thứ trên đó và xử lý sạch. Windows 10 cài đặt lại. Tuy nhiên, nếu bạn không thoải mái khi làm điều đó, cách an toàn nhất là kết nối với nhóm hỗ trợ của nhà sản xuất máy tính xách tay để nhận được giải pháp.
