Trong hai thập kỷ qua, không chỉ máy tính của chúng ta đã thay đổi mà còn cả cách chúng ta sử dụng chúng. Đồng thời, các ứng dụng, chương trình của chúng tôi và sistema operativo chúng trở nên sáng hơn và nhiều màu sắc hơn, và màn hình của chúng tôi ngày càng sắc nét hơn và độ tương phản cao hơn, chưa kể đến kích thước. May mắn thay, chúng ta có thể dễ dàng thay đổi độ sáng của màn hình trong Windows 10. Bằng cách này, chúng ta có thể dễ dàng nhìn thấy nội dung của màn hình khi ở ngoài trời sáng và tiết kiệm mắt khi làm việc trong phòng tối.
Có một số cách để thay đổi độ sáng trong Windows 10, một số trong số đó cực kỳ dễ dàng. Trong một số trường hợp, nó sẽ dễ dàng như nhấp và kéo.
Thật không may, một số GPU và màn hình sẽ không cho phép loại sửa đổi này, có nghĩa là sẽ phải sử dụng các phương tiện thay đổi độ sáng khác.
Mở cài đặt hiển thị

Mặc dù bạn có thể truy cập Control Panel để truy cập cài đặt hiển thị, nhưng cách dễ nhất để làm điều này là nhấp chuột phải vào bất kỳ bề mặt trống nào trên màn hình của bạn và chọn tùy chọn này từ menu thả xuống.
Nếu màn hình và GPU có thể thay đổi độ sáng, bạn sẽ thấy “thanh độ sáng” ngay khi nhấp vào tùy chọn cài đặt hiển thị.
Chỉ cần nhớ rằng các tính năng này sẽ không khả dụng khi bạn đang ở “Chế độ tối”, nơi bạn sẽ cần sử dụng “Ánh sáng ban đêm” để làm cho màn hình dễ nhìn hơn.
điều chỉnh độ sáng
Làm việc trên máy tính xách tay, máy tính bảng hoặc điện thoại di động đôi khi yêu cầu điều chỉnh độ sáng màn hình tùy thuộc vào ánh sáng bạn đang làm việc. Nếu bạn làm việc trong nhà, bạn có thể cần một màn hình sáng hơn nhiều so với độ sáng bạn cần khi làm việc ngoài trời.
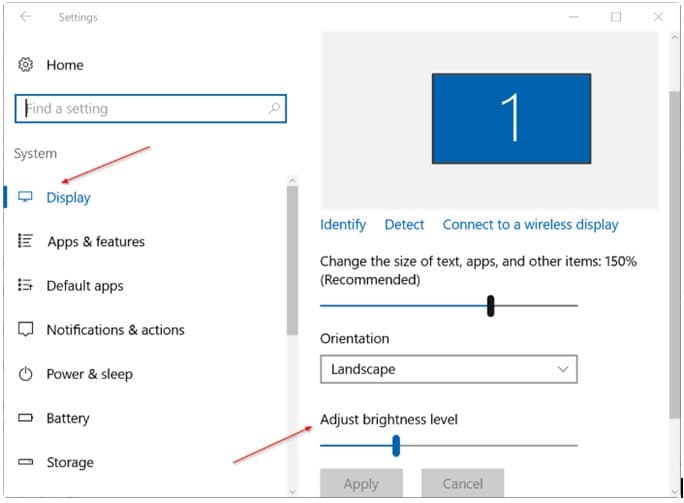
Sự lựa chọn khác
cả gia đình của Windowsđặc biệt Windows 10, cung cấp nhiều cách để thay đổi độ sáng của màn hình.
Bước đầu tiên là mở Trung tâm Điều hành. Điều này có thể được thực hiện đơn giản bằng cách nhấp vào biểu tượng thông báo nằm ở góc dưới cùng bên phải của màn hình PC của bạn với Windows 10.
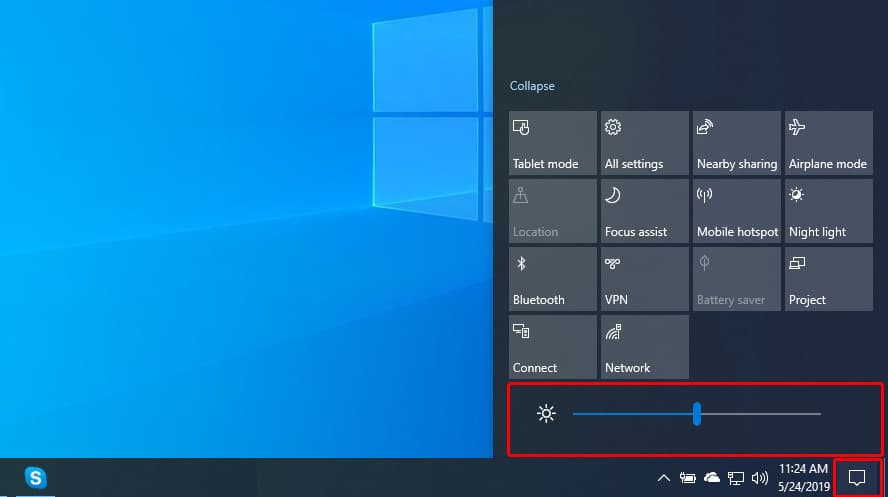
Trong Trung tâm điều hành, sẽ có một hộp có biểu tượng mặt trời. Biểu tượng này dùng để tăng hoặc giảm độ sáng của màn hình. Chọn biểu tượng này
Bạn sẽ cần chọn một trong năm mức độ sáng màn hình đặt trước; 0%, 50%, 75% và 100%. Nếu bạn nghĩ rằng một trong các tùy chọn có sẵn đáp ứng nhu cầu của bạn, hãy chọn nó. Nếu bạn cần nhiều hơn những tùy chọn này, có nhiều cách khác để thay đổi độ sáng.
Cài đặt độ sáng thậm chí cao hơn
Chuyển đến trung tâm hành động. Sẽ có một nút độ sáng. Nhấp chuột phải vào nó với sự trợ giúp của chuột. Một liên kết có tiêu đề Đi tới Cài đặt sẽ xuất hiện.
Sử dụng nút chuột trái để chọn nó. Sau khi chọn nó, bạn sẽ có quyền truy cập vào cài đặt độ sáng nâng cao của Windows 10. Tại đây sẽ có một thanh ngang hiển thị độ sáng hiện tại của màn hình. Kéo đường sang trái để giảm độ sáng hoặc kéo sang phải để tăng.
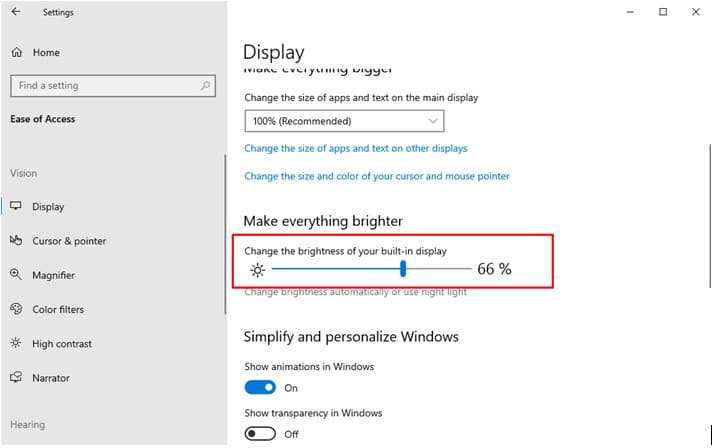
Ngay bên dưới đây là hộp có tiêu đề “Tự động thay đổi độ sáng khi tia chớp thay đổi.” Chọn hộp này sẽ kích hoạt tính năng Dynamic Lightning của Windows 10. Tính năng này sử dụng webcam để phát hiện ánh sáng ở khu vực xung quanh và điều chỉnh độ sáng màn hình cho phù hợp.
Tùy chọn của bên thứ ba
Có một số điện thoại di động, máy tính bảng và bàn phím máy tính portátiles có các phím nhất định giúp điều chỉnh độ sáng của màn hình cực kỳ dễ dàng. Các khóa này không chỉ hữu ích trong Windows 10 mà còn trong tất cả các phiên bản của Windows. Một ví dụ là máy tính xách tay HP Spectre 13t. Trên máy tính xách tay này, F2 và F3 có thể được sử dụng để tăng và giảm độ sáng màn hình.
Độ sáng màn hình của thiết bị Surface Pro sử dụng các cách khác để tăng và giảm độ sáng. Nhấn Fn + Delete nếu bạn muốn tăng độ sáng trong khi nhấn Fn + BACKSPACE nếu bạn muốn giảm.
Trên máy tính xách tay Lenovo Legion Y520, với Windows 10, F + F11 có thể được sử dụng để giảm độ sáng của màn hình, trong khi Fn + F12 có thể được sử dụng để tăng độ sáng.
Google sẽ nhanh chóng cho bạn biết vị trí của các phím máy tính, máy tính bảng hoặc điện thoại của bạn.

Ưu và nhược điểm của việc sử dụng Microsoft Windows
CÔ Windows tiếp tục là anh ấy sistema operativo phổ biến nhất trên hành tinh. Những lợi ích của việc sử dụng Windows Nó đã từng được đo lường trước việc sử dụng các hệ điều hành máy tính để bàn đối thủ như MacOS hoặc Linux, nhưng hiện đang có nguy cơ bị Android vượt mặt nhiều hơn.
Chuyên gia
– linh hoạt
– Có năng suất
– Tất nhiên
– Ứng dụng gốc tốt
Đấu với
– cồng kềnh
– Tài nguyên nặng
– Được phát triển cho bàn phím và chuột
Bạn có thể mua ổ USB với microsoft Windows 10 Trang chủ và tham gia cùng hàng triệu người dùng trên khắp thế giới trên nền tảng được coi là tiêu chuẩn của ngành.
