GPU là viết tắt của Graphics Processing Unit và là một thuật ngữ khác của card đồ họa. Card đồ họa là xương sống của một máy tính chơi game tốt hoặc bất kỳ máy nào phải xử lý tải đồ họa nặng. Card đồ họa cũng hữu ích để khai thác tiền điện tử như Bitcoin và cho một số khối lượng công việc nhất định trên máy trạm, mặc dù đây không phải là mục đích chính của chúng. Nếu bạn nhận thấy rằng bạn không còn nhận được hiệu suất như mong muốn từ cạc đồ họa của mình, có thể đã đến lúc nâng cấp. Nhưng để nâng cấp, bạn sẽ cần biết những gì bạn hiện có, vì vậy đừng chi tiêu số tiền khó kiếm được của bạn cho phần cứng tương tự hoặc thậm chí yếu hơn. Vì vậy, làm thế nào để bạn biết bạn đã cài đặt những card đồ họa nào?
Có hai phương pháp để kiểm tra (tất nhiên là ngoài việc mở máy tính và xem phần cứng ở đó!):
1. Quản lý công việc
Có một số cách để xem mẫu cạc đồ họa bạn đã cài đặt, nhưng cách dễ nhất và nhanh nhất là thông qua Trình quản lý tác vụ. Để mở Trình quản lý tác vụ, nhấn Control, Shift và Escape cùng nhau hoặc tìm kiếm “Trình quản lý tác vụ” trên thanh bắt đầu.
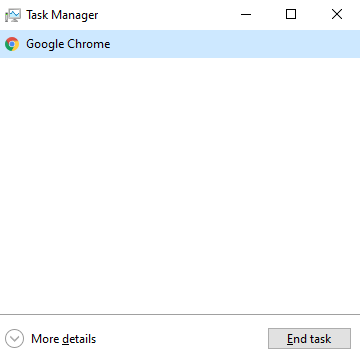 Trình quản lý tác vụ nén
Trình quản lý tác vụ nénSau khi xem chế độ xem chi tiết của Trình quản lý tác vụ, hãy nhấp vào tab “Hiệu suất” và chọn thống kê “GPU” ở dưới cùng bên trái. Bây giờ, ở góc trên bên phải, mô hình của card đồ họa sẽ được hiển thị.
 Tên kiểu của card đồ họa được hiển thị ở góc trên bên phải tại đây.
Tên kiểu của card đồ họa được hiển thị ở góc trên bên phải tại đây.2. dxdiag
Một phương pháp khác để xem mô hình cạc đồ họa là thông qua Dxdiag. Dxdiag là một công cụ chẩn đoán tích hợp cho Windows được sử dụng để thu thập dữ liệu chẩn đoán, bao gồm cả kiểu cạc đồ họa. Để chạy nó, hãy sử dụng chức năng tìm kiếm. Đầu tiên nhấn nút Windows, sau đó nhập “dxdiag” vào trường tìm kiếm. Nếu bạn được hỏi liệu bạn có muốn kiểm tra xem trình điều khiển đã được ký bằng cách kết nối với Internet hay chưa, bạn có thể nhấp vào Có hoặc Không. Cả hai tùy chọn đều ổn, mặc dù quá trình này có thể mất nhiều thời gian hơn nếu bạn chọn Có. Đây là tất cả để đảm bảo rằng các trình điều khiển bạn đã cài đặt là một món hời thực sự thay vì các phiên bản giả mạo có thể bị xâm phạm.
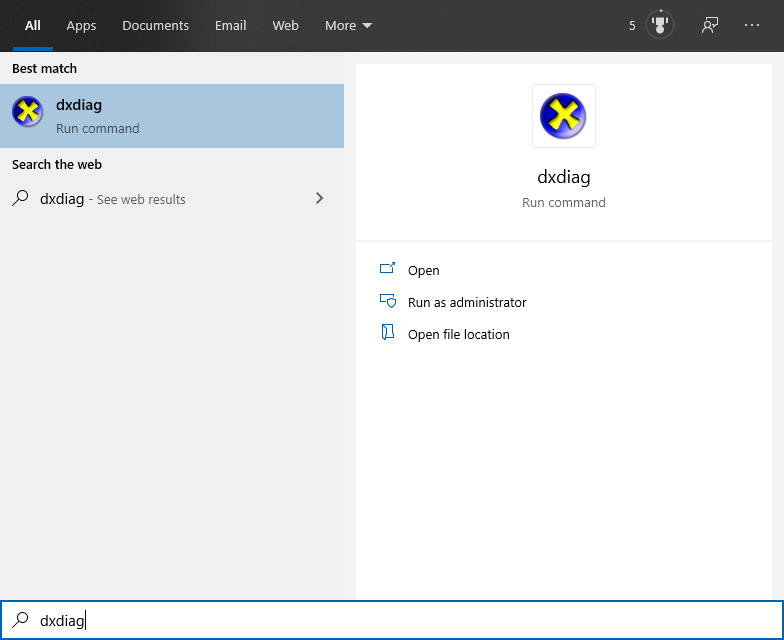 Khởi động Dxdiag từ thanh khởi chạy.
Khởi động Dxdiag từ thanh khởi chạy.Khi cửa sổ Dxdiag đang mở, hãy chuyển sang tab “View” và tên kiểu card đồ họa sẽ được hiển thị ở góc trên bên trái.
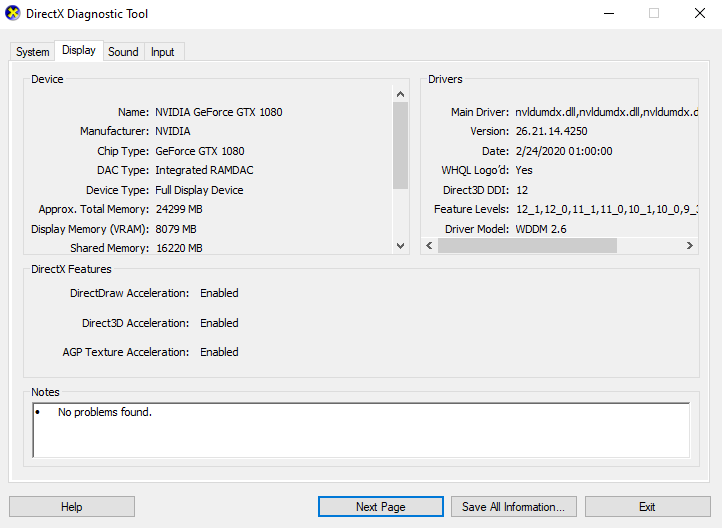 Ví dụ về đầu ra Dxdiag
Ví dụ về đầu ra Dxdiag3. Quản lý thiết bị
Phương pháp cuối cùng để xem bạn có kiểu card đồ họa nào là mở Trình quản lý thiết bị. Nhập “Device Manager” vào thanh khởi chạy như trước để mở nó.
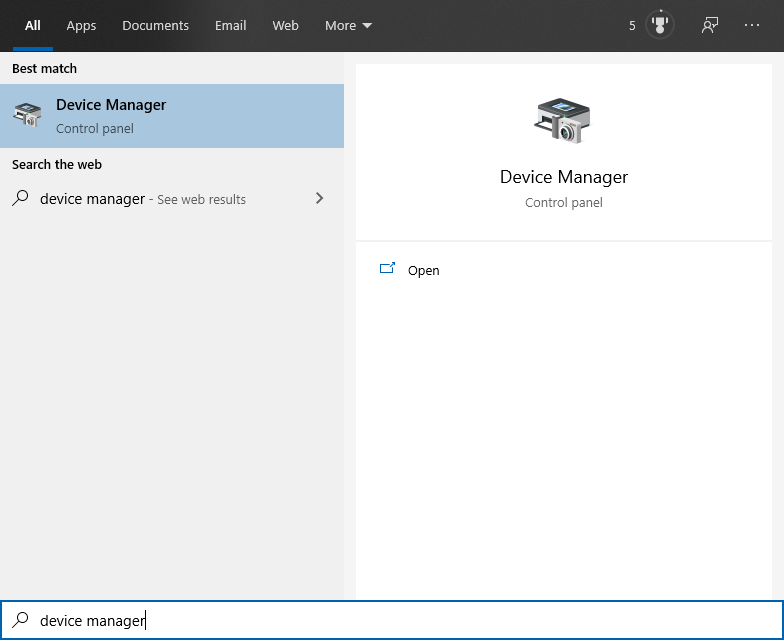 Khởi chạy Trình quản lý Thiết bị từ thanh khởi chạy.
Khởi chạy Trình quản lý Thiết bị từ thanh khởi chạy.Tên kiểu máy cho bất kỳ cạc đồ họa nào được cài đặt trong sistema sẽ xuất hiện trong “Thẻ video”
 Tên kiểu cạc đồ họa được liệt kê trong “Cạc video”.
Tên kiểu cạc đồ họa được liệt kê trong “Cạc video”.