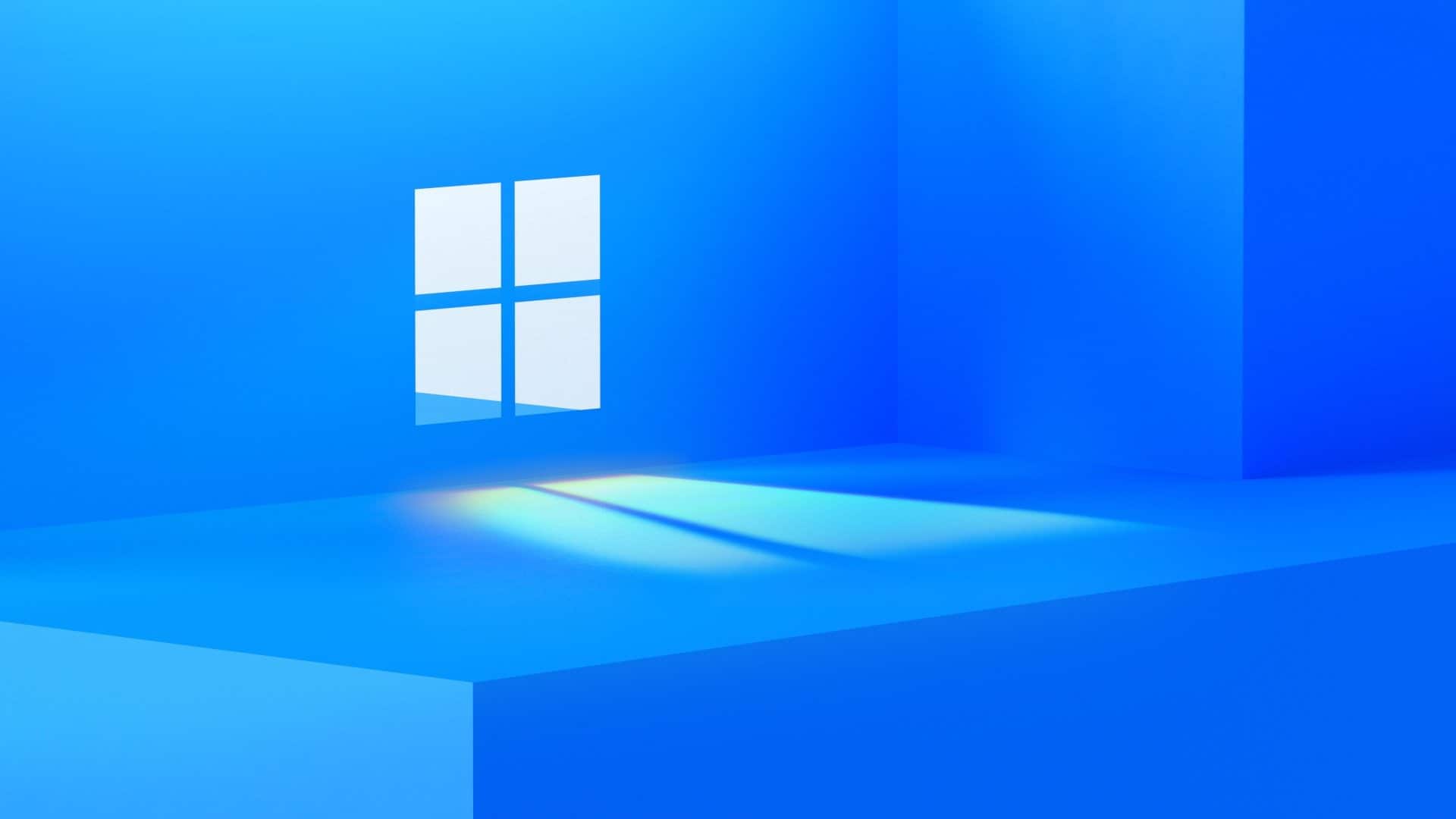
O Windows 11 chegou e não é errado dizermos que está a fazer muito sucesso. Basta olharmos para o número enorme de useizadores que já instalou một bản xem trước versão. Curiosamente é uma versão um pouco diferente das outras betas. É que na prática já está muito desenvolvida, até porque já havia muita coisa testada. Isto siga que apesar de não ser uma versão cuối cùng, funciona realmente bem. Ora se instalou o Windows 11 e quer continuear com ele vamos dar-lhe alguns truques para aproveitar o máximo o sistema operativo.
Windows 11: todos os truques para aproveitar ao máximo!
Obter a nova loja Microsoft Store no Windows 11
Vá à pesquisa do Windows e có một Microsoft Store escrever. Depois abra a loja da Microsoft.
Como vê ainda está na versão antiga.
A seguir clique nos três pontos no canto superior direito da loja. A seguir clique na opção Tải xuống và Cập nhật.
Depois na nova janela clique em Nhận thông tin cập nhật.
Agora terá de aguardar até que o processo esteja concluído.
Entretanto, atenção. Vai parecer que este sistema está apenas a atualizar một ứng dụng XBOX Trải nghiệm trực tiếp trong trò chơi e fica parado aí mas na realidade vai atualizar Beiantes coisas.
Depois de fazer estes passos que indicámos e quando voltar a abrir a loja já deverá ter acesso à nova loja.
Atenção que isto não parece funcionar em todos os computadores. Assim caso não apareça logo a nova loja não se assuste.
Mais rapidez nos jogos: este é um liên hợp de truques para aproveitar mesmo o Windows 11 ao máximo.
Em primeiro lugar nas novas Defções làm gì Windows 11 temos um modo Cống hiến para jogadores.
Em primeiro lugar vamos ao menu Iniciar que agora está centrado e escolhemos a opção Cài đặt.
Agora do lado esquerdo temos de escolher a opção Gaming e logo a seguir escolher Game Mode do lado direito.
Agora na nova janela temos de ativar o Chế độ chơi game. Logo à partida isto vai aumentar o desempenho do PC nos jogos.
Sử dụng phần mềm também Cống hiến para as gráficas Nvidia e AMD
Se tem uma coroa gráfica Nvidia então instale o phần mềm GeForce Experience que está disponível aqui. Já para as nhau AMD o phần mềm está disponível aqui.
Com estas aplicações pode certificatear-se que os últimos trình điều khiển estão instalados. Pode ainda ajustar as Defções gráficas para cada jogo e ajustar o desempenho gráfico.
Sử dụng HDR tự động vui nhộn
Isto é algo em que một nghiên cứu của Microsoft. Assim é uma função que foi anunciada com o Windows 11 e que pode tornar làm lõi muito mais Featssantes em alguns Equipamentos. Lembro que só vamos conseguir saber a diferença se tivermos um monitor com suporte para HDR. Abaixo é Possível vermos a diferença.
Vamos então explicar-lhe como ativar.
Vá ao menu Iniciar e depois a Definições.
Depois do lado esquerdo escolha Hệ thống e do lado direito escolha Hiển thị.
Agora é so dar um clique em HDR e ativar esta função.
Định nghĩa là sa khoáng bởi aplicação para melhores jogos no Windows 11
Se tem um portátil para jogos, então eventualmente tem duas gráficas. Uma integrationda e outra Cống hiến. Com o Windows pode escolher que ứng dụng useiza cada nhau thai gráfica.
Para esse efeito clique no menu Iniciar.
Já do lado esquerdo temos de escolher a opção Gaming e logo a seguir escolher assim Game Mode do lado direito.
Agora na nova janela clique em Đồ họa.
Na nova secção Đồ họa pode selecionar bởi ứng dụng que nhau thai gráfica fica atribuída.
Por Defeito este é um processo automático. Không có cá nhân hóa thú vị.
Entretanto com estas otimizações vai conseguir ganhar ainda mais desempenho gráfico nos jogos de uma forma simples. De facto, dos melhores truques para aproveitar o Windows 11 ao máximo.
Ativar a proteção trái ransomware
Vá ao menu Iniciar e na pesquisa escreva ransomware. Agora do lado direito, depois de terosystemido a opção Ransomware Protection escolha Open.
Agora e onde diz Truy cập thư mục có kiểm soát ative a opção.
Como vê é Beiante simples e vale a pena.
Passar de uma conta Microsoft para uma conta local no Windows
Para o fazer clique na pesquisa do Windows 11 e comece por escrever cài đặt. Depois do lado direito clique em Mở.
Agora do lado esquerdo escolha a opção Tài khoản. Depois na nova janela clique em Thông tin của bạn.
Agora na nova janela é só dar um clique em Đăng nhập bằng tài khoản cục bộ.
Entretanto terá de confirmar que quer sair da sua conta e Verificar một danh tính. Một seguir é só xác định os dados da conta địa phương.
Passar a barra de tarefas para o topo
Assim vá à pesquisa do Windows e escreva Regedit. Depois do lado direito clique em Mở para abrir a aplicação.
Entretanto tăng uma janela a questiononar-nos se queremos deixar que a aplicação surfacea alterações no nosso dispositivo. Clique em Vâng.
Agora temos de ir à chave Máy tính HKEY_CURRENT_USER Software Microsoft Windows CurrentVersion Explorer StuckRects3.
Agora mude o valor que assinalámos, ou seja, o 03 que está logo abaixo de F3 para 01. Depois clique em OK.
Agora temos de ir ao Pregor de tarefas para reiniciarmos o explorerador do Windows.
Giả sử sử dụng tổ hợp CRTL + ALT + DEL. Trình quản lý tác vụ Depois escolha.
Quando abrir o Task Manager clique em Xem thêm Chi tiết e verá tudo o que está a Correr.
Agora mua sắm bởi Windows Explorer e clique bởi cima desse processo com o botão direito do rato. Một seguir escolha a opção Khởi động lại.
O Menu já vai passar một giải phẫu na parte cấp trên. No entanto, astifyes e até as opções quando abre o Menu Iniciar surm tal e Qual como apareciam antes. É só mesmo a barra passar de baixo para cima.
Assim já sabe que num minuto consegue quickamente fazer esta personalização. Se quiser desfazer é voltar a fazer estes passos. No entanto, no valor abaixo do FE onde está 01 volte a colocar 03.
Voltar ao menu Iniciar do Windows 10
Em primeiro lugar vá à pesquisa do Windows e escreva Regedit. Depois do lado direito clique em Mở para abrir a aplicação.
Entretanto tăng uma janela a questiononar-nos se queremos deixar que a aplicação surfacea alterações no nosso dispositivo. Clique em Vâng.
Entretanto temos de ir à chave HKEY_CURRENT_USER Software Microsoft Windows CurrentVersion Explorer Advanced.
Agora clique bởi cima da chave Advanced com o botão direito do rato, vá a News e escolha Giá trị DWORD (32-bit). Será criada uma nova chave chamada Giá trị mới #1. Mude o nome tráng miệng chave para Start_ShowClassicMode.
Depois defina o valor da chave Start_ShowClassicMode para 1.
Feche o Regedit. Nesta altura já alterou o menu Iniciar para o Windows 10. Assim a opção vai ficar disponível no próximo reiniciar. Entretanto agora terá de escolher o que fazer com o menu e các biểu tượng. Se os quiser deixar centrados não tem de fazer nada. No entanto se os quer alinhar do lado esquerdo tem de fazer mais uma coisa.
Clique com o botão direito do rato na barra de tarefas. Depois escolha a opção Cài đặt Thanh tác vụ.
Agora do lado direito clique onde diz Các hành vi trên Thanh tác vụ.
Agora em Căn chỉnh thanh tác vụ escolha Left.
Feche o menu de Defções e reinicie o computador.
Como mudar o browser bởi defeito no Windows 11 bản xem trước
É verdade que o Edge é um dos melhores trình duyệt. Sobretudo desde que passou a ser baseado no motor Chromium. No entanto, há muitas outras boas opções không thương tiếc. Assim, temos pessoas que gostam mais do Chrome (a larga maioria), Firefox e Opera.
Em primeiro lugar clique na pesquisa do Windows 11 e comece por escrever cài đặt. Depois do lado direito clique em Mở.
Agora do lado esquerdo escolha a opção Ứng dụng. Depois no lado direito escolha a opção Ứng dụng mặc định.
A seguir selecione o browser que quer Pracizar por defito no Windows 11. Por exelo, o Google Chrome.
Clique na opção .htm. Depois escolha a opção Switch Dẫu sao thì. Một seguir escolha một opção Google Chrome.
Một bè phái seguir không có botão OK.
Repita os passos que referi acima para os ficheiros html, pdf, shtml, svg, webp, xht, FTP, HTML e HTTPS.
Assim que tiver completado os passos acima, o browser por defeito já será menos o Windows 11.
É verdade que o processo é um pouco mais chato do que se fizéssemos isto no Windows 10. Không có entanto, na versão cuối cùng làm Windows 11 será exatamente como no 10. Por agora tem de ser assim um pouco mais complexado.
