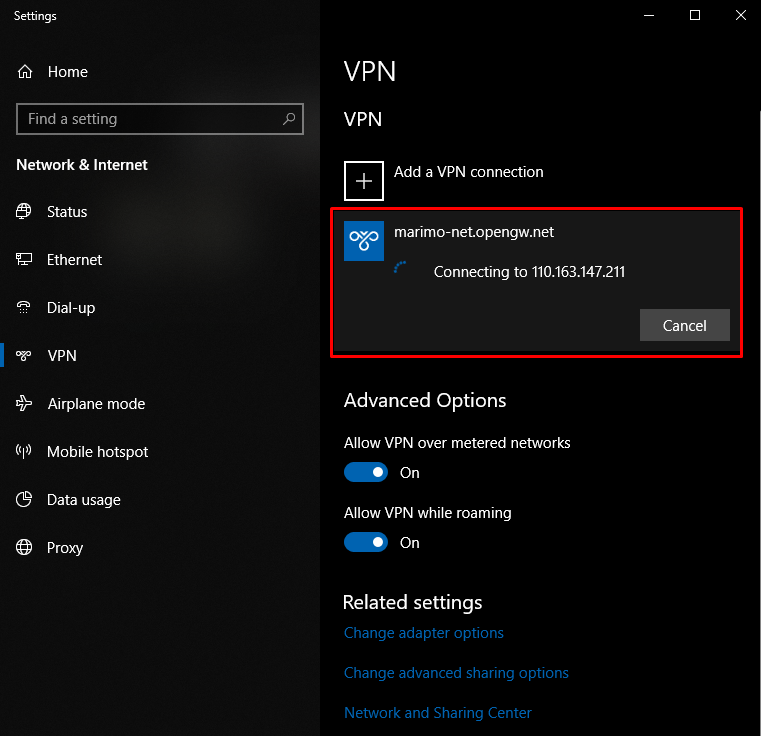Có thể khó bảo vệ quyền riêng tư của bạn và bảo vệ dữ liệu của bạn trực tuyến. Đó là lý do tại sao có thể tạo VPN (Mạng riêng ảo) để bảo vệ dữ liệu trực tuyến và quyền riêng tư của bạn.
Thật dễ dàng để thiết lập và tạo một đường hầm an toàn giữa thiết bị của bạn và mọi trang web bạn truy cập. Làm theo các bước sau để thiết lập VPN trên sistema operativo Windows.
Ưu và nhược điểm của việc sử dụng VPN
Mặc dù nhu cầu về VPN, đặc biệt là về an ninh mạng, đang tăng lên hàng ngày, nhưng bản thân phần mềm này không phải là không có nhược điểm của nó. Có một số tính năng trực tuyến mà bạn sẽ không thể truy cập bằng VPN.
Ngoài ra, trong khi các nhà cung cấp VPN cao cấp sẽ đảm bảo cả bảo mật và tốc độ internet, thì việc sử dụng VPN miễn phí thậm chí có thể kém an toàn hơn so với việc không sử dụng VPN.
Chuyên gia
– An ninh tốt hơn
– Loại bỏ các hạn chế địa lý
– Che địa chỉ IP của bạn
– Mã hóa giao tiếp
Đấu với
– tốc độ internet chậm hơn
– Ping cao hơn
– Một số dịch vụ phát trực tuyến hạn chế
bạn có thể mua một NordVPN đăng ký của Amazon và kết nối ngay với máy chủ VPN của bạn.
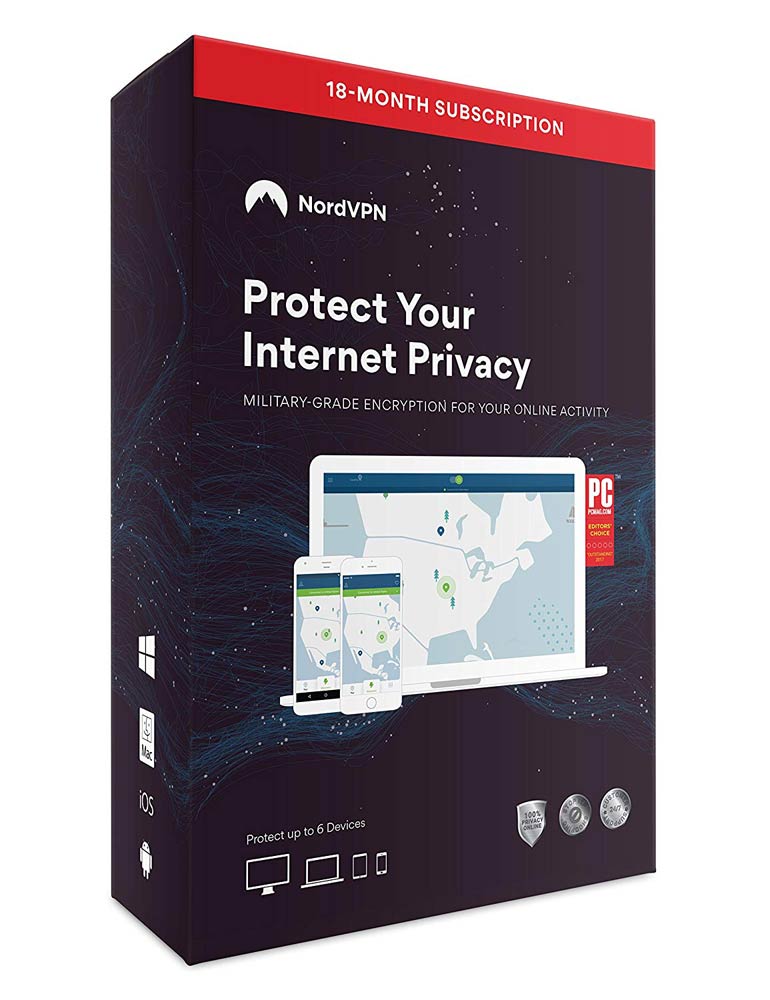
Sử dụng ứng dụng để kết nối với VPN
Nếu bạn đang sử dụng một nhà cung cấp VPN cao cấp, bạn thường cần cài đặt ứng dụng của họ. Điều này sẽ phục vụ như một cách dễ dàng để kết nối với bất kỳ máy chủ nào thuộc sở hữu của nhà cung cấp đó và cũng sẽ cung cấp một số tính năng bổ sung, như công tắc ngắt hoặc tùy chọn SmartDNS.
Trong những trường hợp này, không cần thực hiện bất kỳ thay đổi nào đối với thiết bị hoặc sử dụng tính năng VPN gốc của Windows 10.
Chất lượng và bảo mật của các kết nối này phần lớn phụ thuộc vào chất lượng của nhà cung cấp và ứng dụng. Nếu bạn đang sử dụng một nhà cung cấp đáng tin cậy như Nord VPN, Le VPN hoặc VPN Shield, bạn sẽ thậm chí còn an toàn hơn so với tùy chọn Win10 gốc.
Tuy nhiên, nếu bạn đang tải xuống một số ứng dụng bootleg miễn phí từ internet, thì bạn rất có thể tự đặt mình vào tình trạng nguy hiểm.
Định cấu hình VPN cho Windows 10:
Vì kết nối VPN đã trở thành thứ mà mọi người đều cần, đặc biệt là những người ở các khu vực có kiểm duyệt Internet, nên kết nối với máy chủ VPN trên Windows 10 hãy đơn giản như vậy.
Nó chỉ mất một vài bước, hầu hết được thực hiện ngay trên máy tính để bàn của bạn.
Bươc 1: tìm máy chủ
Trước khi bắt đầu kết nối với VPN, bạn sẽ cần biết thông tin chi tiết về máy chủ đó, bao gồm tên DNS và địa chỉ IP của nó. Có nhiều danh sách các kết nối VPN an toàn và bảo mật trên các trang web như vpngate.net hoặc tương tự.
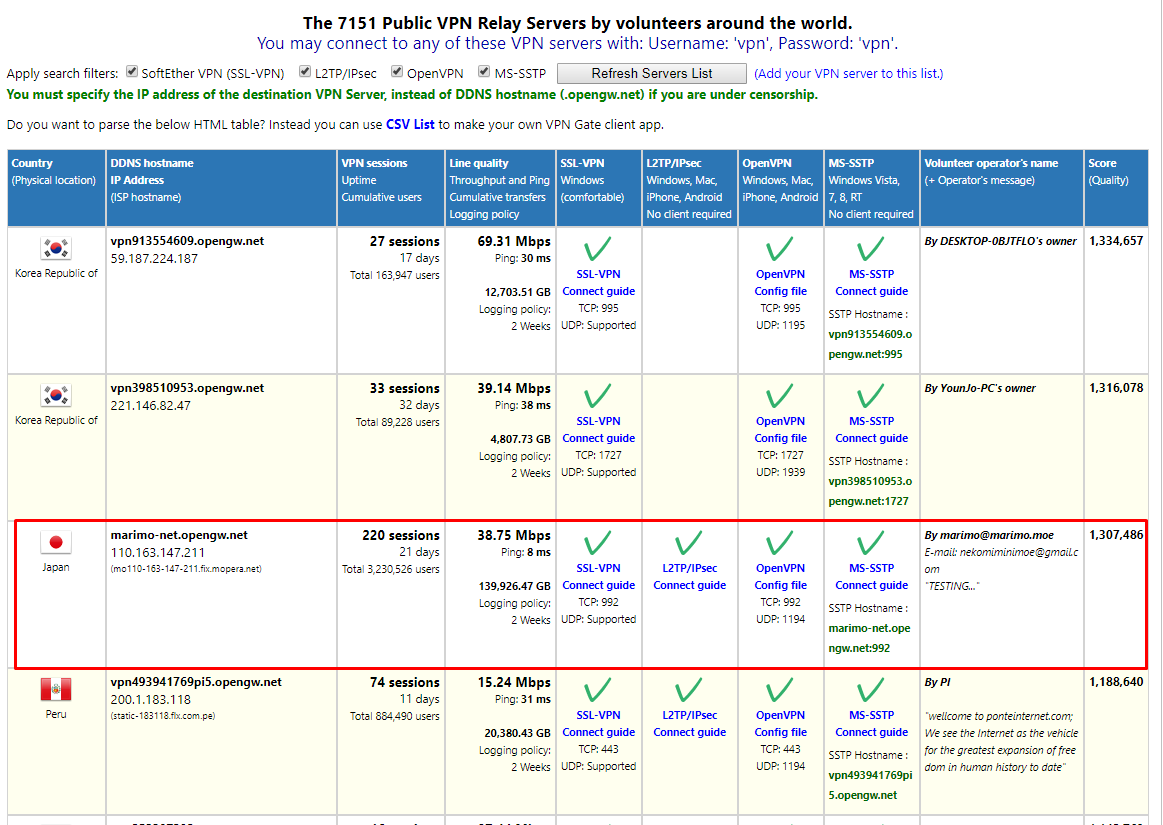
Bươc 2: Mở VPN từ Windows
Tùy chọn này có thể được truy cập trực tiếp từ Trung tâm điều hành chỉ với hai lần nhấp chuột, điều này thậm chí còn đơn giản hơn đối với Windows 7. Bạn cũng có thể chọn “Bắt đầu”, nhập “VPN” để xem tùy chọn.
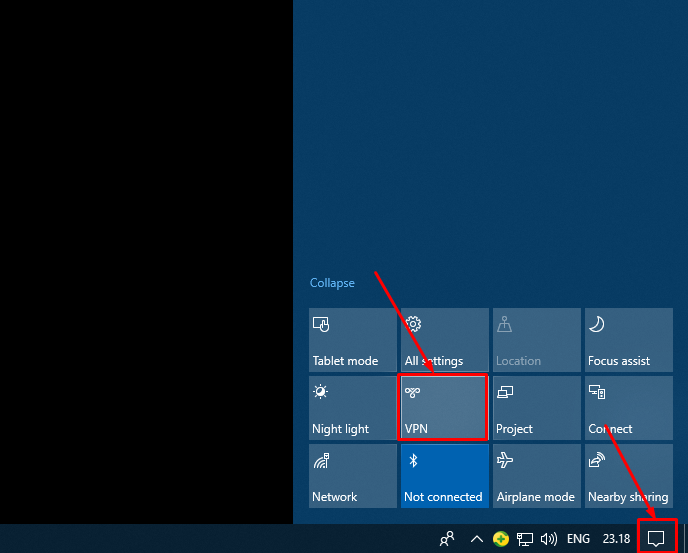
Bươc 3: thêm kết nối VPN
Nếu bạn đã chọn một máy chủ từ danh sách, bạn có thể dễ dàng kết nối từ màn hình bên dưới.
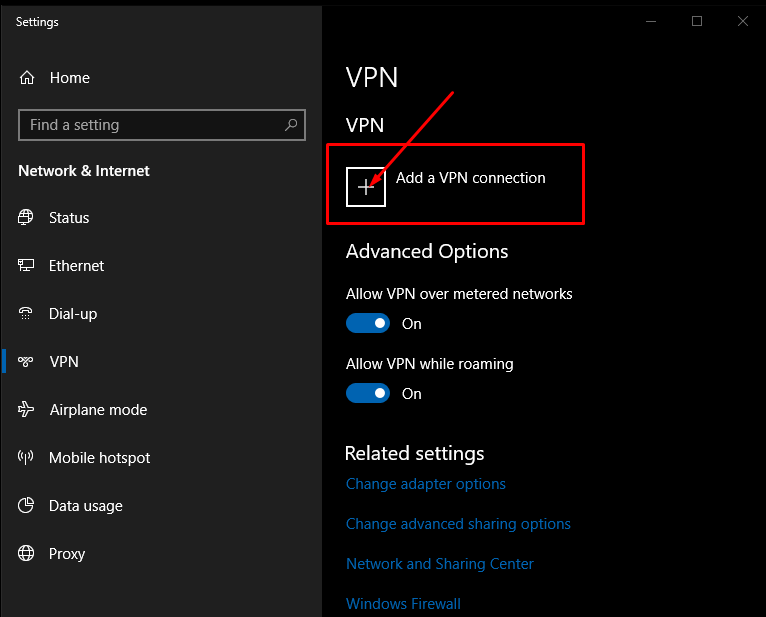
Bươc 4: nhập dữ liệu
Viết hoặc sao chép / dán tất cả dữ liệu bạn có và kết nối với dịch vụ.
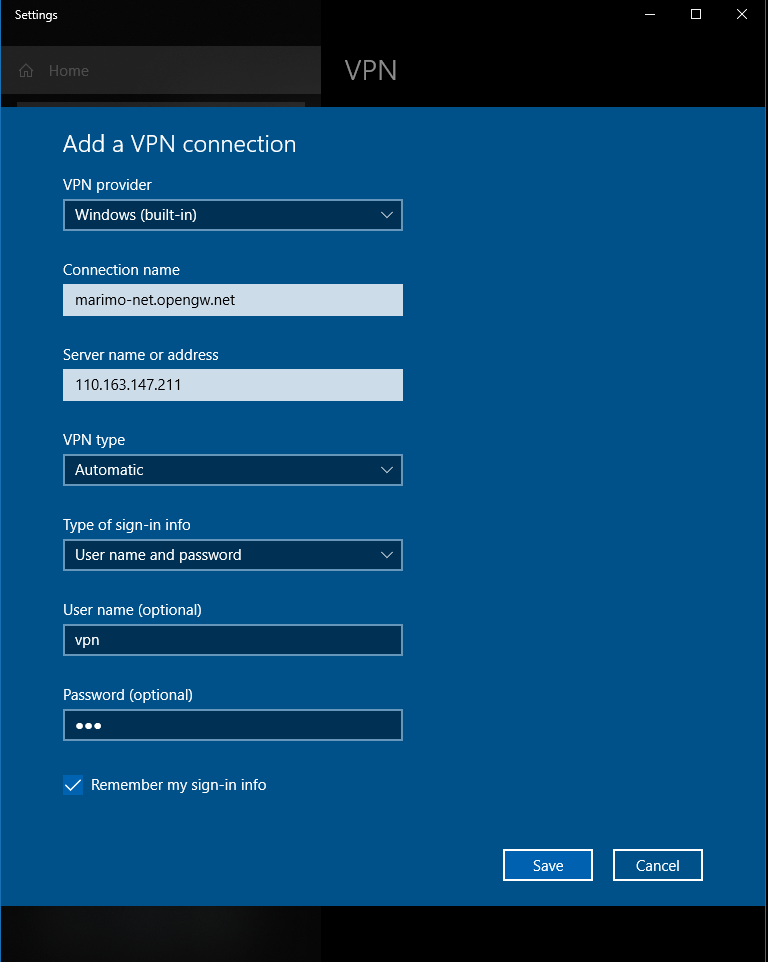
Bươc 5: Lợi nhuận!
Bạn đã kết nối chưa.
Trong trường hợp cụ thể này, anh ấy đã di chuyển thiết bị của mình để kết nối với một máy chủ ở Nhật Bản, cho phép anh ấy ẩn IP của mình khỏi các trang web mà anh ấy thường xuyên truy cập, cũng như truy cập danh mục Netflix lớn nhất trên thế giới, mặc dù hầu hết trong số đó là anime.
Định cấu hình VPN từ Windows 7:
Để thiết lập VPN trên Windows 7hãy làm theo các bước sau:
1. Nhấp vào nút “Bắt đầu”, sau đó nhập VPN vào thanh tìm kiếm, sau đó chọn bật hoặc kết nối
2. Nhập tên miền hoặc địa chỉ IP của máy chủ bạn muốn kết nối. Nếu bạn định kết nối với mạng công việc của mình, quản trị viên CNTT của bạn có thể cung cấp cho bạn địa chỉ thích hợp.
3. Nếu bạn chỉ muốn thiết lập kết nối và không muốn kết nối, hãy chọn tùy chọn “Không kết nối ngay bây giờ”, nếu không bạn có thể để trống và nhấn nút “Tiếp theo”.
4. Bước tiếp theo là nhập tên người dùng hoặc mật khẩu của bạn, nếu không thì để nguyên. Trong kết nối thực, bạn sẽ thấy nó một lần nữa. Nhấp vào “Kết nối”.
5. Ở dưới cùng bên phải của màn hình, nhấp vào “biểu trưng mạng” Windows», Sau đó trong« Kết nối VPN », chọn tùy chọn« Kết nối ».
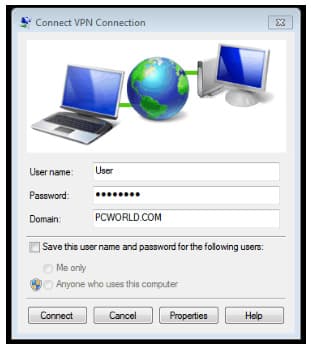
6. Trong hộp “Kết nối kết nối VPN”, nhập tên miền và thông tin đăng nhập, sau đó nhấp vào “Kết nối”.
7. Nếu bạn không thể kết nối, có thể có sự cố với cài đặt máy chủ của bạn. Kiểm tra với quản trị viên mạng của bạn tại sao có nhiều loại vpn. Trên màn hình “Kết nối kết nối VPN” tiếp theo, chọn “Thuộc tính”.
8. Bây giờ, hãy chuyển đến tab Bảo mật và chọn một “loại VPN” cụ thể bằng cách nhấp vào danh sách thả xuống. Trên tab Tùy chọn, bạn cũng có thể bỏ chọn miền đăng nhập từ Windows Nhấp vào “OK” và “Kết nối”.