Nếu bạn đang truy cập Internet, cho dù đó là công việc hay bất cứ thứ gì khác, rất có thể bạn có một tab với YouTube mở hầu như tất cả các thời gian. Dịch vụ được khá nhiều người truy cập để xem và chia sẻ video và vì lý do chính đáng. Tuy nhiên, có những lúc YouTube cũng có thể gây rắc rối cho bạn. Gần đây, tôi nhận thấy rằng tôi không thể nhìn thấy YouTube nhận xét trên trình duyệt của tôi. Điều đó rất khó chịu, và nếu bạn ở cùng thuyền với tôi và YouTube nhận xét không tải cho bạn, đây là bản sửa lỗi.
Làm thế nào để khắc phục YouTube Nhận xét không tải
Như tôi đã nói, đây là một vấn đề xảy ra ngẫu nhiên và khi nó xảy ra, thật khó chịu để giải quyết. Ngoài ra, vì không có lý do duy nhất nào đằng sau vấn đề này, nên cũng không có giải pháp chung cho tất cả.
May mắn thay, có rất nhiều thứ bạn có thể cố gắng giải quyết YouTube và chúng ta sẽ thảo luận về tất cả chúng trong bài viết này. Tôi sẽ sắp xếp các giải pháp từ dễ nhất đến tốn thời gian nhất, vì vậy tôi khuyên bạn nên làm theo. Tuy nhiên, nếu muốn, bạn có thể sử dụng mục lục để chuyển sang bất kỳ phương pháp nào mà bạn nghĩ có thể hiệu quả.
1. Đăng nhập
Điều đầu tiên bạn nên kiểm tra nếu YouTube nhận xét không tải cho bạn là liệu bạn đã đăng nhập hay chưa YouTube hay không. Một số người đã báo cáo rằng nhận xét về YouTube chỉ tải cho họ khi họ đăng nhập bằng tài khoản Google của mình.
Nếu bạn chưa đăng nhập, bạn sẽ thấy nút Đăng nhập ở trên cùng bên phải như được hiển thị trong ảnh chụp màn hình bên dưới. Chỉ cần đăng nhập bằng tài khoản Google của bạn và hy vọng YouTube bình luận sẽ bắt đầu tải ngay bây giờ.
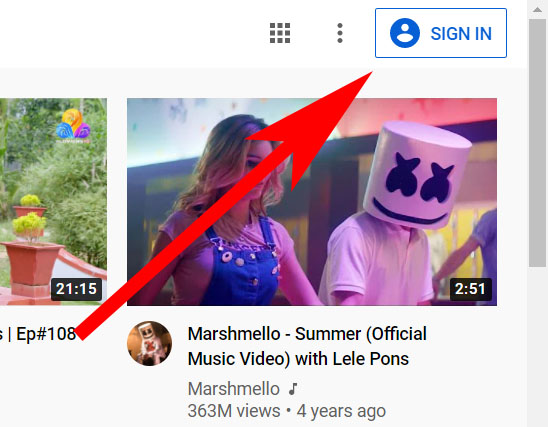
2. Nạp lại YouTube
Nếu đăng nhập không hoạt động hoặc nếu bạn đã đăng nhập, điều cơ bản nhất cần làm là tải lại trang web.
Nhiều khi các vấn đề về kết nối hoặc bộ nhớ đệm ngẫu nhiên có thể gây ra sự cố với các trang web. Nếu một cái gì đó như vậy là lý do YouTube nhận xét không tải cho bạn, tải lại sẽ sửa chữa nó.
3. Thử xem một video khác
YouTube cũng cho phép người sáng tạo tắt nhận xét về video của họ. Có khả năng YouTube nhận xét không tải vì chúng đã bị người tải lên vô hiệu hóa.
Hãy thử xem một video khác và xem liệu bạn có thể xem các nhận xét ở đó không. Nếu vậy, không có gì sai với YouTube hoặc trình duyệt của bạn và rất có thể đó là cài đặt video do người tải lên chọn.
4. Thay đổi Sắp xếp Nhận xét từ Nhận xét Hàng đầu thành Mới nhất Đầu tiên
Nếu phần nhận xét đang hiển thị cho bạn, nhưng bạn lại thấy một vòng tròn xoay thay vì các nhận xét, thì đây là một phương pháp mà rất nhiều người dùng đã báo cáo thành công.
Chỉ cần thay đổi phương pháp sắp xếp nhận xét từ Nhận xét hàng đầu thành Mới nhất đầu tiên (hoặc ngược lại).
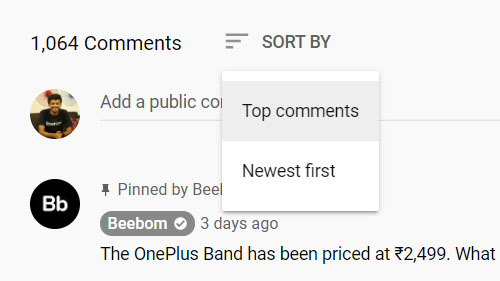
Điều này làm mới phần nhận xét của video một cách hiệu quả và sẽ bắt đầu tải nhận xét trên YouTube video đúng cách.
5. Mở ra YouTube ở chế độ ẩn danh
Nếu không có phương pháp nào ở trên hoạt động, đã đến lúc xem có vấn đề gì xảy ra với bộ nhớ cache, cookie hoặc tiện ích mở rộng trên trình duyệt của bạn hay không. Để kiểm tra điều này, hãy thử sử dụng YouTube ở chế độ ẩn danh và xem liệu các nhận xét có đang tải lên ở chế độ ẩn danh hay không.
Ẩn danh trong trình duyệt
Nếu đang sử dụng Google Chrome, bạn có thể mở cửa sổ Ẩn danh bằng cách nhấp vào biểu tượng menu ba chấm và chọn ‘Cửa sổ ẩn danh mới’. Hoặc bạn có thể sử dụng phím tắt ctrl + shift + n.
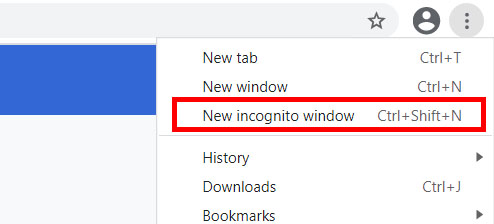
Nếu đang sử dụng Microsoft Edge, bạn có thể mở cửa sổ InPrivate bằng cách nhấp vào biểu tượng menu ba chấm và chọn ‘Cửa sổ InPrivate mới’. Bạn cũng có thể chỉ cần sử dụng phím tắt ctrl + shift + n.
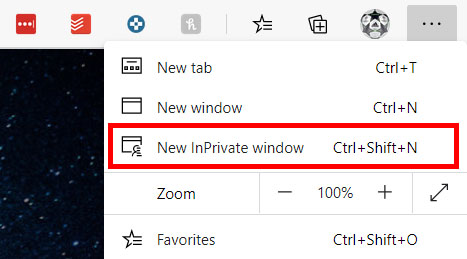
Trong cửa sổ Ẩn danh, hãy mở YouTube và phát video. Kiểm tra xem các bình luận đang tải.
Ẩn danh trong YouTube Ứng dụng
Nếu bạn đang sử dụng YouTube ứng dụng trên thiết bị Android hoặc iOS của bạn, đây là cách chuyển sang chế độ ẩn danh.
Nhấn vào ảnh tài khoản Google của bạn ở trên cùng bên phải, sau đó nhấn vào ‘Bật ẩn danh’.
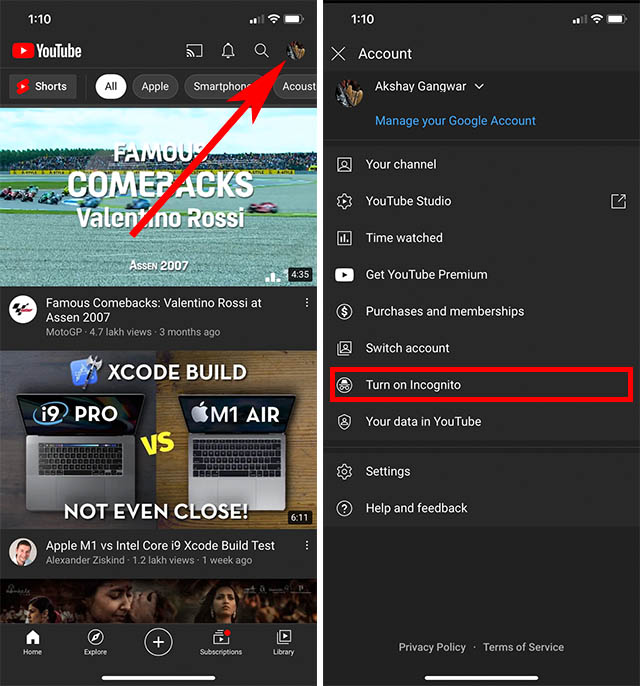
Bây giờ hãy tải video lên và xem liệu bạn có thể xem nhận xét về YouTube.
Nếu việc sử dụng Chế độ ẩn danh đã khắc phục được sự cố với YouTube nhận xét không tải, đã xảy ra lỗi với trình duyệt của bạn. Đọc tiếp để xem bạn nên thực hiện những bước nào để thử và giải quyết vấn đề này.
6. Xóa bộ nhớ cache và cookie của trình duyệt
Đầu tiên, bạn nên xóa bộ nhớ cache trên trình duyệt của mình. Dữ liệu được lưu trong bộ nhớ cache đôi khi có thể gây ra các vấn đề như lỗi nhận xét mà bạn đang gặp phải ngay bây giờ.
Note: xóa cookie sẽ đăng xuất bạn khỏi hầu hết các trang web.
Nếu bạn đang sử dụng Google Chrome, đây là cách bạn có thể xóa bộ nhớ cache.
- Truy cập chrome: // settings và tìm kiếm ‘cache’.
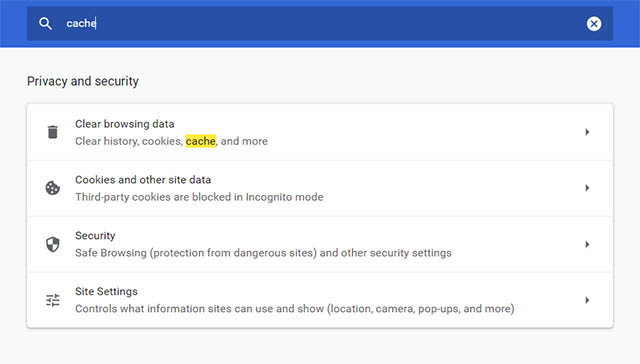
- Nhấp vào tùy chọn có nội dung ‘Xóa dữ liệu duyệt web’.
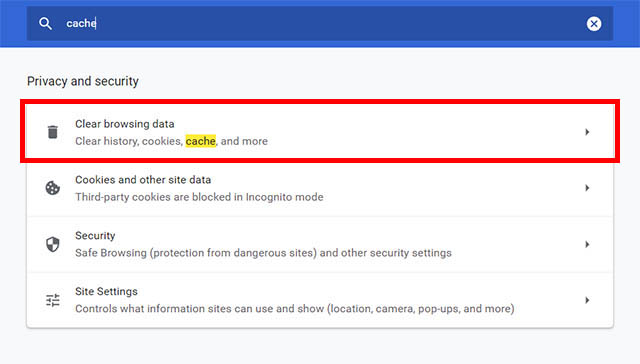
- Chọn phạm vi thời gian là ‘Mọi lúc’ và nhấp vào ‘Xóa dữ liệu’.
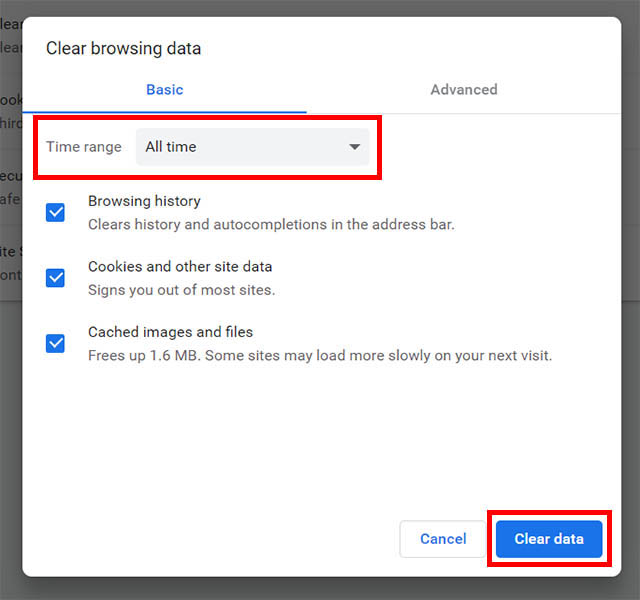
Nếu bạn đang sử dụng Microsoft Edge, đây là cách bạn có thể xóa bộ nhớ cache và cookie.
- Đi tới edge: // settings và tìm kiếm ‘cache’.
- Nhấp vào ‘chọn những gì để xóa’.
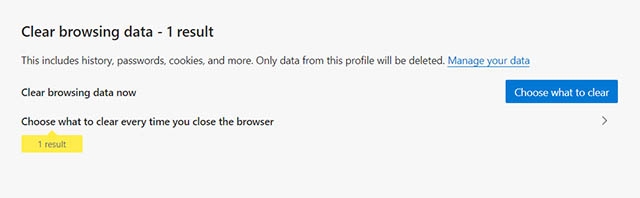
- Chọn phạm vi thời gian là ‘mọi lúc’ và nhấp vào ‘xóa dữ liệu’.
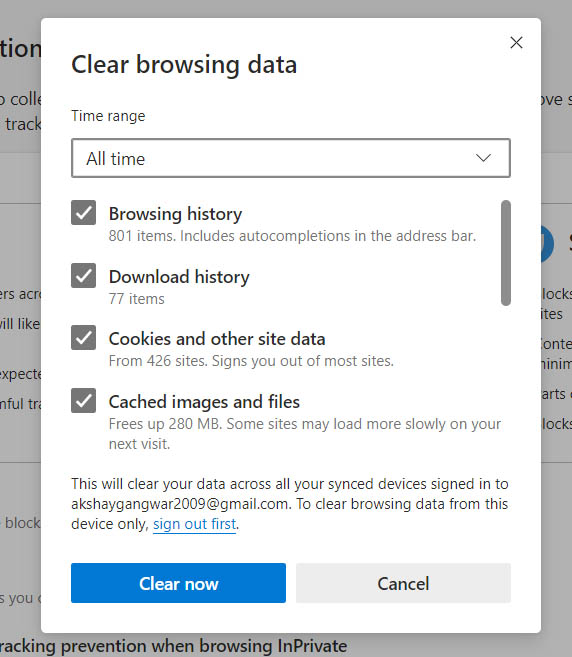
Bây giờ bạn đã xóa bộ nhớ cache và cookie trên trình duyệt của mình, hãy mở YouTube và xem nếu YouTube bình luận đang tải hay không. Hy vọng rằng điều này đã khắc phục được lỗi. Nếu không, hãy đọc tiếp.
7. Kiểm tra tiện ích mở rộng
Bước tiếp theo là đảm bảo rằng không có bất kỳ tiện ích mở rộng nào đang gây ra sự cố với YouTube.
Để kiểm tra điều này, chúng tôi sẽ tắt từng tiện ích một và xem liệu YouTube bình luận bắt đầu hiển thị. Đây là cách vô hiệu hóa các tiện ích mở rộng.
Trong Google Chrome
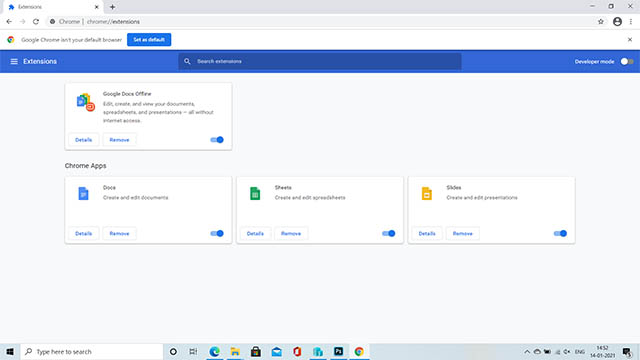
- Nạp lại YouTube và xem các bình luận có hiển thị không.
- Lặp lại quy trình bằng cách tắt từng tiện ích mở rộng.
Trong Microsoft Edge
- Chuyển đến edge: // extensions. Tắt công tắc mở rộng.
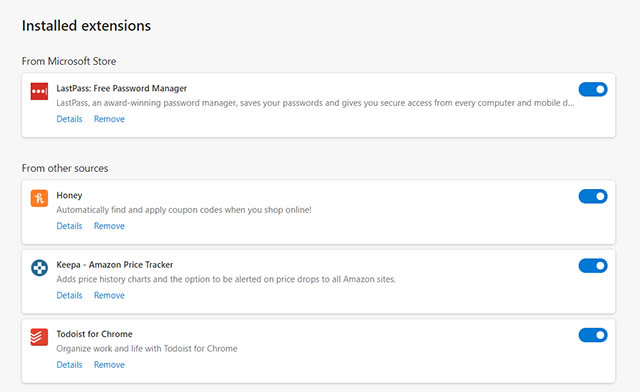
- Nạp lại YouTube và xem các bình luận có hiển thị không.
- Lặp lại quy trình bằng cách tắt từng tiện ích mở rộng.
Nếu vô hiệu hóa một tiện ích mở rộng sẽ sửa chữa YouTube cho bạn, thì bạn có thể chắc chắn rằng tiện ích mở rộng đã gây ra lỗi với YouTube. Bạn nên xóa tiện ích mở rộng khỏi trình duyệt của mình hoặc ít nhất là vô hiệu hóa nó.
8. Xóa dữ liệu và bộ nhớ cache của ứng dụng (Android / iOS)
Nếu chế độ ẩn danh trên YouTube ứng dụng đã sửa YouTube nhận xét không tải vấn đề, xóa bộ nhớ cache ứng dụng và dữ liệu sẽ giải quyết vấn đề cho bạn. Đây là cách thực hiện việc này trên Android và iPhone.
Xóa dữ liệu và bộ nhớ cache của ứng dụng trên Android
- Nhấn và giữ YouTube ứng dụng và nhấn vào ‘Thông tin ứng dụng’ hoặc biểu tượng ‘i’.
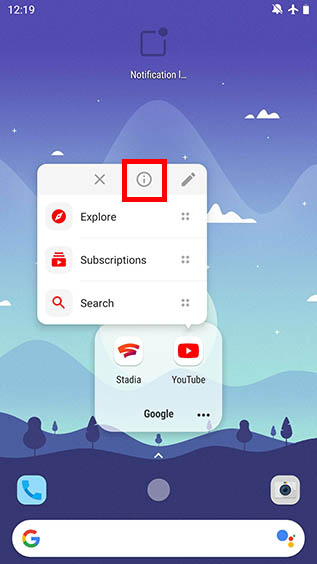
- Nhấn vào ‘Bộ nhớ’ và sau đó vào ‘Xóa bộ nhớ’.
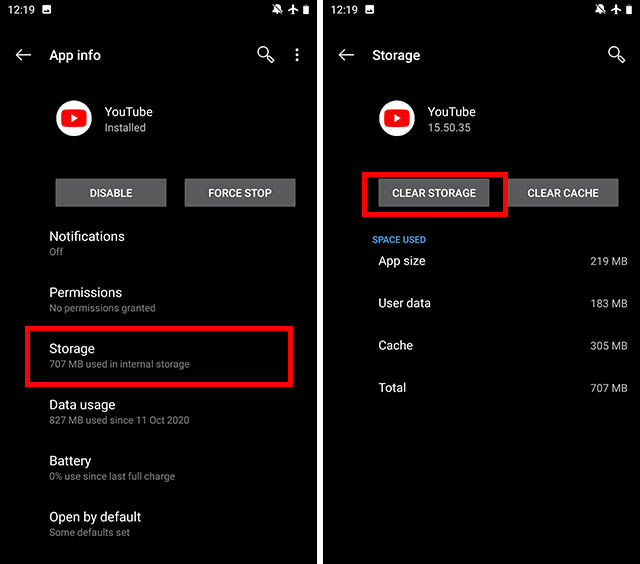
- Bây giờ hãy mở YouTube ứng dụng và xem liệu điều này có giải quyết được vấn đề hay không.
Xóa dữ liệu và bộ nhớ cache của ứng dụng trên iPhone
Cách duy nhất để xóa bộ nhớ cache ứng dụng và dữ liệu trên iPhone là xóa YouTube và cài đặt lại ứng dụng từ App Store.
Bây giờ bạn đã xóa bộ nhớ cache ứng dụng và dữ liệu cho YouTube ứng dụng, kiểm tra và xem nếu YouTube bình luận đang tải cho bạn bây giờ.
9. Vô hiệu hóa trình chặn quảng cáo
Nếu bạn đang sử dụng trình chặn quảng cáo, chúng đôi khi có thể can thiệp vào các trang web như YouTube. Nếu bạn đang đối mặt YouTube nhận xét không tải được lỗi trên trình duyệt của bạn, hãy thử tắt trình chặn quảng cáo của bạn hoặc tắt trình chặn quảng cáo trên YouTube. Hy vọng rằng điều đó sẽ khắc phục sự cố.
10. Tắt cài đặt proxy và VPN
Mặc dù điều đó không phải lúc nào cũng đúng, nhưng việc sử dụng VPN đôi khi có thể gây ra YouTube cư xử không đúng. Nếu bạn đang sử dụng VPN hoặc định tuyến internet của mình thông qua proxy, thì đây có thể là lý do YouTube bình luận không tải cho bạn. Đây là những gì bạn có thể làm.
Tắt Proxy đang bật Windows 10
- Tìm kiếm ‘Proxy’ trong menu bắt đầu và mở ‘Cài đặt proxy’.
- Tắt nút gạt bên cạnh ‘Tự động phát hiện cài đặt’.
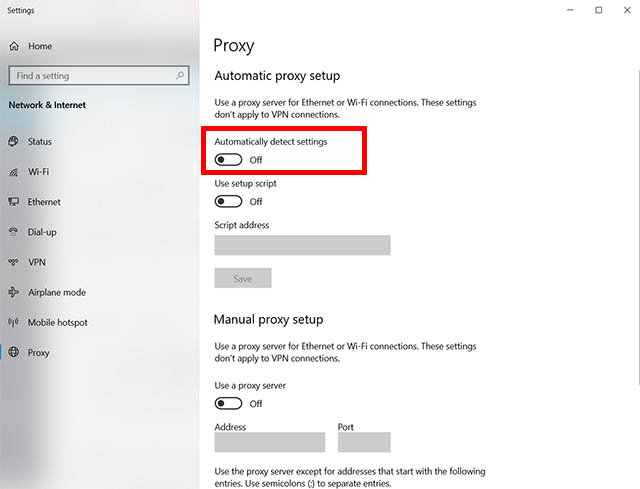
Tắt Proxy trên Mac
- Đi tới Tùy chọn hệ thống -> Mạng
- Chọn mạng WiFi của bạn và nhấp vào ‘Nâng cao’.
- Đi tới ‘Proxy’ ở thanh trên cùng và bỏ chọn tất cả các hộp kiểm.
- Nhấp vào ‘Ok’ để lưu cài đặt
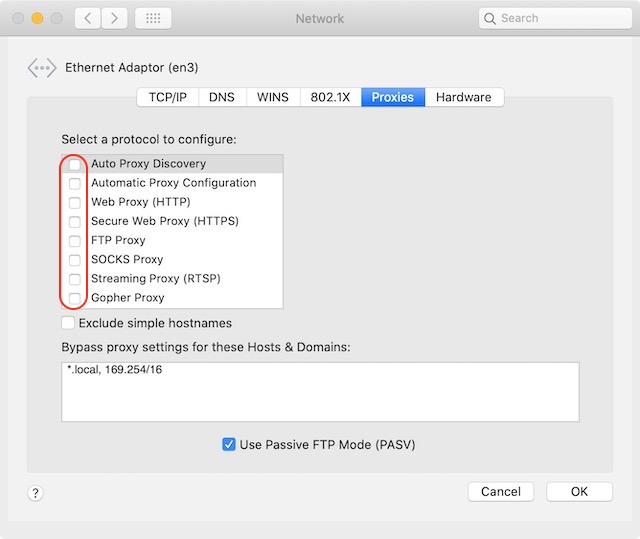
Nạp lại YouTube và kiểm tra xem lỗi không tải nhận xét đã được khắc phục ngay bây giờ chưa. Nếu không, hãy chuyển sang các bước tiếp theo.
11. Xóa DNS Cache
Một điều khác bạn có thể thử làm là xóa bộ nhớ cache DNS. Không có nhiều bằng chứng cho thấy điều này giải quyết được bất cứ điều gì khi nói đến YouTube nhận xét không tải, nhưng dù sao cũng không phải là một ý kiến tồi nếu bạn thử nó.
Chúng tôi có các hướng dẫn hữu ích về Cách xóa hoặc xóa bộ nhớ cache DNS trong Windows 10, cũng như hướng dẫn xóa bộ nhớ cache DNS trong macOS và Linux mà bạn có thể xem qua.
12. Đặt lại trình duyệt của bạn
Cuối cùng, nếu không có gì khắc phục được sự cố, bạn có thể thử đặt lại trình duyệt của mình về mặc định.
Đặt lại Google Chrome
- Đi tới chrome: // settings và tìm kiếm ‘reset’.
- Nhấp vào ‘Khôi phục cài đặt về mặc định ban đầu’.
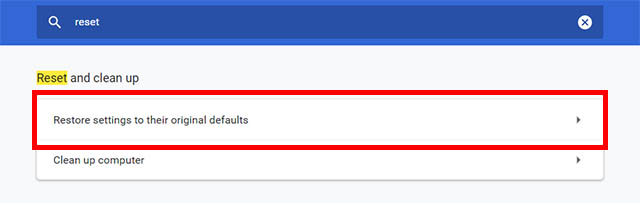
- Nhấp vào ‘Đặt lại cài đặt’.
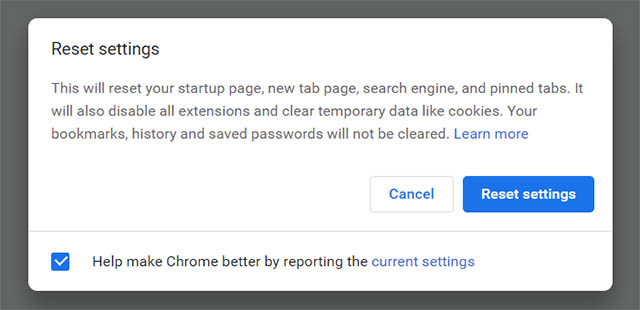
Đặt lại Microsoft Edge
- Đi tới edge: // settings và tìm kiếm ‘reset’.
- Nhấp vào ‘Khôi phục cài đặt về giá trị mặc định của chúng’
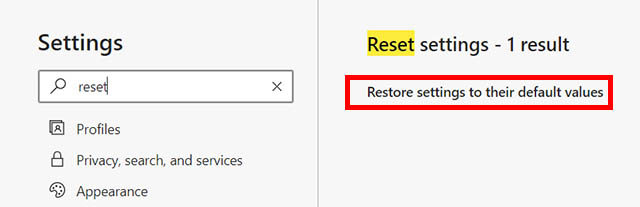
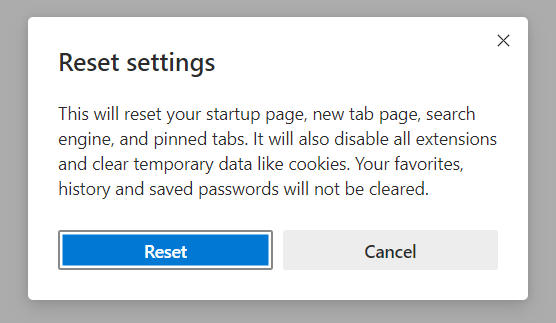
Bây giờ, hãy thử đăng nhập YouTube và xem video. Hy vọng rằng bước này (khá nghiêm trọng) đã sửa lỗi YouTube nhận xét không tải lỗi cho bạn.
Giải quyết YouTube Lỗi không tải được nhận xét
Đó là 12 phương pháp khác nhau mà bạn có thể thử khắc phục YouTube nhận xét lỗi không tải trên trình duyệt web hoặc điện thoại thông minh của bạn. Hy vọng rằng bạn có thể sử dụng các phương pháp này để giải quyết YouTube phát hành.
Nếu không, bạn không thể làm gì khác ngoài việc chờ đợi YouTube để khắc phục bất kỳ sự cố nào có thể xảy ra trên chương trình phụ trợ. Vì vậy, phương pháp nào hiệu quả với bạn? Hãy cho chúng tôi biết trong phần bình luận. Tôi cũng khuyên bạn nên xem bài viết của chúng tôi về cách ngừng lãng phí thời gian vào YouTube, nếu bạn cho rằng trang web đang ngốn quá nhiều thời gian của bạn.
