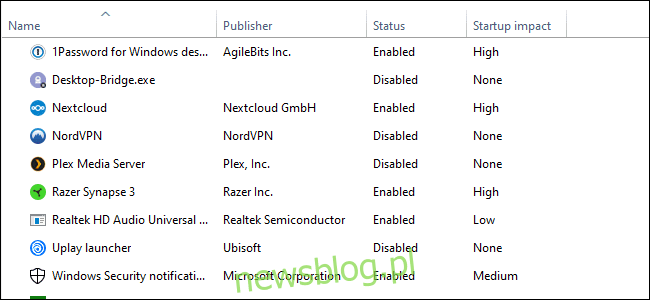
Chúng ta sống trong tương lai. Loa trong phòng khách bật bình pha cà phê, robot hút bụi trong nhà và bộ điều chỉnh nhiệt biết khi nào bạn về nhà. Nhưng ngay cả trong kỷ nguyên tự động hóa tuyệt vời này, máy tính của bạn vẫn cần trợ giúp thủ công khi chạy chậm.
Kiểm tra các chương trình khởi động của bạn
Khi máy tính khởi động chậm, một phàn nàn phổ biến là có quá nhiều chương trình khởi động. Để giải quyết vấn đề này trong hệ thống Windows 10, nhấn phím Windowssau đó nhập (và chọn) Trình quản lý tác vụ.
Sau khi mở Trình quản lý tác vụ, nhấp vào tab “Khởi động”. Tại đây bạn sẽ thấy tất cả các chương trình mà bạn muốn bắt đầu khi hệ thống khởi động Windows. Nhìn vào cột bên phải, có nhãn Startup Impact. Kiểm tra bất cứ điều gì được đánh giá là có tác động “cao” hoặc “trung bình” và quyết định xem nó có thực sự quan trọng hay không.
Bạn có thực sự cần Steam để chạy, chẳng hạn như khi đăng nhập vào máy tính không? Nếu tất cả những gì bạn làm trên máy tính này là chơi, câu trả lời có thể là có. Nếu đó là máy tính tất cả trong một, câu trả lời gần như chắc chắn là không. Bạn không muốn vô hiệu hóa bất kỳ thứ gì quan trọng trong nhiệm vụ, ngay cả khi nó có tác động “lớn”, nhưng hãy xem xét kỹ lưỡng mọi thứ.
Khi bạn đã quyết định những gì sẽ bị vô hiệu hóa, hãy chọn chúng riêng lẻ bằng chuột và nhấp vào Vô hiệu hóa ở góc dưới bên phải.
Điều chỉnh cài đặt khởi động lại
Khi máy tính tự động khởi động lại do cập nhật hệ thống hoặc chương trình, hệ thống Windows 10 theo mặc định sẽ cố gắng mở lại mọi thứ đã mở trên màn hình nền trước khi đóng. Đó là một tính năng hay, nhưng nó cũng có thể ảnh hưởng đến hiệu suất và việc tắt tính năng này thật dễ dàng.
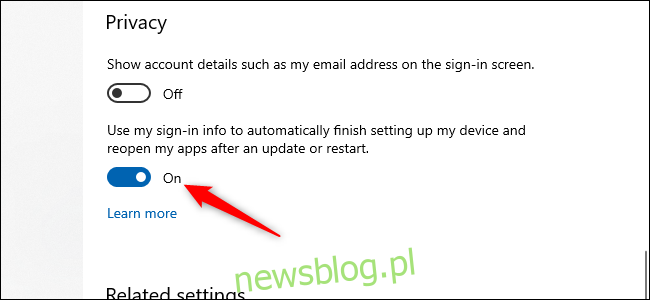
Mở ứng dụng Cài đặt (nhấp vào “Bắt đầu” rồi chọn chế độ cài đặt) ở góc dưới bên trái của menu Bắt đầu. Trong ứng dụng Cài đặt, chọn Tài khoản > Tùy chọn đăng nhập. Sau đó, bên dưới Quyền riêng tư, hãy tắt thanh trượt có nhãn “Sử dụng chi tiết đăng nhập của tôi để tự động hoàn tất thiết lập thiết bị của tôi và mở lại ứng dụng của tôi sau khi cập nhật hoặc khởi động lại”.
Gỡ bỏ Bloatware và các ứng dụng không cần thiết
Ứng dụng khởi động chỉ là một nửa vấn đề. Một số chương trình có các công cụ trợ giúp nhỏ chạy ngầm ngay cả khi ứng dụng không chạy. Bạn không muốn tắt chúng theo cách thủ công trừ khi bạn biết chúng làm gì. Cách tiếp cận tốt hơn là chỉ phát hành các ứng dụng mà bạn không bao giờ hoặc hiếm khi sử dụng, kể cả các ứng dụng bloatware được cài đặt sẵn trên máy tính của bạn.
Nhấp chuột phải vào bất kỳ ứng dụng không cần thiết nào Windows 10 Store trong menu Start và chọn “Uninstall”. Điều này cũng hoạt động đối với các ứng dụng dành cho máy tính để bàn thông thường, nhưng chúng tôi vẫn khuyên dùng phương pháp Bảng điều khiển cũ để xóa chúng.
Kiểm tra dung lượng lưu trữ của bạn
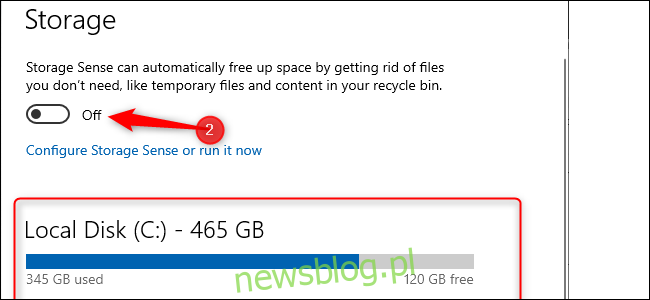
Windows 10 cung cấp nhiều thông tin tích hợp hơn để xem và quản lý bộ nhớ máy tính của bạn. Để tìm nó, hãy mở lại ứng dụng Cài đặt và chọn Hệ thống > Bộ nhớ. Phần này cung cấp thông tin tóm tắt về mức sử dụng bộ nhớ chính của hệ thống, bao gồm dung lượng mà các ứng dụng và tính năng của bạn đang sử dụng, cũng như các tệp và thư mục lớn, tệp tạm thời, v.v. Thông thường, mức sử dụng bộ nhớ của bạn phải có một thanh màu xanh lam cho biết mức gần bằng không gian đầy đủ đó là. Khi thanh chuyển sang màu đỏ, bạn gặp sự cố và cần bắt đầu giảm tải tệp sang (hoặc xóa) các ổ đĩa khác.
Sử dụng tính năng này có thể giúp bạn tìm ra những gì cần phải loại bỏ (hoặc dỡ bỏ), nhưng có một số thứ bạn không muốn chạm vào. Trước hết, ngay cả khi bạn thấy rất nhiều trong số chúng trong phần “Ứng dụng & Tính năng”, đừng gỡ cài đặt bất kỳ bản phân phối lại Microsoft Visual C++ nào. Có vẻ thừa, nhưng các chương trình khác nhau phụ thuộc vào các phiên bản khác nhau.
Ngoài ra, nếu bạn thấy bất kỳ nội dung nào trong phần “Khác”, thì bất kỳ thư mục nào có nhãn AMD, Nvidia hoặc Intel sẽ được để nguyên. Bạn cũng không muốn chạm vào phần Hệ thống và Dành riêng.
Nói chung, nếu bạn không biết nó làm gì, đừng gỡ cài đặt hoặc xóa nó.
Trong phần này, bạn cũng có thể kích hoạt một tính năng có tên là Storage Sense, tính năng này sẽ tự động xóa các tệp tạm thời và các tệp rác khác khi không cần thiết.
Tùy chỉnh gói điện của bạn
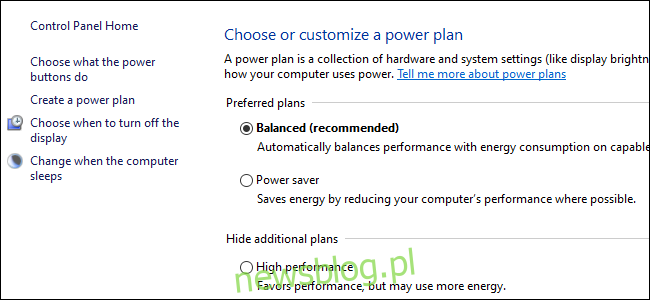
hệ thống mặc định Windows 10 sử dụng gói tiêu thụ điện năng “cân bằng”, đôi khi có thể làm giảm hiệu suất. Gói Cân bằng làm giảm tốc độ CPU khi không sử dụng và đưa các thành phần chính vào chế độ tiết kiệm năng lượng thích hợp trong thời gian nhu cầu thấp.
Bạn có thể tăng tốc mọi thứ bằng cách mở Bảng điều khiển (nhấp vào “Bắt đầu” và nhập “Bảng điều khiển”) và chọn “Tùy chọn nguồn”. Trong bảng tiếp theo, nhấp vào “Hiển thị gói bổ sung” rồi chọn tùy chọn “Hiệu suất cao”.
Đóng OneDrive
Nếu bạn không sử dụng OneDrive, đây là một cách dễ dàng để giảm việc sử dụng tài nguyên hệ thống không cần thiết. Cách dễ nhất là tắt OneDrive từ tab Khởi động trong Trình quản lý tác vụ – nếu có. Bạn cũng có thể mở menu Bắt đầu và trong phần “Giới thiệu”, nhấp chuột phải vào “OneDrive” và chọn “Gỡ cài đặt”. Thao tác này sẽ xóa OneDrive khỏi máy tính của bạn nhưng tất cả các tệp của bạn sẽ vẫn sẵn dùng trên OneDrive.com.
Bạn nên sao chép các tệp OneDrive của mình sang một phần khác của máy tính trước khi thực hiện việc này.
Dừng cập nhật nền
Có điều gì đó bạn có thể làm để làm cho dịch vụ khó sử dụng hơn Windows Cập nhật và các chức năng tải xuống nền khác trên hệ thống của bạn Windows. Nếu không được chọn, các quy trình này có thể làm giảm hiệu suất kết nối cũng như hiệu suất máy tính của bạn. Thiết lập kết nối Wi-Fi hoặc Ethernet có dây tại nhà của bạn như được đo trong Cài đặt > Mạng & Internet > Wi-Fi hoặc Cài đặt > Mạng & Internet > Ethernet.
Nó nói với hệ thống Windows 10 nên nó không tải xuống bất kỳ bản cập nhật lớn nào khi sử dụng kết nối WiFi đó – ít nhất là trong một thời gian. Cuối cùng, nó sẽ buộc cập nhật, nhưng cài đặt này hữu ích trong hầu hết các trường hợp. Nó cũng ngăn một số ứng dụng ping máy chủ, điều này có thể giúp giảm hiệu suất của các quy trình nền.
Tăng tốc menu và hình ảnh động
Giống như các phiên bản khác của hệ điều hành, Windows 10 sử dụng hiệu ứng hình ảnh có thể làm giảm hiệu suất. Đây là những yếu tố như hoạt ảnh, độ trong suốt của cửa sổ, hiệu ứng đổ bóng, v.v.
Để mở tìm kiếm “Hiệu suất” này trên thanh tác vụ, sau đó chọn “Tùy chỉnh giao diện và hiệu suất hệ thống Windows“.
hệ thống mặc định Windows 10 cố gắng chọn cài đặt phù hợp nhất với PC của bạn, nhưng bạn cũng có thể chọn “Điều chỉnh để có hiệu suất tốt nhất” rồi nhấp vào “Áp dụng”. Một cách khác là xem qua danh sách theo cách thủ công và bỏ chọn những gì bạn không muốn sử dụng.
Thay đổi này có thể sẽ không ảnh hưởng nhiều đến các máy tầm trung và cao cấp, nhưng các máy rẻ tiền với RAM hạn chế và bộ xử lý kém mạnh mẽ hơn có thể được hưởng lợi.
Phục hồi từ sự chậm lại đột ngột
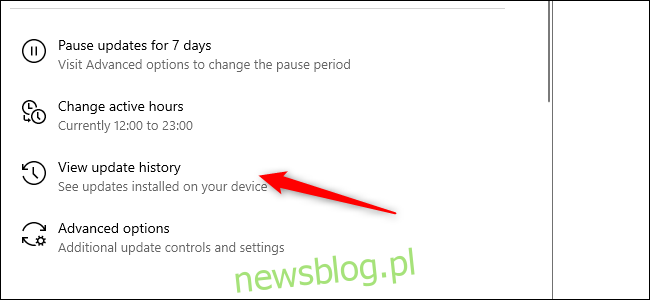
Nếu máy tính của bạn đột nhiên chạy chậm lại, có hai thủ phạm cần xem xét ngay. Đầu tiên, vào Cài đặt > Cập nhật & Bảo mật > Xem Lịch sử Cập nhật. Có bất kỳ bản cập nhật nào được cài đặt vào khoảng thời gian máy tính của bạn bắt đầu chậm lại không? Nếu vậy, hãy tìm kiếm trên web số KB của bản cập nhật (số này nằm trong dấu ngoặc đơn ở cuối mỗi tiêu đề bản cập nhật) và xem liệu có ai khác phàn nàn về điều đó trên các trang tin tức PC, diễn đàn hoặc bài đăng Reddit không.
Nếu nhiều người gặp sự cố kể từ bản cập nhật này, bạn có thể cần phải gỡ cài đặt hoặc đợi Microsoft gửi bản sửa lỗi – quá trình này có thể mất một khoảng thời gian.
Sau đó chạy quét phần mềm độc hại tiêu chuẩn và sau đó thực hiện quét ngoại tuyến với chương trình Windows Hậu vệ để đảm bảo mọi thứ đều ổn.
Mẹo ổ cứng
Mẹo cuối cùng này không áp dụng cho các máy tính có ổ cứng thể rắn (nhân tiện, nếu bạn chưa có ổ SSD, chúng tôi thực sự khuyên bạn nên mua một chiếc), nhưng đó là lời khuyên tốt cho những người có ổ cứng.
Đĩa quay thỉnh thoảng cần được bảo trì bổ sung. Đây là những động tác cổ điển tốt mà người dùng PC lâu năm nên làm quen.
Đầu tiên, sử dụng công cụ Chống phân mảnh và Tối ưu hóa Ổ đĩa. Tìm kiếm nó trong thanh tác vụ và nó sẽ xuất hiện. Chọn ổ đĩa bạn muốn xử lý, sau đó nhấp vào nút “Tối ưu hóa”. Bạn cũng có thể bật tối ưu hóa tự động. Hệ thống Windows tự động chống phân mảnh và tối ưu hóa ổ đĩa, nhưng bạn nên kiểm tra và chạy thủ công nếu máy tính của bạn chạy chậm.
Tiếp theo là tiện ích Disk Cleanup – một lần nữa, tìm kiếm “Disk Cleanup” trong hộp tìm kiếm trên thanh tác vụ hoặc menu Bắt đầu. Chọn ổ đĩa bạn muốn dọn dẹp và chạy nó.
Ngoài ra còn có một tính năng ReadyBoost sử dụng thẻ nhớ USB làm bộ đệm. Tuy nhiên, như đã thảo luận trước đó, chúng tôi không tin rằng điều này sẽ cải thiện đáng kể hiệu suất.
Những lời khuyên này chỉ là một phần nhỏ của những gì bạn có thể làm. Các ý tưởng hay khác bao gồm xem tệp Trang, vô hiệu hóa lập chỉ mục tìm kiếm và cập nhật trình điều khiển thành phần.
Cân nhắc nâng cấp phần cứng máy tính của bạn
Nếu các bước này không thể hiện đủ khả năng tăng hiệu suất, có lẽ đã đến lúc xem xét việc nâng cấp phần cứng PC của bạn. Nâng cấp lên SSD hoặc M.2 cung cấp cải tiến đáng chú ý nhất trong khi cài đặt thêm RAM nếu máy tính của bạn có 8 GB hoặc ít hơn cũng là một ý tưởng tốt.
