Sử dụng Mac sẽ khó ngay từ đầu, đặc biệt là khi bạn mới chuyển từ Windows đến Mac. Tuy nhiên, nó sẽ trở nên thú vị khi bạn biết cách sử dụng nó một cách hiệu quả. Phần quan trọng nhất của việc sử dụng macOS là hiểu các phím tắt để truy cập nhanh các ứng dụng và chức năng. Chúng tôi đã giải thích danh sách đầy đủ các phím tắt macOS trong bài viết trước của chúng tôi. Tuy nhiên, bạn có thể nhớ 10 phím tắt hàng đầu sau đây để tận dụng tối đa máy Mac của mình.
10 phím tắt hàng đầu cho Mac
1. Lệnh + Space (Tìm kiếm Spotlight)
Rõ ràng là bạn không thể nhớ tất cả các tệp và thư mục trên máy Mac của mình. Là người dùng mới, bạn có thể nhấp vào biểu tượng ống kính ở trên cùng Apple thanh menu để mở Spotlight Search. Lần tới bất cứ khi nào bạn muốn tìm kiếm một tập tin hoặc thư mục, hãy nhấn các phím Command + Spacebar để mở hộp tìm kiếm Spotlight.
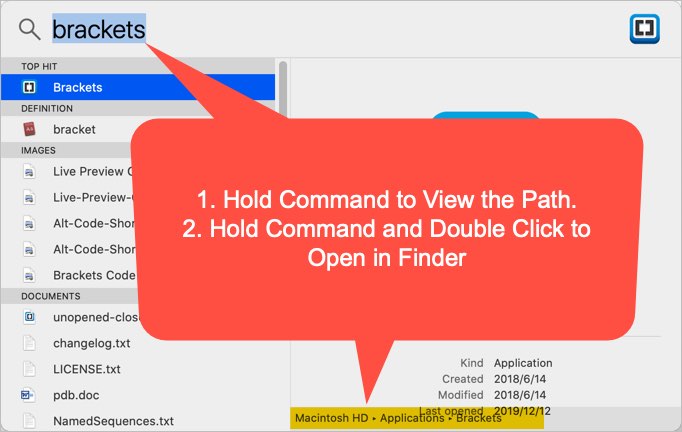 Tìm kiếm tiêu điểm trong Mac
Tìm kiếm tiêu điểm trong MacCó thể có tình huống bạn có nhiều tệp hoặc thư mục có cùng tên trong các thư mục khác nhau. Chỉ cần nhấp vào tệp và nhấn phím lệnh để hiển thị đường dẫn tệp đầy đủ ở phía dưới. Bây giờ, giữ phím lệnh và nhấp đúp chuột vào tệp nếu bạn muốn mở nó trong Finder.
2. Điều khiển + Lệnh + Không gian (Bàn phím Emoji)
Biểu tượng cảm xúc có ở khắp mọi nơi. Bạn có thể sử dụng các ký hiệu hình ảnh này trên bất kỳ ứng dụng nào như Facebook, Twitter và WhatsApp sử dụng bàn phím tích hợp trong Mac. Nhấn, Control + Command + Space để mở ứng dụng Trình xem nhân vật. Tại đây bạn có thể tìm thấy tất cả các biểu tượng cảm xúc Unicode mà bạn có thể dễ dàng tìm kiếm và chèn.
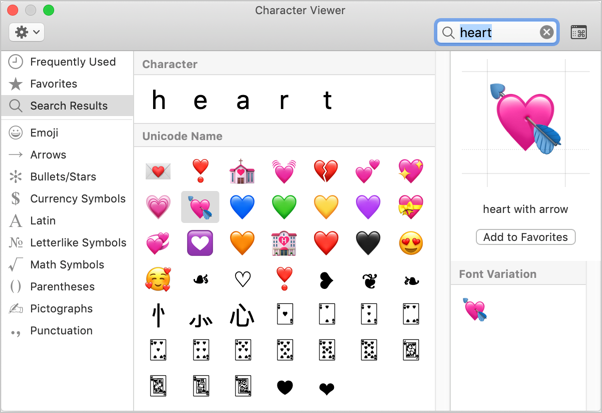
3. Lệnh +, (Tùy chọn)
Mỗi ứng dụng trong Mac có phần tùy chọn để tùy chỉnh cài đặt. Bạn có thể nhấn Command +, các phím để mở phần tùy chọn của ứng dụng một cách nhanh chóng. Mac cũng có phần tùy chọn riêng tương tự như Windows Bảng điều khiển. Bạn có thể truy cập tùy chọn Mac bằng cách đi đến Apple Menu> Menu Tùy chọn hệ thống.
4. Lệnh + Shift + 5 (Ứng dụng chụp màn hình)
Có những ứng dụng chụp màn hình tốt cho Mac như Snagit. Tuy nhiên, bạn có thể sử dụng ứng dụng Ảnh chụp màn hình mặc định để chụp màn hình. Nhấn, Command + Shift + 5 các phím tắt để mở ứng dụng Shortcut. Điều này sẽ cung cấp cho bạn rất nhiều tùy chọn để chụp toàn bộ màn hình, lọ thuốc được chọn hoặc cửa sổ. Bạn cũng có thể sử dụng ứng dụng để ghi lại màn hình của mình và chia sẻ trên phương tiện truyền thông xã hội.
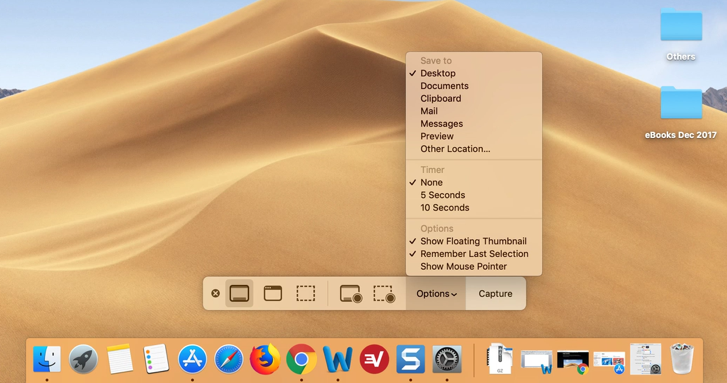 Ứng dụng chụp màn hình macOS
Ứng dụng chụp màn hình macOS5. Kiểm soát + Nguồn (Tắt máy hoặc Khởi động lại Nhắc)
Nhiều người dùng Mac bỏ lỡ menu tắt máy xuất hiện trên Windows khi nhấn phím Control + Alt + Delete. Bạn có thể nhận được menu tắt tương tự trong Mac bằng cách sử dụng các phím tắt Control + Power. Điều này sẽ cho bạn thấy một lời nhắc như dưới đây cung cấp các chức năng khởi động lại, ngủ và tắt máy.
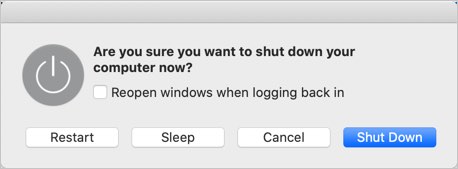 Tắt máy trong Mac
Tắt máy trong MacNote, bạn có thể sử dụng các phím Control + Command + Power để buộc khởi động lại máy Mac mà không cần hỏi. Sử dụng tùy chọn này sau khi lưu tất cả công việc hiện tại của bạn để tránh mất dữ liệu.
6. Lệnh + F3 hoặc Điều khiển nhiệm vụ (Hiển thị màn hình)
không giống Windows, bạn không cần phải đi đến máy tính để bàn nhiều lần để mở các mục. Tuy nhiên, nếu bạn có nhiều phím tắt hoặc vật phẩm trên máy tính để bàn thì bạn có một phím tắt nhanh để tiếp cận máy tính để bàn của mình. Sử dụng, nút Command + F3 để xem màn hình nền. Từ đó, bạn có thể nhấp và mở các mục hoặc nhấn lại Command + F3 để quay lại ứng dụng đang hoạt động trước đó. Hãy nhớ rằng, nút F3 trên Mac là Điều khiển nhiệm vụ sẽ hiển thị cho bạn tất cả các máy tính để bàn và ứng dụng trên máy tính để bàn đang hoạt động.
Ngoài phím tắt Command + F3, bạn cũng có thể thiết lập các góc nóng trong Mac để xem màn hình nền tương tự như Windows 10.
7. Tùy chọn + Lệnh + D (Hiển thị hoặc ẩn Dock)
Bạn đã bao giờ cảm thấy rằng dock trên máy Mac của bạn đang làm phiền công việc của bạn chưa? Nó khá dễ dàng để chuyển đổi màn hình bằng cách sử dụng các phím tắt Tùy chọn + Lệnh + D. Bạn có thể hiển thị hoặc ẩn dock khi bạn cần với cùng các phím.
8. Tùy chọn + Lệnh + Esc (Thoát khỏi lực lượng)
Bị mắc kẹt với các ứng dụng đóng băng trên Mac? Chỉ cần nhấn phím Option + Command + Esc để mở hộp thoại Force Quit Application. Bạn có thể chọn ứng dụng và nhấp vào nút Force Quit để đóng các ứng dụng không phản hồi.
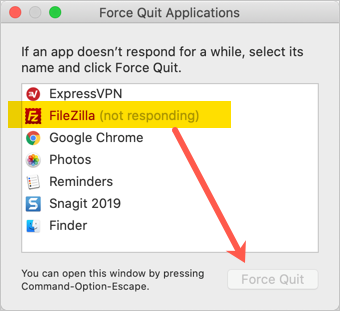 Buộc thoát ứng dụng trong Mac
Buộc thoát ứng dụng trong Mac9. Lệnh + 1 đến 4 (Thay đổi chế độ xem trong Finder)
Finder cho phép bạn xem các mục trong các chế độ xem khác nhau. Bạn có thể chọn thủ công các chế độ xem từ thanh công cụ để xem nhanh các tệp và thư mục. Tuy nhiên, bạn cũng có thể sử dụng phím tắt Command + 1 đến 4 để chuyển đổi quan điểm.
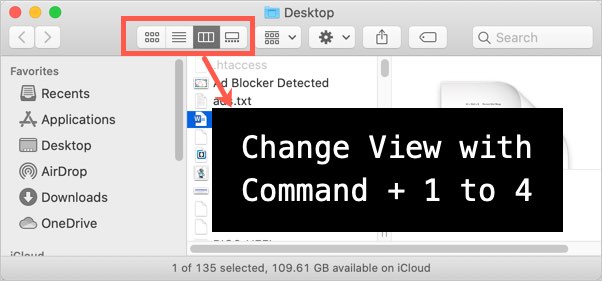 Thay đổi chế độ xem trong Finder
Thay đổi chế độ xem trong FinderVí dụ: bạn có thể nhấn Command + 4 để thay đổi chế độ xem thư viện để xem nhanh các hình ảnh dưới dạng thư viện.
10. Điều khiển + Lệnh + Q (Màn hình khóa)
Nếu bạn đã quen với các phím tắt Win + L trong Windows PC sau đó sẽ giúp bạn với Mac. Nhấn, Control = Command + phím tắt Q để khóa Mac ngay lập tức mà không cần bất kỳ lời nhắc nào. Bạn cần nhập mật khẩu để mở khóa và đăng nhập lại. Ngoài ra, bạn có thể sử dụng các phím Shift + Command + Q để đăng xuất khỏi máy Mac của mình bằng lời nhắc.
Phần kết luận
Mac có hàng trăm phím tắt và bạn cũng có thể thiết lập các phím tắt tùy chỉnh cho các ứng dụng. Tuy nhiên, 10 phím tắt hàng đầu được liệt kê ở trên cho Mac rất hữu ích cho công việc hàng ngày của bạn. Để lại lối tắt của bạn trong phần bình luận, nếu bạn có bất kỳ phím tắt nào khác mà bạn sử dụng thường xuyên.
