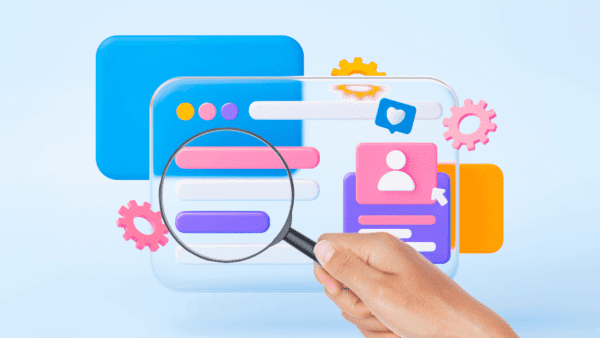
Nếu bạn vừa có cho mình một cái mới iPad Air, có rất nhiều thứ để bạn đắm chìm vào. Từ việc sắp xếp các tiện ích trên màn hình chính cho đến thuần hóa thông báo, có rất nhiều mẹo và thủ thuật thú vị về iPad Air để bạn làm quen. Tuy nhiên, câu hỏi thực sự là bạn nên bắt đầu từ đâu? Rất may, chúng tôi đã tổng hợp 12 mẹo và thủ thuật hay nhất dành cho chủ sở hữu iPad Air, chúng sẽ là lời khuyên hữu ích cho bất kỳ ai đang thử một trong những mẹo sau. Applemáy tính bảng của nó lần đầu tiên—và thậm chí có thể dạy cho người dùng có kinh nghiệm một viên ngọc quý mà họ chưa biết đến.
Apple máy tính bảng mang lại trải nghiệm khá tốt ngay từ đầu, nhưng đây là 12 mẹo và thủ thuật về iPad Air mà bạn có thể thử trên thiết bị mới sáng bóng của mình và tận dụng tối đa thiết bị đó.
1. Sắp xếp các widget màn hình chính của bạn
Khi điều hướng đến màn hình chính của iPad, bạn sẽ thấy bố cục tiện ích. Theo mặc định, iPad của bạn sẽ bao gồm đồng hồ, ghi chú, lịch, thời tiết và tin tức. Bạn có thể chỉnh sửa bố cục này để phù hợp nhất với nhu cầu của bạn. Ngay cả khi bạn hài lòng với các ứng dụng mặc định hiện có, hãy nhấn và giữ ứng dụng đó để xem các tùy chọn tùy chỉnh bổ sung hoặc giữ và kéo để sắp xếp lại các tiện ích.
Nếu bạn muốn chỉnh sửa các widget, hãy vuốt sang phải trên màn hình và nhấn Chỉnh sửa. Từ đây, bạn có thể xóa hoặc thêm tiện ích, giúp bạn truy cập nhanh hơn vào sách điện tử bạn đang đọc hoặc trò chơi hoặc dịch vụ phát trực tuyến yêu thích của bạn.
2. Thủ tục thanh toán Applebản dùng thử miễn phí
Nếu iPad của bạn là mới, bạn sẽ rất vui khi biết điều đó Apple bao gồm bản dùng thử miễn phí cho Apple TV Plus và Apple Giải trí. Vì vậy, ngoài việc tải xuống các ứng dụng, trò chơi truyền hình trực tuyến yêu thích và tài khoản liên kết, bạn có thể thử điều gì đó mới mẻ.
Apple Trò chơi điện tử là Applelà $5-dịch vụ chơi game di động một tháng. Nó bao gồm hàng trăm trò chơi bạn có thể chơi ngoại tuyến và nhiều trò chơi khác được thêm vào mỗi tuần. Với thiết bị iOS mới, bạn có thể dùng thử Apple Arcade có bản dùng thử miễn phí ba tháng cũng như bản dùng thử miễn phí một tháng cho người đăng ký mới. Apple TV Plus là Appledịch vụ video đăng ký của nó bao gồm các chương trình truyền hình gốc và phim như Ted Lasso, Schmigadoon và The Morning Show.
3. Tham gia những mặt tối
Chế độ tối là một thủ thuật ẩn của iPad Air thường bị lãng quên, vì vậy hãy nhớ thiết lập nó.
- Đi tới Cài đặt.
- Nhấn vào Hiển thị & Độ sáng
- Chọn Tối.
Bạn cũng có thể đặt lịch tùy chỉnh (như màn hình mờ vào lúc hoàng hôn) và sử dụng True Tone, tính năng tự động điều chỉnh độ sáng màn hình của bạn dựa trên ánh sáng xung quanh hiện tại.
4. Màn hình chia nhỏ
Chia đôi màn hình là một thủ thuật thú vị của iPad Air, có thể hữu ích trong những lúc bạn muốn giữ hình ảnh tham chiếu bên cạnh khi đang vẽ trong ứng dụng minh họa kỹ thuật số Procreate. Tuy nhiên, bạn có thể sử dụng tính năng chia đôi màn hình với bất kỳ tổ hợp ứng dụng nào. Cách sử dụng phổ biến có thể là mở ứng dụng lịch của bạn trong khi viết danh sách việc cần làm trong ứng dụng lời nhắc. Để bắt đầu chế độ xem tách, hãy làm theo các bước dưới đây:
- Mở một ứng dụng.
- Nhấn vào ba dấu chấm ngang nhỏ ở đầu màn hình và chọn bố cục bạn muốn.
5. Viết nguệch ngoạc cho Apple Bút chì
Nếu bạn sử dụng một Apple Bút chì với iPad Air, tính năng Scribble, được giới thiệu trong iOS 14, cho phép bạn làm được nhiều việc hơn mà không cần phải đặt bút chì xuống. Tính năng này chuyển đổi chữ viết tay của bạn, cho phép bạn viết vào các trường văn bản mà bạn đã nhập trước đó. Thủ thuật iPad Air này cho phép bạn nhanh chóng ghi lại các ghi chú hoặc đặt dấu ấn cá nhân hóa vào mọi thứ. Ví dụ: nếu bạn đang phác thảo trong Procreate và cần một hình ảnh tham khảo, bạn có thể mở Google, ghi lại những gì bạn đang tìm kiếm (giống như khi bạn nhập nó) và nhận được kết quả — thực hiện tất cả mà không cần đặt máy xuống. Apple Bút chì.
6. Tiết kiệm thời gian với Touch ID
Nếu iPad Air của bạn cung cấp cảm biến vân tay, bạn có thể bật Touch ID trong quá trình thiết lập thiết bị ban đầu. Đây không phải là một yêu cầu nhưng nó có thể giúp việc đăng nhập cũng như xác nhận việc mua và tải xuống nhanh hơn một chút. Nếu bạn muốn Touch ID trên iPad Air, hãy làm theo các bước bên dưới:
- Mở ứng dụng Cài đặt.
- Chọn Touch ID & Mật mã. Mật mã thiết bị là một trong những điều đầu tiên bạn được nhắc thiết lập sau khi bật iPad nhưng bạn cũng có thể thay đổi hoặc tắt mật mã tại đây.
- Để thiết lập Touch ID, hãy nhấn Thêm dấu vân tay và làm theo lời nhắc. Sau đó, bạn có thể tùy chỉnh mục đích sử dụng Touch ID của mình, chẳng hạn như mở khóa thiết bị và tự động điền mật khẩu.
7. Sử dụng Đăng nhập bằng Apple
Đăng nhập với Apple là một thủ thuật của iPad Air cần lưu ý và sử dụng, thay vì cài đặt để điều chỉnh trên thiết bị của bạn. Công cụ này là một lớp bảo vệ khác để bảo mật cho bạn, chẳng hạn như điều chỉnh cài đặt quyền riêng tư của thiết bị hoặc sử dụng các công cụ bảo mật như mạng riêng ảo hoặc DuckDuckGo.
Khi bạn tạo tài khoản mới cho một ứng dụng hoặc trang web, bạn có thể chọn Đăng nhập bằng Apple thay vì đăng nhập bằng Facebook, Google hoặc email. Công cụ này tạo một địa chỉ email ngẫu nhiên chỉ có thể được sử dụng cho một ứng dụng cụ thể. Ứng dụng hoặc trang web sẽ sử dụng email được tạo nhưng Apple sẽ chuyển tiếp mọi thư từ đến email thực của bạn, bảo vệ danh tính của bạn. Bạn có thể trả lời bất kỳ email nào bạn thích mà không để lộ địa chỉ email cá nhân của mình.
Ngoài ra còn có tùy chọn Ẩn Email của tôi. Apple tạo một địa chỉ email ngẫu nhiên để bạn sử dụng khi đăng ký bất kỳ dịch vụ nào — bạn sẽ nhận ra địa chỉ đó bằng chuỗi chữ và số duy nhất theo sau là @privaterelay.appleid.com.
8. Lời nói thành văn bản
Nếu ý tưởng của bạn trôi chảy nhanh hơn bạn có thể sử dụng thủ thuật iPad Air này. Tính năng đọc chính tả trên iPad Air hoạt động trên email, tin nhắn văn bản và ghi chú. Ví dụ: bạn có thể mở ứng dụng Ghi chú và nhấn vào biểu tượng micrô trên bàn phím. Apple sẽ hỏi bạn có muốn bật tính năng đọc chính tả hay không; nhấn vào có. Giờ đây, khi bạn nhấn vào micrô khi micrô có sẵn trên bàn phím, bạn có thể sử dụng giọng nói thành văn bản. Nếu sử dụng giọng nói để nhắn tin trong ứng dụng của bên thứ ba, bạn có thể phải cấp thêm quyền.
Để tắt lời nói thành văn bản, hãy làm theo các bước dưới đây:
- Mở ứng dụng Cài đặt trên iPad của bạn.
- Nhấn vào Bàn phím.
- Cuộn xuống và tắt Bật chính tả.
9. Tìm hiểu thêm về ảnh của bạn
Ứng dụng ảnh trên iPad có một công cụ tiện dụng hoạt động hơi giống Google Lens.
- Mở ứng dụng ảnh.
- Chọn một hình ảnh và nhấn vào chữ “i” nhỏ ở góc trên bên phải.
Một bảng điều khiển sẽ mở ra và bạn có thể xem các chi tiết như thông tin thông số kỹ thuật của máy ảnh cũng như thời điểm chụp ảnh. Bạn cũng có thể thêm chú thích và vị trí của hình ảnh.
Bạn cũng có thể tìm hiểu thêm về nội dung trong ảnh của mình. Nhấn vào tùy chọn Tra cứu trong bảng thông tin và iPad của bạn sẽ cung cấp thông tin từ Siri, web và bản đồ (nếu có).
10. Giảm thiểu phiền nhiễu
iPad Air của bạn sẽ luôn sẵn sàng phục vụ bạn chứ không phải ngược lại. Để tránh bị hủy thường xuyên, hãy tùy chỉnh thông báo của bạn bằng cách sử dụng thủ thuật iPad Air này. Làm theo các bước dưới đây:
- Đi tới Cài đặt.
- Nhấn vào Thông báo.
Đưa mọi thứ trở lại những điều cần thiết. Sử dụng các cảnh báo kín đáo nhất bất cứ khi nào có thể và tốt nhất là tránh âm thanh ngoại trừ các ứng dụng bạn thực sự cần phản hồi ngay lập tức. Hãy coi iPad giống như MacBook của bạn—bạn sẽ muốn tiếp tục làm việc hoặc chơi càng lâu càng tốt mà không bị gián đoạn.
11. Bảo vệ quyền riêng tư của bạn
iPad chắc chắn là một thiết bị tuyệt vời nếu bạn muốn bảo vệ dữ liệu, thói quen và thông tin cá nhân của mình.
- Đi tới Cài đặt.
- Chọn Quyền riêng tư & Bảo mật.
Tại đây bạn có thể tinh chỉnh thiết lập của mình.
Danh sách cài đặt quyền riêng tư ở đây không được sắp xếp theo ứng dụng (danh sách này sẽ rất nhiều), mà theo những gì ứng dụng yêu cầu quyền truy cập. Ví dụ: chọn Máy ảnh và bạn sẽ thấy danh sách tất cả các ứng dụng hiện đang truy cập vào nó và bạn có thể nhấn vào nút chuyển đổi màu xanh lá cây để từ chối quyền truy cập này kể từ bây giờ.
Đặc biệt chú ý đến mục Theo dõi ở gần đầu. Điều này dành cho các ứng dụng đã yêu cầu theo dõi hoạt động của bạn trên các ứng dụng và trang web khác. Chúng tôi thường xuyên từ chối yêu cầu này (và khuyên bạn nên tắt nút chuyển đổi chung cho “Cho phép ứng dụng yêu cầu theo dõi”) nhưng menu này giúp bạn dễ dàng rút lại quyền về trước.
12. Nâng cấp bàn phím của bạn
Đặc biệt ở hướng ngang, bàn phím của iPad chiếm nhiều không gian màn hình. Rất may, bạn có thể sử dụng thủ thuật iPad Air để thu nhỏ nó xuống kích thước dễ quản lý hơn.
- Chụm vào trong bằng hai ngón tay (cử chỉ tương tự bạn sử dụng để thu nhỏ hình ảnh). Bàn phím nổi nhỏ hơn có thể đặt ở bất cứ đâu trên màn hình, chỉ cần sử dụng thanh ở phía dưới để di chuyển xung quanh.
- Nếu bạn muốn quay lại bàn phím kích thước đầy đủ, hãy thực hiện cử chỉ “chụm ra” bằng hai ngón tay.
Tùy chọn thứ ba là bàn phím chia đôi, mặc dù hãy nhớ rằng không phải tất cả các mẫu iPad Air đều hỗ trợ tính năng này. Để bật tính năng này, hãy đi tới Cài đặt bàn phím (thông qua Cài đặt > Cài đặt chung > Bàn phím hoặc bằng cách nhấn và giữ phím biểu tượng cảm xúc) và chuyển Chia bàn phím thành Bật.
Cuối cùng và có lẽ hữu ích nhất, bàn phím ảo trên màn hình iPad của bạn cũng có thể đóng vai trò là bàn di chuột. Chạm và giữ bàn phím bằng hai ngón tay và tất cả các phím sẽ chuyển sang màu xám. và một con trỏ sẽ xuất hiện trong văn bản. Sau đó di chuyển ngón tay của bạn để điều khiển con trỏ và tìm văn bản bạn muốn chỉnh sửa. Giữ yên trong khoảng một giây và con trỏ sẽ thay đổi hình dạng để cho biết bạn hiện đang ở chế độ chọn văn bản.
Nó giống như có một trackpad.
xưởng đúc
