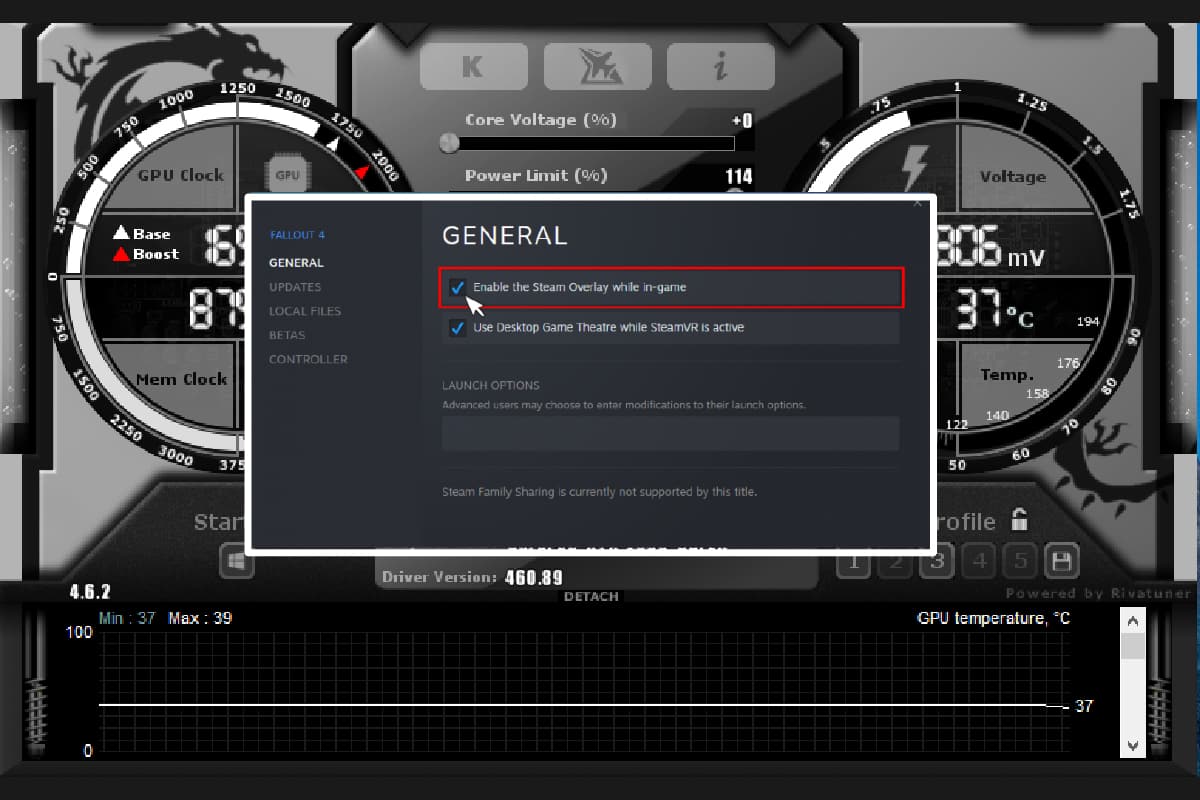
MSI Afterburner là một phần mềm card đồ họa nổi tiếng. Nó giúp cải thiện hiệu suất giám sát thông tin thiết bị. Ứng dụng này rất hữu ích để ép xung và thay đổi cài đặt card đồ họa mặc định. Trong số tất cả những ưu điểm này, những người sử dụng ứng dụng đã phải đối mặt với vấn đề hệ thống không hoạt động Windows 10 Bộ đốt sau MSI. Đôi khi, nó có khả năng chống mở và những lần khác, nó không thể thay đổi tần số xung nhịp của thiết bị. Nếu bạn cũng gặp phải vấn đề tương tự, bạn sẽ rất vui khi biết rằng chúng tôi đã tập hợp một hướng dẫn chuyên sâu để giúp bạn khắc phục lỗi MSI Afterburner không hoạt động trên hệ thống của bạn.
Cách khắc phục lỗi MSI Afterburner không hoạt động trên hệ thống của bạn Windows 10
Cho dù có một tính năng duy nhất mà bạn không thể sử dụng hoặc toàn bộ ứng dụng mà bạn đang gặp khó khăn, thì vẫn có một số lý do gây ra sự cố này và bạn nên biết về nó. Vì vậy, hãy thảo luận ngắn gọn về những lý do sau:
Nhiều lớp phủ chạy trên hệ thống cùng lúc có thể khiến MSI Afterburner không chạy song song với nhau. Các lớp phủ này thường bao gồm lớp phủ Steam và NVIDIA và vô hiệu hóa chúng là giải pháp tốt nhất có thể.
Card đồ họa tích hợp là lý do thứ hai dẫn đến lỗi cài đặt MSI Afterburner, có thể giải quyết bằng cách vô hiệu hóa card đồ họa tích hợp trong BIOS và cho phép card đồ họa bên ngoài xử lý tất cả các chức năng liên quan đến đồ họa trong hệ thống.
Nhiều phương pháp giúp bạn khắc phục sự cố ép xung hoặc không mở được MSI Afterburner. Trước khi tiếp tục các phương pháp, hãy kiểm tra xem kết nối cáp có đúng không. Sử dụng sai cổng, chẳng hạn như cổng hiển thị GPU, có thể không hoạt động trong Afterburner, vì vậy hãy đảm bảo kết nối đúng cáp với đúng cáp.
Trong một danh sách có thứ tự, chúng tôi đã liệt kê các phương pháp từ dễ đến phức tạp để giúp bạn giải quyết vấn đề này. Vì vậy, không cần chờ đợi lâu nữa, hãy bắt đầu với cái đầu tiên:
Phương pháp 1: Thực hiện khởi động sạch
Phương án cuối cùng cho tất cả các sự cố liên quan đến MSI Afterburner là thực hiện khởi động sạch hệ thống của bạn. Khởi động sạch sẽ chỉ khởi động lại hệ thống với các chương trình quan trọng, bỏ qua tất cả các ứng dụng bị lỗi và hỏng. Đọc hướng dẫn của chúng tôi về Cách thực hiện khởi động sạch trên hệ thống của bạn Windows 10 để làm như vậy.
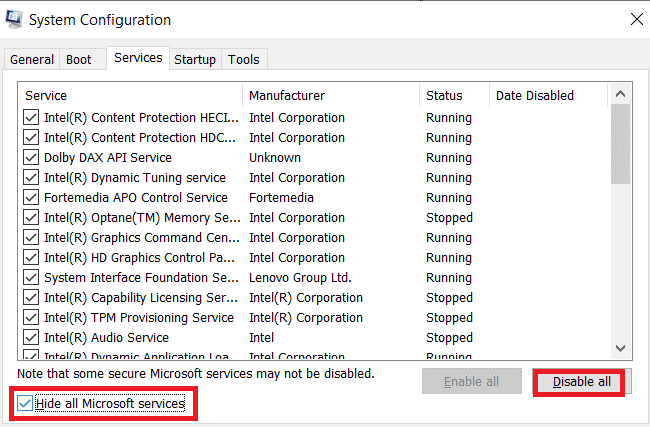
Phương pháp 2: Sửa đổi cài đặt tương thích
Một phương pháp khác sẽ giúp bạn khắc phục sự cố với MSI Afterburner chạy song song trên máy tính để bàn của bạn là khi ứng dụng không được đặt ở chế độ tương thích. Vì vậy, hãy thử chạy nó ở chế độ tương thích và xem sự cố đã được giải quyết chưa:
1. Nhấp chuột phải vào MSI Afterburner và chọn Thuộc tính.
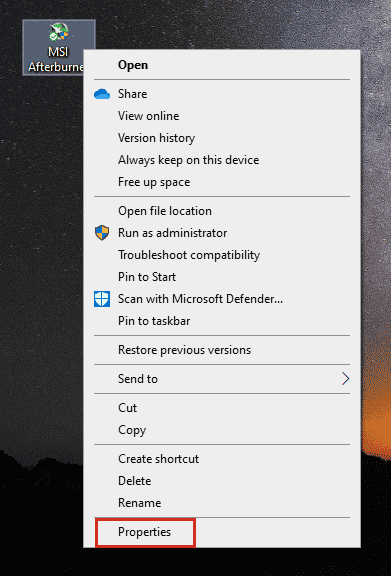
2. Chuyển đến tab Tương thích và chọn hộp Chạy chương trình này ở chế độ tương thích.
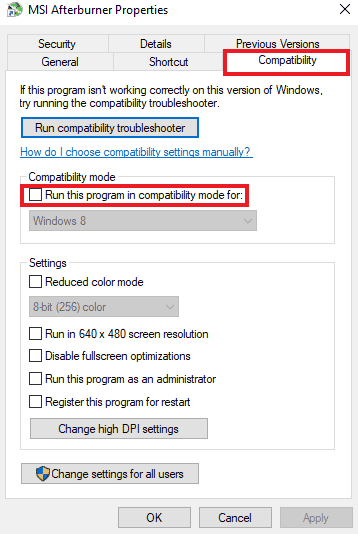
3. Sau đó kiểm tra Chạy chương trình này với tư cách quản trị viên trong phần Cài đặt. Cuối cùng, chọn Áp dụng và sau đó nhấp vào OK để lưu các thay đổi của bạn.
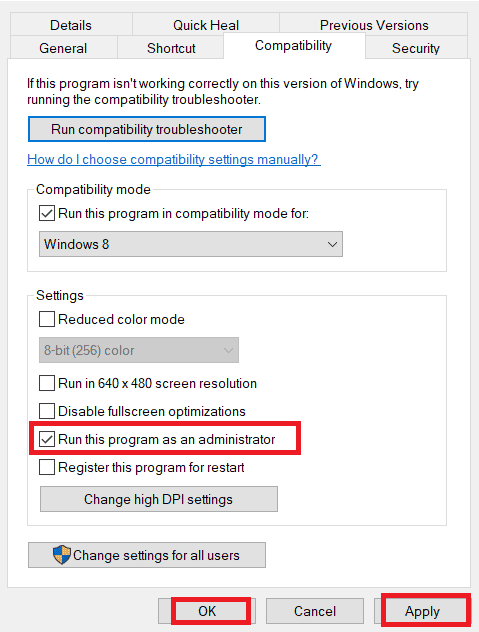
Phương pháp 3: Cập nhật hệ thống Windows
Bạn cũng có thể loại bỏ việc MSI Afterburner không hoạt động bằng cách cập nhật hệ điều hành của mình. Luôn đảm bảo rằng bạn đã cập nhật hệ điều hành của mình Windows và nếu bất kỳ bản cập nhật nào đang chờ xử lý, hãy sử dụng hướng dẫn của chúng tôi về Cách tải xuống và cài đặt bản cập nhật hệ thống mới nhất Windows 10
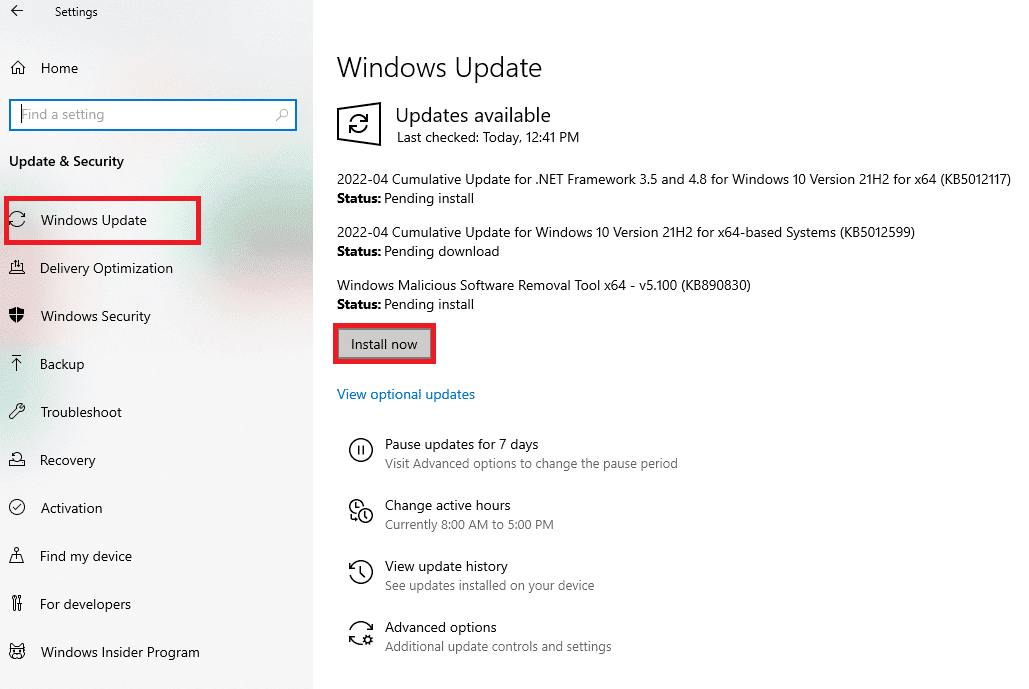
Phương pháp 4: Cập nhật driver card đồ họa
Nếu trình điều khiển đồ họa của hệ thống của bạn đã lỗi thời hoặc bị lỗi, nó có thể dẫn đến gián đoạn quá trình ép xung MSI Afterburner. Vì vậy, cập nhật chúng thường xuyên là điều bắt buộc, bạn có thể tìm hiểu thêm về chúng trong hướng dẫn của chúng tôi 4 cách cập nhật trình điều khiển đồ họa trên hệ thống của bạn Windows 10.
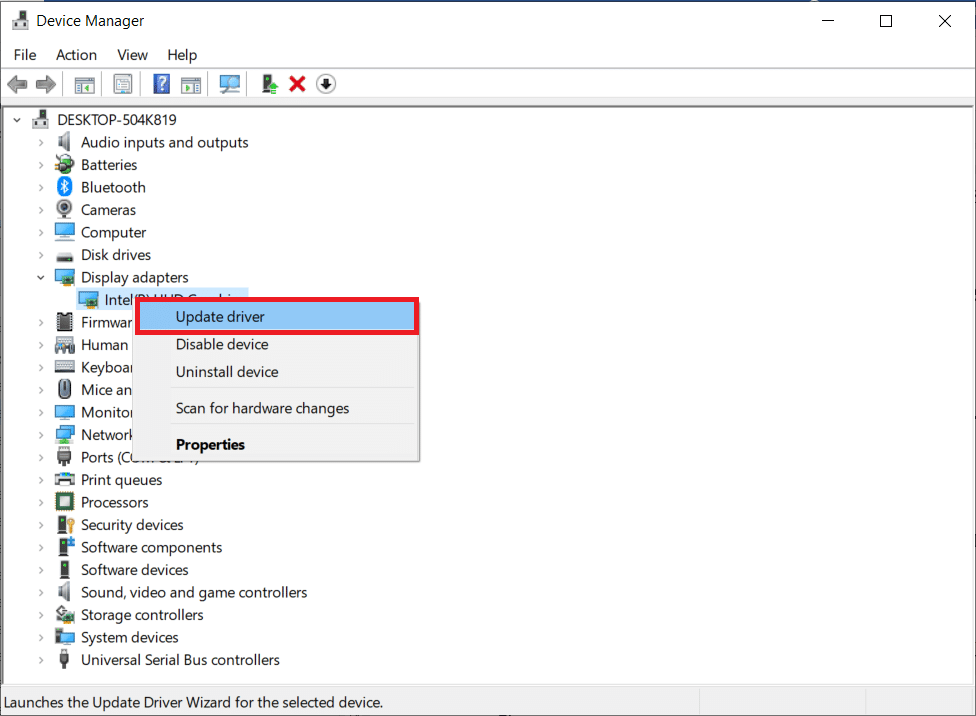
Phương pháp 5: Vô hiệu hóa trình điều khiển IO
Trong trường hợp trình điều khiển IO cấp thấp được bật cho ứng dụng, nó có thể gây ra sự cố hệ thống MSI Afterburner không hoạt động Windows 10. Vì vậy, hãy chắc chắn rằng nó đã được tắt. Để thực hiện việc này, hãy mở thuộc tính của MSI Afterburner và làm theo các bước được liệt kê bên dưới:
1. Bấm đúp vào phím tắt MSI Afterburner.
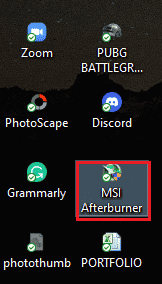
2. Nhấp vào biểu tượng Cài đặt.
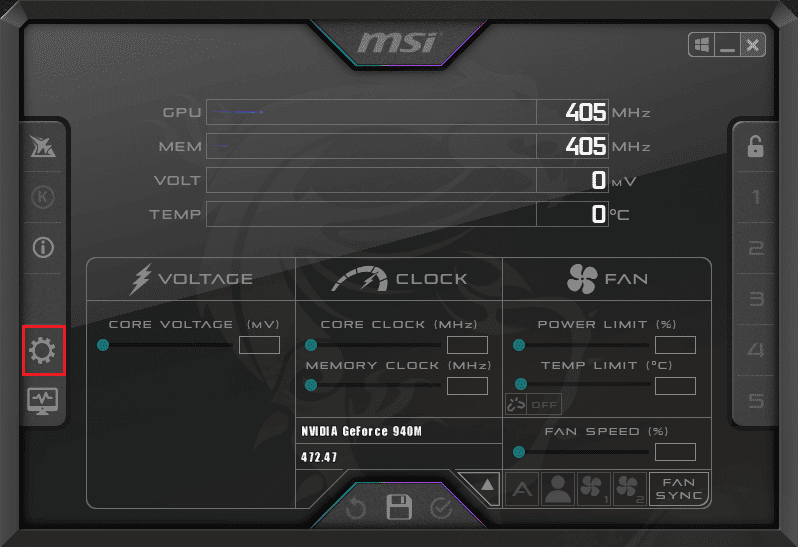
3. Nhấp vào hộp Bật trình điều khiển IO cấp thấp để tắt nó.
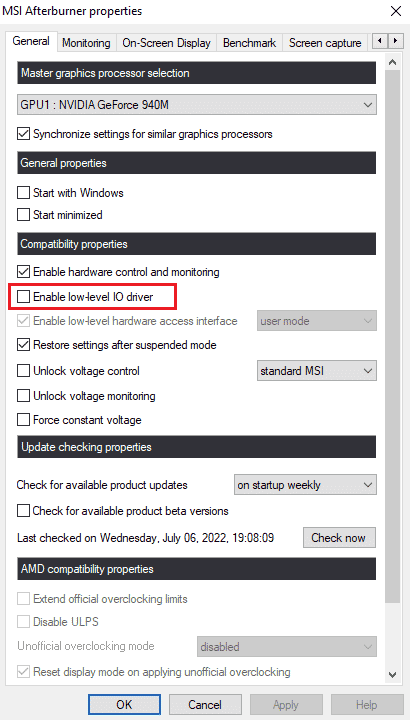
4. Bây giờ trình điều khiển IO đã bị vô hiệu hóa, hãy khởi động lại hệ thống của bạn và chạy MSI Afterburner và xem lỗi đã được khắc phục chưa.
Phương pháp 6: Điều chỉnh cài đặt hiển thị màn hình
Nếu nhiệt độ CPU đã bị tắt trên hệ thống của bạn, đây có thể là lý do khiến MSI Afterburner không mở. Vì vậy, hãy tắt nó trong biểu đồ giám sát phần cứng đang hoạt động trong cài đặt MSI Afterburner.
1. Khởi chạy MSI Afterburner.
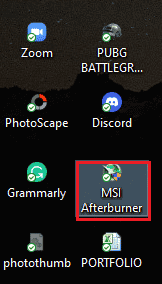
2. Nhấp vào Cài đặt MSI Afterburner.
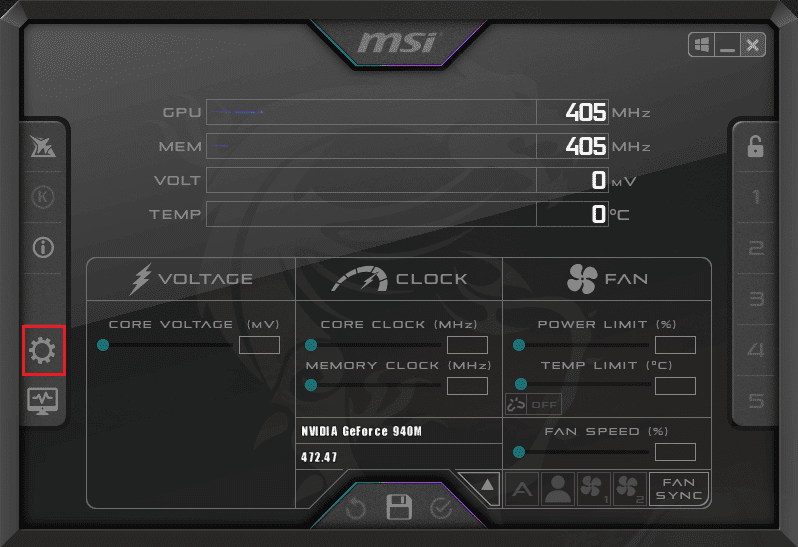
3. Nhấp vào tab Giám sát, bật nhiệt độ CPU, sau đó nhấp vào OK.
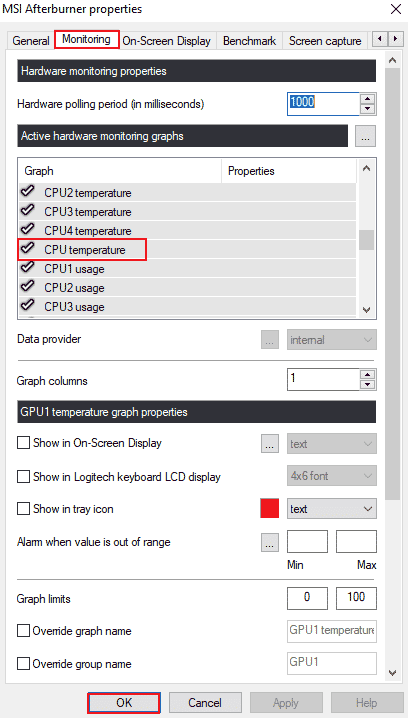
Phương pháp 7: Đặt mức phát hiện thành cao
Nếu sự cố MSI Afterburn không hoạt động là do một trò chơi cụ thể gây ra, việc sửa đổi cài đặt của các tệp thực thi của trò chơi có thể hữu ích. Hãy dùng thử bằng cách làm theo các bước sau:
1. cắm chìa khóa Windowsnhập Máy chủ thống kê RivaTuner và nhấp vào Mở.
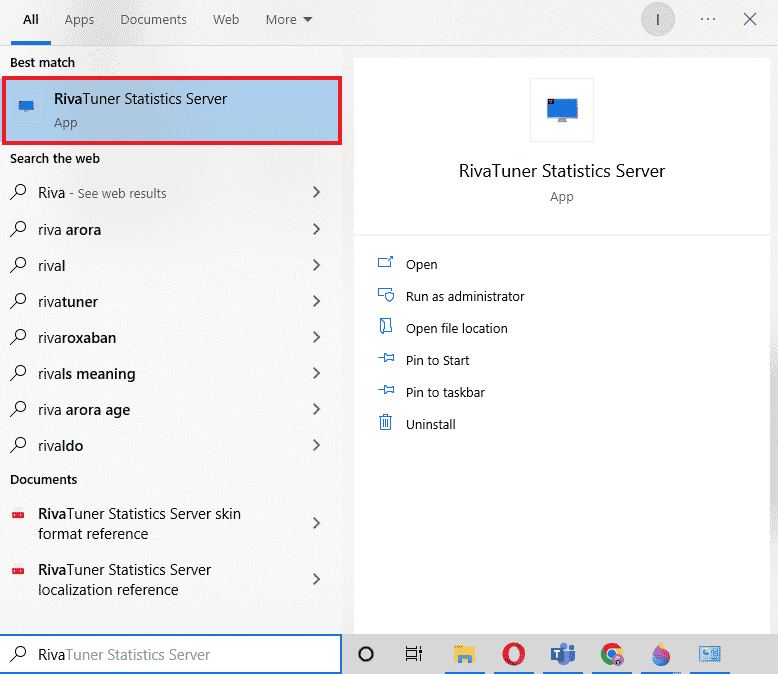
2. Nhấp vào nút dấu cộng ở góc dưới bên trái của cửa sổ khi cửa sổ chính mở ra.
3. Điều hướng đến đường dẫn vị trí C:Program Files để tìm kiếm trò chơi thực thi.
4. Sau khi thêm trò chơi thực thi vào chương trình. Đặt mức phát hiện thành cao.
Phương pháp 8: Vô hiệu hóa lớp phủ NVIDIA
Như đã đề cập trước đó, nhiều công cụ lớp phủ chạy ẩn có thể khiến MSI Afterburner không chạy song song. Do đó, việc vô hiệu hóa chúng có thể hữu ích và bạn có thể làm theo các bước sau để thực hiện phương pháp này trên hệ thống của mình:
1. cắm chìa khóa Windowsnhập GeForce Experience và nhấp vào Mở.
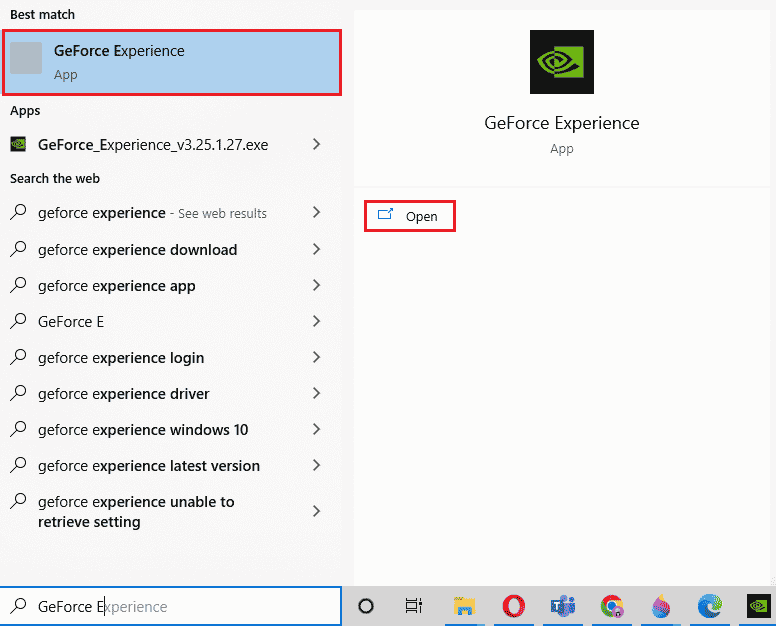
2. Nhấp vào biểu tượng cài đặt.
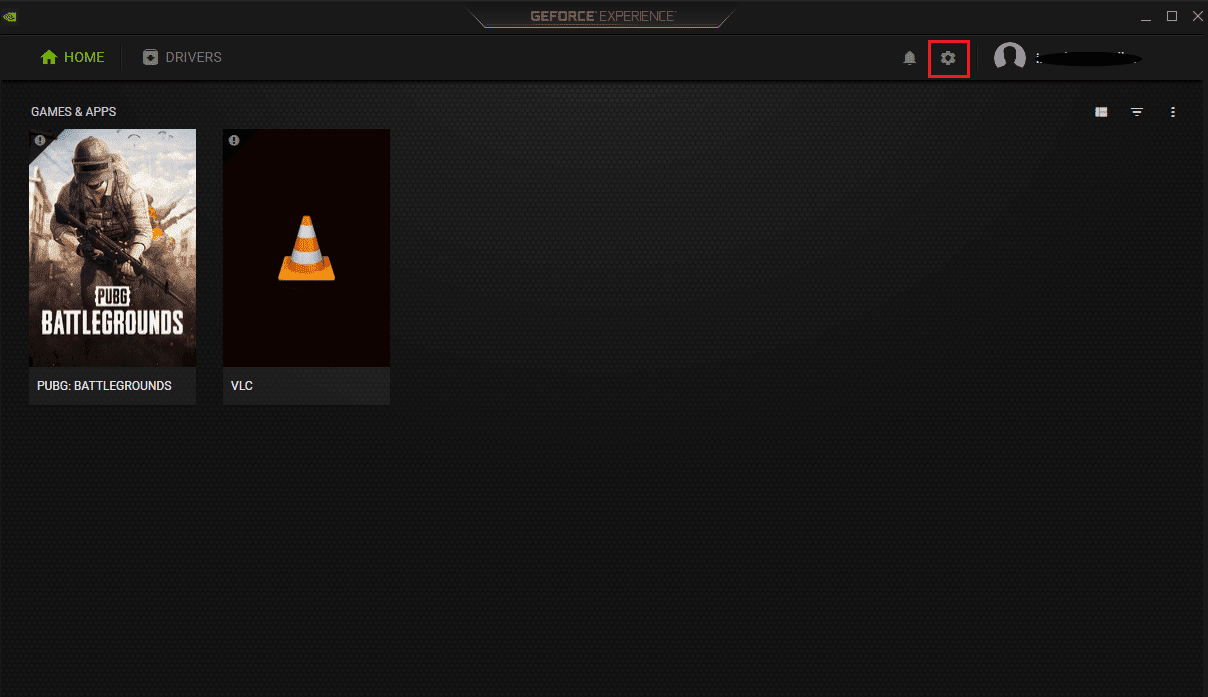
3. Sau đó nhấp vào Chung.
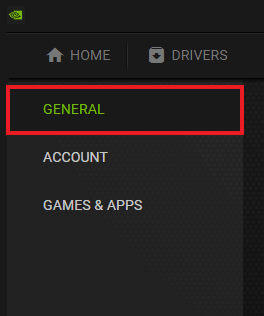
4. Tắt Cho phép bạn ghi, phát trực tuyến, phát sóng và chụp ảnh màn hình trò chơi.
5. Cuối cùng, nhấp vào Áp dụng.
Phương pháp 9: Tắt lớp phủ Steam
Lớp phủ NVIDIA không phải là lớp duy nhất có thể bị vô hiệu hóa để loại bỏ sự cố hệ thống không hoạt động Windows 10 Bộ đốt sau MSI. Bạn cũng cần tắt lớp phủ Steam có thể ảnh hưởng đến MSI Afterburner.
1. cắm chìa khóa Windowsgõ steam và nhấp vào Open.
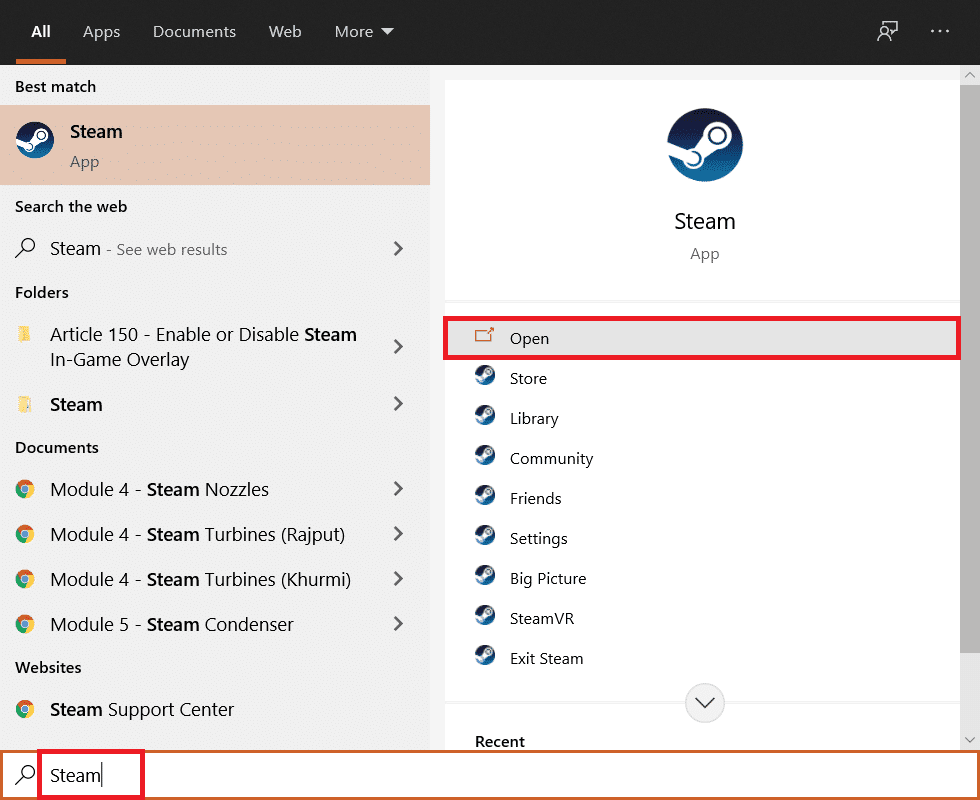
2. Nhấp vào THƯ VIỆN.
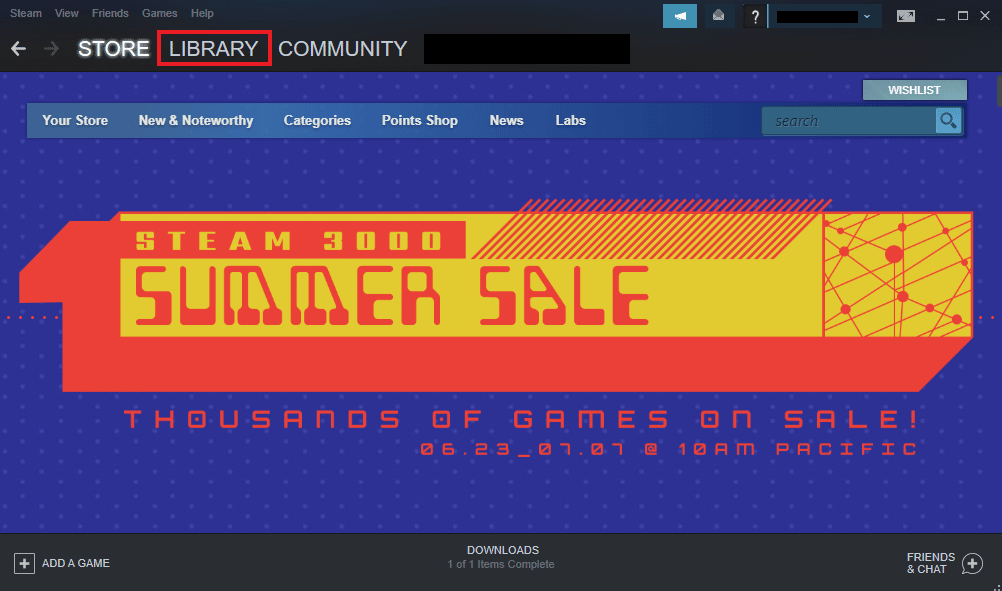
3. Nhấp chuột phải vào trò chơi để mở Thuộc tính.
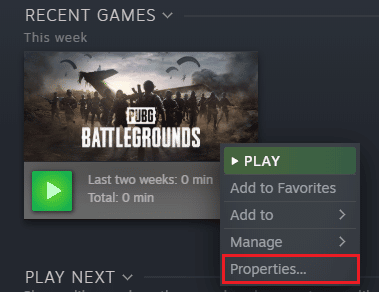
4. Trong tab CHUNG, bỏ chọn hộp Bật lớp phủ hơi trong khi phát.
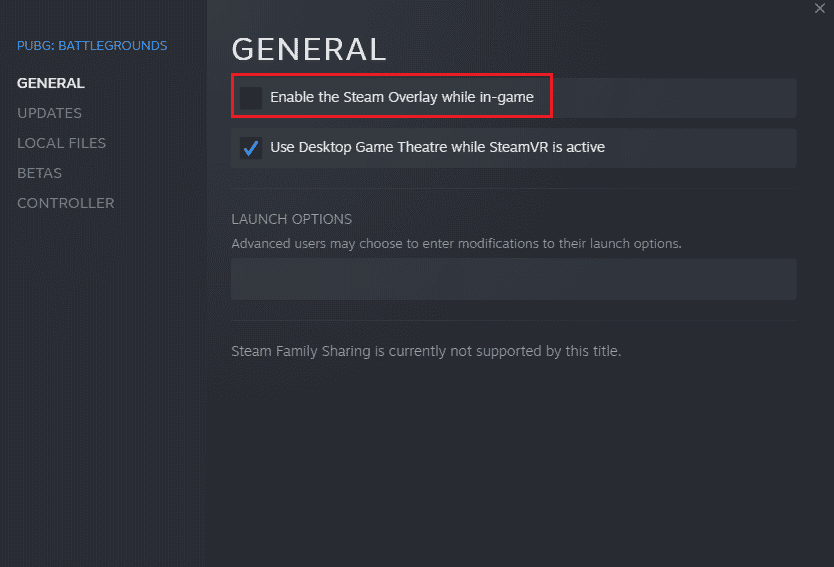
5. Bây giờ lớp phủ Steam đã bị tắt, hãy kiểm tra xem sự cố cài đặt không thành công của MSI Afterburner đã được giải quyết chưa.
Cách 10: Vô hiệu hóa card đồ họa
Vô hiệu hóa card đồ họa tích hợp và cho phép card đồ họa bên ngoài thực hiện các chức năng hiển thị hệ thống giúp giải quyết vấn đề MSI Afterburner không mở được. Để mở cài đặt BIOS, hãy đọc hướng dẫn của chúng tôi Cách vào BIOS trên hệ thống của bạn Windows 10, sau đó làm theo các bước sau để tắt card đồ họa:
1. Chuyển đến tab Nâng cao và chọn Cấu hình thiết bị trên bo mạch.
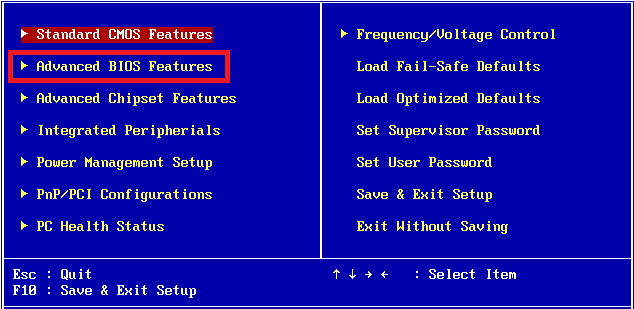
2. Bây giờ chọn Bộ điều hợp đồ họa cơ bản và nhấn Enter.
3. Sau đó chọn Thoát và nhấp vào Thoát lưu thay đổi.
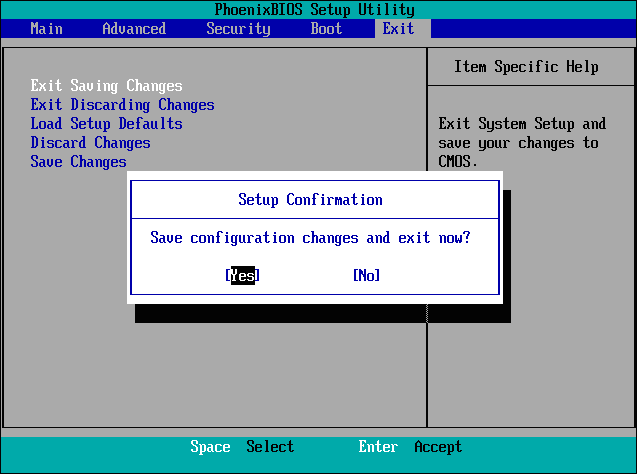
Sau khi khởi động lại hệ thống, hãy kiểm tra xem sự cố đã được giải quyết chưa.
Phương pháp 11: Vô hiệu hóa cấu hình ULPS
Trên các cấu hình AMD Crossfire, việc tắt ULPS giúp tiết kiệm điện áp giúp MSI Afterburner chạy mượt mà và không bị gián đoạn. Đây là cách bạn có thể tắt cấu hình ULPS:
1. Nhấn đồng thời các phím Windows + R để mở hộp thoại Run.
2. Nhập regedit và nhấn Enter để khởi chạy Registry Editor.
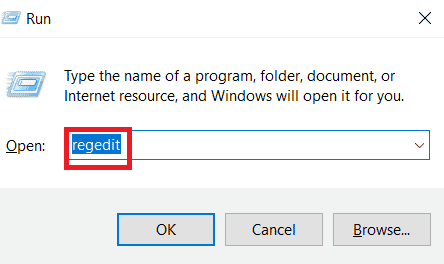
3. Nhấp vào tab Chỉnh sửa và chọn Tìm.
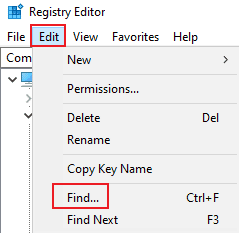
4. Nhập EnableULPS vào hộp và nhấp vào Tìm Tiếp theo.
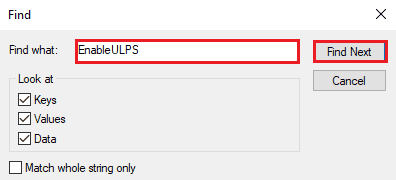
5. Bấm đúp vào Kích hoạt ULPS.
6. Đặt giá trị từ 1 xuống 0.
7. Bây giờ tìm kiếm giá trị EnableULPS tiếp theo cho bộ điều hợp bằng cách nhấn F3.
Cách 12: Sửa đổi phần cứng
Một phương pháp khác để giải quyết vấn đề ép xung MSI Afterburner là cho phép sửa đổi phần cứng, phương pháp này đã được chứng minh là thành công trong nhiều trường hợp. Dưới đây là các bước về cách cho phép thiết bị sửa đổi:
1. Mở MSI Afterburner bằng cách nhấp đúp vào phím tắt.
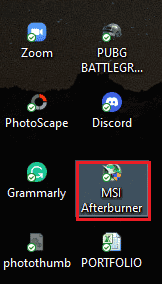
2. Điều chỉnh cài đặt FAN tại đây.
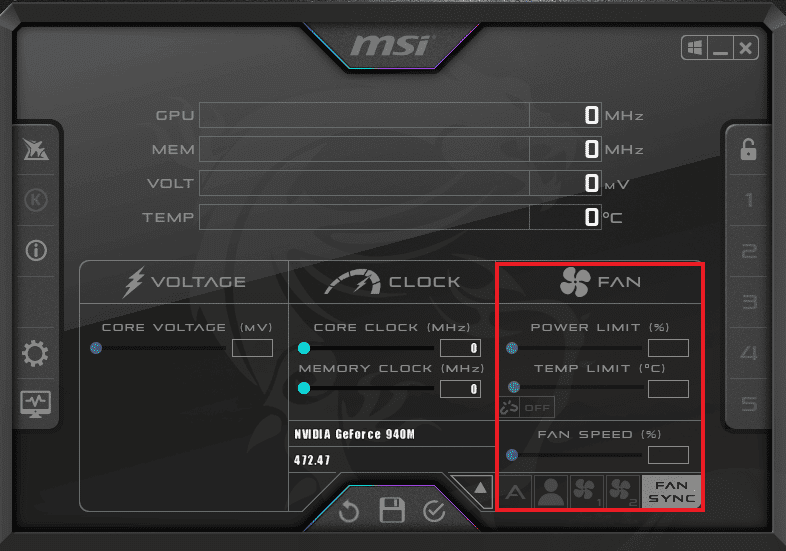
Phương pháp 13: Cài đặt lại Afterburn
Nếu vì lý do nào đó MSI Afterburner không cài đặt được trên thiết bị của bạn, hãy thử cài đặt lại ứng dụng. Để thực hiện việc này, hãy xóa tệp MSI Afterburner được cài đặt sẵn và làm theo các bước bên dưới:
1. cắm chìa khóa Windowsgõ Bảng điều khiển và nhấp vào Mở.
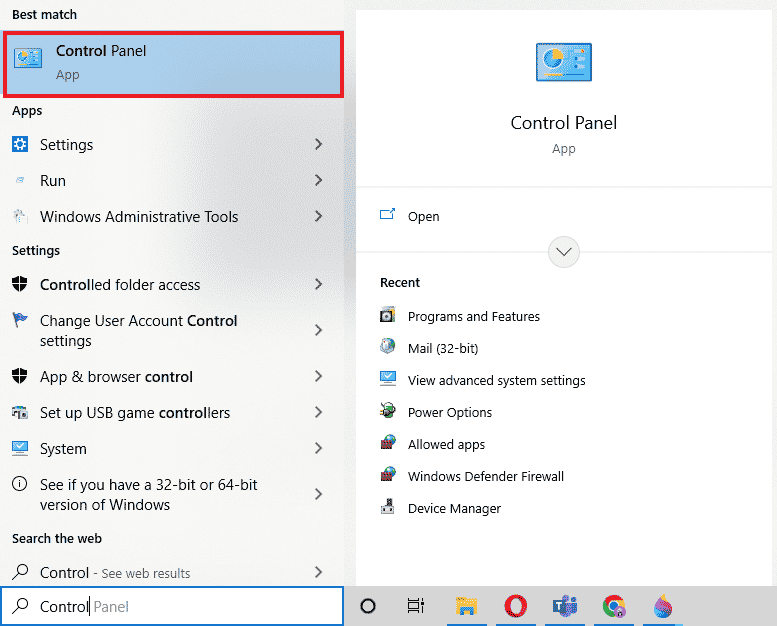
2. Đặt Chế độ xem theo > Biểu tượng lớn, sau đó nhấp vào cài đặt Chương trình và Tính năng.
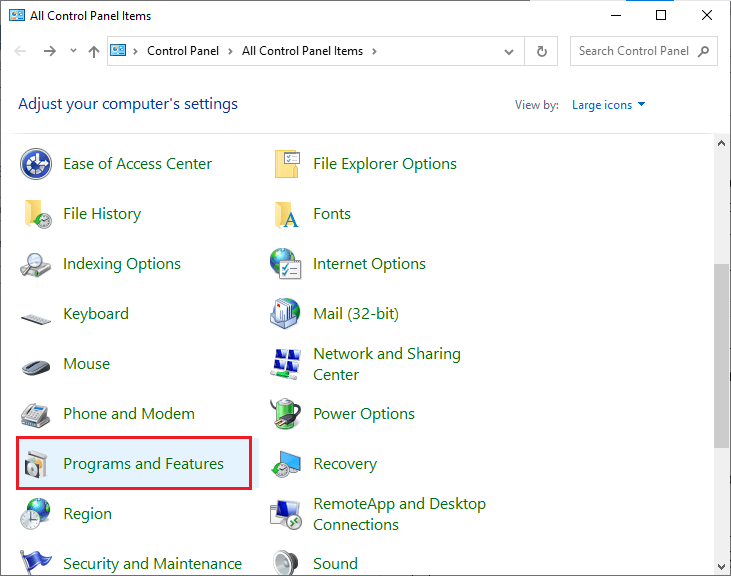
3. Nhấp chuột phải vào ứng dụng MSI Afterburner và nhấp vào Gỡ cài đặt.
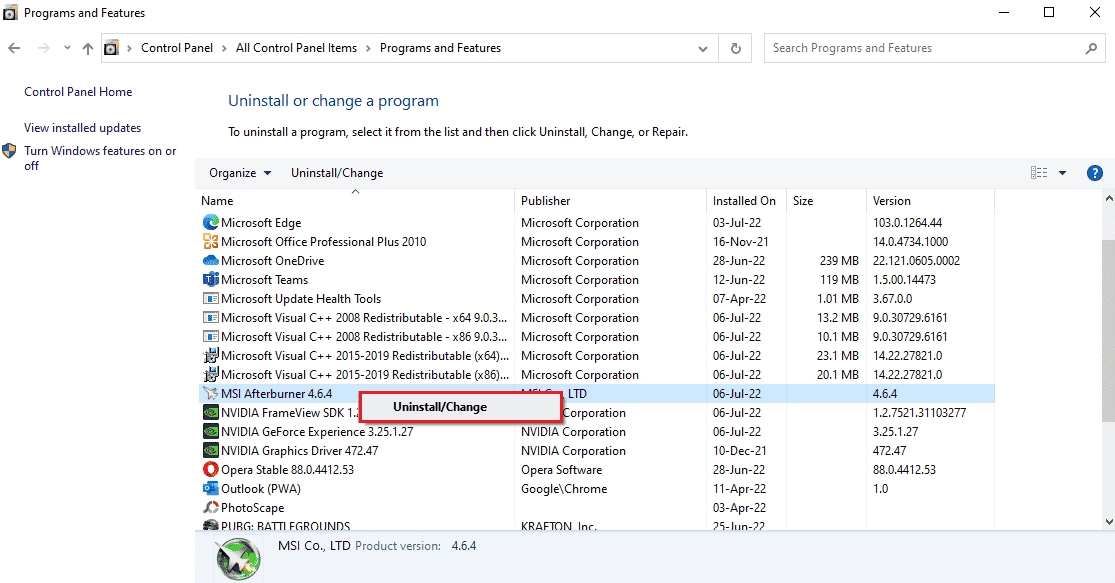
4. Sau đó khởi động lại máy tính của bạn sau khi nhấp vào Kết thúc khi trình gỡ cài đặt hoàn tất quy trình.
5. Truy cập trang web chính thức của Afterburner và nhấp vào nút Tải xuống Afterburner.
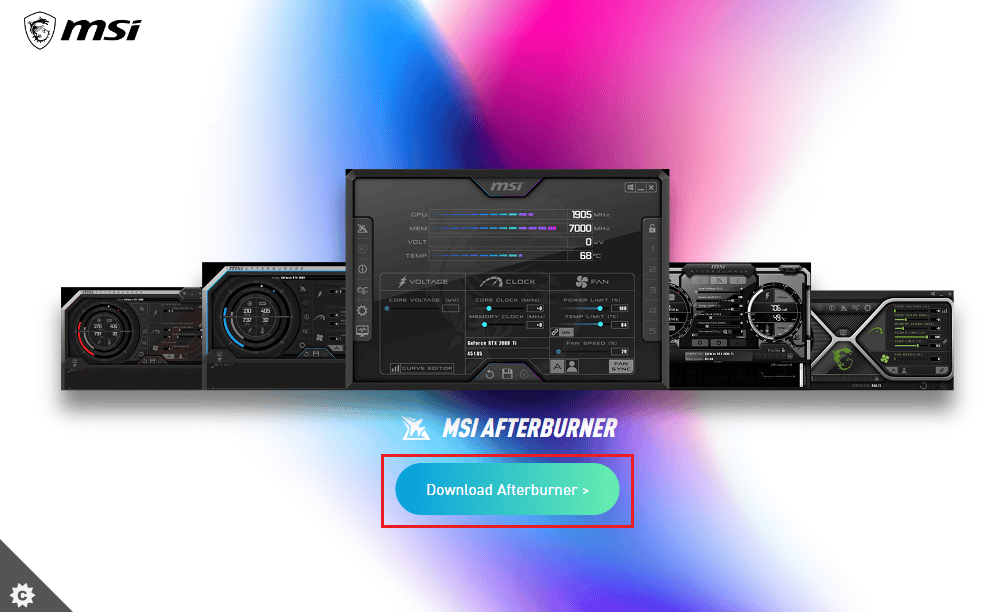
6. Thực hiện theo các hướng dẫn trên màn hình để hoàn tất cài đặt trên máy tính của bạn.
7. Cuối cùng, sau khi cài đặt lại bộ đốt sau trên máy tính của bạn. Kiểm tra xem sự cố với bộ tăng cường hệ thống không hoạt động Windows 10 đã được giải quyết.
Câu hỏi thường gặp (FAQ)
Q1. Điều gì xảy ra nếu tôi gỡ cài đặt MSI Afterburner?
câu trả lời Gỡ cài đặt MSI Afterburner sẽ làm cho card màn hình trên hệ thống của bạn hoạt động bình thường. Ngoài ra, dữ liệu được lưu trữ trong ứng dụng sẽ bị mất sau khi gỡ cài đặt.
Q2. MSI Afterburner có ảnh hưởng đến hiệu suất theo bất kỳ cách nào không?
câu trả lời Có, MSI Afterburner giúp tăng hiệu suất hệ thống bằng cách giải quyết mọi vấn đề về độ trễ. Nó cũng cải thiện hiệu suất bằng cách ép xung và tối ưu hóa PC của bạn.
Q3. MSI Afterburner có thể hiển thị nhiệt độ CPU không?
câu trả lời Có, MSI Afterburner có thể theo dõi nhiệt độ CPU, cung cấp dữ liệu chính xác. Nó cũng giúp bạn theo dõi những thay đổi nhiệt độ khác trong hệ thống của bạn.
Q4. MSI có hoạt động với mọi thương hiệu card đồ họa không?
câu trả lời Có, MSI Afterburner hoạt động với bất kỳ card đồ họa nào trong hệ thống của bạn. Nó miễn phí và hoạt động cho tất cả các thương hiệu.
P5. Tại sao tôi không thể ép xung trong MSI Afterburner?
câu trả lời Nếu bạn gặp sự cố ép xung MSI Afterburner không hoạt động, có thể do card đồ họa tích hợp đang được bật, vui lòng thử tắt nó để giải quyết vấn đề.
***
MSI Afterburner là một ứng dụng tuyệt vời để giám sát hiệu suất hệ thống và dịch vụ vận hành tối đa. Nhưng đôi khi ứng dụng có thể chạy và ngừng hoạt động. Chúng tôi hy vọng hướng dẫn của chúng tôi đã giúp bạn giải quyết vấn đề này và bạn có thể sửa lỗi MSI Afterburner không hoạt động trên hệ thống của mình Windows 10. Hãy cho chúng tôi biết phương pháp nào trong số 14 phương pháp này hữu ích nhất cho bạn. Nếu bạn có thêm câu hỏi hoặc đề xuất, vui lòng để lại chúng bên dưới trong phần bình luận.
