Một trong những vấn đề phổ biến nhất với bất kỳ dịch vụ lưu trữ đám mây nào là đồng bộ hóa bị hỏng. Người dùng luôn phàn nàn về cách đồng bộ hóa không hoạt động hoặc dịch vụ không kết nối. OneDrive không khác. Hầu hết người dùng có khiếu nại này trong đó đồng bộ hóa OneDrive đang chờ xử lý hoặc bị kẹt trong Windows 10.

Có thể có một loạt lý do đằng sau lý do tại sao đồng bộ OneDrive bị hỏng. Chúng tôi sẽ khám phá tất cả chúng dưới đây, vì vậy khi bạn đọc xong hướng dẫn này, bạn sẽ có một giải pháp phù hợp với mình.
Hãy bắt đầu nào.
1. Lỗi thông thường
Tôi sẽ nhanh thôi. Kiểm tra kết nối Wi-Fi của bạn và khởi động lại bộ định tuyến của bạn. Hãy chắc chắn rằng bạn có đủ băng thông và dữ liệu còn lại trong kế hoạch của bạn. Khởi động lại máy tính của bạn để phân bổ lại tài nguyên hệ thống và đóng các ứng dụng và dịch vụ đang chạy không cần thiết trong nền.
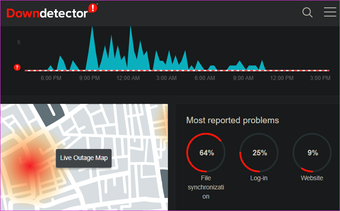
Kiểm tra Downdetector để đảm bảo rằng OneDrive không phải đối mặt với thời gian chết hoặc một số lỗi khác. Bạn sẽ tìm thấy liên kết dưới đây. Kiểm tra dung lượng lưu trữ OneDrive.
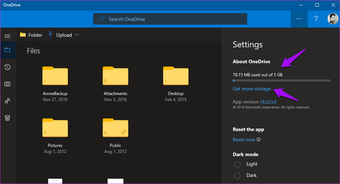
Phiên bản miễn phí OneDrive chỉ có 5GB. Phần còn lại sẽ phụ thuộc vào gói bạn đã đăng ký. Bạn luôn có thể mua thêm dung lượng lưu trữ. Nhấp vào biểu tượng menu ba chấm và chọn Cài đặt trong ứng dụng OneDrive để kiểm tra dung lượng lưu trữ.
2. Giới hạn OneDrive
Ngoài dung lượng lưu trữ, còn có các hạn chế và giới hạn khác khi tải tệp và thư mục lên OneDrive. Danh sách này dài đáng ngạc nhiên, nhưng có phiên bản ngắn nên áp dụng cho hầu hết người dùng.
OneDrive sẽ không đồng bộ hóa các tệp có ký tự không hợp lệ (#,%), các tệp không hợp lệ như tệp tạm thời, chỉ một tài khoản có thể đồng bộ hóa tại một thời điểm và Windows tài khoản người dùng khách không được hỗ trợ.
Có giới hạn kích thước tệp là 100 GB cho OneDrive và 15 GB cho chủ tài khoản doanh nghiệp, giới hạn là 2 GB trong trường hợp tệp OneNote, giới hạn ký tự tên tệp được đặt thành 400 và không thể đồng bộ hóa hơn 2500 tệp khi sử dụng Trang web OneDrive.com.
Sau đó, có các yêu cầu hệ thống OneDrive mà hầu hết các máy tính hiện đại đều đáp ứng nhưng vẫn không nên bỏ qua.
3. Mở tệp ở nơi khác
Nếu tệp được mở trong một ứng dụng khác, thì đồng bộ OneDrive sẽ không hoạt động hoặc bị kẹt ở giữa. Lưu các thay đổi và đóng tệp trước khi thử lại.
4. Tạm dừng / Tiếp tục đồng bộ hóa
Bấm chuột phải vào biểu tượng OneDrive trên Thanh tác vụ, bấm vào Thêm và chọn Tùy chọn đồng bộ hóa ở đó.
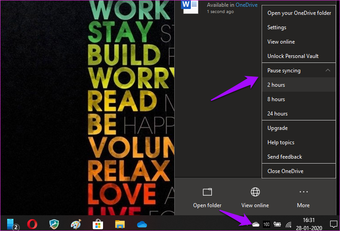
Đợi một lát để đồng bộ OneDrive dừng lại và lặp lại các bước tương tự để tiếp tục.
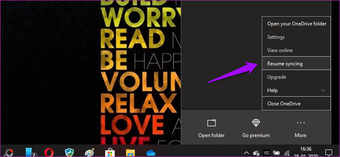
Làm như vậy sẽ giúp với những thứ khởi động.
5. Hãy thử một thư mục khác
Tệp bạn đang cố tải lên OneDrive có thể bị hỏng. Có thể thư mục bạn đang cố tải lên bị hỏng. Tạo một thư mục mới trong OneDrive và thử tải tệp lên đó.
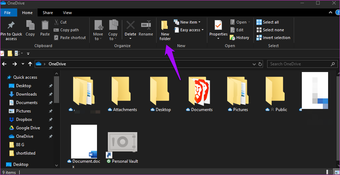
Đổi tên tệp trước, đảm bảo tệp đang mở trên máy tính để bàn của bạn (bộ nhớ máy tính cục bộ), sau đó tải lại tệp lên OneDrive. Kiểm tra xem đồng bộ OneDrive đang chờ xử lý hay đang hoạt động.
6. Cài đặt đồng bộ hóa
Bấm chuột phải vào biểu tượng OneDrive trong Thanh tác vụ và chọn Cài đặt trong tùy chọn Khác.
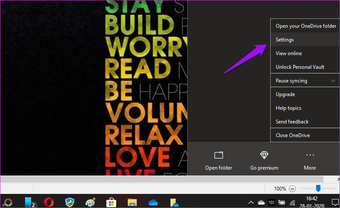
Trong tab Cài đặt, đảm bảo đồng bộ hóa không được phép tự động dừng khi pin yếu hoặc khi bạn ở trên mạng có đồng hồ đo trừ khi bạn muốn. Kiểm tra pin máy tính xách tay của bạn bây giờ. Hãy chắc chắn rằng nó được tính phí.
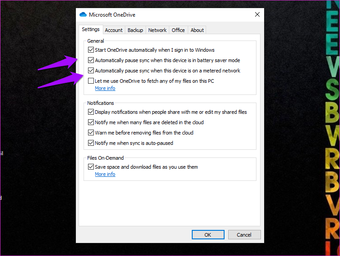
Tốc độ tải lên và tải xuống không bị giới hạn trong tab Mạng.
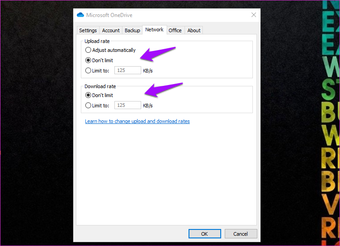
Kiểm tra Sử dụng các ứng dụng Office để đồng bộ hóa các tệp Office mà tôi mở trong tùy chọn tab Office.
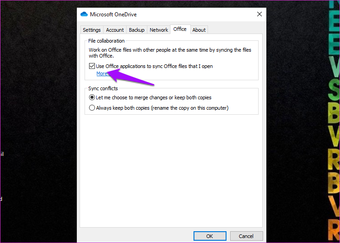
Kiểm tra xem đồng bộ hóa OneDrive có bị kẹt hoặc hoạt động trở lại trong Windows 10 giờ.
7. Hủy liên kết tài khoản OneDrive
Quay lại cửa sổ Cài đặt OneDrive như bạn đã làm ở bước cuối cùng và trong tab Tài khoản, bấm vào Bỏ liên kết PC này.
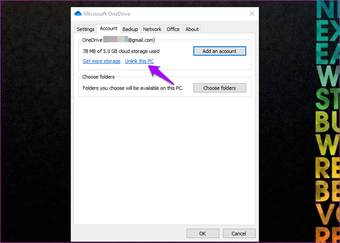
Đóng OneDrive, khởi động lại máy tính của bạn một lần và sau đó khởi chạy OneDrive để đăng nhập lại. Kiểm tra xem đồng bộ hóa có bị kẹt hay hoạt động tốt không.
8. Khắc phục sự cố ứng dụng OneDrive
nhấn Windows phím + Tôi để mở Cài đặt, tìm kiếm Tìm và khắc phục sự cố với Windows Lưu trữ ứng dụng và chọn nó.
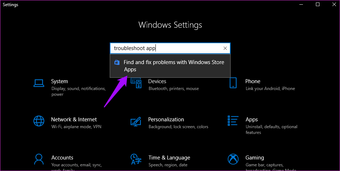
Nó sẽ tìm kiếm các xung đột và lỗi có thể có trong các ứng dụng được cài đặt từ Microsoft Store (được gọi trước đó Windows Cửa hàng). Nếu bạn đã cài đặt OneDrive trực tiếp bằng tệp .EXE, bước này có thể không hoạt động nhưng vẫn đáng để thử.
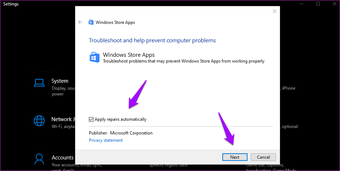
Chọn Áp dụng sửa chữa tự động và bấm vào Tiếp theo. Thực hiện theo các hướng dẫn trên màn hình sau này để sửa chữa bất kỳ lỗi nào.
9. Cập nhật ứng dụng và hệ điều hành
Microsoft phát hành bản cập nhật cho HĐH và các ứng dụng được phát triển nội bộ. Mở Microsoft Store và nhấp vào Tải xuống và cập nhật.
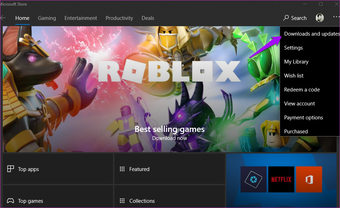
Bấm vào Nhận cập nhật và kiểm tra xem có bản cập nhật nào cho OneDrive không.
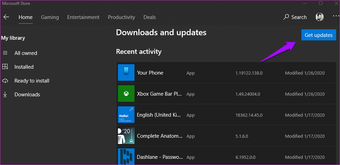
Mở Windows 10 lần nữa cài đặt và nhấp vào Cập nhật & Bảo mật.
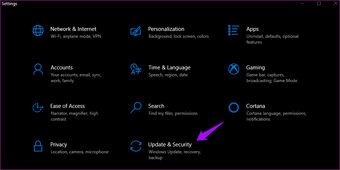
Kiểm tra nếu có một bản cập nhật ở đây và nếu có, cập nhật.
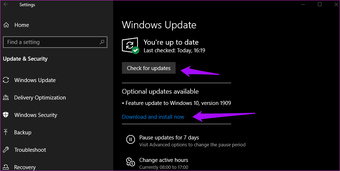
Nếu có sự cố với ứng dụng OneDrive và Microsoft biết về vấn đề này, họ sẽ đẩy một bản cập nhật để giải quyết sớm nhất. Kiểm tra lại nếu đồng bộ OneDrive vẫn đang chờ xử lý trên Windows 10 máy tính.
10. Cài đặt chống vi-rút và tường lửa
11. Tập tin ẩn
Nếu có các tệp ẩn trong thư mục OneDrive, thì bạn sẽ thấy lỗi đồng bộ hóa hoặc đang chờ xử lý. Mở thư mục và kiểm tra các tập tin ẩn trong tab Xem.
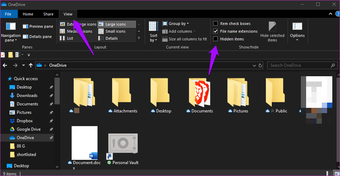
Bây giờ bạn sẽ thấy các tập tin ẩn ở đây. Xóa chúng. Bạn cũng có thể thấy các tập tin tạm thời hoặc .TMP. Chúng được tạo như một "mạng lưới an toàn" để lưu công việc chưa được lưu để tránh mất dữ liệu. Chỉ xóa chúng nếu bạn chắc chắn tất cả công việc đã được lưu.
12. Đặt lại OneDrive
Mở Windows cài đặt và đi tới Ứng dụng và tìm kiếm OneDrive ở đó. Nhấp vào ứng dụng OneDrive một lần để chọn nút Tùy chọn nâng cao.
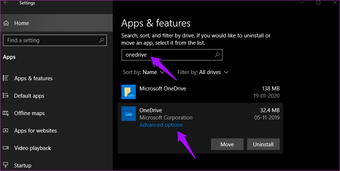
Nhấp vào tùy chọn Đặt lại ở đây.
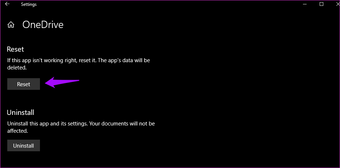
Bạn sẽ phải đăng nhập lại vào OneDrive và kiểm tra lại nếu đồng bộ hóa đang chờ xử lý hoặc bị kẹt.
13. Cài đặt lại OneDrive
Quay trở lại Cài đặt và ngay bên dưới tùy chọn đặt lại, bạn sẽ thấy nút Gỡ cài đặt. Nhấp vào nó để xóa OneDrive hoàn toàn khỏi Windows 10 máy tính.
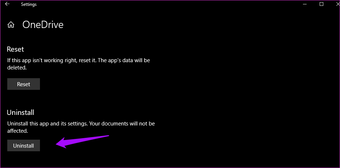
Mở Microsoft Store và cài đặt ứng dụng từ đó.
14. Khởi động sạch
Nó có thể là một xung đột ứng dụng. Bạn đã cài đặt một ứng dụng mới gần đây? Làm một khởi động sạch trên máy tính của bạn để tìm hiểu thêm.
15. Tiến lên
Nếu OneDrive vẫn không đồng bộ hóa tệp / thư mục đó, thì có lẽ đã đến lúc chuyển sang một ứng dụng lưu trữ đám mây khác. Không dễ để làm như vậy, nhưng bạn có thể làm gì khác? Nếu bạn đã đi xa đến mức này trong hướng dẫn, bạn cần nó để làm việc. Tôi muốn giới thiệu Dropbox hoặc Google Drive.
Điều gì làm bạn phấn khích
OneDrive đã được đẩy một số cập nhật tuyệt vời gần đây. Kho tiền cá nhân là thứ mà mọi nhà cung cấp dịch vụ lưu trữ đám mây phải cung cấp trong gói miễn phí của họ. Tôi hy vọng một trong những giải pháp trên làm việc cho bạn. Nếu bạn tìm thấy một cách khác để làm cho đồng bộ hóa OneDrive hoạt động, hãy chia sẻ nó với chúng tôi trong các bình luận bên dưới.
Tiếp theo: Tìm cách rời khỏi OneDrive cho Google Drive? Nhấp vào liên kết bên dưới để tìm hiểu cách Google Photos là lựa chọn thay thế tốt hơn so với dịch vụ do Microsoft cung cấp.
