Zoom nhìn thấy sự tăng trưởng vô song ở giữa sự bùng phát của coronavirus. Giải pháp hội thảo video và hội thảo trực tuyến trực tuyến của bạn là không ai sánh kịp và chỉ có một vài tùy chọn thu phóng có thể so sánh với các tính năng và tỷ lệ của nó. Gần đây sau khi xem Trên tất cả, chúng tôi đã viết một hướng dẫn về cách cài đặt và sử dụng Zoom like Pro cho người dùng mới. Và lần này, chúng tôi sẽ cung cấp cho bạn danh sách 15 mẹo và thủ thuật hay nhất của Zoom để làm chủ công cụ hội nghị video phổ biến này. Chúng tôi đã đề cập đến những lời khuyên hữu ích liên quan đến năng suất, an toàn và cũng có một số niềm vui. Vì vậy, không chậm trễ hơn nữa, hãy tiếp tục và tìm hiểu về các mẹo và thủ thuật thu phóng mới nhất.
Các mẹo và thủ thuật thu phóng tốt nhất cho hội nghị video
1. Thêm một nền tảng ảo
Trong số nhiều tính năng của Zoom, nền ảo là sở thích của tôi. Nó cho phép bạn thêm một nền tùy chỉnh: một bức ảnh hoặc video – trong cuộc họp Zoom của bạn. Mặc dù Zoom cung cấp một số tài nguyên tốt cho hộp, bạn cũng có thể thêm hình ảnh và video của riêng mình vào nền. Trong sử dụng của tôi, nó hoạt động rất tốt và phần mềm có thể tách khuôn mặt khỏi nền trong thời gian thực. Để bật nó, nhấp vào biểu tượng bánh răng để mở Cài đặt và chuyển sang tab Nền ảo. Tại đây bạn có thể chọn một nền từ các tùy chọn đã cho hoặc thêm hình ảnh hoặc video tùy chỉnh của riêng bạn.
2. Tắt và đánh thức micro nhanh chóng
Nếu bạn chỉ phải làm theo một mẹo để Thu phóng, hãy để nó ở đó. Khi có quá nhiều người tham gia trong một cuộc họp, thật khó để nghe tất cả mọi người vì nói chuyện chéo và tiếng ồn nền. Nhưng bạn có thể đảo ngược hành vi này bằng một hack đơn giản. Ví dụ: nếu bạn đang ở trong một cuộc hội thảo trên web và không nói, hãy giữ im lặng. và Khi bạn muốn nói chuyện ngắn gọn, chỉ cần giữ phím cách để kích hoạt micrô và nói. Khi bạn giải phóng thanh không gian, bạn lại im lặng. Bằng cách này, cuộc họp sẽ diễn ra cực kỳ suôn sẻ, Zoom tiêu thụ ít băng thông hơn và mọi người sẽ có thể nghe thấy nhau rõ ràng.
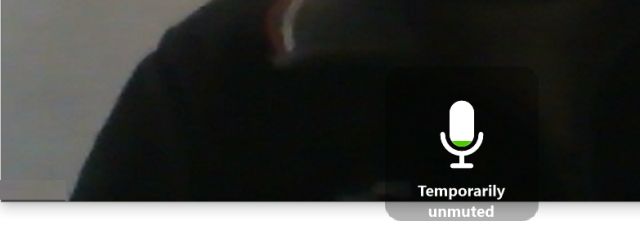
Để sử dụng tính năng này, hãy mở Cài đặt -> Âm thanh -> Bật "Tắt micrô của tôi khi tham dự cuộc họp" thay đổi hành vi vĩnh viễn. Khi trong một cuộc họp, nhấn và giữ trong thanh không gian để tạm thời ngắt kết nối và nói chuyện sau. Thật tuyệt vời làm sao?
3. Vô hiệu hóa video trong khi tham dự cuộc họp
Đôi khi chúng tôi nhận được một tin nhắn cuộc họp và nhanh chóng tham gia hội nghị trong cái tôi rắc rối của chúng tôi. Để tránh sự bối rối như vậy, bạn có thể tắt video vĩnh viễn trong khi tham dự một cuộc họp. Khi bạn ở trạng thái tốt nhất, bạn có thể bật video. Để sử dụng tính năng này, hãy mở Cài đặt -> Video và bật "Tắt video của tôi khi tôi tham dự cuộc họp". Đó là nó.
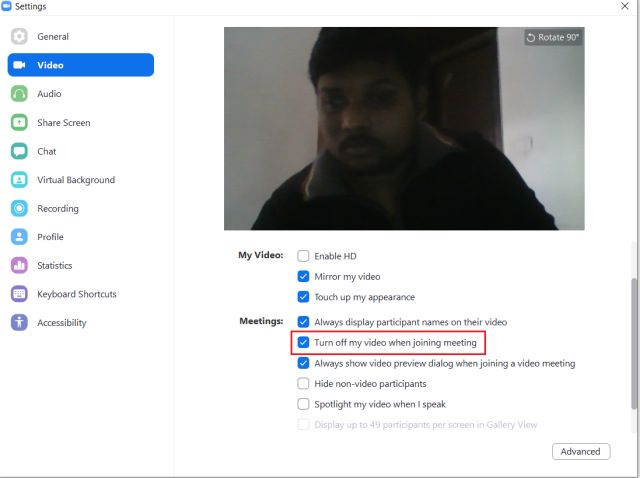
4. Phím tắt hữu ích
Nếu bạn muốn thành thạo Zoom, bạn nên biết một số phím tắt hữu ích. Ngay phía trên, tôi đã đề cập đến cách tắt tiếng / tắt âm thanh chỉ bằng cách giữ phím cách. Nhưng khác với điều đó, có nhiều phím tắt khác là tốt. Dưới đây là một số phím tắt Windows và macOS.
Bật / tắt video: Alt + V hoặc Lệnh + Shift + V Bật / tắt chia sẻ màn hình: Alt + S hoặc Lệnh + Shift + S Chụp ảnh màn hình: Alt + Shift + T hoặc Lệnh + T Bật / tắt ghi video cục bộ: Alt + R hoặc Lệnh + Shift + R Đọc tên của người nói đang hoạt động: Ctrl + 2 hoặc Lệnh + 2
Ngoài ra, bạn cũng có thể bật "Lối tắt toàn cầu" điều đó có nghĩa là khi ứng dụng Zoom không được tập trung, bạn có thể chạy các phím tắt ở bất cứ đâu sistema operativo. Bạn có thể kích hoạt nó từ Cài đặt -> Phím tắt. Cho phép ở đây tham số toàn cầu cho các phím tắt bạn có thể sử dụng. Đối với các mẹo Thu phóng, nó là một trong những thứ sẽ được lưu trữ.
5. Bật chế độ xem thư viện
Trong số Active Loa, Gallery và Mini-design, tôi thích Gallery View nhất. Điều này là do tất cả chúng đều nằm trên cùng một trang và bạn có thể dễ dàng theo dõi những người tham gia cùng một lúc. Như tôi đã nói, bạn nên sử dụng tính năng này khi bạn có một nhóm nhỏ, nếu không thì Loa hoạt động khá tốt. Vì vậy, để kích hoạt nó, Nhấp vào "Chế độ xem thư viện" ở góc trên bên phải từ cửa sổ thu phóng bạn đã hoàn thành.
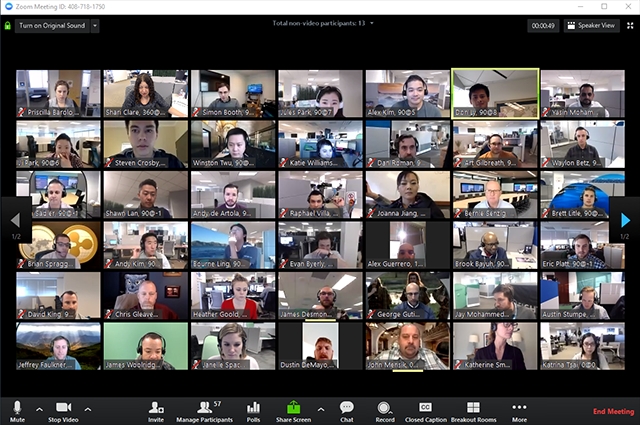 Nguồn: Thu phóng
Nguồn: Thu phóng6. Sao chép địa chỉ thư mời tự động
Nếu bạn có xu hướng mời nhiều người tham gia cuộc họp Thu phóng của mình, bạn có thể kích hoạt tính năng toàn cầu tự động sao chép địa chỉ thư mời vào khay nhớ tạm của bạn. Đi đến Nó tiết kiệm rất nhiều thời gian bằng cách nhấp vào "Mời" và tìm kiếm URL lời mời. Vì vậy, hãy mở Cài đặt và thay đổi "Tab Chung. Tại đây, bạn bật" Tự động sao chép địa chỉ lời mời khi cuộc họp bắt đầu "và bây giờ bạn có thể yêu cầu mọi người tham gia cuộc họp của mình bằng cách chia sẻ URL với Slack, WhatsApp và các nền tảng truyền thông xã hội khác một cách suôn sẻ.
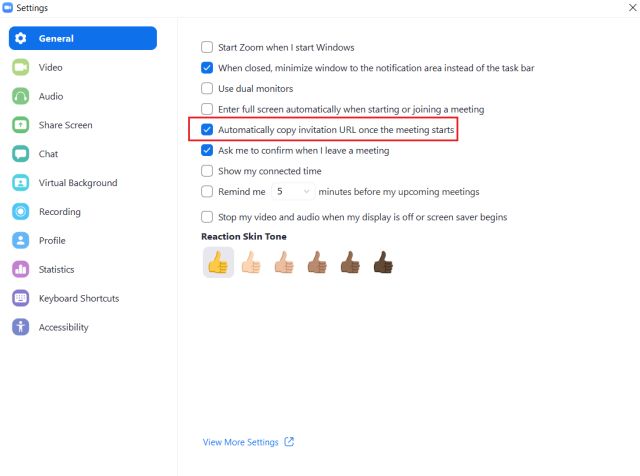
7. Sử dụng Snap Camera trong zoom
Snap Camera là phiên bản máy tính để bàn của Snapchat, nơi bạn có thể sử dụng nhiều bộ lọc làm đẹp Snapchat để tạo ống kính. Bạn có thể chia sẻ thêm các ống kính này với Zoom làm giao diện mặc định. Tôi không biết nó hữu ích như thế nào Việc tích hợp Snap Camera với Zoom khá thú vị, đặc biệt là khi bạn có một cuộc trò chuyện nhóm với bạn bè của mình. Để sử dụng, bạn chỉ cần tải xuống ứng dụng Snap Camera Windows hoặc macOS (tự do) và sau đó nhấp vào hình ảnh với bất kỳ ống kính nào có sẵn ở đó. Sau đó, chỉ cần mở Zoom và đi đến Cài đặt. Trong tab "Video", thay đổi camera từ menu thả xuống thành "Snap Camera". Chúc các bạn vui vẻ! Nếu bạn là một người dùng Snapchat cuồng nhiệt, bạn cũng nên đọc bài viết của chúng tôi về các mẹo Snapchat tốt nhất để tận dụng tối đa dịch vụ.
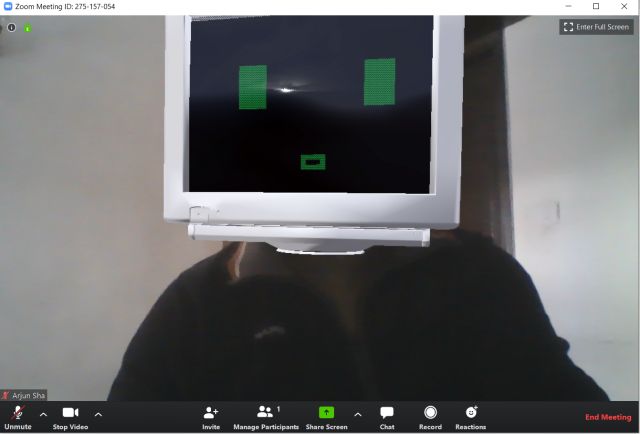
8. Chia sẻ màn hình của bạn
Chia sẻ màn hình là một trong những tính năng thu phóng tốt nhất và bạn chắc chắn nên tận dụng lợi thế của nó. Trong khi nhiều tổ chức sử dụng nó để hỗ trợ từ xa, một số người dùng chia sẻ màn hình và xem video và phim cùng nhau. Để sử dụng nó, chỉ cần bắt đầu một cuộc họp và nhấp vào "Chia sẻ màn hình" trong nền. Sau đó bạn có thể làm điều đó kích hoạt toàn bộ màn hình hoặc chỉ cửa sổ hoạt động. Bạn cũng có thể bật âm thanh máy tính để có trải nghiệm tốt hơn.
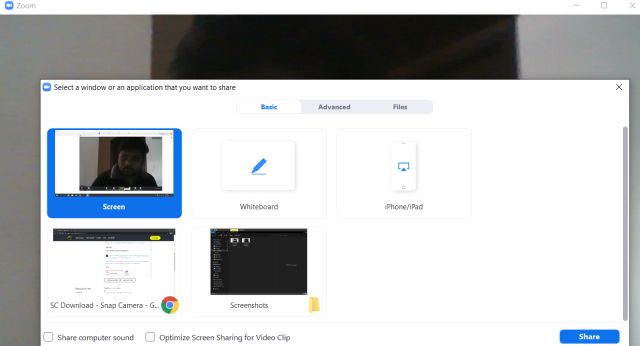
9. Tích hợp các ứng dụng của bên thứ ba
Zoom có một số ứng dụng của bên thứ ba tốt nhất mà bạn có thể tích hợp chỉ bằng một cú nhấp chuột. Bạn sẽ tham gia cuộc họp nhóm Microsoft từ Zoom? Đừng lo lắng, chỉ cần thêm ứng dụng vào thị trường của bạn và bạn đã hoàn thành. Bạn có muốn nhập tất cả thời gian họp của mình từ Lịch Google hoặc Outlook không? Ngoài ra còn có các ứng dụng dành riêng cho điều đó. Bạn muốn gặp các đồng nghiệp Slack của mình và bắt đầu cuộc gọi video bằng một cú nhấp chuột, có một ứng dụng cho điều đó. Nói một cách đơn giản, sự tích hợp của bên thứ ba trong Zoom là không ai sánh kịp và bạn nên tận dụng lợi thế của nó. Bạn có thể tìm thấy tất cả các ứng dụng trong Thị trường ứng dụng thu phóng.

10. Kích hoạt ghi âm cục bộ
Phần tốt nhất của Zoom là nó cung cấp các chức năng chính dưới mức miễn phí. Ví dụ, bạn có thể Ghi lại tất cả các cuộc họp video của bạn cục bộ trên máy tính của bạn. Chỉ cần nhấp vào nút "Ghi" trong cuộc họp và bạn bắt đầu ghi âm chỉ bằng một cú nhấp chuột. Bạn có thể tìm thấy tất cả các bản ghi âm của bạn trong cặp. Ngoài ra, Zoom cũng cung cấp ghi âm trên đám mây, nhưng nó chỉ có sẵn cho người dùng trả phí.

11. Cải thiện ngoại hình của bạn
Ngoài tích hợp camera Snap, Zoom còn cung cấp tùy chọn tích hợp để nâng cao diện mạo của bạn. Làm mềm tông màu da của bạn và làm dịu mọi hư hại cho màn hình video của bạn. Tất cả trong tất cả, nó cung cấp một cái nhìn bóng bẩy và đẹp mắt hơn trong một cuộc họp. Để kích hoạt nó, mở Cài đặt -> Video -> bật "Chỉnh sửa giao diện của tôi" và sẵn sàng
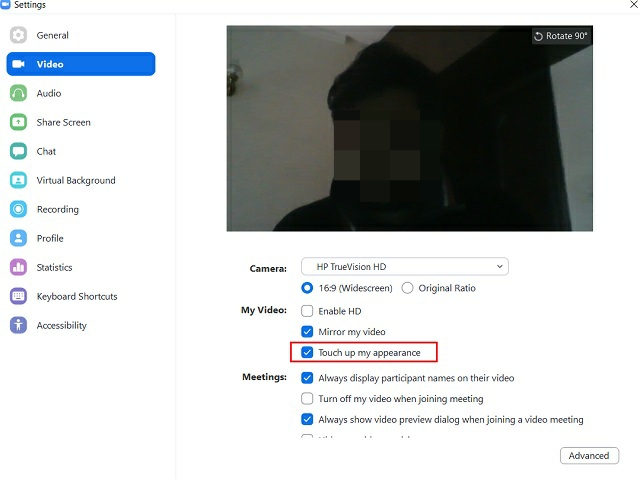
12. Phiên âm
Zoom có tính năng tuyệt vời này, nơi bạn có thể tự động phiên âm âm thanh từ một cuộc họp hoặc hội thảo trên web. Nó giúp bạn lưu giữ các bản ghi của các phần quan trọng của cuộc họp trong tệp văn bản VTT có thể tìm kiếm. Tuy nhiên, tính năng này chỉ khả dụng cho những người dùng trả phí đã chọn ghi âm trên đám mây. Vì vậy, nếu bạn là người dùng cao cấp, hãy mở cổng web để Cài đặt thu phóng và bật "Ghi âm trên đám mây". Sau đó nhấp vào "Cài đặt ghi âm đám mây nâng cao" và bật hộp kiểm "Phiên âm âm thanh". Khi bạn đang ở một cuộc họp, chọn "Ghi âm trên đám mây" trong nền. Cuối cùng, sau một thời gian, bạn sẽ nhận được một email thông báo cho bạn rằng đầu ra âm thanh cho bản ghi âm có sẵn.

13. Lên lịch họp
Mặc dù ứng dụng Zoom trên máy tính có tùy chọn lên lịch các cuộc hẹn, nhưng nó yêu cầu mở ứng dụng có thể mất nhiều thời gian. Vì vậy, nếu bạn muốn lên lịch các cuộc họp Zoom ngay lập tức, Cài đặt trình lập trình thu phóng trên máy tính của bạn (tự do) Tiện ích mở rộng của Chrome. Bạn có thể chỉ cần nhấp vào nó và thêm một sự kiện tại thời điểm đó.

14. Phòng chờ
thời gian gần đây, đã có nhiều trường hợp Phóng bom nơi những người lạ và tin tặc xuất hiện trong một cuộc họp mà không có bất kỳ quyền truy cập nào. Vì vậy, để tránh những rủi ro như vậy, bạn có thể kích hoạt tính năng phòng chờ. Nó cho phép bạn tham gia từng người một hoặc giữ tất cả những người tham gia trong phòng chờ. Hãy coi đó là một tính năng quan trọng để đảm bảo các cuộc họp Zoom của bạn.
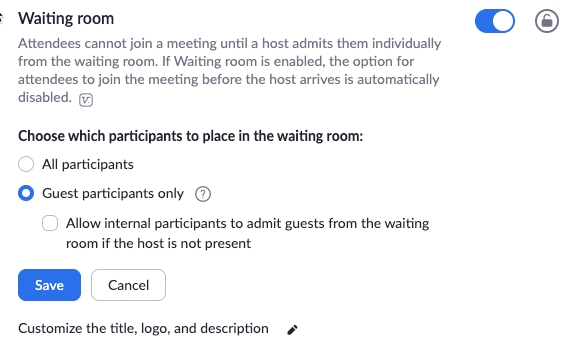
Để kích hoạt phòng chờ, mở Thu phóng cài đặt tài khoản trong trình duyệt và đi đến "Quản lý tài khoản". Tại đây bạn mở tùy chọn "Phòng chờ" và kích hoạt nó. Sau đó chọn người bạn muốn trong phòng chờ: tất cả người tham gia hoặc người được mời không tham gia vào tài khoản Thu phóng của họ hoặc những người không có tài khoản Zoom. Điều này sẽ ngăn những kẻ xâm nhập tham dự cuộc họp Zoom của bạn. Nếu bạn không có quyền để ủy quyền cho một khách, bạn cũng có thể để "những người tham gia nội bộ đưa khách vào từ phòng chờ". Cuối cùng, nhấp vào "Lưu" và bạn đã hoàn tất. Lưu ý rằng tính năng này chỉ dành cho người dùng cao cấp.
15. Phòng nghỉ ngơi
Nếu bạn có một cuộc họp hoặc hội thảo trực tuyến lớn, bạn có thể làm điều đó Chia cuộc họp thành nhiều phòng với các phiên riêng biệt. Máy chủ chính có thể chỉ định máy chủ phụ để chăm sóc người tham gia trong mỗi phòng. Thu phóng cho phép bạn tạo 50 phòng nhóm cho tối đa 200 người tham gia; 30 phòng nhóm cho tối đa 400 người tham gia và 20 phòng cho nhóm tối đa 500 người tham gia. Bạn có thể kích hoạt nó từ cổng thông tin web để Thu phóng cài đặt tài khoản. Từ đó, điều hướng đến phòng nhóm và kích hoạt đòn bẩy. Điều đó đang được nói, bạn nên lưu ý rằng tính năng này chỉ có sẵn cho người dùng trả tiền.
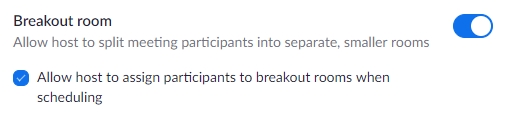
Sử dụng các mẹo và thủ thuật thu phóng tốt nhất cho hội nghị video
Vì vậy, đây là 15 mẹo và thủ thuật thu phóng hàng đầu bạn có thể sử dụng để thu phóng cho hội nghị video. Chúng tôi cũng cung cấp tất cả các loại lời khuyên, từ hữu ích đến các tính năng thú vị. Cuối cùng, chúng tôi cũng đã đề cập đến một số thủ thuật liên quan đến bảo mật mà bạn chắc chắn nên sử dụng trong tài khoản Thu phóng của mình. Dù sao, đó là tất cả chúng ta. Nếu bạn thấy danh sách của chúng tôi hữu ích, vui lòng bình luận bên dưới và cho chúng tôi biết.
