Phần lớn chức năng 'Gửi đến thiết bị của Google Chrome hoạt động khá tốt đối với hầu hết các phần. Nó sẽ gửi các tab đến các thiết bị khác ngay lập tức, nhịp đập sẽ phải làm rối các thư mục dấu trang của bạn hoặc nhập địa chỉ web dài bằng tay.
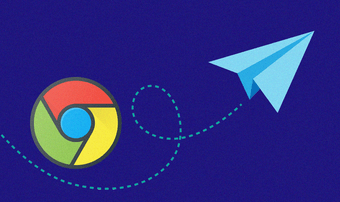
Tuy nhiên, có những lúc bạn sẽ thấy 'Gửi đến thiết bị của bạn' bị thiếu hoặc không hoạt động đúng. Rất may, nó không mất quá nhiều nỗ lực để vá mọi thứ.
Vì vậy, không có thêm bất kỳ khó khăn nào, hãy để Hãy kiểm tra những gì bạn có thể làm để có được 'Gửi đến thiết bị của Chrome' một lần nữa.
1. Kiểm tra kết nối
Kiểm tra xem thiết bị (di động hoặc máy tính) mà bạn đang gửi tab có được kết nối với internet không. Nếu không có Wi-Fi hoặc dữ liệu di động được bật hoặc nếu Chế độ trên máy bay được bật, thì việc gửi tab đến một thiết bị như vậy sẽ không thành công, ngay cả khi thiết bị mà bạn đang gửi tab từ không ném ra bất kỳ thông báo lỗi nào.
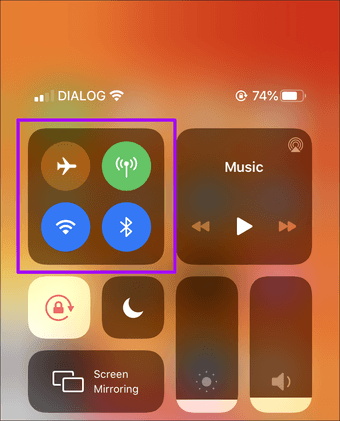
Nghe có vẻ hơi ngớ ngẩn, nhưng nó xảy ra với những người tốt nhất của chúng ta. Vì vậy, hãy chắc chắn rằng đó không phải là trường hợp trước khi đi sâu vào các bản sửa lỗi khác.
2. Cập nhật Google Chrome
'Gửi đến thiết bị của bạn' chỉ khả dụng khi bắt đầu phiên bản Chrome 77.0 và cao hơn. Vì vậy, bạn sẽ tìm thấy tùy chọn bị thiếu trên bất kỳ thiết bị nào chạy phiên bản Chrome cũ hơn.
Mặt khác, gửi các tab đến một thiết bị như vậy sẽ thất bại. Vì vậy, hãy đảm bảo rằng bạn đã cài đặt các bản cập nhật Chrome mới nhất trên máy tính để bàn và thiết bị di động.
Máy tính để bàn (PC và Mac)
Trên PC và Mac, Chrome thường sẽ tự động cập nhật. Nhưng nó luôn luôn tốt hơn để kiểm tra lại. Để làm điều đó, hãy mở menu Chrome, trỏ đến Công cụ khác và sau đó nhấp vào Giới thiệu về Google Chrome. Nếu có bản cập nhật mới, Chrome sẽ tải xuống và cài đặt chúng.
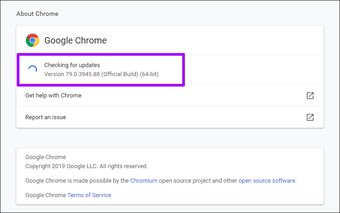
Di động (Android và iOS)
Nếu bạn không có ứng dụng của bạn được thiết lập để cập nhật tự động trên thiết bị Android hoặc iOS của bạn, chỉ cần mở Google Play Store hoặc App Store, tìm kiếm Chrome và sau đó nhấn Cập nhật nếu có phiên bản mới của trình duyệt.
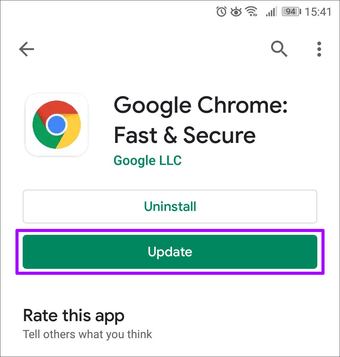
3. Đăng nhập vào Chrome
Bạn đã đăng nhập vào Google Chrome? Bạn nên đăng nhập vào thiết bị mà bạn đang cố gửi một tab từ đó, và cũng vào thiết bị được cho là nhận tab.
Nhưng quan trọng nhất, bạn phải sử dụng cùng một Tài khoản Google trên tất cả các thiết bị của mình.
Máy tính để bàn (PC và Mac)
Trên PC và Mac, mở menu Chrome, rồi bấm Cài đặt. Sau đó, bạn sẽ thấy nếu bạn đã đăng nhập vào Google Chrome (cũng như Tài khoản Google mà bạn đã đăng nhập) bằng cách kiểm tra bên dưới phần Mọi người.
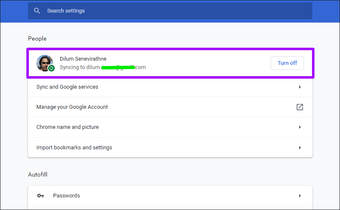
Di động (Android và iOS)
Tương tự như các phiên bản dành cho máy tính để bàn, hãy mở menu Chrome trên thiết bị Android hoặc iOS của bạn, sau đó nhấn Cài đặt để xác nhận xem bạn đã đăng nhập chưa.
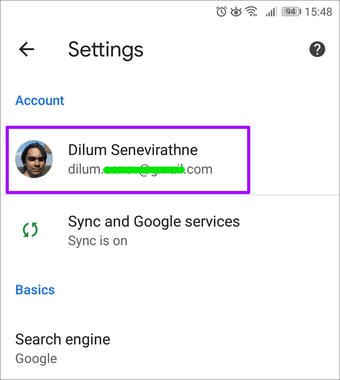
Một lần nữa, hãy đảm bảo rằng bạn đang sử dụng cùng một Tài khoản Google trên tất cả các thiết bị của bạn.
4. Bật mở Đồng bộ hóa tab
'Gửi đến thiết bị của bạn' yêu cầu một cài đặt đồng bộ hóa Chrome nhất định phải hoạt động để hoạt động chính xác – chính xác là tùy chọn đồng bộ hóa Tab mở. Bạn nên làm điều đó trên thiết bị mà bạn đang gửi tab từ đó và trên thiết bị được đặt để nhận tab.
Máy tính để bàn (PC và Mac)
Trên PC và Mac, mở menu Chrome, rồi bấm Cài đặt. Tiếp theo, nhấp vào Đồng bộ hóa và Dịch vụ của Google, sau đó bấm Quản lý đồng bộ hóa.
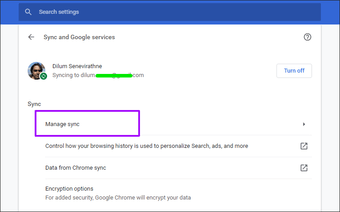
Đảm bảo rằng công tắc bên cạnh Tab mở được bật.
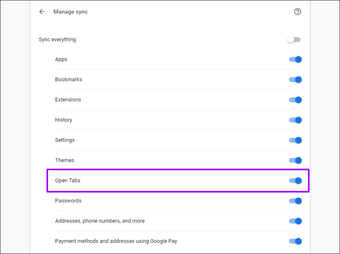
Di động (Android và iOS)
Trên Android và iOS, hãy vào bảng Cài đặt, chạm vào Đồng bộ hóa và Dịch vụ của Google, nhấn Quản lý đồng bộ hóa và sau đó đảm bảo rằng Tab mở được bật.
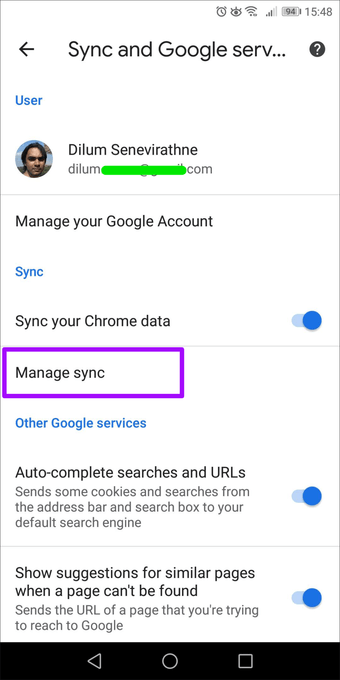
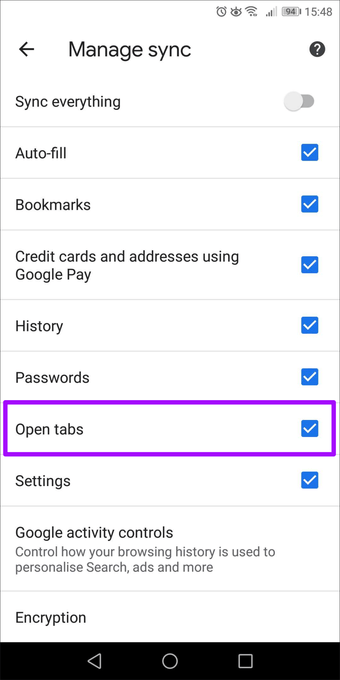
5. Bật thông báo Chrome
Nếu bạn không nhận được bất kỳ thông báo nào trên thiết bị mà bạn đã gửi một tab đến ngay cả sau khi trải qua các bản sửa lỗi ở trên, thì hãy đảm bảo rằng các thông báo cho Google Chrome đã được bật.
Máy tính để bàn
Trên PC, mở Trung tâm thông báo, sau đó bấm Quản lý thông báo. Trên danh sách các ứng dụng hiển thị, nhấp vào Google Chrome. Đảm bảo rằng công tắc Thông báo được bật và hộp Hiển thị biểu ngữ thông báo được chọn.
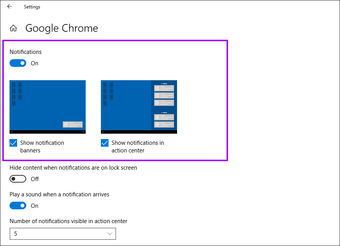
Máy tính để bàn – Mac
Trên máy Mac, nhập thông báo vào Tìm kiếm Spotlight, rồi nhấn Enter. Đảm bảo rằng thông báo cho Chrome được bật và Biểu ngữ được chọn làm kiểu cảnh báo.
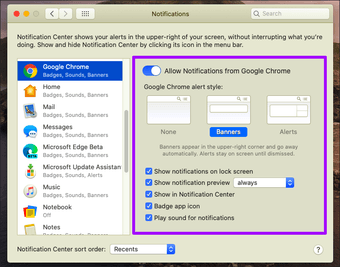
Di động – Android
Trên Android, truy cập màn hình Cài đặt Chrome và sau đó nhấn vào thông báo. Đảm bảo rằng các thông báo được bật và công tắc bên cạnh Chia sẻ được bật.
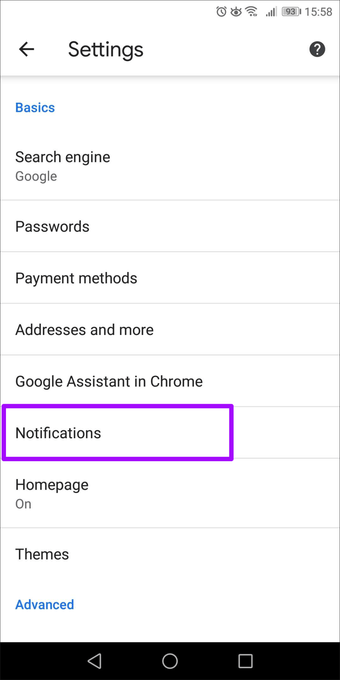
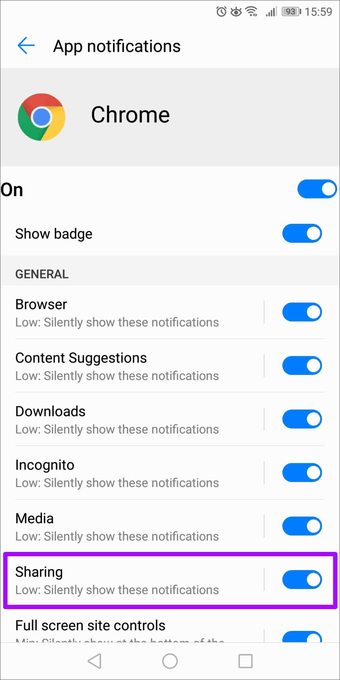
Di động – iOS
Trên iOS, Chrome không có tính năng hỗ trợ thông báo tích hợp. Do đó, thông báo 'Gửi tới thiết bị của bạn' sẽ chỉ hiển thị trong chính Chrome.
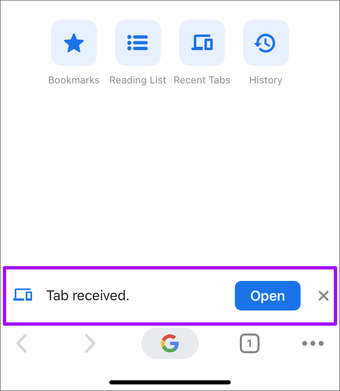
Sau khi gửi liên kết từ một thiết bị khác đến Chrome cho iOS, chỉ cần mở ứng dụng và sau đó kiểm tra cảnh báo phía dưới màn hình.
Thời gian để điều phối
'Gửi đến thiết bị của bạn' là một triển khai tuyệt vời, nhưng như bạn vừa thấy, nó sẽ không hoạt động vì nhiều lý do. Chỉ cần đảm bảo chạy tất cả các thiết bị của bạn thông qua các mẹo khắc phục sự cố ở trên bất cứ khi nào có sự cố vào lần tiếp theo và bạn sẽ ổn.
Tiếp theo: Bạn cảm thấy mệt mỏi khi sử dụng Google Chrome ở chế độ tối? Đây là cách quay lại bảng màu bình thường.
