Bạn có thể hết dung lượng lưu trữ trên máy tính của mình rất nhanh nếu bạn sử dụng nó hàng ngày. Trong khi được cài đặt có chủ đích Windows ứng dụng và trò chơi chiếm phần lớn không gian, các tệp tạm thời của nhiều mô tả khác nhau cũng là một thủ phạm chính. Chúng không chỉ chiếm dung lượng lưu trữ quý giá có thể được sử dụng để lưu trữ dữ liệu có giá trị mà còn làm chậm máy tính của bạn bằng cách giảm tốc độ đọc / ghi của ổ cứng. Vì vậy, hôm nay, chúng tôi sẽ chỉ cho bạn cách bạn có thể xóa các tệp tạm thời trong Windows 10 để lấy lại không gian lưu trữ và tăng tốc PC của bạn.
Xóa tệp tạm thời trong Window 10
Windows 10 cung cấp cho bạn một số cách khác nhau để xóa các tập tin rác trên máy tính của bạn. Hôm nay, chúng ta sẽ thảo luận về những cách tốt nhất và nhanh nhất để xóa các tệp tạm thời trong Windows 10. Để làm được điều đó, chúng tôi sẽ sử dụng các công cụ tích hợp khác nhau như Disk Management, Disk Cleanup, Storage Sense và hơn thế nữa. Chúng tôi cũng sẽ cho bạn biết cách bạn có thể xóa các tệp tạm thời theo cách thủ công trong Windows 10. Vì vậy, không cần thêm gì nữa, hãy xem cách chúng tôi có thể xóa các tệp tạm thời trong Windows 10.
Phương pháp 1: Sử dụng Cài đặt Hệ thống
- Trước tiên, hãy đi tới Cài đặt (Windows phím + I)> Hệ thống.
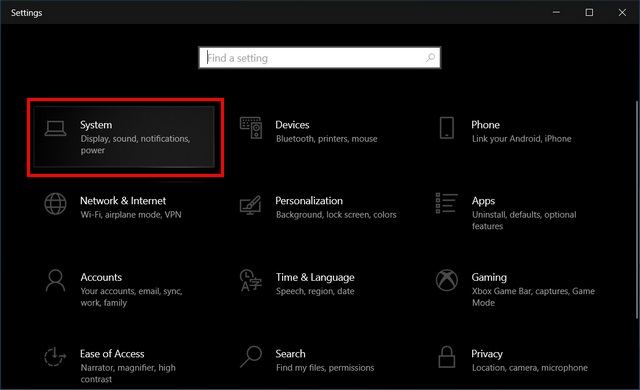
- Trong trang tiếp theo, nhấp vào ‘Bộ nhớ’ và chọn ổ đĩa cục bộ mà bạn muốn dọn dẹp.
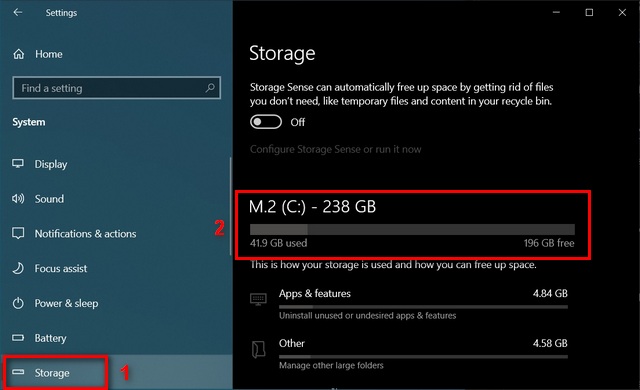
- Bây giờ, cuộn xuống nếu bạn phải và nhấp vào ‘Tệp tạm thời’. Nếu bạn không thấy Tệp tạm thời được liệt kê, hãy chọn ‘Hiển thị thêm danh mục’.
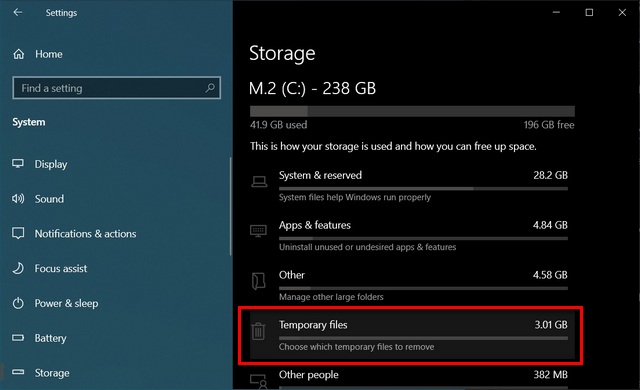
- Khi kết quả được hiển thị, hãy chọn các mục bạn muốn xóa, sau đó nhấp vào ‘Xóa tệp’.
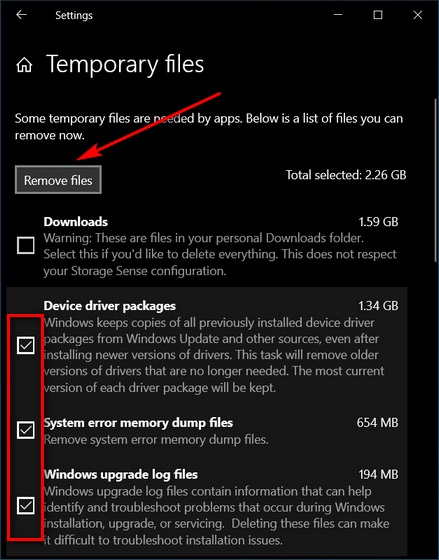
Phương pháp 2: Với Disk Cleanup
- Trong hộp tìm kiếm trên thanh tác vụ, nhập “dọn dẹp” và chọn ‘Dọn dẹp Đĩa’ từ danh sách kết quả.
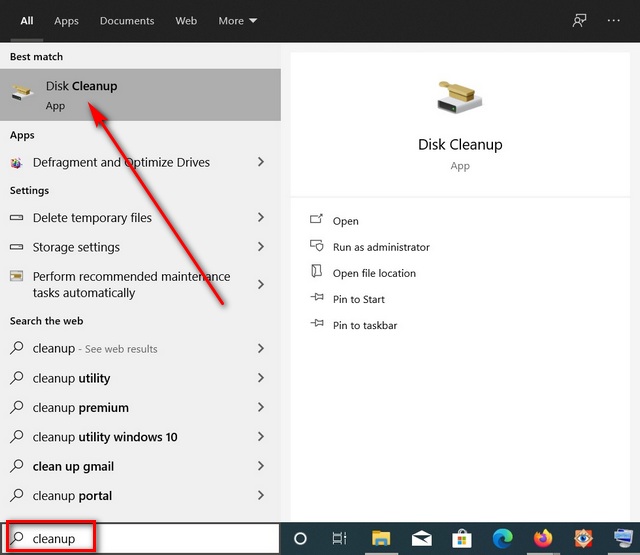
- Tiếp theo, bạn có thể phải chọn đĩa đích theo cách thủ công từ menu thả xuống (như hình bên dưới) nếu bạn có nhiều ổ đĩa vật lý hoặc phân vùng. Nếu không, bạn sẽ tự động được chuyển sang bước tiếp theo.
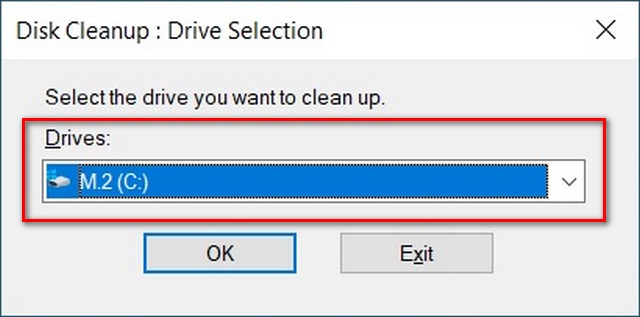
- Từ các tùy chọn có sẵn, hãy chọn loại tệp bạn muốn loại bỏ. Sau đó nhấp vào ‘OK’ để xóa các tệp và thư mục tạm thời theo cách thủ công.
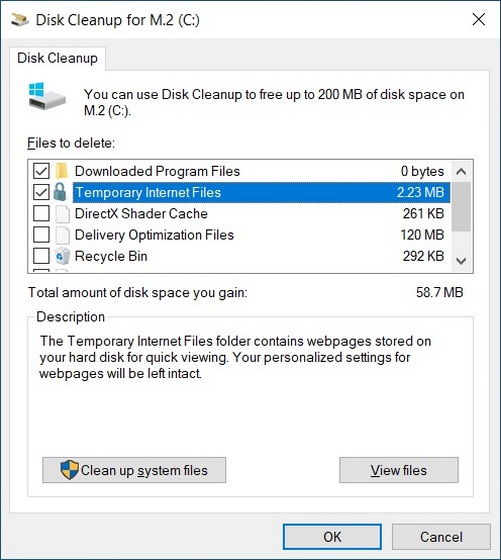
Mẹo chuyên nghiệp: Nếu bạn cần giải phóng thêm dung lượng, bạn cũng có thể xóa các tệp hệ thống bằng cách nhấp vào tùy chọn ‘Dọn dẹp Tệp Hệ thống’ và chọn loại tệp để loại bỏ.
Phương pháp 3: Sử dụng Thư mục Temp
Bạn cũng có thể xóa các tệp tạm thời theo cách thủ công trong Windows 10. Để làm được điều đó, hãy thực hiện các bước sau:
- Mở hộp thoại ‘Chạy’ (Windows phím + R) và nhập hoặc sao chép + dán “%nhân viên bán thời gian%”(Không có dấu ngoặc kép). Nhấn Enter hoặc ‘OK’.
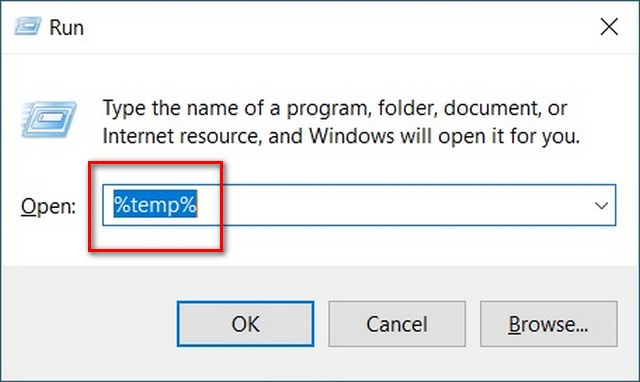
- Thao tác này sẽ mở ra thư mục ‘Temp’, nơi Windows lưu trữ nhiều tệp tạm thời. Chọn tất cả các tệp và thư mục ở đây bằng cách nhấp vào tùy chọn ‘Chọn tất cả’ và nhấn phím ‘Xóa’ trên bàn phím của bạn để xóa tất cả chúng vào Thùng rác.
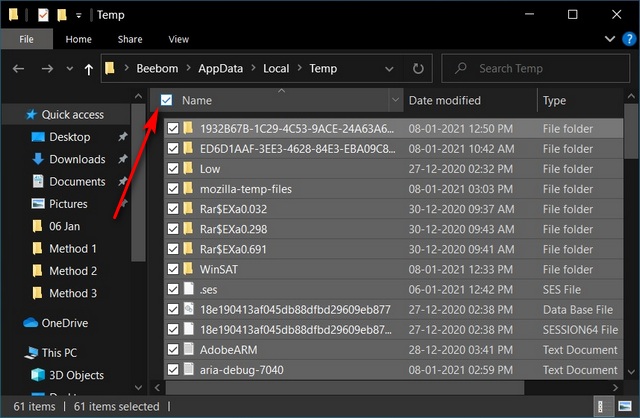
Note: Để chọn các tệp riêng lẻ, hãy di chuột qua các tên tệp và nhấp vào hộp lựa chọn xuất hiện.
- Cuối cùng, nhấp chuột phải vào biểu tượng Thùng rác trên màn hình của bạn và nhấp vào ‘Làm trống Thùng rác’. Xác nhận nếu được hỏi.
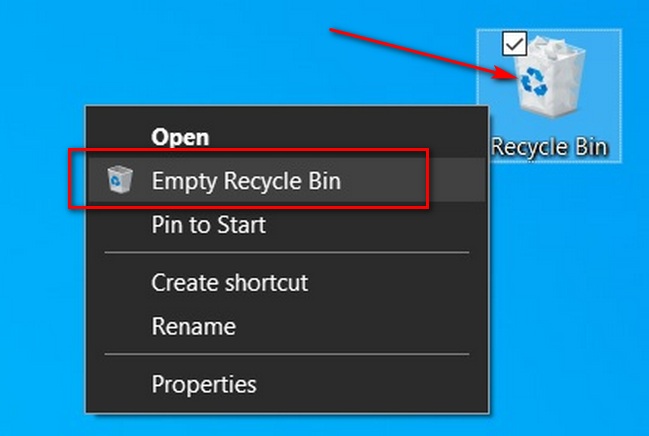
Note: Nếu không thấy biểu tượng Thùng rác trên màn hình, bạn có thể lấy lại dễ dàng bằng cách xem cách khôi phục các tính năng bị thiếu trong Windows 10.
Phương pháp 4: Qua ‘Storage Sense’
Windows 10 đi kèm với một dịch vụ tích hợp để tự động xóa các tệp tạm thời theo lịch trình. Được gọi là ‘Storage Sense’, tính năng này bị tắt theo mặc định, nhưng bạn có thể bật nó lên bằng một vài cú nhấp chuột đơn giản. Hơn nữa, bạn cũng có thể tùy chỉnh nó và chỉ định cách nó hoạt động tự động trên máy tính của bạn.
- Để sử dụng Storage Sense trong Windows 10, đi tới Cài đặt> Hệ thống> Bộ nhớ như được mô tả trong Phương pháp 1. Bây giờ hãy nhấp vào ‘Định cấu hình Storage Sense hoặc chạy ngay bây giờ’ để cấu hình nó theo cách thủ công.
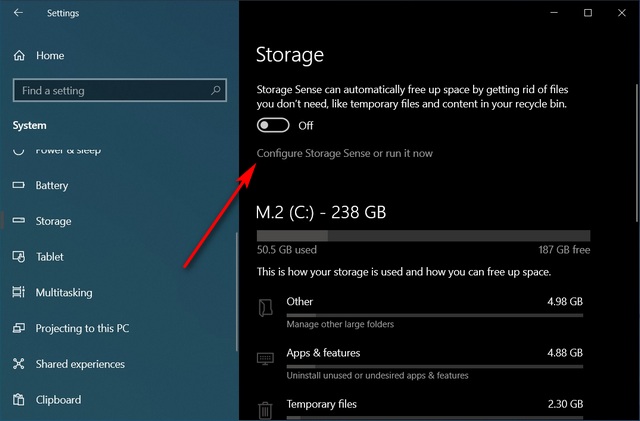
- Bây giờ chuyển đổi tính năng ‘Bật’. Nếu bạn để nó ở đó, nó sẽ chạy với các tùy chọn mặc định. Tuy nhiên, bạn có thể sử dụng các tùy chọn bên dưới để chỉ định tần suất Storage Sense sẽ xóa các tệp tạm thời, Thùng rác, v.v.
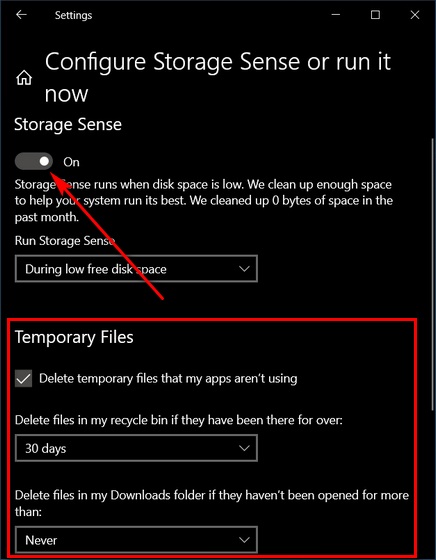
- Như bạn có thể thấy, bạn không chỉ có thể định cấu hình Storage Sense để chạy tự động trên thiết bị của mình mà còn có thể chạy tiện ích theo yêu cầu bằng cách nhấp vào nút ‘Clean Now’ để giải phóng dung lượng trên thiết bị của bạn. Windows 10 máy tính.
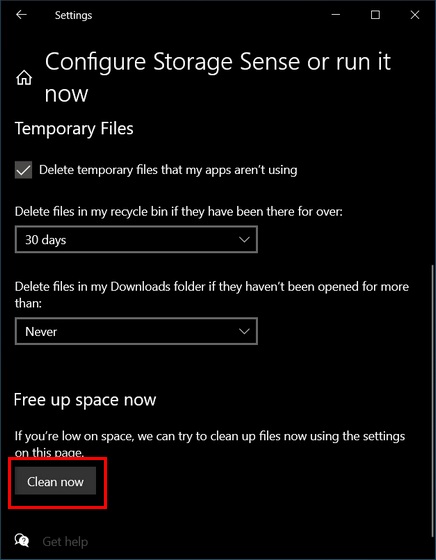
Note: Storage Sense cũng có thể được định cấu hình để xóa các tệp được lưu trữ cục bộ trong bộ nhớ cache của các dịch vụ lưu trữ đám mây, chẳng hạn như iCloud, One Drive, v.v..
Phương pháp 5: Từ Command Prompt
- Mở ra Windows Command Prompt ở chế độ Quản trị bằng cách tìm kiếm ‘cmd’ trong Windows Thanh Tìm kiếm và chọn ‘Chạy với tư cách quản trị viên’.
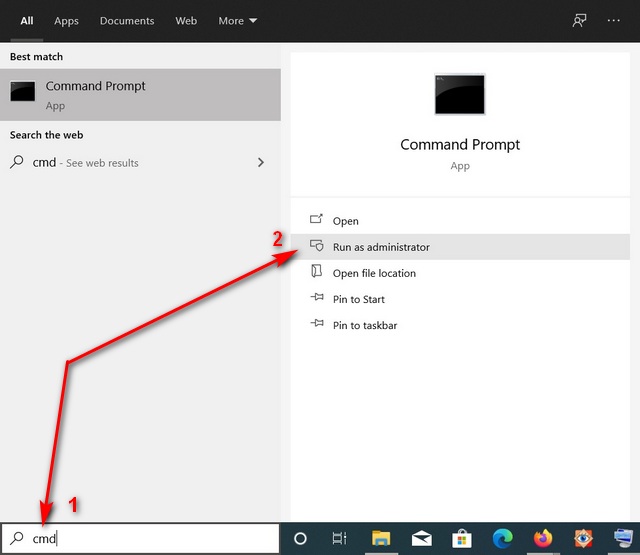
Bây giờ, hãy nhập del / q / f / s% TEMP% * và nhấn ‘Enter’. Thao tác này sẽ xóa tất cả các tệp tạm thời trong thư mục ‘Temp’ trên PC của bạn.
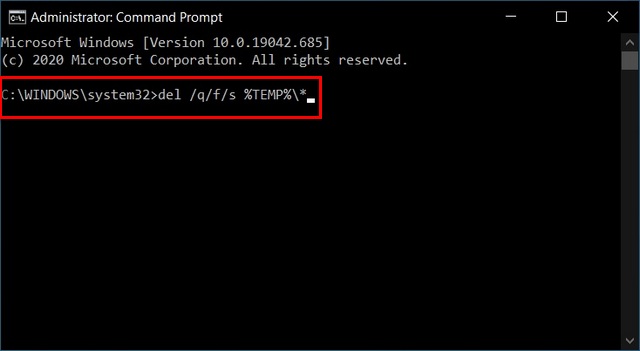
Lấy lại dung lượng lưu trữ trên PC của bạn bằng cách xóa các tệp tạm thời
Bạn có thể tăng tốc máy tính của mình và lấy lại vô số dung lượng lưu trữ bằng cách xóa các tệp rác trong Windows 10. Ngay cả khi bạn có nhiều dung lượng lưu trữ trên PC, thì đó chỉ là phương pháp tốt cần được tuân thủ để bảo trì PC tối ưu. Và trong khi chúng tôi đang nói về các phương pháp bảo trì PC tốt nhất, bạn cũng nên xem Windows 10 mẹo và thủ thuật để tận dụng tối đa máy tính của bạn.
