Gõ vào bàn phím phần mềm nhỏ là một thứ gì đó thích nhất. Mặc dù nhiều người vẫn có thể lập luận rằng bàn phím trên màn hình vẫn bất tiện khi gõ – ngoài các đoạn văn bản nhỏ để nhắn tin khi di chuyển – mọi thứ đã được cải thiện rất nhiều. Và nếu bạn sẵn sàng đầu tư thời gian để học một số cử chỉ mượt mà và một vài thao tác tiết kiệm thời gian, bạn có thể kết bạn với bàn phím phần mềm để viết với sự tinh tế mong muốn. Để giúp bạn bắt đầu với ghi chú đúng, tôi đã liệt kê các mẹo hay nhất để tăng tốc độ gõ trong iOS 13 và iPadOS 13. Vì vậy, hãy để học cách gõ ít hơn và gõ nhiều hơn!
Mẹo tiện dụng để tăng tốc độ gõ trên iPhone và iPad
Có một vài cách bạn có thể thoát khỏi những thiếu sót khiến bạn không thể gõ trơn tru. Đầu tiên và quan trọng nhất, loại bỏ các vòi không cần thiết sẽ giết chết dòng chảy. Thứ hai, có được một loạt các thao tác vuốt cùng với các cử chỉ chỉnh sửa văn bản mới được giới thiệu để đẩy nhanh toàn bộ sự việc. Bên cạnh những cách thức hiệu quả này, sẽ rất tuyệt khi sử dụng một số tính năng bàn phím đáng chú ý để thực hiện thao tác gõ đơn giản.
1. Tận dụng tối đa tính năng vuốt sang loại Aka QuickPath
Mặc dù QuickPath có thể không có nhiều lực kéo không giống như những người mới đến khác như Dark Mode và trình quản lý tải xuống đầy đủ cho Safari, nó vẫn là một trong những lựa chọn hàng đầu của tôi để giúp việc gõ khá mượt. Nếu bạn đã thử sử dụng tính năng lướt trên Google Bảng Gboard (miễn phí), bạn sẽ (rất có thể) thấy cử chỉ vuốt kiểu gõ iOS iOS khá quen thuộc.
Tất nhiên, isn vuốt hoàn hảo và không phải là luôn luôn dự đoán các từ chính xác (tên ie hoặc từ không phổ biến). Bên cạnh đó, việc nhập các dấu, số và ký tự nhất định vẫn yêu cầu nhập. Tuy nhiên, nó có thể đi một chặng đường dài trong việc tăng tốc độ gõ của bạn, làm cho nó mượt mà – một khi bạn đã nắm bắt tốt nó.
Note: QuickPath cũng hoạt động trên iPad theo cách tương tự nhưng chỉ ở chế độ nổi. Để bật bàn phím nổi, sử dụng ngón tay cái và ngón trỏ của bạn để chụm vào trong bàn phím. Thay phiên, chạm và giữ biểu tượng bàn phím thu nhỏ và chọn nút nổi. Bây giờ, bàn phím sẽ co lại và có thể được di chuyển đến các khu vực khác nhau của màn hình. Khi bạn muốn truy cập bàn phím thông thường, chỉ cần đặt hai ngón tay lên bàn phím nổi và trải chúng ra xa nhau.
- Để bắt đầu với QuickPath, hãy mở bàn phím bên trong ứng dụng yêu thích của bạn như Tin nhắn, Ghi chú, Thư và hơn thế nữa. Sau đó, lướt ngón tay của bạn từ chữ này sang chữ khác trên bàn phím. Hãy nói với bạn, bạn muốn gõ vào như thích xem bóng đá. Trước tiên, hãy vuốt ngón tay của bạn trên các chữ cái.
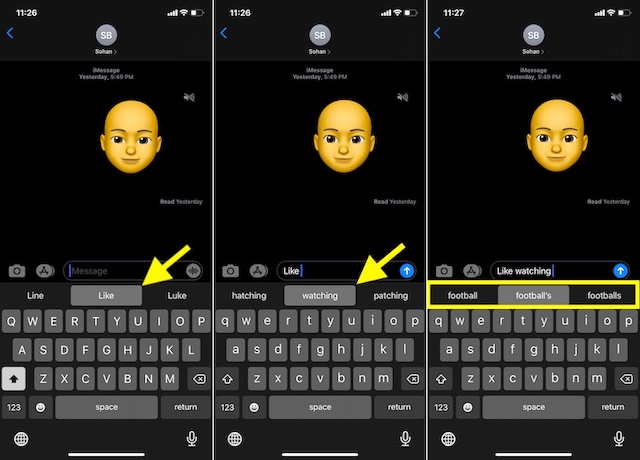
- Sử dụng trí tuệ nhân tạo, AppleBàn phím QuickType của người dùng sẽ dự đoán từ bạn đang cố nhập và đề nghị ba lựa chọn.
- Kiểm tra đề nghị đó là ở trung tâm. Nếu từ được hiển thị ở giữa thanh QuickType là những gì bạn đang cố gắng nhập, hãy bắt đầu lướt ngón tay của bạn cho từ khác bạn muốn nhập tiếp theo. Bàn phím sẽ tự động nhập từ và cũng bao gồm không gian, cho phép bạn gõ mà không cần phải nhấc ngón tay lên.
- Chỉ trong trường hợp, từ hiển thị ở trung tâm của thanh QuickType là không chính xác, kiểm tra hai gợi ý khác và chọn đúng.
Note: Nếu bạn từng không thích sử dụng tính năng trượt để gõ, hãy vào phần Cài đặt ứng dụng trên thiết bị của bạn -> Chung-> Bàn phím. Bây giờ, tắt công tắc cho Slide to Type. iOS 13 cũng cho phép bạn xóa slide-to-type theo từ. Để làm như vậy, tắt công tắc cho nó là tốt.
2. Di chuyển nhanh chóng xung quanh trang với con trỏ
Trong iOS 12 hoặc các phiên bản cũ hơn, bạn phải nhấn và giữ con trỏ và sau đó di chuyển ngón tay để đặt con trỏ ở vị trí mong muốn. Với iOS 13, Apple đã làm cho nó dễ dàng hơn một chút. Đơn giản, chạm vào bất cứ nơi nào trên màn hình để truy cập con trỏ và sau đó kéo nó bằng ngón tay của bạn. Vâng, bạn không còn cần phải nhấn trên màn hình!
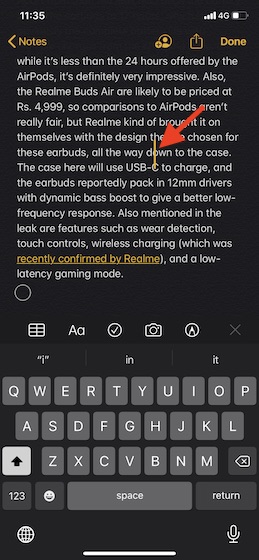
3. Hoàn tác và làm lại
Mặc dù iOS đã có tùy chọn hoàn tác / làm lại dưới dạng của Shake Shake để hoàn tác / làm lại, nhưng nó không bao giờ cảm thấy trực quan. Không quá ngạc nhiên, nó vẫn không được chú ý trong nhiều năm. Rất may Apple đã giới thiệu một cách tốt hơn để làm điều đó trên iOS 13. Bây giờ, bạn có thể chỉ cần vuốt sang trái bằng ba ngón tay để hoàn tác mọi thứ. Để làm lại, tất cả những gì bạn cần làm chỉ đơn giản là vuốt sang phải bằng ba ngón tay. Thay phiên, bạn cũng có thể hoàn tác / làm lại bất cứ điều gì bằng cách chạm hai lần bằng ba ngón tay. Các huy hiệu của trò chơi Undo và hoặc trò chơi Redo sẽ hiển thị ngay trên đầu màn hình để cho phép bạn xác minh hành động của mình.
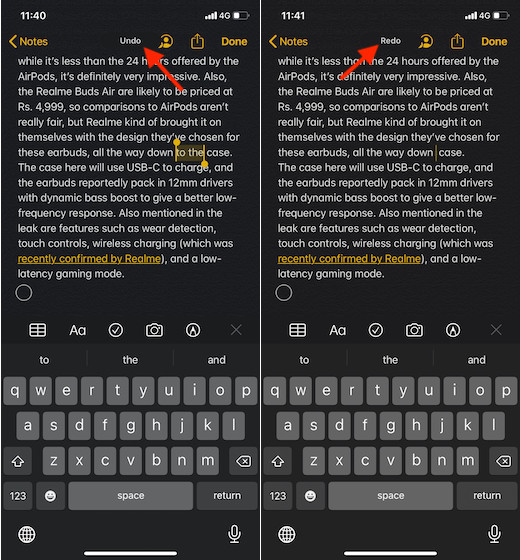
4. Cắt, Sao chép và Dán
Với iOS 13, nó trở nên khá đơn giản để cắt, sao chép và dán bằng cử chỉ. Một khi bạn đã chọn văn bản của bạn, véo bằng ba ngón tay để sao chép nó. Sau đó bạn có thể lặp lại cử chỉ sao chép hai lần để cắt nó (véo bằng ba ngón tay hai lần). Khi bạn muốn dán văn bản, chỉ cần đặt ba ngón tay trên màn hình và trải chúng ra.
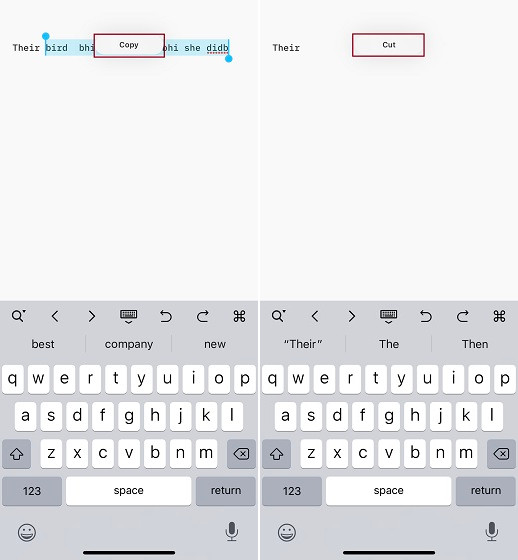
5. Nhanh chóng vào hoàn toàn
Vì vậy, làm thế nào để bạn nhập hoàn toàn dừng sử dụng bàn phím iPhone của bạn? Nhấn vào phím số -> tìm điểm dừng đầy đủ và chọn nó. Sau đó, nhấn vào phím chữ cái để quay lại gõ chữ cái một lần nữa. Ôi không! Điều đó không chỉ tốn thời gian mà còn khá bất tiện. Các cách tốt hơn để nhập một khoảng thời gian chỉ đơn giản là chạm hai lần vào thanh không gian. Nó sẽ không chỉ nhập một khoảng thời gian mà còn bao gồm một khoảng trắng để bạn có thể tiếp tục với việc gõ mà không có bất kỳ trục trặc nào.
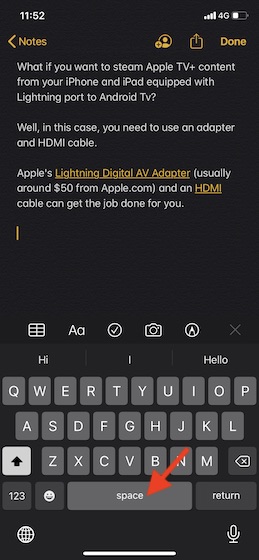
6. Tận dụng tối đa bàn phím một tay
Mặc dù bàn phím một tay không phải là một tính năng hoàn toàn mới, nhưng nó đã được khám phá bởi một số lượng lớn người dùng iOS. Cá nhân, tôi đã thấy nó khá hữu ích, đặc biệt là khi tôi muốn ngón tay cái của tôi làm tất cả các cuộc nói chuyện. Vì vậy, nếu bạn muốn làm cho việc gõ thuận tiện, bạn không nên bỏ lỡ điều này. Thời gian khi bạn có thể sử dụng cả hai tay để gõ hoặc muốn sử dụng ngón tay cái của bạn để gõ thoải mái, nó có thể chơi rất tốt.
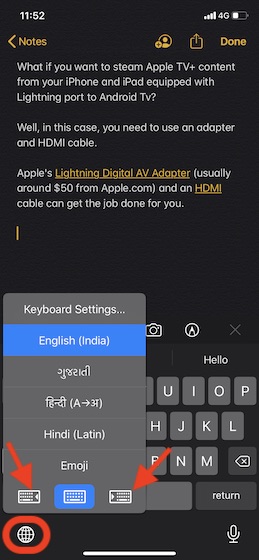
Để kích hoạt bàn phím một tay, tất cả những gì bạn cần làm chỉ là chạm và giữ biểu tượng quả địa cầu và sau đó chọn biểu tượng bàn phím trái hoặc phải. Khi bàn phím nhỏ đã thay đổi theo hướng ưa thích của bạn, hãy tiếp tục với việc gõ phím. Khi bạn đã hoàn tất, nhấn vào mũi tên để trở về bàn phím bình thường.
7. Tại sao không đưa ra các điều khoản của riêng bạn
Đã qua rồi thời mà tính năng đọc chính tả chỉ ở đó để tạo số. Bây giờ, nó hoạt động chính xác hơn. Vì vậy, bất cứ lúc nào, bạn không muốn sử dụng ngón tay để gõ, bạn có thể ra lệnh cho bàn phím QuickType để thực hiện công việc cho bạn. Để bắt đầu, hãy đảm bảo rằng Đọc chính tả được bật trên iPhone của bạn (Trụ sở để Ứng dụng cài đặt -> Chung -> Bàn phím -> Bật Đọc chính tả. Sau đó, chọn ngôn ngữ ưa thích của bạn.) Sau đó, nhấn vào biểu tượng micro và sau đó ra lệnh cho bàn phím.
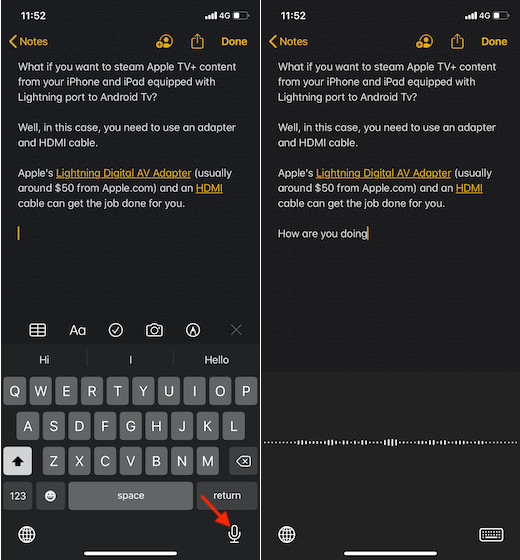
Tăng tốc nhập của bạn trên iPhone và iPad
Hy vọng rằng, bạn đã khắc phục được những nhược điểm tốt hơn khiến bạn không thể gõ trơn tru trên thiết bị iOS của mình. Cấp, phải mất một vài ngày để làm chủ cử chỉ hoặc làm quen với chúng. Nhưng một khi bạn đã hiểu rõ về chúng, việc đánh máy sẽ trở nên thuận lợi. Đó là lý do tại sao tôi thấy việc giới thiệu các cử chỉ chạm hai ngón tay để quản lý tin nhắn và cử chỉ chỉnh sửa văn bản khá hữu ích. Những gì bạn đưa về họ? Tung ra những suy nghĩ của bạn trong các ý kiến dưới đây.
