Các cookie và dữ liệu được lưu trong bộ nhớ cache tích lũy khi truy cập các trang web trong Microsoft Edge Chromium có một mục đích. Cookie giúp trình duyệt ghi nhớ tùy chọn của bạn, trong khi dữ liệu được lưu trong bộ nhớ cache giúp tăng tốc đáng kể trong khi truy cập lại các trang web. Tuy nhiên, việc giữ bộ nhớ cache và cookie cũ có thể gây ra sự cố. Vì vậy, xóa cookie và bộ nhớ cache trong microsof Chromium Edge sẽ giúp làm mới dữ liệu.

Đối với người mới bắt đầu, cookie có thể gây rủi ro cho cả quyền riêng tư và bảo mật. Trong các kịch bản thiết bị được chia sẻ, người khác có thể có quyền truy cập vào một cổng web an toàn mà bạn đã đăng nhập trước đó, nhờ các cookie đã có sẵn từ các lần truy cập trước.
Mặt khác, bộ đệm của trình duyệt có thể là nguyên nhân gốc của các lỗi và sự cố khác nhau trong khi tương tác với các trang web trong Microsoft Edge Chromium. Nói một cách đơn giản, các trang web sẽ không hoạt động như bình thường nếu nội dung được lưu trong bộ nhớ cache bị lỗi thời.
Để ngăn chặn các vấn đề như vậy xảy ra hoặc là một phương tiện để khắc phục sự cố trục trặc liên quan đến trang web, luôn luôn là một ý tưởng khôn ngoan để xóa cookie và bộ nhớ cache của bạn. Có nhiều cách để làm điều đó trong Microsoft Edge Chromium. Hãy kiểm tra từng cái một.
1. Truy cập Cài đặt Microsoft Edge
Truy cập bảng Cài đặt trong Microsoft Edge Chromium và bạn có thể dễ dàng xóa cookie và bộ đệm. Nó không phải là cách nhanh nhất để xóa dữ liệu của bạn, nhưng đó là một phương pháp đáng ghi nhớ chỉ trong trường hợp các phương pháp nhanh hơn bên dưới không hoạt động.
Bươc 1: Mở menu Edge (nhấp vào biểu tượng ba chấm ở góc trên bên phải màn hình). Sau đó, nhấp vào Cài đặt để đến bảng Cài đặt cạnh.
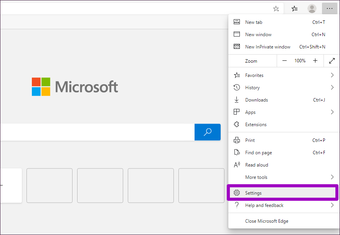
Bươc 2: Nhấp vào tab bên có nhãn Quyền riêng tư và Dịch vụ.
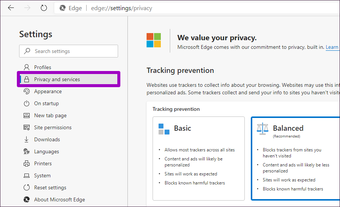
Bươc 3: Cuộn xuống phần có nhãn Xóa dữ liệu duyệt web, sau đó bấm vào nút Chọn điều cần xóa bên cạnh Xóa dữ liệu duyệt web ngay bây giờ.
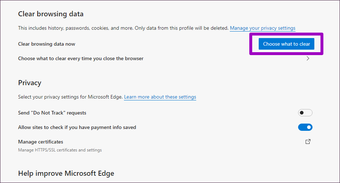
Bươc 4: Sử dụng menu kéo xuống bên dưới Phạm vi thời gian, sau đó chọn khoảng thời gian mà bạn muốn xóa dữ liệu của mình – giờ trước, 24 giờ, 7 ngày 4 tuần, hoặc tất cả dữ liệu.
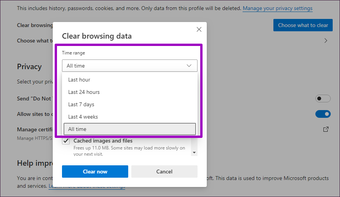
Bươc 5: Kiểm tra các hộp bên cạnh Cookies và dữ liệu trang web khác và hình ảnh và tệp được lưu trong bộ nhớ cache. Bạn cũng có thể chọn xóa các dạng dữ liệu khác, chẳng hạn như lịch sử duyệt web và lịch sử tải xuống, điều này có thể gây rủi ro cho quyền riêng tư.
Cảnh báo: Bỏ chọn các hộp Mật khẩu và Tự động điền vào Dữ liệu biểu mẫu (tiếp tục xuống danh sách) trước khi tiếp tục. Nếu không, bạn sẽ phải thêm mật khẩu và cũng tạo lại dữ liệu.

Bươc 6: Nhấp vào nút có nhãn Clear Now.
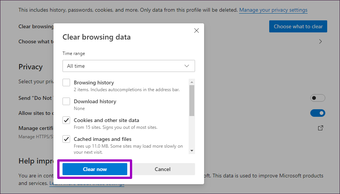
Điều đó sẽ nhắc Microsoft Edge Chromium xóa cả cookie và bộ đệm trong khoảng thời gian đã chọn.
Bỏ rác
Mặc dù sử dụng chúng, cookie và bộ nhớ cache trong Microsoft Edge Chromium gây ra sự cố và bạn phải tìm hiểu cách xóa chúng. Sử dụng phím tắt Shift + Ctrl + Xóa bàn phím sẽ phục vụ tốt cho bạn, nhưng đừng quên sử dụng tiện ích mở rộng để giúp quá trình dễ dàng hơn.
Vậy, cách ưa thích của bạn để xóa cookie và bộ nhớ cache trong Microsoft Edge Chromium là gì? Đừng thả trong một bình luận dưới đây.
Tiếp theo: Chế độ tối của Microsoft Edge Chromium không chỉ là một chủ đề. Đây là cách để có được chức năng chế độ tối đầy đủ ở mọi nơi.
