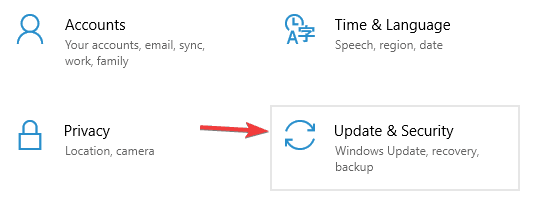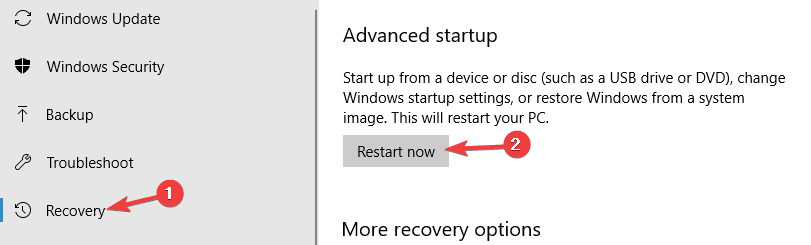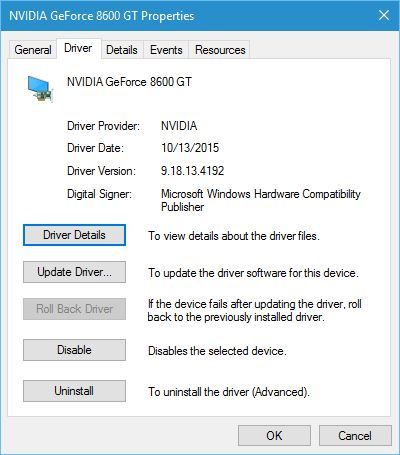Photoshop chắc chắn là một trong những chương trình chỉnh sửa ảnh tốt nhất, nhưng dường như điều đó Windows 10 người dùng có vấn đề với Photoshop.
Theo người dùng, họ đang nhận được màn hình lỗi kiểm tra bảo mật kernel trong Photoshop, vì vậy hãy xem cách khắc phục vấn đề này.
Kiểm tra lỗi bảo mật kernel trong Photoshop, làm thế nào để khắc phục nó?
Lỗi kiểm tra bảo mật kernel có thể ngăn bạn chạy Photoshop và nói về lỗi này, đây là một số vấn đề tương tự mà người dùng đã báo cáo.
- Lỗi kiểm tra bảo mật hạt nhân Photoshop CC – Theo người dùng, sự cố này có thể ảnh hưởng đến Photoshop CC, nhưng bạn có thể khắc phục bằng cách tìm và di chuyển tệp sniffer.exe.
- Lỗi kiểm tra bảo mật kernel khi mở Photoshop – Một số người dùng báo cáo rằng họ không thể mở Photoshop do lỗi này. Tuy nhiên, đảo ngược trình điều khiển của bạn có thể khắc phục vấn đề.
- Klỗi kiểm tra bảo mật kernel PAGShotoshop Wbóng 10, BSOD – Lỗi này thường được theo sau bởi màn hình xanh và nếu bạn thấy chắc chắn phải gỡ cài đặt trình điều khiển card đồ họa và kiểm tra xem điều đó có giúp ích không.
- Lỗi kiểm tra bảo mật kernel Windows 8.1 Photoshop – Vấn đề này có thể xuất hiện trong bất kỳ phiên bản nào của Windows, nhưng nếu bạn tìm thấy lỗi này trong Windows 8.1Bạn sẽ có thể sửa nó với một số giải pháp của chúng tôi.
- Lỗi kiểm tra bảo mật hạt nhân Trình điều khiển AMD AMD, Nvidia – Đôi khi trình điều khiển card đồ họa của bạn có thể là vấn đề, và để khắc phục sự cố, chỉ cần cập nhật chúng và kiểm tra xem điều đó có giải quyết được sự cố không.
Giải pháp 1 – Khởi động Photoshop ở chế độ an toàn
Chế độ an toàn được thiết kế để chỉ chạy với trình điều khiển và dịch vụ mặc định được bật, vì vậy bạn có thể thử khởi động Photoshop ở Chế độ an toàn. Để vào chế độ an toàn, hãy làm như sau:
- nhấn Windows Khóa + tôi để mở Ứng dụng cấu hình.
- Khi ứng dụng Cài đặt mở ra, hãy điều hướng đến Cập nhật và bảo mật phần.

- Đi đến Phục hồi tab và nhấp Khởi động lại ngay nút.

- Chọn Khắc phục sự cố> Tùy chọn nâng cao> Cài đặt khởi động và bấm vào Khởi động lại nút.
- Sau khi máy tính của bạn khởi động lại, bạn sẽ thấy một danh sách các tùy chọn. Nhấn phím thích hợp để chọn Chế độ an toàn. Bạn có thể sử dụng bất kỳ phiên bản Chế độ an toàn nào cho quy trình này.
- Sau khi vào chế độ an toàn, hãy thử chạy Photoshop.
Nếu lỗi không xuất hiện trong Chế độ an toàn, điều đó có nghĩa là do trình điều khiển của bạn hoặc một số phần mềm bên thứ ba khác gây ra.
Giải pháp 2 – Quay lại trình điều khiển Nvidia của bạn
Photoshop sử dụng card đồ họa của nó để xử lý và dường như có vấn đề với trình điều khiển Nvidia và Photoshop mới nhất. Theo người dùng, bạn có thể khắc phục sự cố này bằng cách quay lại phiên bản trình điều khiển Nvidia trước đó. Để làm điều đó, hãy làm theo các bước sau:
- nhấn Windows Phím + X để mở menu người dùng nâng cao. Chọn Quản lý thiết bị.

- Khi Trình quản lý thiết bị mở, định vị bộ điều hợp hiển thị của bạn và nhấp đúp để xem các thuộc tính của nó.

- Đi đến Tài xế tab và bấm vào Tài xế quay lại nút.

- Sau khi hoàn thành thủ tục đảo ngược, khởi động lại PC của bạn và kiểm tra xem vấn đề đã được giải quyết chưa.
Cho đến hiện tại, chỉ có người dùng Nvidia báo cáo vấn đề này và người dùng AMD không nên bị ảnh hưởng bởi vấn đề này. Nếu bạn có card đồ họa AMD và đang gặp vấn đề này, bạn có thể thử giải pháp này.
Bạn cũng có thể thử gỡ cài đặt hoàn toàn trình điều khiển Nvidia và cài đặt phiên bản trình điều khiển trước đó. Bạn có thể làm điều đó từ Trình quản lý thiết bị hoặc bạn có thể sử dụng Trình gỡ cài đặt phần mềm trình điều khiển hiển thị.
Người dùng đề xuất sử dụng Display Driver Uninstaller vì nó xóa tất cả các tệp được liên kết với card đồ họa Nvidia của bạn. Sau khi gỡ bỏ trình điều khiển, chỉ cần tải xuống phiên bản cũ và cài đặt nó, và Photoshop sẽ bắt đầu hoạt động mà không gặp vấn đề gì.
Giải pháp 3 – Di chuyển hoặc xóa sniffer.exe
Sniffer.exe là một ứng dụng nhỏ trong thư mục Photoshop được thiết kế để sử dụng card đồ họa của bạn. Rõ ràng, có một vấn đề với ứng dụng này đang khiến lỗi kiểm tra bảo mật Kernel xuất hiện và giải pháp duy nhất là di chuyển hoặc xóa ứng dụng này. Để làm điều đó, hãy làm theo các bước sau:
- Chuyển đến thư mục cài đặt Photoshop. Thư mục này nói chung là C: Tệp chương trình Adobe Adobe Photoshop CC 2015, nhưng nó có thể khác nhau tùy thuộc vào phiên bản Photoshop bạn đang sử dụng.
- Trong thư mục Photoshop, tìm kiếm sniffer.exe hoặc sniffer_gpu.exe và di chuyển nó đến máy tính để bàn của bạn hoặc bất kỳ thư mục khác. Bạn cũng có thể xóa ứng dụng này, nhưng chúng tôi khuyên bạn nên lưu nó trong trường hợp bạn cần.
Sau khi di chuyển tệp sniffer.exe, Photoshop sẽ bắt đầu hoạt động mà không gặp vấn đề gì. Xin lưu ý rằng việc di chuyển tệp này sẽ vô hiệu hóa kết xuất GPU trong Photoshop, vì vậy nếu bạn sử dụng tính năng này nhiều, bạn có thể muốn thử một cái gì đó khác.
Giải pháp 4 – Sử dụng thẻ Nvidia chuyên dụng của bạn với Photoshop
Nếu bạn có card đồ họa chuyên dụng và tích hợp, bạn nên sử dụng thẻ Nvidia chuyên dụng với Photoshop để tránh lỗi này. Để làm điều đó, hãy làm theo các bước đơn giản sau:
- Khởi chạy Bảng điều khiển Nvidia và đi đến Quản lý cài đặt 3D.
- Chọn cài đặt chương trình tab và chọn Photoshop từ danh sách ứng dụng.
- Đặt Bộ xử lý Nvidia hiệu năng cao là bộ xử lý đồ họa ưa thích cho chương trình này.
- Nhấp vào Áp dụng để lưu các thay đổi và xác minh nếu sự cố được giải quyết.
Một số người dùng cũng khuyên bạn nên bật Giảm xóc ba Tính năng cho Photoshop trong Bảng điều khiển Nvidia, do đó hãy chắc chắn cũng thử điều đó. Sau khi làm điều đó, hãy thử khởi động lại Photoshop.
Giải pháp 5 – Vô hiệu hóa card đồ họa của bạn
Giải pháp này áp dụng nếu bạn có card đồ họa chuyên dụng và tích hợp. Theo người dùng, sau khi vô hiệu hóa card đồ họa chuyên dụng, sự cố với Photoshop đã được khắc phục. Để làm điều đó, hãy làm theo các bước sau:
- Mở Quản lý thiết bị.
- Khi Trình quản lý thiết bị mở, định vị card đồ họa chuyên dụng của bạn, nhấp chuột phải và chọn Vô hiệu hóa từ thực đơn

Sau khi vô hiệu hóa card đồ họa chuyên dụng, sẽ không còn vấn đề gì với Photoshop. Lưu ý rằng bạn sẽ cần lặp lại các bước này mỗi lần bạn muốn khởi động Photoshop.
Một cách khác để vô hiệu hóa card đồ họa của bạn là sử dụng phần mềm trình điều khiển card đồ họa. Đôi khi các ứng dụng này cho phép bạn chọn card đồ họa nào bạn muốn sử dụng làm bộ xử lý đồ họa. Ngoài ra, bạn có thể nhập BIOS và vô hiệu hóa đồ họa chuyên dụng của nó từ đó.
Giải pháp 6 – Cập nhật trình điều khiển card đồ họa của bạn

Mặc dù nhiều người dùng báo cáo rằng việc cài đặt phiên bản trình điều khiển Nvidia trước đó đã giải quyết vấn đề cho họ, nhưng ít người cho rằng việc cài đặt trình điều khiển mới nhất khắc phục sự cố trên PC của họ. Để cập nhật trình điều khiển của bạn, chỉ cần truy cập trang web của Nvidia và tải xuống trình điều khiển mới nhất cho card đồ họa của bạn. Sau khi cài đặt trình điều khiển mới nhất, hãy kiểm tra xem sự cố đã được giải quyết chưa.
Cập nhật trình điều khiển theo cách thủ công rất khó chịu, vì vậy chúng tôi khuyên bạn nên tải xuống công cụ cập nhật trình điều khiển này (an toàn 100% và được chúng tôi kiểm tra) để thực hiện tự động.
Giải pháp 7 – Cập nhật card đồ họa của bạn
Nếu lỗi kiểm tra bảo mật kernel vẫn xuất hiện mỗi khi bạn cố chạy Photoshop, thì vấn đề có thể là do card đồ họa của bạn. Một số người dùng cho rằng Photoshop hoàn toàn không phát hiện ra card đồ họa của bạn.
Nếu bạn vẫn gặp sự cố này ngay cả sau khi thử tất cả các giải pháp của chúng tôi, card đồ họa của bạn có thể không tương thích với Photoshop nên bạn có thể cần phải thay thế nó.
Điều này thường xảy ra với các card đồ họa cũ hoặc cấp thấp, nhưng nếu bạn đang sử dụng đồ họa tầm trung hoặc cao cấp, vấn đề có lẽ là một vấn đề khác.
Giải pháp 8 – Switch đến phiên bản 32 bit
Theo người dùng, lỗi kiểm tra bảo mật kernel chỉ ảnh hưởng đến các phiên bản Photoshop 64 bit, trong khi phiên bản 32 bit không bị ảnh hưởng. Nếu bạn gặp vấn đề này, bạn có thể cần tạm thời chuyển sang phiên bản 32 bit cho đến khi vấn đề được giải quyết.
Lưu ý rằng bạn có thể bị giảm hiệu năng với phiên bản 32 bit, nhưng nếu bạn có thể xử lý hiệu suất giảm nhẹ, hãy chắc chắn thử cách giải quyết này.
Trước khi cài đặt phiên bản 32 bit, có lẽ tốt hơn là xóa phiên bản 64 bit khỏi PC của bạn. Có một số cách để làm điều đó, nhưng cách tốt nhất là sử dụng một phần mềm gỡ cài đặt như Revo gỡ cài đặt.
Bằng cách sử dụng phần mềm gỡ cài đặt, bạn sẽ xóa hoàn toàn ứng dụng mong muốn, bao gồm các tệp và mục đăng ký. Sau khi xóa phiên bản 64 bit, hãy cài đặt phiên bản 32 bit và sử dụng thay thế
Màn hình lỗi kiểm tra bảo mật kernel có thể là một vấn đề lớn, nhưng bạn có thể khắc phục vấn đề này trong Photoshop bằng cách làm giảm trình điều khiển hoặc di chuyển tệp sniffer.exe sang một vị trí khác.
Từ biên tập viên Note: Bài đăng này ban đầu được xuất bản vào tháng 8 năm 2016 và kể từ đó đã được làm mới và cập nhật hoàn toàn để mang đến sự mới mẻ, chính xác và toàn diện.
C READNG ĐỌC: