Discord là một trong những ứng dụng trò chuyện phổ biến mà bạn có thể sử dụng để giữ kết nối, chia sẻ màn hình hoặc thậm chí nghe nhạc với bạn bè và cộng đồng của mình. Mặc dù bạn có thể thêm một trong các bot nhạc Discord vào máy chủ của mình để nghe cùng với cộng đồng, Discord cũng cung cấp tích hợp gọn gàng với Spotify để hiển thị những gì bạn đang nghe dưới dạng trạng thái Discord của bạn. Bằng cách này, bạn bè của bạn có thể khám phá nhạc mới, xem bạn đang làm gì và thậm chí chọn nghe cùng.
Kết nối Spotify với Discord vào năm 2021
Hôm nay, chúng tôi sẽ giới thiệu cho các bạn các phương pháp mà bạn có thể làm theo để kết nối tài khoản Spotify của mình với Discord trên PC và thiết bị di động. Bạn có thể chuyển sang phần bạn quan tâm từ nút mục lục bên dưới.
Thêm Spotify vào tài khoản Discord trên PC
1. Đăng nhập vào tài khoản Discord của bạn từ PC và nhấp vào biểu tượng Cài đặt có bên cạnh tên người dùng của bạn ở góc dưới cùng bên trái của màn hình. Nhấp vào đây sẽ đưa bạn đến trang Cài đặt của Discord.
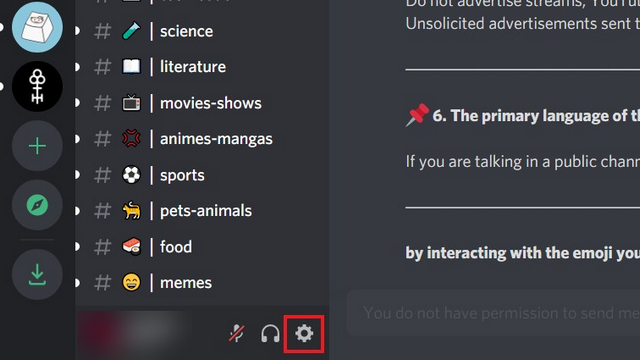 2. Từ phần Kết nối trong Cài đặt người dùng, nhấp vào Spotify. Tại đây, bạn sẽ thấy tùy chọn kết nối tài khoản Spotify của mình cùng với các tài khoản từ các nền tảng khác, cụ thể là Twitch, YouTube, Battle.net, Steam, Reddit, Facebook, Twitter, Xbox Live và GitHub. Nhấp vào Spotify và chờ xác nhận.
2. Từ phần Kết nối trong Cài đặt người dùng, nhấp vào Spotify. Tại đây, bạn sẽ thấy tùy chọn kết nối tài khoản Spotify của mình cùng với các tài khoản từ các nền tảng khác, cụ thể là Twitch, YouTube, Battle.net, Steam, Reddit, Facebook, Twitter, Xbox Live và GitHub. Nhấp vào Spotify và chờ xác nhận.
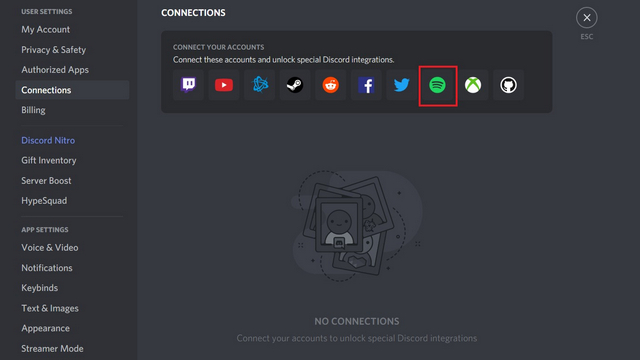
3. Ngay sau khi bạn nhấp vào Spotify, một cửa sổ bật lên sẽ xuất hiện yêu cầu bạn đăng nhập vào Spotify. Khi đăng nhập thành công, bạn sẽ thấy tài khoản Spotify của mình trong phần Kết nối của Discord.
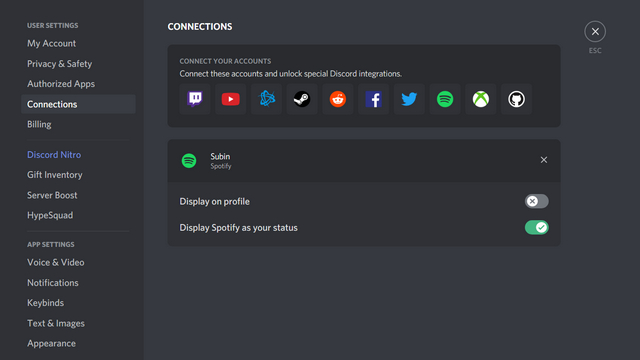
4. Sự chuyển đổi ‘Hiển thị Spotify làm trạng thái của bạn’ cung cấp các điều khiển để bật hoặc tắt trạng thái nghe Spotify. Trong khi đó, nếu bạn muốn thêm liên kết đến hồ sơ Spotify trên hồ sơ Discord của mình, đừng quên bật chuyển đổi ‘Hiển thị trên hồ sơ’. Do đó, bạn bè của bạn có thể dễ dàng truy cập tài khoản Spotify của bạn và phát một số danh sách phát công khai yêu thích của bạn.
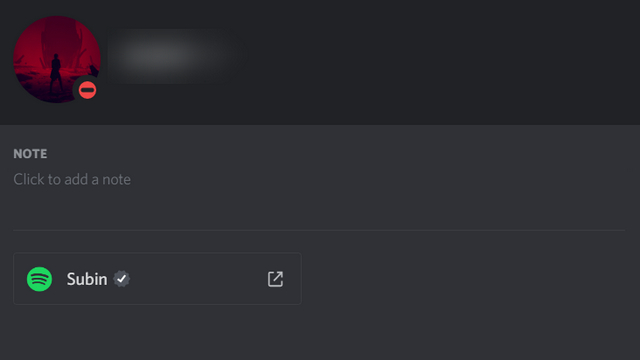
5. Như bạn có thể thấy bên dưới, mọi người trên các máy chủ Discord lẫn nhau giờ sẽ thấy những gì bạn đang nghe cùng với tiến trình hiện tại. Những người khác có thể chọn tham gia cùng bạn trong buổi nghe bằng cách nhấp vào nút ‘Nghe Cùng’ có bên cạnh nút ‘Phát trên Spotify’.
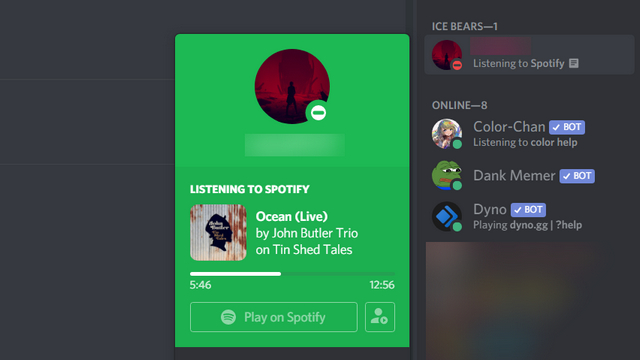
6. Bạn bè của bạn trên Discord có thể xem những gì bạn đang nghe từ phần ‘Hoạt động ngay bây giờ’. Ví dụ, đây là một trong những người bạn của tôi đang nghe Arctic Monkeys để chữa bệnh blues thứ Hai của anh ấy. 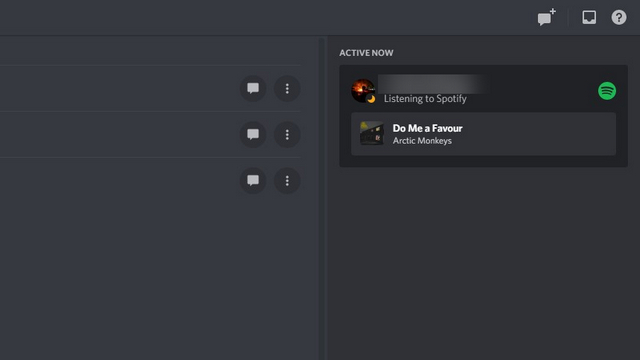
Thêm Spotify vào tài khoản Discord trên Di động
1. Mở ứng dụng Discord và nhấn vào hình đại diện của bạn để truy cập Cài đặt người dùng. Từ phần Cài đặt người dùng, nhấn vào menu Kết nối.
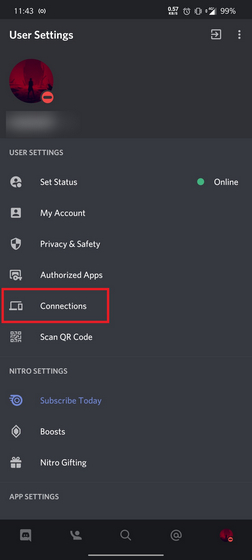
2. Tất cả các kết nối hiện có của bạn sẽ xuất hiện ở đây. Nếu bạn chưa kết nối Discord với bất kỳ dịch vụ nào khác trước đây, nhấn vào nút Thêm ở góc trên cùng bên phải.
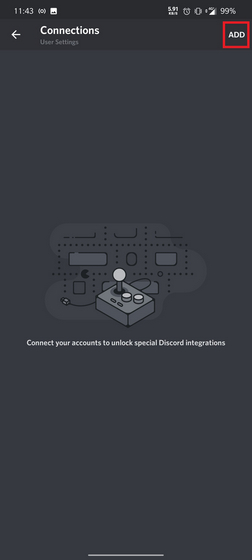
3. Từ danh sách các dịch vụ hiện ra, hãy chọn Spotify. Bây giờ, bạn sẽ phải đăng nhập vào tài khoản Spotify của mình và ủy quyền cho Discord.
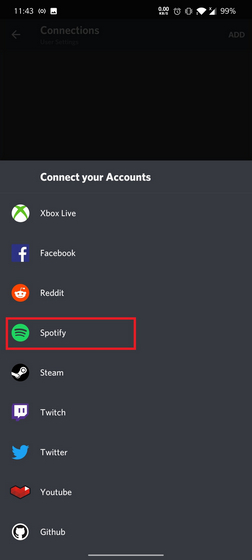
4. Một bước cuối cùng bạn cần làm là bật quyền trạng thái phát trên thiết bị từ cài đặt của Spotify. Điều này là cần thiết để Discord xem những gì bạn đang nghe. Sau khi bạn cấp quyền này, trạng thái nghe của bạn sẽ xuất hiện trên Discord ngay cả khi bạn đang nghe từ ứng dụng Spotify dành cho thiết bị di động.
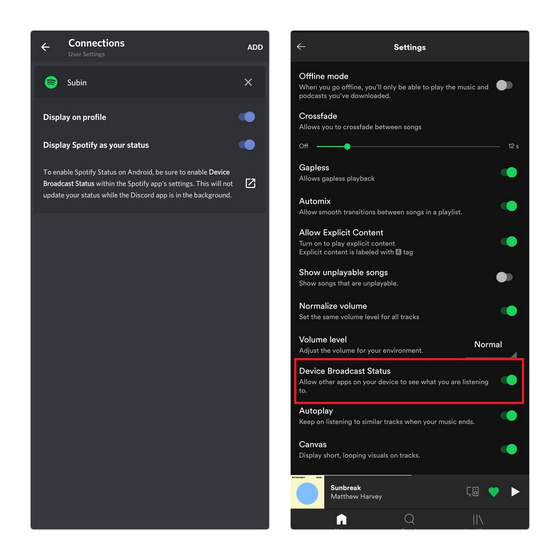
Tích hợp Spotify với Discord và lắng nghe cùng với bạn bè
Kết nối Spotify với Discord là một cách đơn giản để chia sẻ những gì bạn đang nghe với bạn bè của mình. Cho dù đó là hòa mình vào những giai điệu yêu thích của bạn hay nghe nhạc xung quanh êm dịu trong một buổi học với bạn bè của bạn, Spotify và Discord đều có thể giúp bạn. Nếu bạn mới sử dụng Discord, đừng quên xem phạm vi bảo hiểm của chúng tôi về các bot Discord hữu ích và tìm hiểu cách cài đặt bot Discord, để nâng cao máy chủ của bạn.
