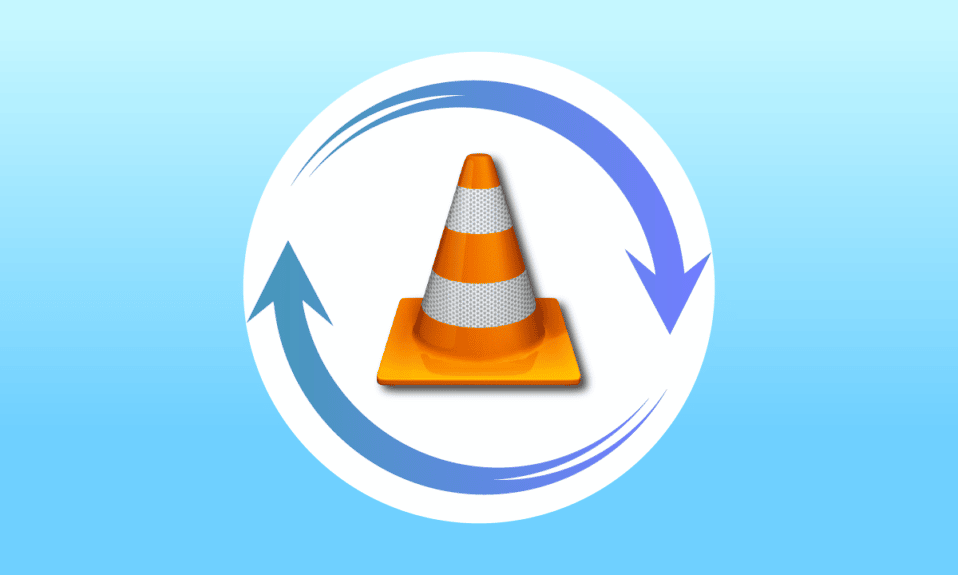
VLC media player là một phần mềm truyền phát đa phương tiện miễn phí dành cho người dùng máy tính để bàn và thiết bị di động như Android và iOS. Các tệp như DVD, CD và VCD có thể được truyền trực tuyến liền mạch trên trình phát phương tiện VLC, vốn cũng được biết đến với nhiều tính năng khác. Chúng bao gồm VLC để sử dụng làm trình tải xuống video từ YouTube, như một bộ cân bằng đồ họa, để phát podcast trên web, cũng như phần mềm lặp video hữu ích. Video vòng lặp VLC là một tính năng tuyệt vời được xây dựng bởi nhà phát triển VideoLAN, trong trình phát đa phương tiện này, người dùng phát video yêu thích của họ mà không bị gián đoạn. Nếu bạn là người đang tìm kiếm các mẹo về cách lặp nhiều video trên hệ thống của mình Windows 10 bằng trình phát đa phương tiện VLC, bạn đang ở đúng nơi. Chúng tôi cung cấp cho bạn hướng dẫn hữu ích này để giúp bạn làm điều tương tự. Vì vậy, hãy bắt đầu ngay với vòng lặp video bằng VLC.
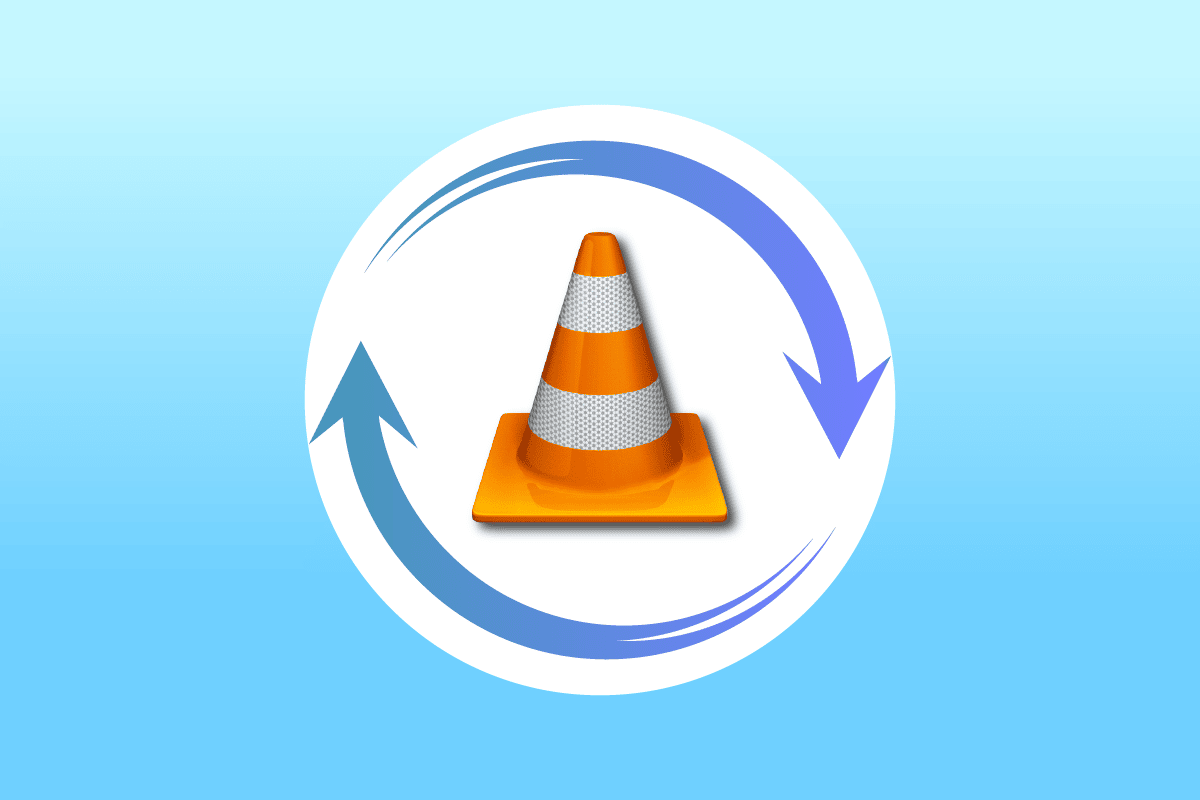
Cách tạo video vòng lặp VLC trên hệ thống Windows 10?
Trước khi chúng tôi đi vào cách lặp video trong VLC mà không bị gián đoạn, trước tiên bạn nên tự làm quen với các tính năng của trình phát phương tiện VLC. Dưới đây là một số công dụng của VLC hữu ích cho người dùng hệ thống Windows:
- Trình tải xuống video đang bật YouTube
- Chuyển đổi tập tin sang bất kỳ định dạng nào
- Chức năng chuẩn hóa âm thanh
- Tùy chọn đài Internet
- Bộ cân bằng đồ họa cho âm nhạc
Không còn nghi ngờ gì nữa, trình phát đa phương tiện VLC là một nền tảng tuyệt vời để phát các video yêu thích của bạn mà không bị gián đoạn, nhưng một số người dùng cảm thấy khó tìm ra cách để thực hiện điều tương tự. Các phương pháp sau đây sẽ giúp bạn với chức năng lặp trong VLC, vì vậy hãy bắt đầu với phương pháp đầu tiên:
Phương pháp 1: Qua VLC Lặp lại video mãi mãi
VLC có một tính năng tích hợp giống như bất kỳ trình phát đa phương tiện nào khác cho phép người dùng lặp lại video VLC mãi mãi. Bạn có thể tạo một video lặp đơn giản với nó, nếu bạn không biết cách thực hiện, hãy làm theo hướng dẫn chi tiết được đề cập bên dưới:
1. cắm chìa khóa Windowsnhập trình phát phương tiện VLC và nhấp vào Mở.

2. Nhấp vào Phương tiện ở góc trên bên trái của ứng dụng VLC.
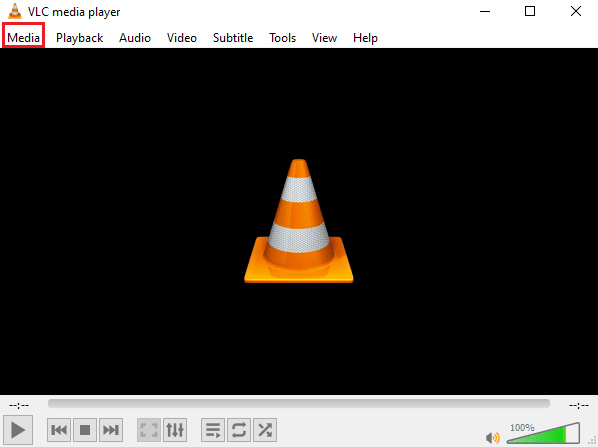
3. Nhấp vào Mở tệp từ trình đơn thả xuống.
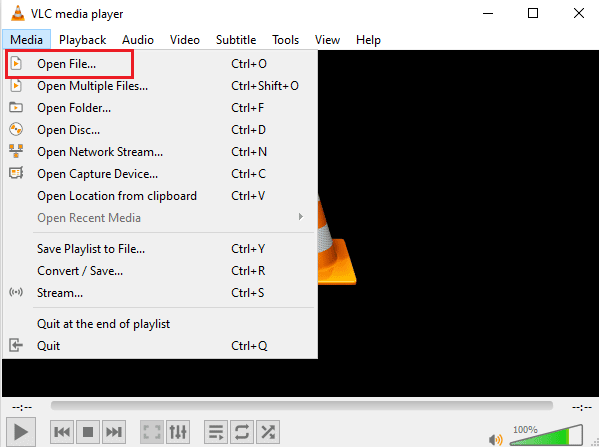
4. Chọn tệp mong muốn và nhấp vào Mở.
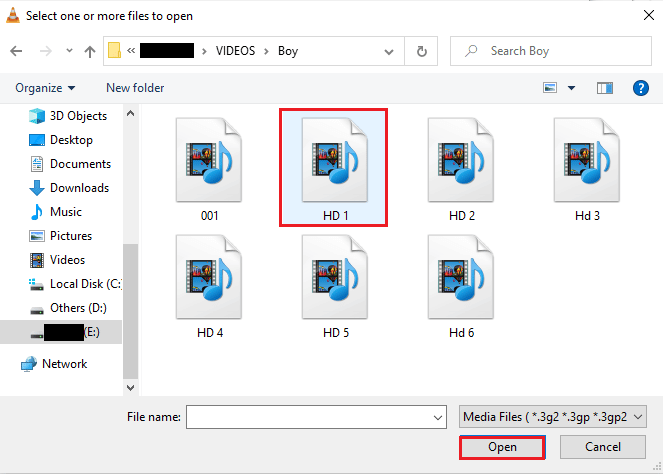
5. Sau đó nhấp vào biểu tượng vòng lặp.
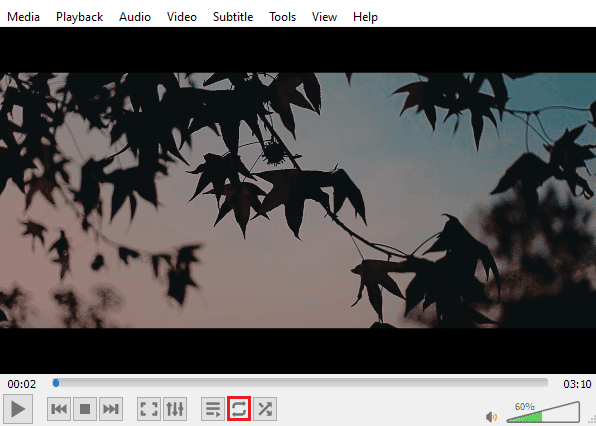
6. Bây giờ hãy phát lại video và thưởng thức phát lại nhiều lần trong VLC.
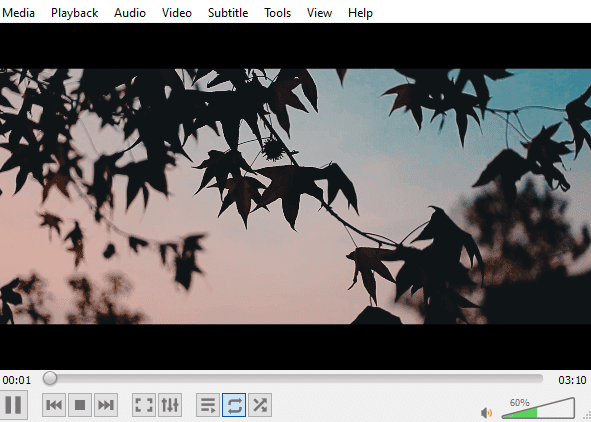
Phương pháp 2: Lặp lại một phần cụ thể
Nếu bạn chỉ muốn phát một phần nhất định của video trong trình phát phương tiện VLC, phương pháp này có thể giúp bạn. Vòng lặp không tạm dừng của VLC từ điểm A đến B cho phép bạn phát một phần cụ thể của video, điều này rất hiệu quả đối với những người dùng đang tìm kiếm tính năng cụ thể đó trong trình phát đa phương tiện. Chúng ta hãy xem các bước bạn có thể làm theo để truy cập tính năng VLC này:
1. Mở trình phát đa phương tiện VLC.

2. Sau đó bấm vào tab Phương tiện nằm ở góc trên bên trái của màn hình VLC.
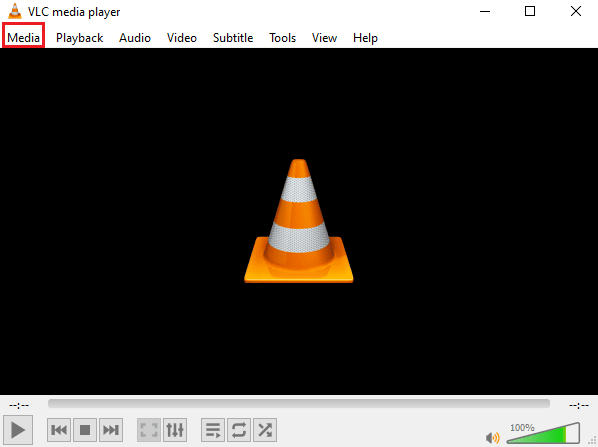
3. Chọn Mở tệp từ menu và thêm tệp vào trình phát phương tiện VLC.
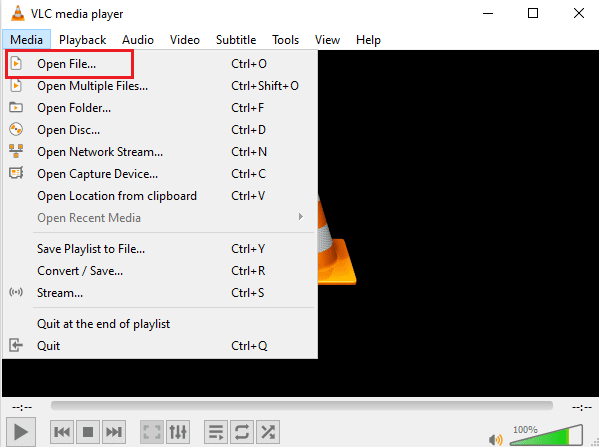
4. Bây giờ bấm vào tab Xem.
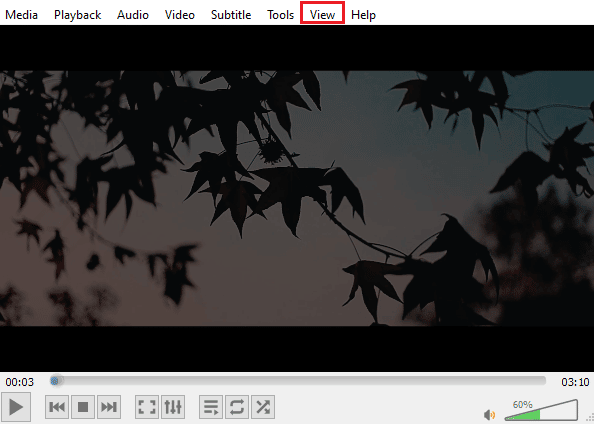
5. Chọn Điều khiển nâng cao.
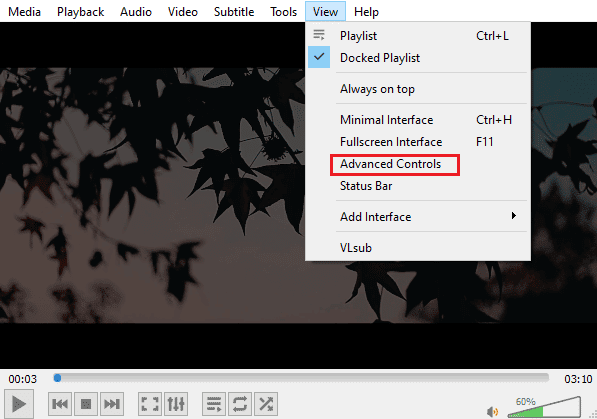
6. Sau đó tạm dừng video, chọn điểm bắt đầu của video và nhấp vào biểu tượng A đến B.
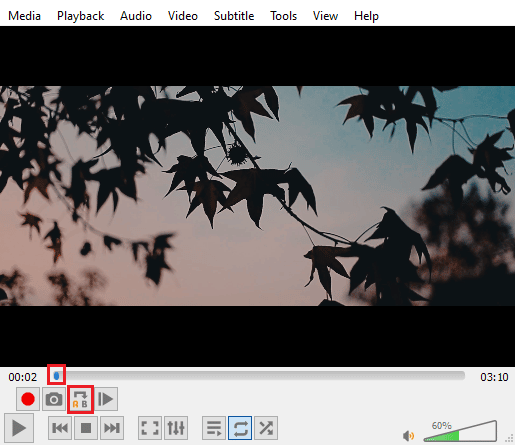
7. Bây giờ hãy nhấp vào điểm kết thúc của video và nhấp lại vào biểu tượng từ A đến B.
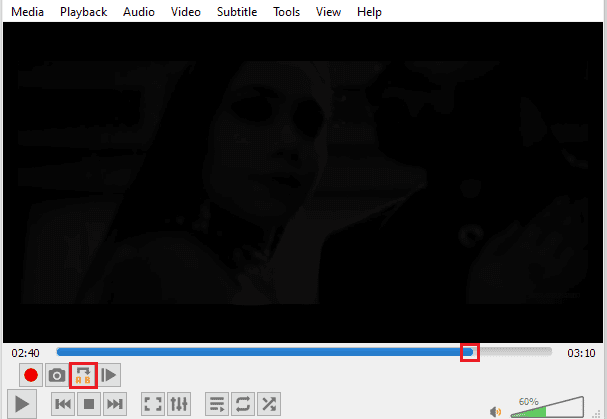
Giờ đây, bạn sẽ có thể xem mãi mãi phần được chỉ định của video lặp lại VLC.
Phương pháp 3: Tạo vòng lặp cho nhiều video
Không chỉ một video hay một phần của nó mà VLC còn cho phép người dùng chỉnh sửa nhiều video trong một vòng lặp. Nếu bạn đang tìm cách lặp nhiều video trên hệ thống của mình Windows 10, chúng ta hãy chuyển thẳng sang các bước tương tự:
1. Khởi chạy trình phát đa phương tiện VLC.

2. Khởi chạy trình phát phương tiện VLC và chọn tab Phương tiện.
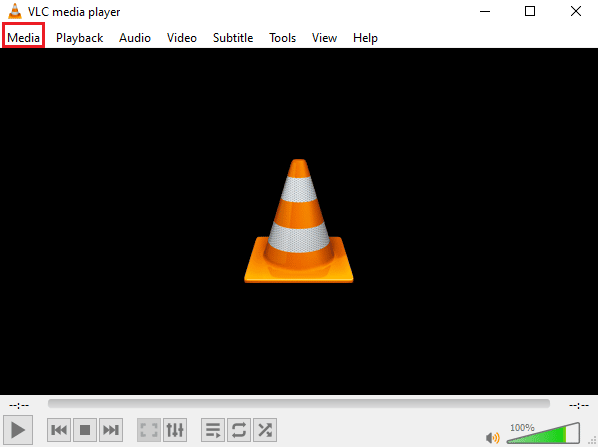
3. Nhấp vào Mở nhiều tệp.
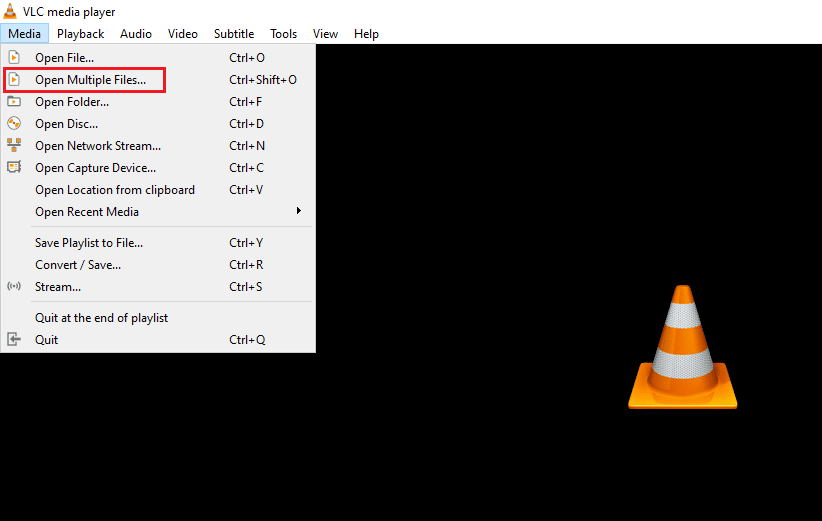
4. Trên tab Tệp, bấm vào Thêm.
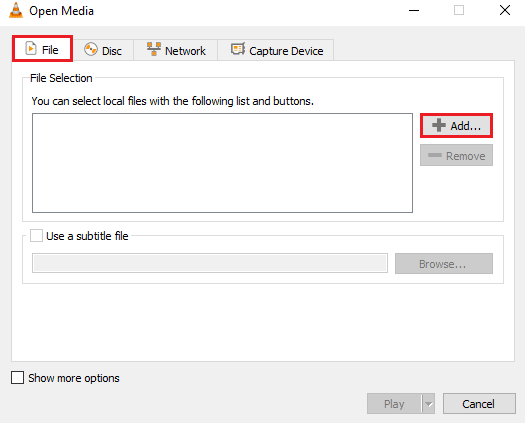
5. Chọn nhiều tệp và nhấp vào Mở.
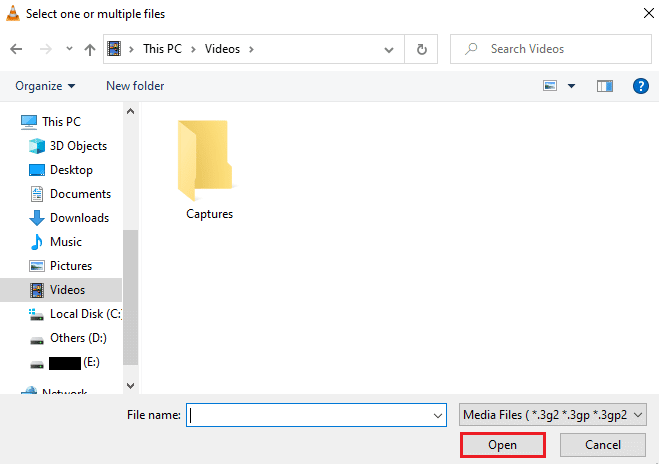
6. Chọn Phát.
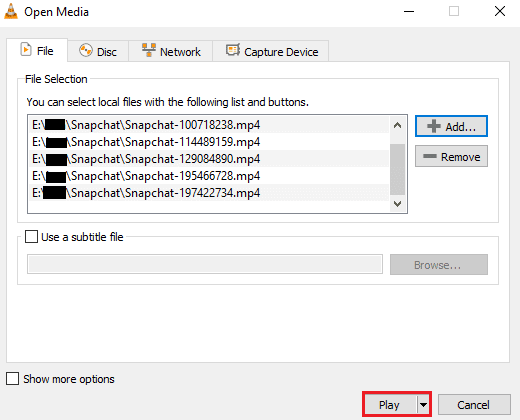
7. Sau khi danh sách phát có trên VLC, hãy nhấp vào biểu tượng Xáo trộn để phát video theo cách không có thứ tự.
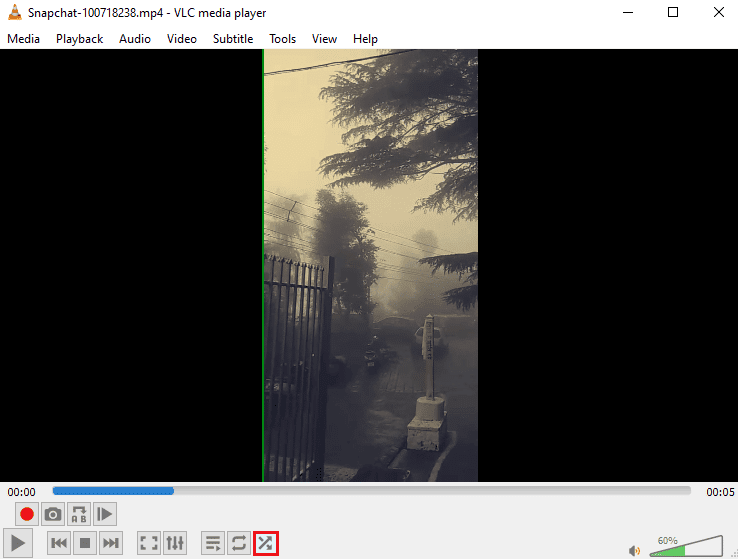
8. Bây giờ hãy nhấp vào biểu tượng vòng lặp để lặp lại tất cả các video.
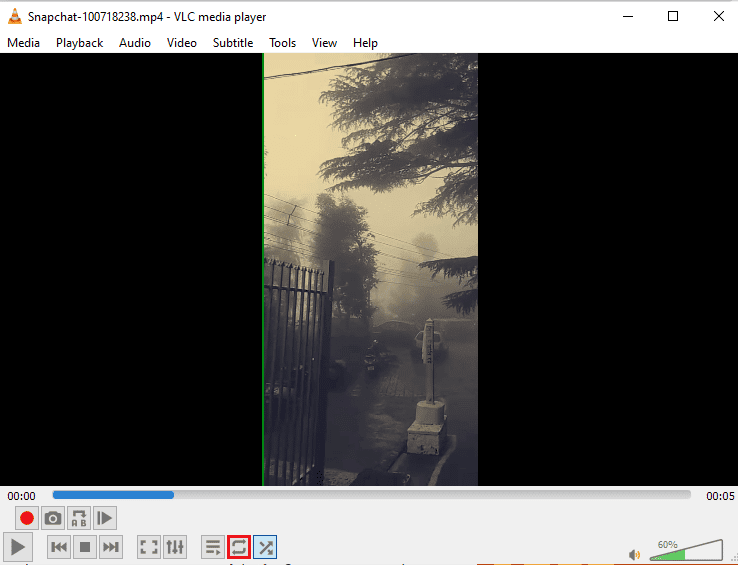
9. Nhấp lại vào tab Phương tiện và chọn Lưu danh sách phát vào tệp.
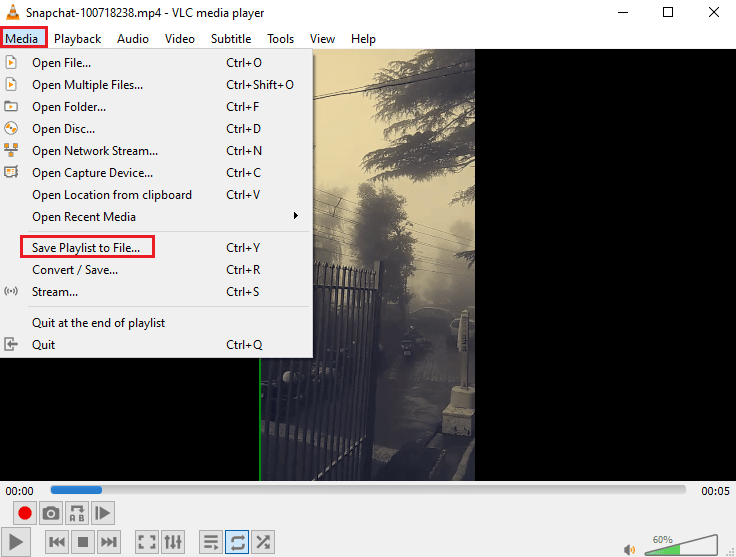
10. Nhập tên tệp và nhấp vào Lưu.
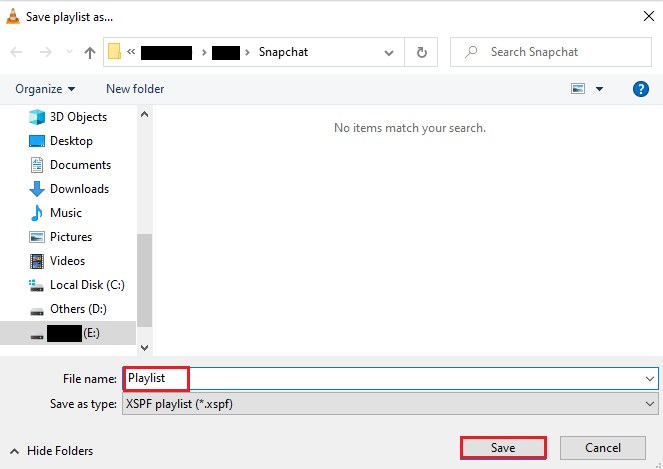
Giờ đây, bạn có thể xem lại danh sách phát video yêu thích của mình với tùy chọn lưu tệp bất cứ khi nào bạn muốn.
Câu hỏi thường gặp (FAQ)
Q1. video vòng lặp nghĩa là gì?
câu trả lời Video lặp lại chỉ đơn giản là cung cấp luồng video hoặc nhiều video lặp lại liền mạch cho đến khi người dùng quyết định dừng video đó.
Q2. Làm cách nào tôi có thể nâng cao video vòng lặp VLC?
câu trả lời VLC là trình phát đa phương tiện tiên tiến đi kèm với nhiều tính năng và một trong số đó là vòng lặp video, nếu bạn muốn nâng cao video của mình, bạn có thể truy cập Điều khiển nâng cao trong VLC. Bạn cũng có thể sử dụng tính năng cài đặt mở rộng trong VLC để thực hiện các thay đổi video nâng cao.
Q3. Tôi có thể thêm hiệu ứng vào video trong VLC không?
câu trả lời Có, VLC là một trình phát đa phương tiện đa chức năng cũng cung cấp các hiệu ứng video. Trong cài đặt mở rộng, bạn có thể điều chỉnh các cài đặt như Màu sắc, Lớp phủ, Hình học, Hiệu ứng video cơ bản và Nâng cao.
Q4. Có bất kỳ hiệu ứng âm thanh nào trong VLC có thể được áp dụng cho video không?
câu trả lời Vâng, tất nhiên, ngoài hiệu ứng hình ảnh, VLC còn cung cấp cài đặt âm thanh. Từ bộ chỉnh âm, bộ nén, bộ tạo không gian và bộ mở rộng âm thanh nổi cho đến các hiệu ứng âm thanh nâng cao, mọi thứ chỉ cần một cú nhấp chuột.
P5. Tôi có thể lưu video vòng lặp trên máy tính của mình không?
câu trả lời Có, bạn chắc chắn có thể lưu video vòng lặp bằng VLC trên máy tính của mình. Khi tệp vòng lặp được tạo, hãy nhấp vào Phương tiện trên màn hình chính của VLC và chọn Lưu danh sách phát vào tệp. Làm theo phương pháp để được hướng dẫn chính xác 3 đã đề cập ở trên.
***
VLC chắc chắn là sự lựa chọn của mọi người dùng khi phát trực tuyến nhạc hoặc phim trên máy tính. Vì những lý do rõ ràng như các hiệu ứng và tính năng nâng cao bao gồm vòng lặp video, trình phát phương tiện VLC là một trong những chương trình tốt nhất trên thế giới. Chúng tôi hy vọng hướng dẫn này đã giúp bạn khai sáng một trong những tính năng của phần mềm đa phương tiện di động này, đó là cách tạo video trong vòng lặp VLC. Nếu các phương pháp trên hữu ích cho bạn và hướng dẫn bạn tạo video vòng lặp của riêng mình, đừng quên để lại nhận xét bên dưới trong phần nhận xét.
