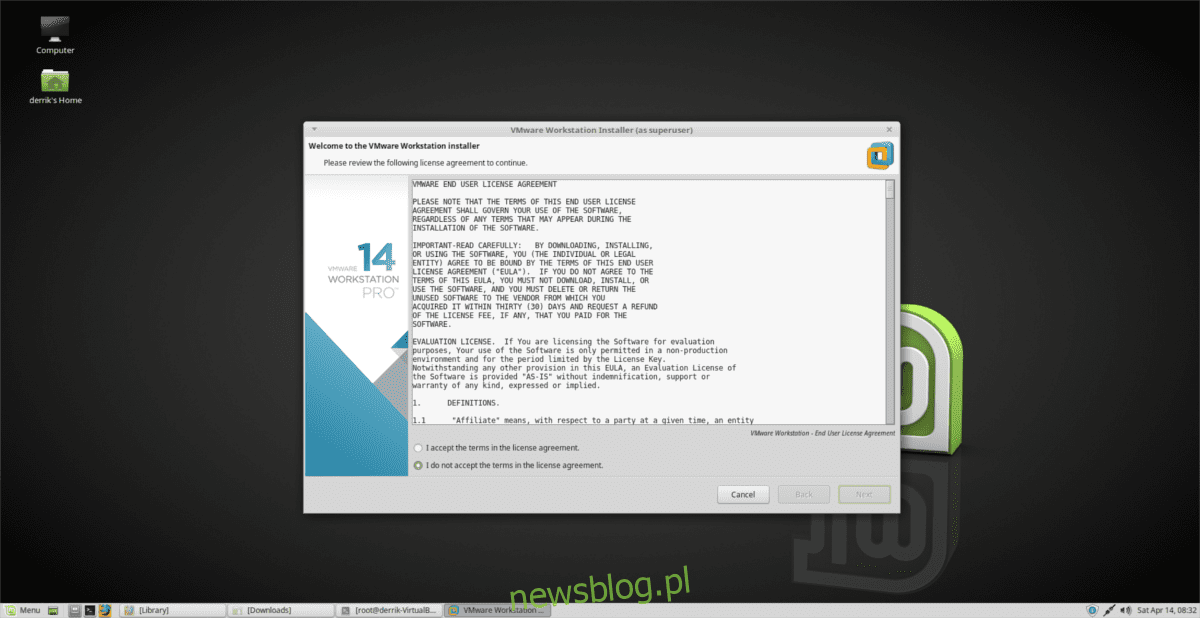
Có nhiều công cụ ảo hóa trên nền tảng Linux, nhưng cho đến nay, một trong những công cụ được sử dụng nhiều nhất (ít nhất là trong phạm vi doanh nghiệp) là VMware. Không khó để hiểu tại sao rất nhiều người chọn VMware. Đó là một bộ công cụ vững chắc, được hỗ trợ bởi một công ty lớn, với sự hỗ trợ 24/7, v.v. Nếu bạn là người mới sử dụng VMware, đặc biệt là Linux, chúng tôi sẽ hỗ trợ bạn. Trong bài viết này, chúng tôi sẽ hướng dẫn bạn tất cả các bước bạn cần thực hiện để cài đặt VMWare Workstation Pro 14 trên Linux. Chúng tôi sẽ thực hiện các bước cài đặt cho cả máy chủ Linux và máy trạm.
Xin lưu ý rằng VMware Workstation Pro 14 không phải là mã nguồn mở hoặc miễn phí. Bạn cần mua phần mềm để có được trải nghiệm đầy đủ. Điều đó nói rằng, có một bản dùng thử miễn phí. Tải xuống phiên bản mới nhất cho Linux tại đây.
Lưu ý: Bản dùng thử miễn phí VMware kéo dài trong 30 ngày và cung cấp cho người dùng đầy đủ chức năng của VMware Workstation mà không bị giới hạn.
Cài đặt Vmware Workstation Pro 14
VMware Workstation Pro 14 dành cho Linux vận chuyển dưới dạng tệp “gói”. Tệp này là tệp nhị phân và sẽ hoạt động trên mọi Linux từ xa. VMware không có bất kỳ gói dành riêng cho phân phối nào, vì vậy đây là cách duy nhất để cài đặt phần mềm. Cài đặt nó bằng cách chạy các lệnh sau:
cd ~/Downloads sudo -s ./VMware-*
Chạy ba lệnh này sẽ hiển thị trình cài đặt đồ họa. Bước đầu tiên của trình cài đặt là Thỏa thuận cấp phép người dùng cuối. Nhấp vào “Tôi chấp nhận các điều khoản của thỏa thuận cấp phép” để tiếp tục quá trình cài đặt (điều này có thể cần thiết nhiều lần).
Sau khi làm quen với thuật ngữ pháp lý, trình cài đặt VMware sẽ yêu cầu bạn thông báo về các bản cập nhật sản phẩm mới. Để nguyên là “Yes” và nhấn Next để tiếp tục.
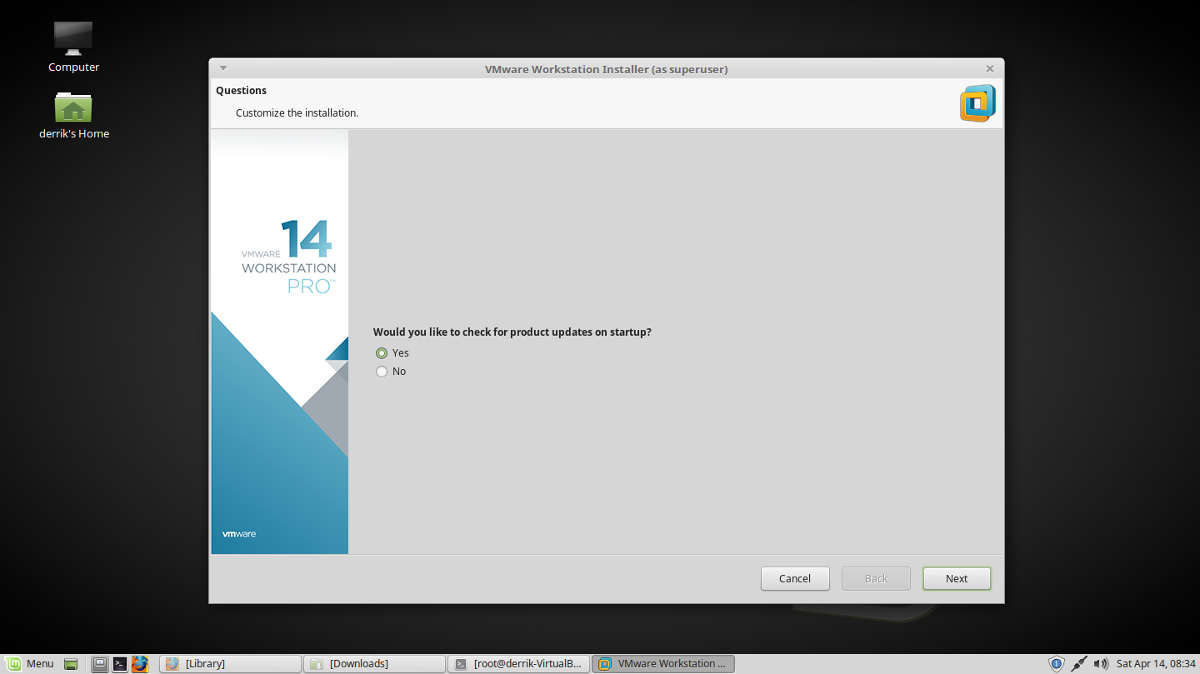
Sau tất cả các câu hỏi, trình cài đặt VMware sẽ hỏi người dùng nào sẽ sử dụng phần mềm. Nhập tên người dùng của bạn và nhấp vào “Tiếp theo”.
Trong bước tiếp theo của quá trình cài đặt, VMware cần biết nên đặt các máy ảo ở đâu. Vị trí mặc định của VMware Workstation Pro 14 nơi máy ảo được lưu trữ là /var/lib/vmware/Shared VMs và bạn không thực sự cần thay đổi vị trí này. Nhấp vào “Tiếp theo” để tiếp tục.
Tại một số thời điểm trong trình cài đặt, bạn sẽ cần chỉ định các cổng. Để mặc định và nhấn “Next” để sang bước cài đặt tiếp theo.
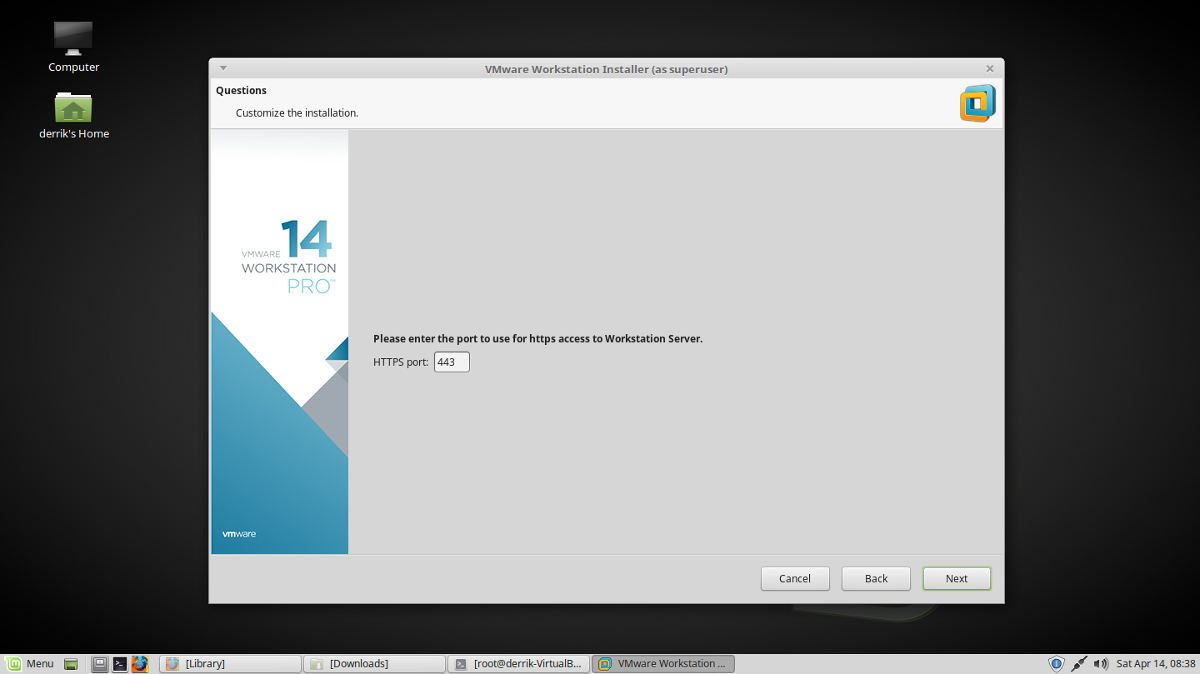
VMware có tất cả thông tin bạn cần để cài đặt – hầu như. Bước tiếp theo trong quy trình là nhập khóa sản phẩm của bạn. Nếu bạn có, hãy nhập nó ngay bây giờ. Nếu bạn chỉ muốn giới thiệu phần mềm, hãy nhấp vào “Tiếp theo”. Sau khi thời gian dùng thử kết thúc, bạn phải nhập khóa.
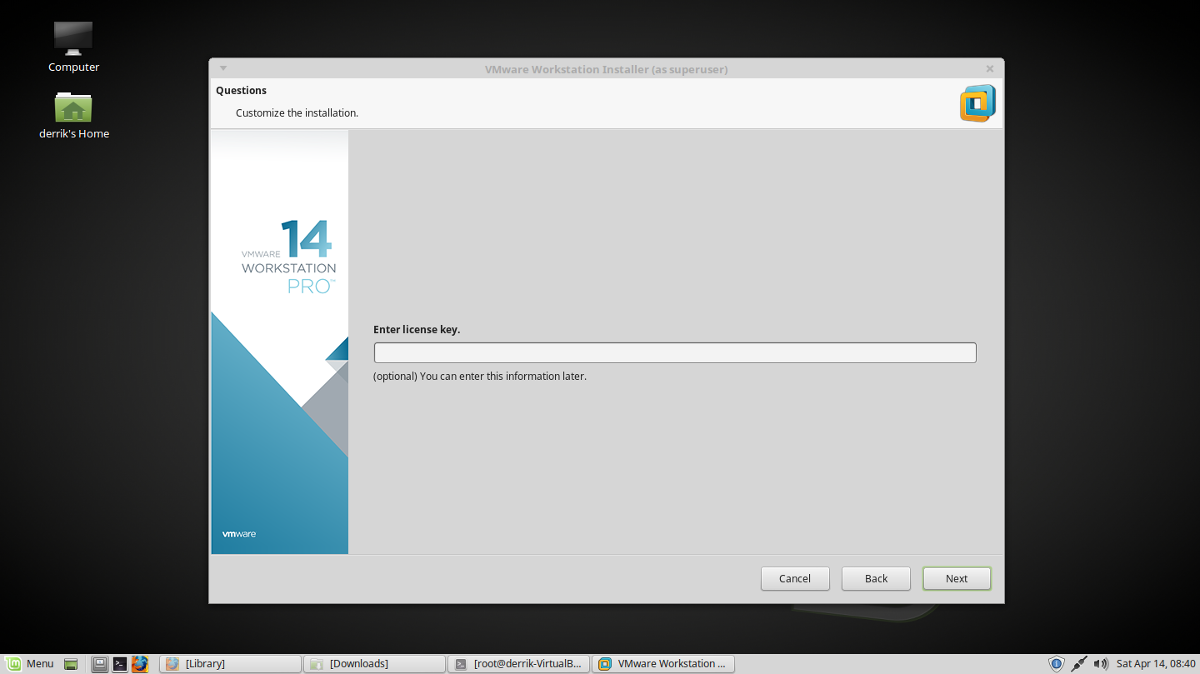
Sau khi xử lý khóa sản phẩm VMware, nhấp vào “Cài đặt” để bắt đầu cài đặt. Khi quá trình cài đặt hoàn tất, thông báo “Cài đặt thành công” sẽ được hiển thị.
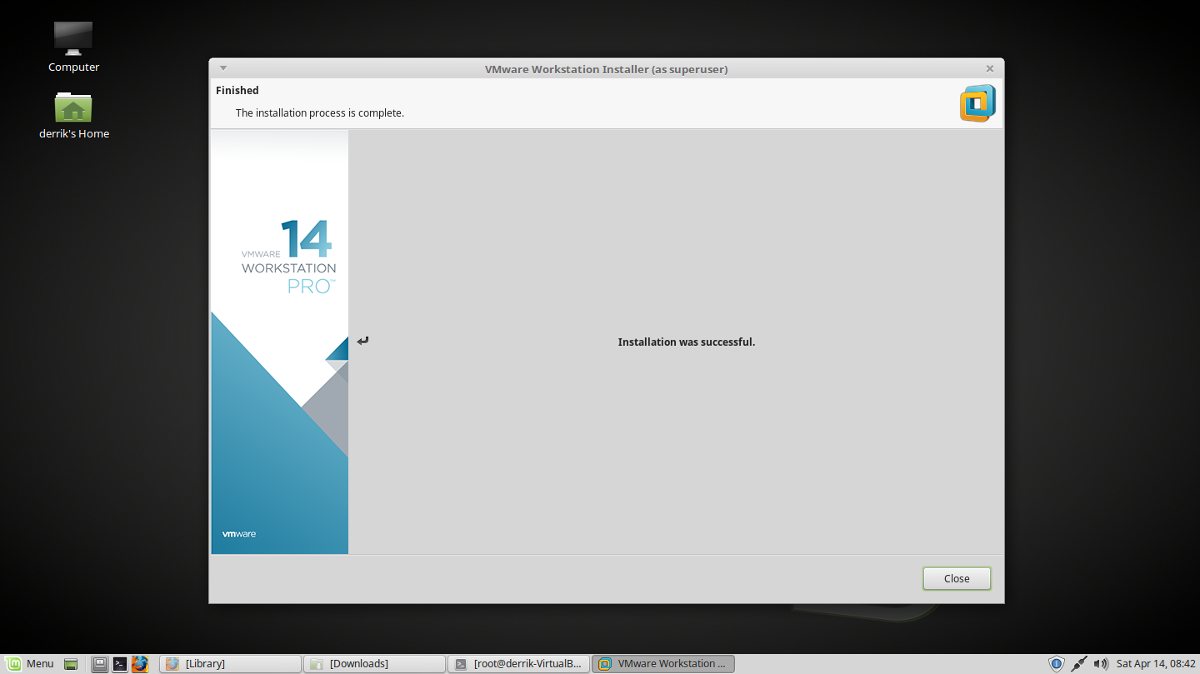
Sử dụng VMware Workstation Pro 14
Bộ phần mềm VMware Workstation Pro 14 bao gồm 3 các chương trình riêng biệt. Cụ thể là “VMware Workstation”, “VMware Player” và “Virtual Network Editor”. Để sử dụng bất kỳ phần mềm nào, hãy mở menu ứng dụng và tìm tên “VMware”. Nhấp vào bất kỳ chương trình nào trong ba chương trình đã cài đặt.
Khi bạn khởi chạy ứng dụng VMware trên máy tính để bàn Linux của mình, một thông báo bật lên sẽ xuất hiện yêu cầu mã khóa sản phẩm của bạn. Nhấp vào tùy chọn để dùng thử phần mềm trong 30 ngày và cửa sổ bật lên sẽ biến mất.
Tạo một máy ảo
Tạo máy ảo trong VMware khá dễ dàng và bắt đầu bằng cách vào cửa sổ chính của VMware Workstation và chọn “Tạo máy ảo mới”.
Trong trình hướng dẫn cài đặt, đảm bảo rằng “Điển hình” được chọn. Việc chọn nút này giúp thiết lập thiết bị mới dễ dàng hơn ở chế độ nâng cao.
Trên trang tiếp theo, chọn “Sử dụng hình ảnh ISOvà nhấp vào nút “Duyệt qua”. Sử dụng trình duyệt tệp, tìm tệp ISO cho hệ điều hành bạn muốn ảo hóa và chọn “mở”.
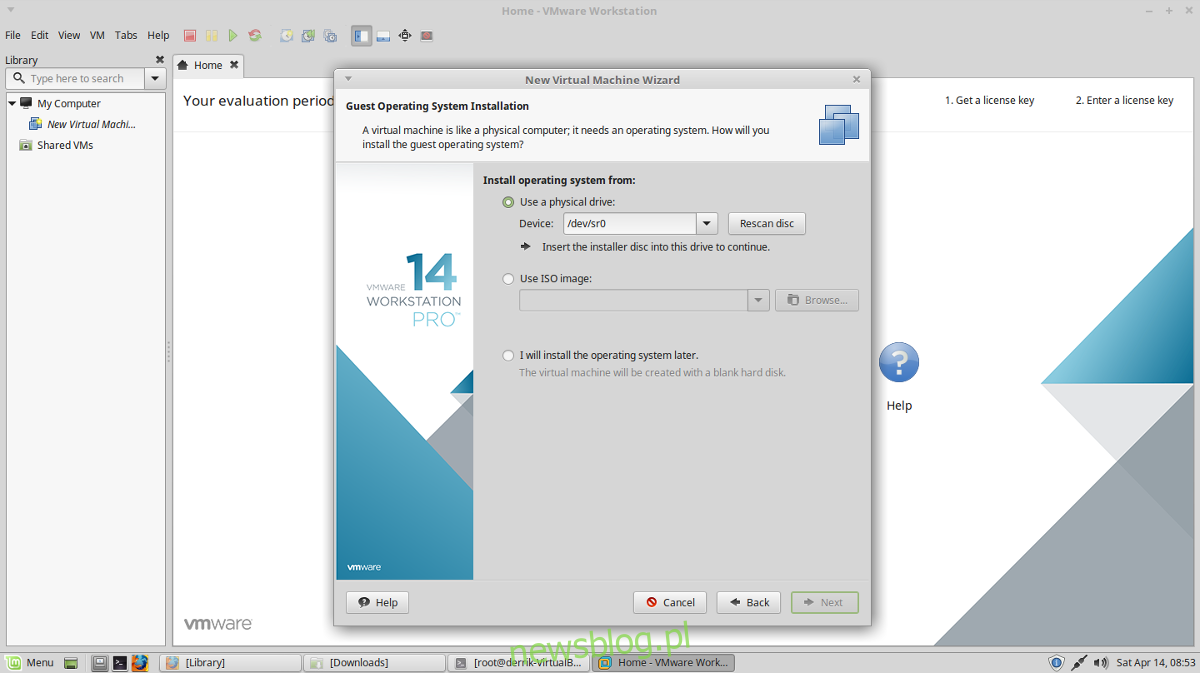
Chọn loại hệ điều hành “Khách”, đây sẽ là một máy ảo. Các tùy chọn khách là “Microsoft Windows”, “Linux”, “Novell NetWare”, “Solaris”, “VMware ESX” và “Khác”.
Chọn loại “Khách” cũng yêu cầu chọn “Phiên bản”. Ví dụ: nếu bạn chọn “Linux” làm khách, hãy chuyển đến trình đơn thả xuống “Phiên bản” và chọn bản phân phối của bạn (ví dụ: Ubuntu, Fedora, v.v.)
Sau khi chọn “Khách”, nhấn “tiếp theo”, nhập tên VM của bạn dưới “tên” và nhấp vào nút “Tiếp theo” để tiếp tục.
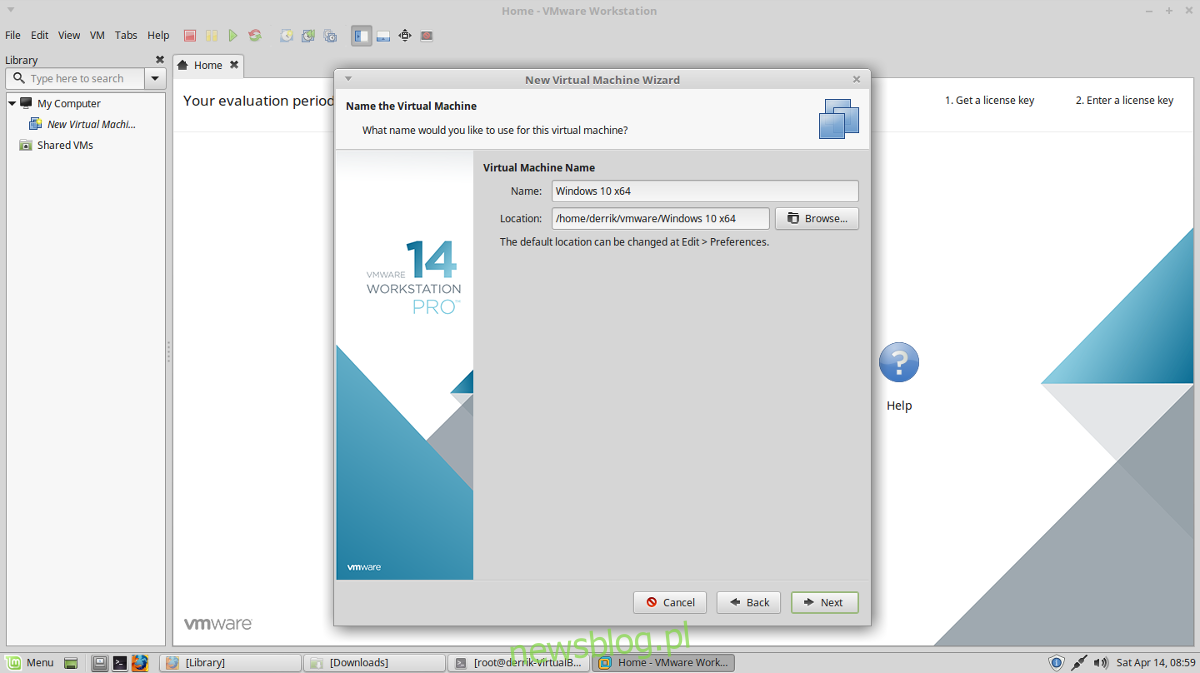
Kích thước của đĩa được xác định bằng cách đặt tên cho nó trong trình tạo VM. VMware sẽ tự động đoán kích thước, vì vậy hãy nhấp vào Tiếp theo để tiếp tục.
Lưu ý: Cần một ổ cứng lớn hơn cho máy ảo của bạn? Chuyển đến “Kích thước đĩa tối đa (v GB)” trong trình hướng dẫn và thay đổi nó từ mặc định.
Sau khi định cấu hình đĩa cứng ảo, máy ảo đã sẵn sàng hoạt động. Hoàn tất quá trình tạo bằng cách nhấp vào nút “Finish”.
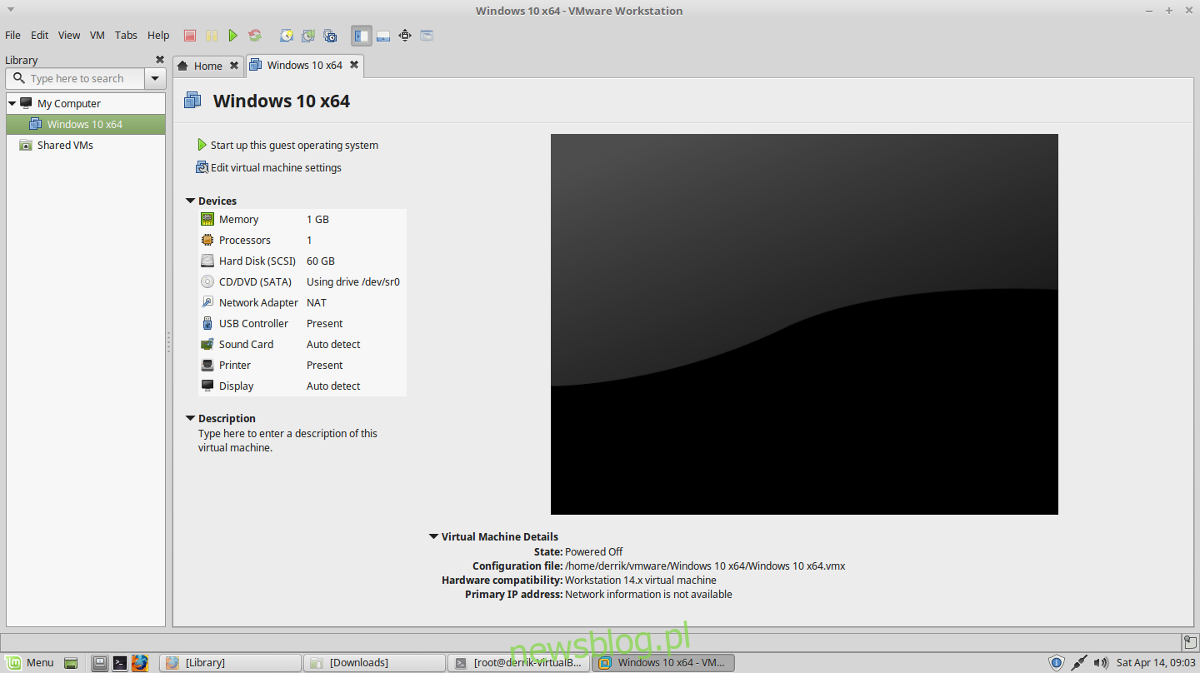
Để khởi động một máy ảo VMware, hãy quay lại cửa sổ chính, chọn máy ảo và nhấp vào “Chạy hệ điều hành khách này”.
